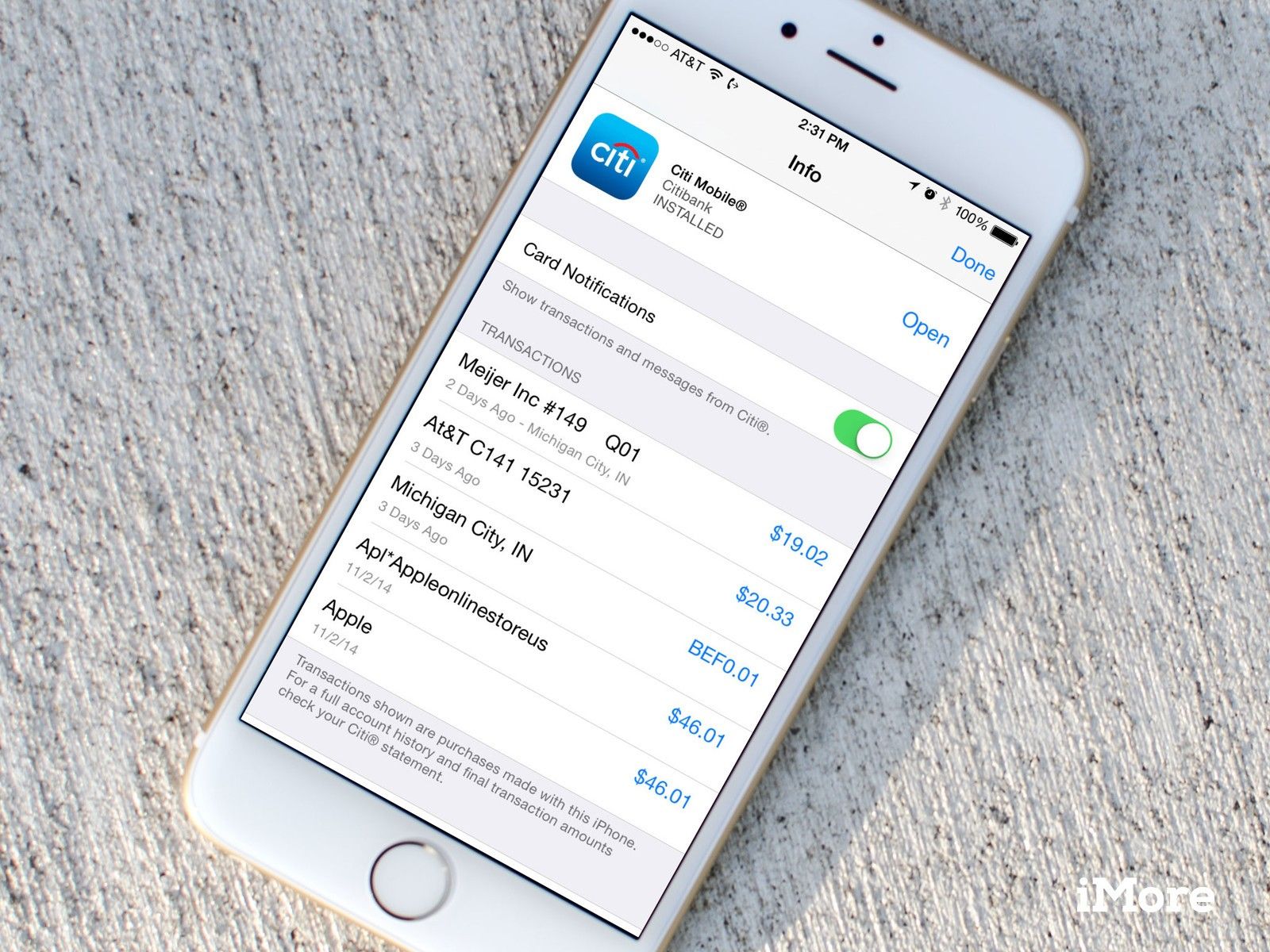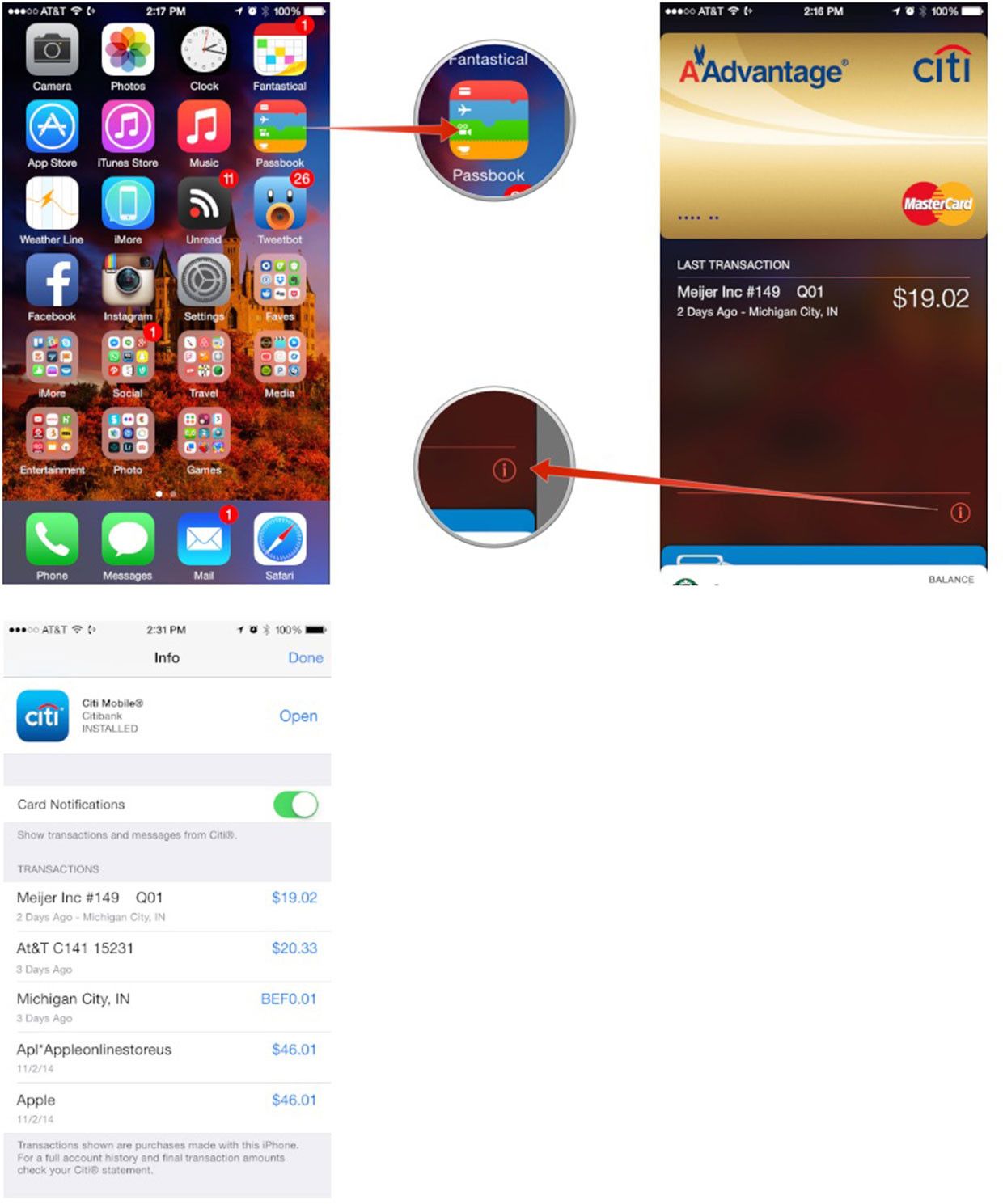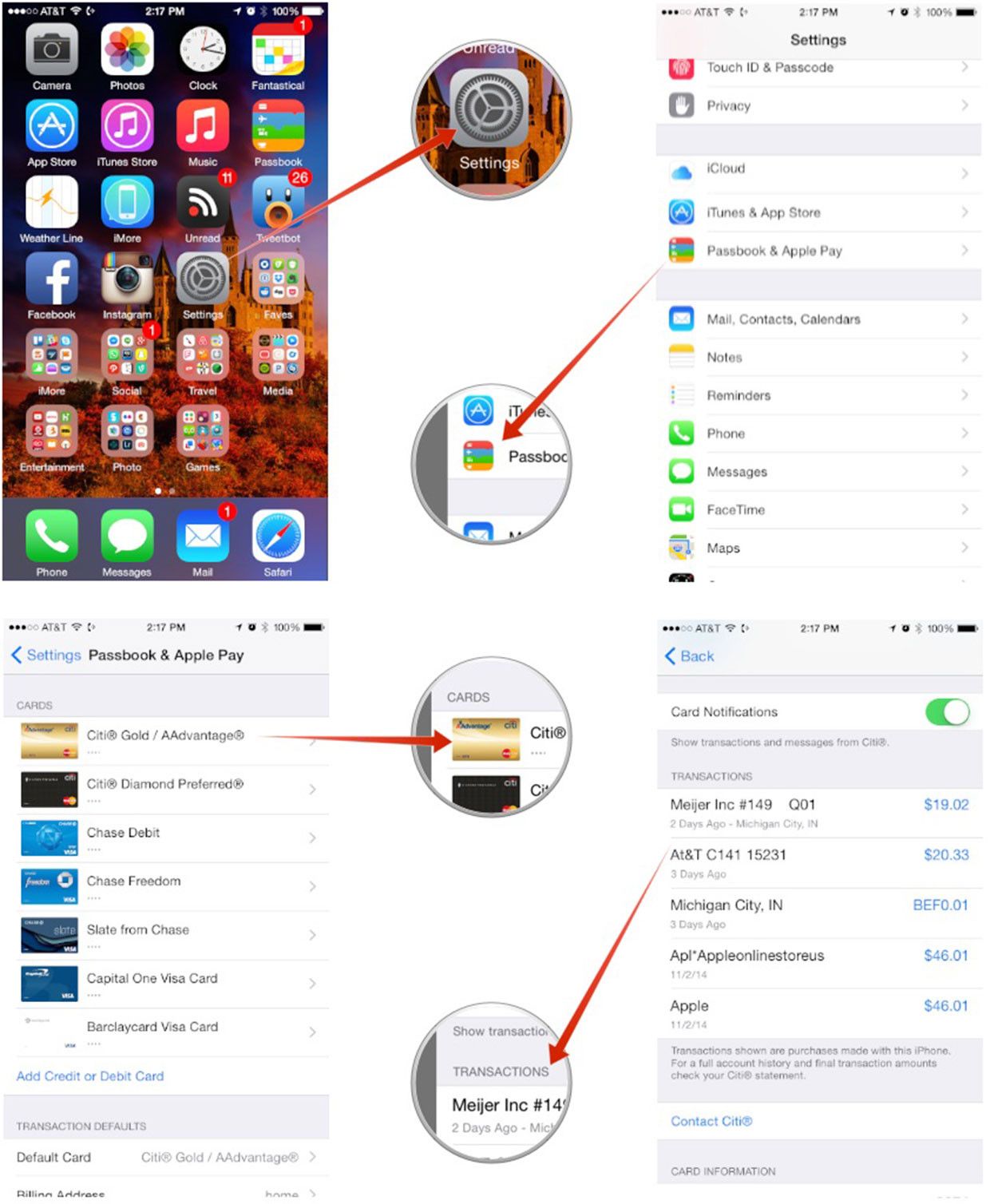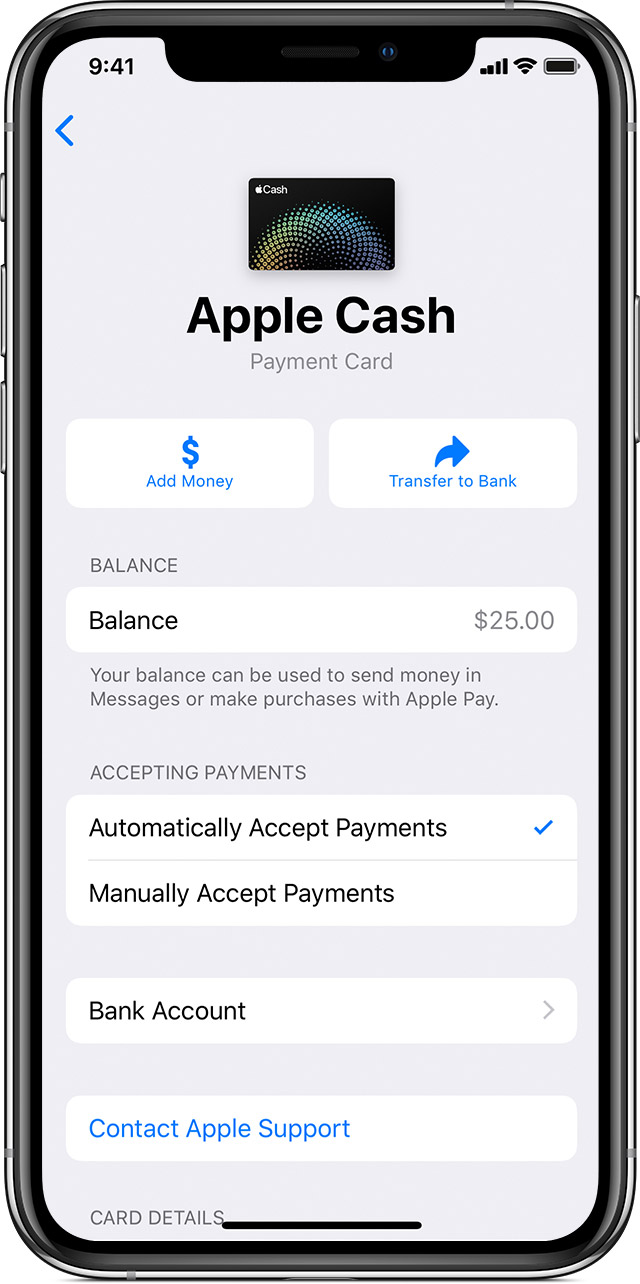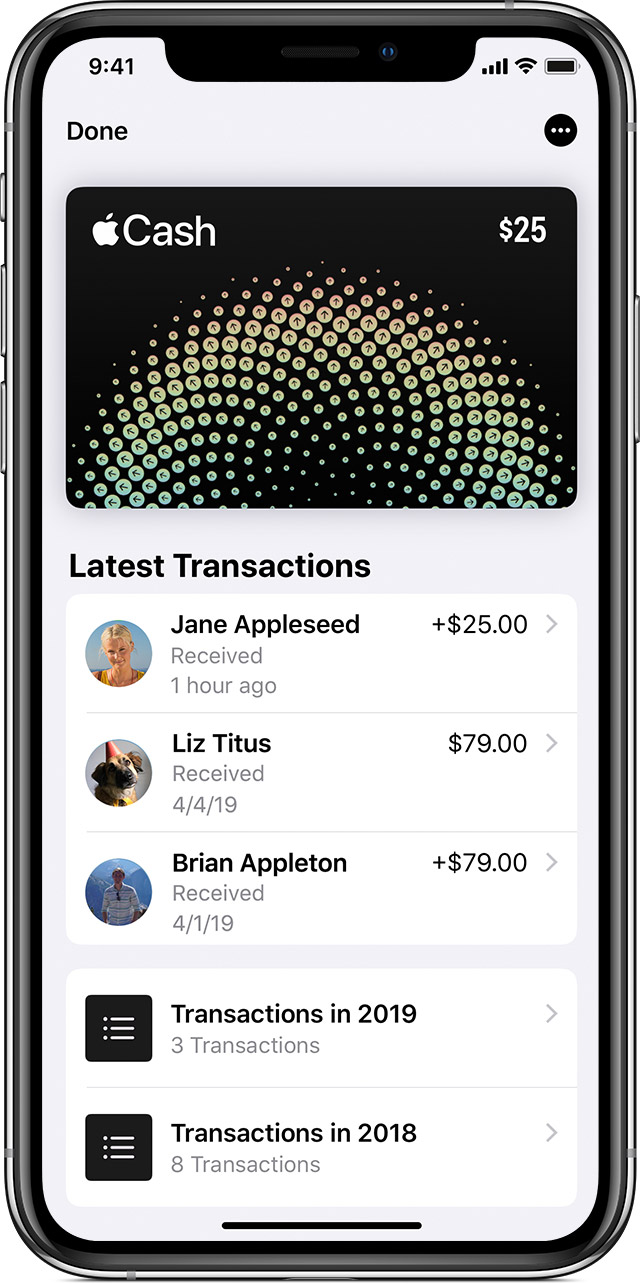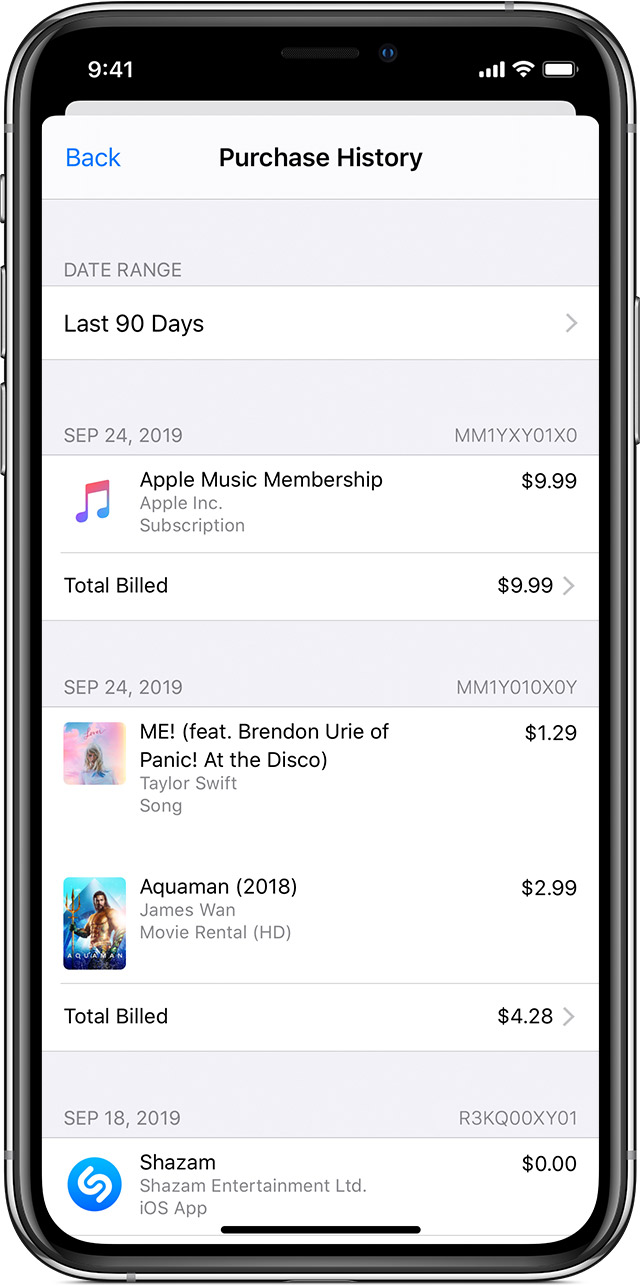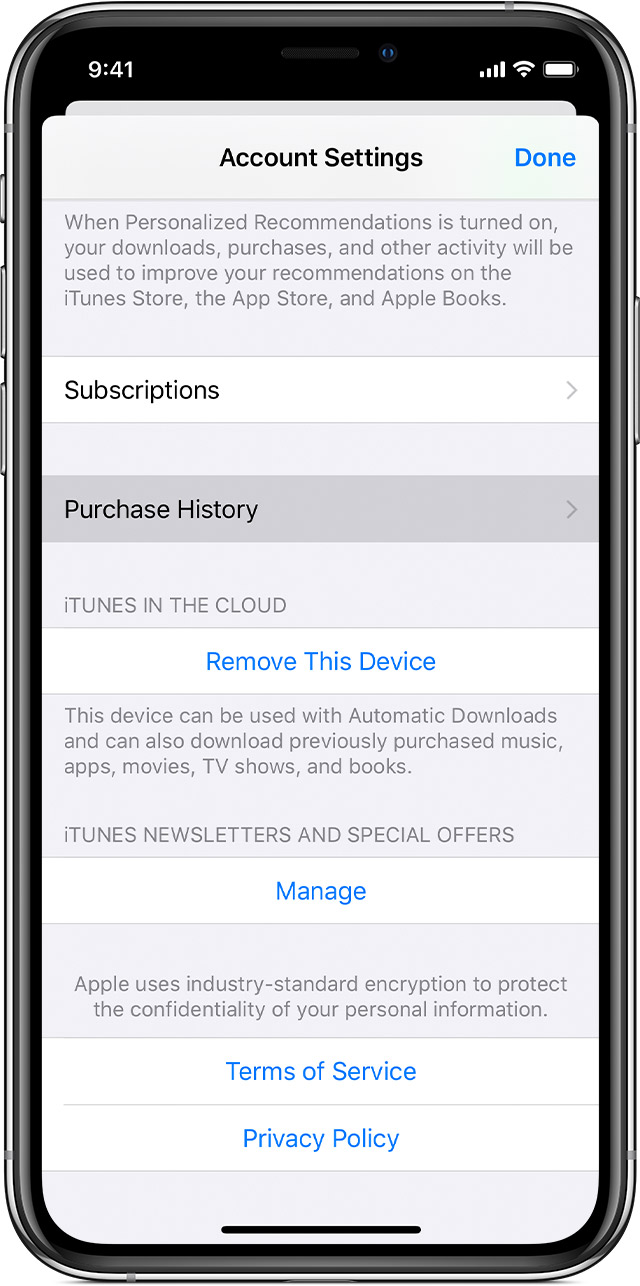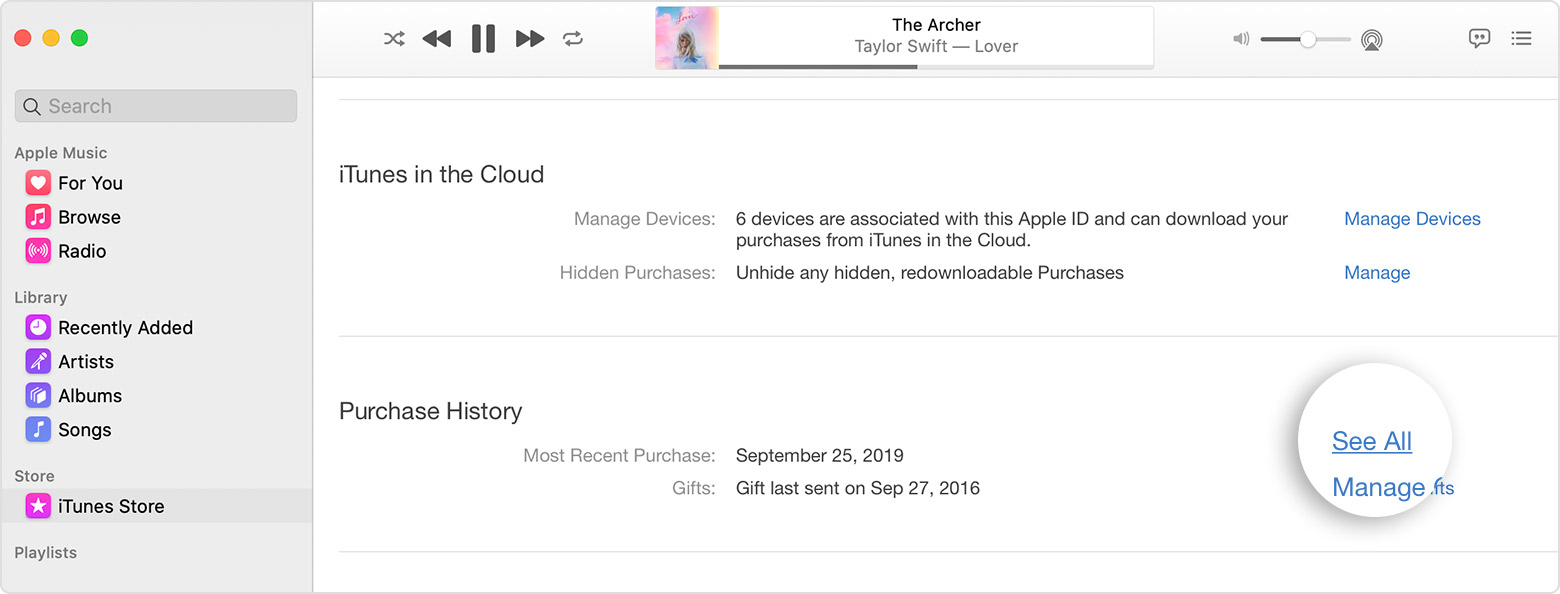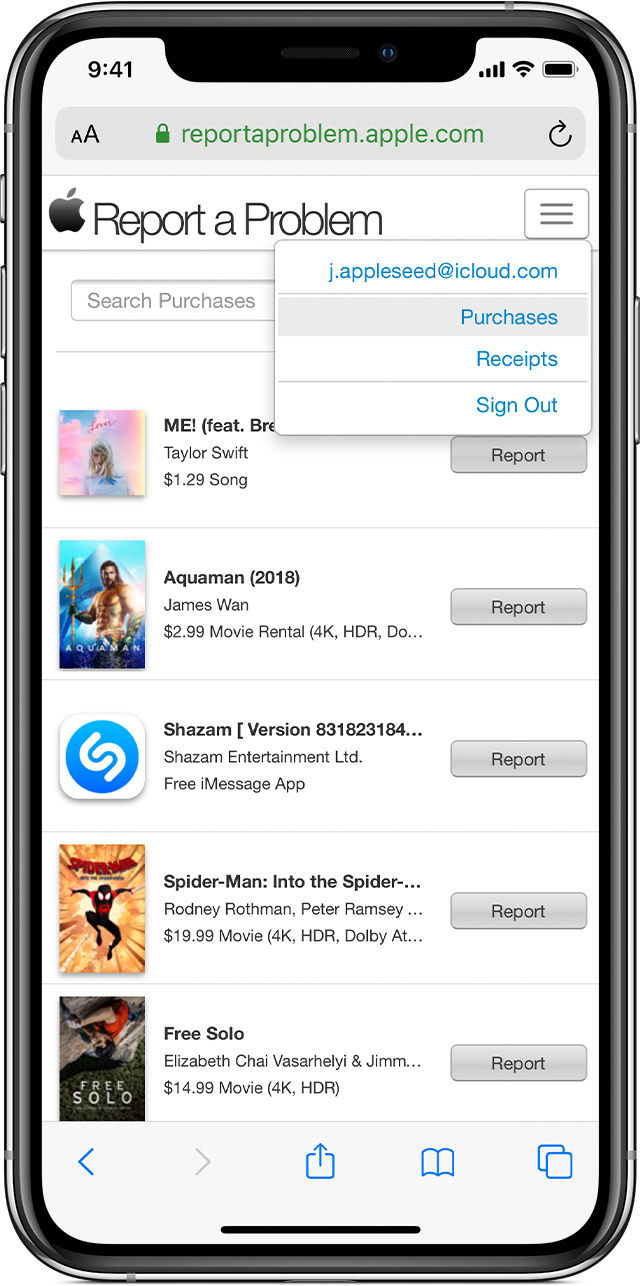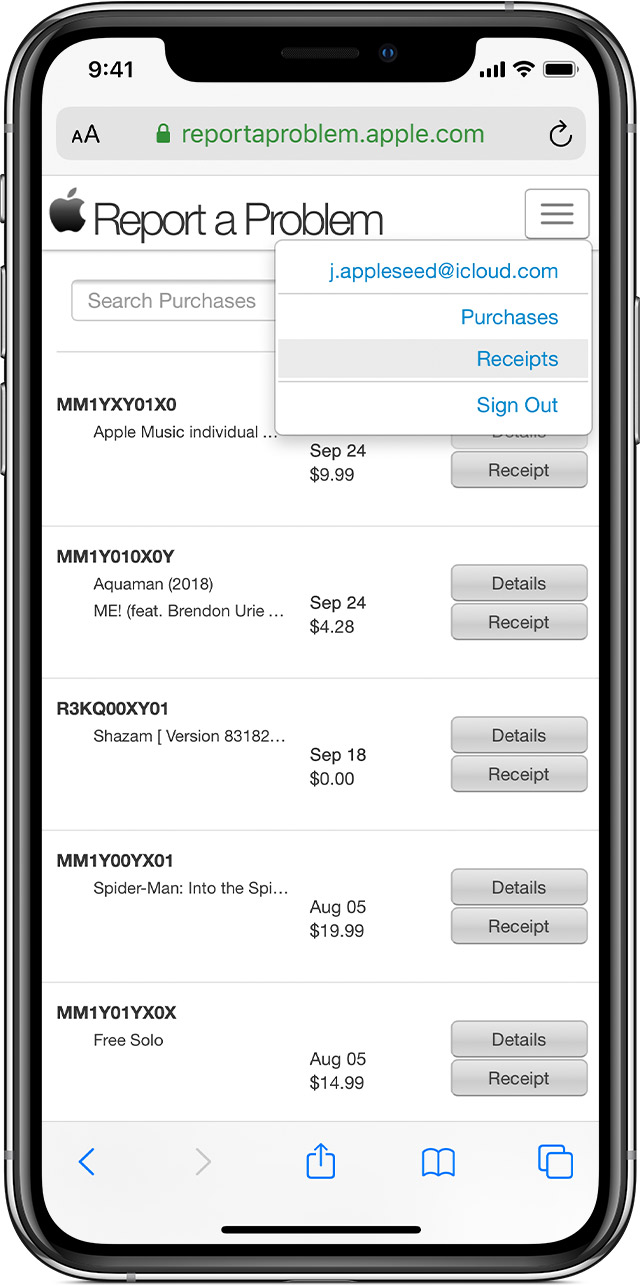- Как просмотреть ваши последние транзакции с Apple Pay |
- Как просмотреть последние транзакции Apple Pay с Passbook
- Как просмотреть подробные транзакции Apple Pay с настройками
- Просмотр истории транзакций Apple Pay
- Просмотр истории транзакций Apple Pay на iPhone
- Просмотр истории транзакций Apple Pay на Apple Watch
- Просмотр истории транзакций Apple Pay на компьютере Mac с Touch ID или iPad
- Оспаривание списания по кредитной или дебетовой карте, совершенного с помощью Apple Pay
- Как проверить баланс apple pay
- Смотреть ваши денежные карты компании Apple информация
- Просматривать ваши операции
- Выключите Яблоко наличные на устройстве
- Закрыть свой аккаунт
- Насчет вашего Apple денежного счета заявление
- Узнать больше
- Как посмотреть историю покупок apple pay
- Увидеть историю покупок на вашем iPhone, iPad или iPod
- Увидеть историю покупок на компьютере
- Смотрите недавние покупки на любом устройстве
- Сообщить о проблемах или запросить возврат
- Увидеть квитанцию
- Если вы не можете найти продукт в истории покупок
- Узнайте, если член семьи был приобретен товар
- Проверьте, если вы приобрели товар с другого идентификатора Apple
- Если вы видите покупки, которые вы не признаете или непредвиденных расходов
- Узнать больше
Как просмотреть ваши последние транзакции с Apple Pay |
Apple Pay не только упрощает покупку товаров в магазине и в Интернете, но и отслеживает ваши покупки. Вы можете просмотреть последние транзакции в Passbook и, в зависимости от того, поддерживает ли ваша кредитная карта и банк, более длинную историю транзакций в Настройках. Вот как!
Как просмотреть последние транзакции Apple Pay с Passbook
- Запустите Приложение Passbook на вашем iPhone или iPad, с которым вы используете Apple Pay.
- Нажмите на карту, для которой вы хотите просмотреть последние транзакции.
- Любые недавние транзакции должны отображаться непосредственно под картой.
- Нажмите Кнопка информации в правом нижнем углу любой карты, чтобы просмотреть больше транзакций.
Область под карточками Passbook, кажется, показывает транзакции только за последние 24 часа. Если вы не совершили транзакцию за последние 24 часа, на ней отобразится последняя сделанная вами транзакция.
Как просмотреть подробные транзакции Apple Pay с настройками
Вы можете просмотреть более подробную историю транзакций в настройках, если ваша кредитная карта и банк ее поддерживают. (Если нет, он будет пустым.)
- Запустите настройки приложение на вашем iPhone или iPad, с которым вы используете Apple Pay.
- Нажмите на депозитная книжка Apple Pay.
- Нажмите на карту, для которой вы хотите просмотреть историю транзакций.
- Вы должны увидеть текущие транзакции в главном окне, если ваш держатель карты поддерживает это.
Если ваш банк также является автономным приложением для iOS, вы также можете нажать на Кнопка открытия рядом с именем приложения, чтобы просмотреть полную информацию об учетной записи, произвести платежи и многое другое.
Источник
Просмотр истории транзакций Apple Pay
Просматривайте последние транзакции по картам, которые используются с Apple Pay, прямо на устройстве, которое используется для оплаты покупок.
В зависимости от банка или эмитента карты могут отображаться только транзакции, совершенные с текущего устройства. Либо могут отображаться все транзакции, выполненные со счета кредитной или дебетовой карты, в том числе с помощью всех устройств, которые используются с Apple Pay и пластиковой карты.
Просмотр истории транзакций Apple Pay на iPhone
- На iPhone откройте приложение Wallet.
- Выберите карту, чтобы просмотреть список последних транзакций.
- Нажмите транзакцию, чтобы увидеть больше информации или сообщить о проблеме.
Просмотр истории транзакций Apple Pay на Apple Watch
- Откройте на Apple Watch приложение Wallet.
- Выберите карту, чтобы просмотреть список последних транзакций.
- Нажмите транзакцию, чтобы увидеть больше информации.
Просмотр истории транзакций Apple Pay на компьютере Mac с Touch ID или iPad
- Откройте на устройстве приложение Wallet.
- На компьютере Mac с Touch ID перейдите в меню «Системные настройки» > «Wallet и Apple Pay».
- На устройстве iPad перейдите в меню «Настройки» > «Wallet и Apple Pay».
- Выберите карту.
- Перейдите на вкладку «Транзакции».
- Нажмите транзакцию, чтобы увидеть больше информации.
Для некоторых транзакций может отображаться сумма, которая отличается от окончательного списания. В зависимости от банка или эмитента карты могут отображаться только суммы изначальной авторизации, также могут различаться суммы для ресторанов, заправочных станций и компаний, предоставляющих услуги проката автомобилей.
Для получения более точной истории транзакций запросите выписку по кредитной или дебетовой карте в своем банке или у эмитента платежной карты.
Оспаривание списания по кредитной или дебетовой карте, совершенного с помощью Apple Pay
Чтобы оспорить списание, совершенное с помощью Apple Pay, обратитесь в свой банк или к эмитенту платежной карты.
Источник
Как проверить баланс apple pay
Выбрать, какие устройства можно использовать яблочный наличные, проверить вашей карты, просмотреть операции, и многое другое. *
Смотреть ваши денежные карты компании Apple информация
Для просмотра информации об учетной записи, такие как Ваш баланс, Политика конфиденциальности и условия и условия, поступят на вашу карту информация. Вот как:
- iPhone: откройте бумажник приложение, выберите ваш Apple банковскую карту, а затем коснитесь .
- iPad: откройте приложение Настройки, нажмите кошелек и Apple платить, а затем нажмите ваши денежные карты компании Apple.
- Apple наблюдать: открыть Apple наблюдать приложение на вашем iPhone, выберите кошелек и Apple, платить, а затем нажмите ваши денежные карты компании Apple.
Вы можете проверить свой баланс в верхней части экрана или на Ваш идентификатор Apple учетной записи. Чтобы убедиться, что Ваш баланс в актуальном состоянии, вам нужна сотовая связь или Wi-Fi соединение.
Яблоко наличные не требует PIN-кода, а каждый платеж является проверенным лицо удостоверение, сенсорный ID, и код безопасности. Некоторые терминалы могут запросить PIN-код для завершения транзакции дебетовой. При появлении запроса введите четырехзначный код, например 0000.
Просматривать ваши операции
- Поступят на вашу карту информация:
- iPhone: откройте бумажник приложение, выберите ваш Apple банковскую карту, а затем коснитесь .
- iPad: откройте приложение Настройки, нажмите кошелек и Apple платить, а затем нажмите ваши денежные карты компании Apple.
- Apple наблюдать: просмотр транзакций для всех ваших устройств в приложения Passbook на устройстве с iOS.
- Вы увидите все ваши последние операции.
- Для получения более подробной информации, нажмите транзакции.
- Чтобы просмотреть проводки по годам, прокрутите вниз и коснитесь операций в [год].
- Чтобы получить письмо с PDF всей истории транзакций до 11:59 вечера по тихоокеанскому времени предыдущего дня, нажмите .
- Прокрутите вниз и коснитесь запрос на выписку операций, подтвердите свой адрес электронной почты, затем нажмите Отправить. Мы отправим вам по адресу который вы используете в качестве вашего идентификатора Apple. Узнайте, как изменить свой идентификатор Apple адрес электронной почты. Вы также можете посмотреть информацию об оплате, которые были применены к вашей денежной карты от Apple.
Выключите Яблоко наличные на устройстве
После того как вы создали Яблоко наличные на одном устройстве, вы можете использовать ее на любом устройстве, где вы вошли в iCloud с использованием того же идентификатора Apple. Чтобы отключить Яблока наличные на определенном устройстве, выполните следующие действия на устройстве:
- iPhone или iPad: откройте приложение Настройки, нажмите кошелек и Apple платить, затем выключите Яблоко наличными.
- Apple наблюдать: открыть Apple наблюдать приложение на вашем iPhone, выберите кошелек и Apple платить, затем выключите Яблоко наличными.
В свою очередь, Apple наличных обратно, вам необходимо ввести свой идентификатор Apple пароль.
Закрыть свой аккаунт
Прежде чем вы закроете свой аккаунт, убедитесь, что Ваш баланс составляет $0 и что у вас нет незавершенных операций. Чтобы проверить свой баланс, перейти на вашу карту информация. Вы можете перевести деньги в ваш банк, потратить его, или отправить его кому-то.
Если Ваш баланс составляет $0, свяжитесь с нами, чтобы закрыть свой аккаунт:
- Поступят на вашу карту информация:
- iPhone: откройте бумажник приложение, выберите ваш Apple банковскую карту, а затем коснитесь . Нажмите на вкладку Инфо.
- iPad: откройте приложение Настройки, нажмите кошелек и Apple платить, а затем нажмите ваши денежные карты компании Apple. Нажмите на вкладку Инфо.
- Apple наблюдать: открыть Apple наблюдать приложение на вашем iPhone, выберите кошелек и Apple, платить, а затем нажмите ваши денежные карты компании Apple.
- Коснитесь контакта Яблоко, затем нажмите позвонить.
Выключая Яблоко наличными в настройках не закрыть свой счет.
Насчет вашего Apple денежного счета заявление
Если вы запросите в заявлении по электронной почте, вы можете увидеть проводки до 11:59 вечера по тихоокеанскому времени предыдущего дня. Это включает в себя все покупки, совершенные с вашей карты наличные Apple и то ли денег было отправлено или получено. Ваше высказывание также будет предоставлять информацию о любых сборов, которые были применены к вашей денежной карты от Apple.
Вы также можете увидеть, какие дебетовой или кредитной карты вы использовали. Например, когда вы посылаете деньги, вы можете увидеть, если вы использовали Яблоко наличными или одна из ваших карт в бумажнике, включая любые сборы кредитной картой. Некоторые элементы могут отображаться в двух строках. Например, потому, что получатели есть семь дней, чтобы принять платеж, платежи, которые списываются с вашего счета и затем отклонен или возвращен на две линии. Операции, перечисленные в кошельке может отличаться от вашего заявления, как сделки, не включенными в ваше заявление до окончательного сумму выложил.
Для сделок, совершенных до 25 марта 2019 года, вы увидите, какие кредитные карты вы использовали, и любые сборы кредитной картой.
Узнать больше
* Для того, чтобы отправлять и получать деньги с Apple, платить или получать денежные карты Apple, вы должны быть старше 18 лет и житель США. Эти услуги предоставляются Зеленая Точка Банк, член FDIC. Узнать больше о сроках и условиях.
Источник
Как посмотреть историю покупок apple pay
Просмотреть список приложений, песен, фильмов, телешоу, книги, или другие предметы, которые вы купили свой идентификатор Apple.
В истории покупок, вы можете сделать эти вещи:
- Ознакомиться с полным списком Ваших покупок из App Store и магазина iTunes.
- Запрос на возврат.
- Сообщить о проблеме с приложением, или другой элемент.
- Смотрите дату, когда вы купили товар или дату, когда был выставлен ордер.
- Смотрите, какой способ оплаты был обвинен за товар.
- Отправить квитанцию на себе по электронной почте.
Чтобы увидеть историю покупок, нажмите эту кнопку:
Если историю покупок не появляется, когда вы нажмете кнопку, следуйте инструкциям ниже.
Если вам нужно отменить подписку или загрузите то, что вы купили, вам не нужно, чтобы просмотреть историю покупок.
Изменить или отменить подписку >
Загрузить приложения, музыку, фильмы и многое другое >
Увидеть историю покупок на вашем iPhone, iPad или iPod
- Откройте приложение Настройки.
- Нажмите на свое имя, а затем нажмите и магазине приложений iTunes.
- Нажмите на свой идентификатор Apple, а затем нажмите Просмотр идентификатора Apple. Вас могут попросить «войти».
- Перейдите к истории покупок и нажмите на него. Если вы хотите увидеть покупки, которые вы сделали более чем за 90 дней до выберите последние 90 дней, а затем выберите диапазон дат.
- Найти элемент, затем коснитесь общий счет.
- Здесь вы можете делать все эти вещи:
- Чтобы запросить возврат или сообщить о проблеме с товаром, выберите пункт, затем нажмите «сообщить о проблеме» и опишите вашу проблему.
- Чтобы увидеть дату, когда вы купили деталь и устройство вы использовали, чтобы купить его, коснитесь элемента.
- Отправить себе новую квитанцию по электронной почте, коснитесь отправить. Вы не можете отправить квитанцию на бесплатный товар.
Увидеть историю покупок на компьютере
- Откройте приложение «Музыка» или iTunes. В строке меню в верхней части экрана, выберите учетную запись, затем нажмите кнопку Просмотреть мою учетную запись.
- На странице сведения об учетной записи, перейдите к истории покупок. Рядом с последней покупки, нажмите все.
- Найти пункт. Это может занять некоторое время для вашей истории покупки появляются. Если вы хотите увидеть покупки, которые вы сделали более чем за 90 дней до выберите последние 90 дней, а затем выберите диапазон дат.
- Здесь вы можете делать все эти вещи:
- Чтобы запросить возврат или сообщить о проблеме с товаром, нажмите кнопку Дополнительно, нажмите кнопку «Сообщить о проблеме» и опишите вашу проблему.
- Чтобы отправить себе новую квитанцию по электронной почте, нажмите на номер заказа, затем нажмите кнопку Отправить. Вы не можете отправить квитанцию на бесплатный товар.
- Чтобы увидеть, какое устройство вы использовали, чтобы приобрести товар, нажмите кнопку Больше.
Смотрите недавние покупки на любом устройстве
- Перейти к reportaproblem.apple.com.
- Войдите в свой идентификатор Apple и пароль.
- Здесь вы можете делать все эти вещи:
Сообщить о проблемах или запросить возврат
Чтобы запросить возврат или сообщить о проблеме с товаром, найти этот пункт, затем нажмите кнопку «пожаловаться» или «сообщить о проблеме”.
Если вы хотите увидеть плату для Apple, Музыка, Apple, новости+, или хранения данных iCloud или сборов от более старых закупок, просматривать историю покупок через настройки или приложение из магазина.
Увидеть квитанцию
Просмотреть квитанции за ваши последние покупки, перейдите на вкладку Уведомления. Если вы не знаете, что вы были обвинены, но вы знаете точную сумму, поиск по сумме. Чтобы увидеть зарядов от старых закупок, просматривать историю покупок через настройки или приложение.
Отправить себе по электронной почте квитанцию, найти элемент, затем коснитесь или щелкните пункт получения. В нижней части счета-фактуры, нажмите кнопку Печать или отправить. Вы не можете отправить квитанцию на бесплатный товар.

Если вы не можете найти продукт в истории покупок
Если вы не можете найти пункт вы ищете, попробуйте эти вещи, прежде чем вы обратитесь в компанию Apple.
Узнайте, если член семьи был приобретен товар
Если вы используете функцию «Семейный доступ», вашей истории покупки показывает покупки, которые вы сделали с помощью вашего идентификатора Apple, но вы не будете видеть то, что другие члены семьи купили. Чтобы увидеть, что другие члены семьи купили, войдите в идентификатор Apple.
Если вы хотите контролировать то, что дети покупают, используйте задать купить или ограничений.
Проверьте, если вы приобрели товар с другого идентификатора Apple
Если вы не видите товар в истории покупок, вы могли быть подписаны с помощью другого идентификатора Apple, когда вы совершили покупку. Выполните вход, используя идентификатор Apple, чтобы проверить, если ваши покупки были выписаны на этот счет.

Если вы видите покупки, которые вы не признаете или непредвиденных расходов
- Если вы видите товар в истории покупок, что вы не помните, что покупая, проверьте, если кто-то, кто пользуется вашим устройством, например, члена семьи, купили товар. Если кто-то другой, используя ваш Apple ID и пароль, изменить пароль вашей учетной записи Apple.
- Если вы не признаете заряд на ваше заявление от вашего банка или финансового учреждения, попробуйте выполнить следующие действия.
- Если вы все еще нужна помощь, обратитесь в службу поддержки Apple.
Узнать больше
- Если вы видите в приложении покупки в история покупок, но вы не видите его в приложении, узнать , как восстановить в приложение покупки.
- Получить более подробную информацию о том, как запросить возврат.
- Прежде чем вы можете потребовать возврата денег, вам может понадобиться платить за отложенных покупок или исправить проблемы с вашим способом оплаты.
- Узнать о том, как App Store и iTunes Store для покупки оплачиваются.
- Если вы получили подозрительное электронное уведомление о покупке, электронное письмо не может быть от Apple, или отражать фактические расходы на свой счет. Узнайте, как определить законного приложение Store или iTunes хранения писем.
Магазин в наличии и могут варьироваться в зависимости от страны или региона. Узнайте, что доступно в вашей стране или регионе.
Информация о продуктах, произведенных не компанией Apple, или о независимых веб-сайтах, неподконтрольных и не тестируемых компанией Apple, не носит рекомендательного характера и не рекламируются компанией. Компания Apple не несет никакой ответственности за выбор, функциональность и использование веб-сайтов или продукции. Apple не делает никаких заявлений относительно стороннего точность сайт или надежность. Риски, связанные с использованием Интернета. Обратитесь к поставщику за дополнительной информацией. Другие названия компаний и продуктов могут быть товарными знаками их соответствующих владельцев.
Источник