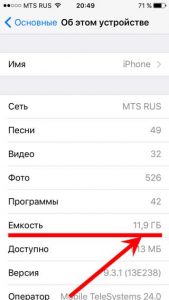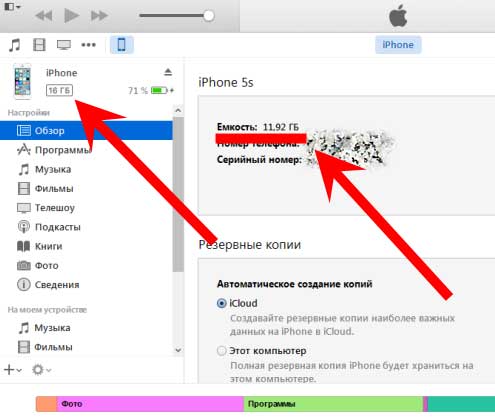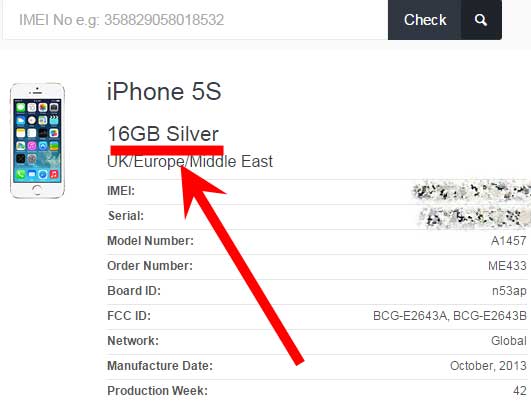- Как узнать размер памяти на iPhone
- Узнаем размер памяти на iPhone
- Способ 1: Прошивка iPhone
- Способ 2: Коробка
- Проверка хранилища на iPhone, iPad и iPod touch
- Оптимизация хранилища iOS и iPadOS
- Проверка хранилища с помощью устройства
- Категории содержимого
- Выполнение рекомендаций по оптимизации хранилища
- Оценка объема памяти на устройстве iOS с помощью Finder или iTunes
- Сведения о кэшированных файлах в категории «Другое»
- Если фактический объем хранилища на устройстве отличается от указанного в iTunes или Finder
- Если требуется удалить кэшированные файлы с устройства
- Дополнительная информация
- Как узнать на сколько памяти твой iPhone?
- Способ 1. Посмотреть в настройках
- Способ 2. При помощи iTunes
- Способ 3. Используем серийный номер
- Как посмотреть память на айфоне
- Как посмотреть память на iPhone
- Как посмотреть сколько занято памяти на iPhone с помощью iTunes
- Как посмотреть сколько занято памяти в iCloud
Как узнать размер памяти на iPhone
Узнаем размер памяти на iPhone
Понять, сколько гигабайт предустановлено на вашем Apple-устройстве, можно двумя способами: через настройки гаджета и с помощью коробки или документации.
Способ 1: Прошивка iPhone
Если у вас есть возможность посетить настройки Айфона, получить данные о размере хранилища можно именно таким образом.
- Откройте на смартфоне настройки. Выберите раздел «Основные».
Обратите внимание на верхнюю область окна: здесь будет приведена информация о том, какой размер хранилища занят различными типами данных. На основе этих данных вы сможете подытожить, сколько свободного места вам еще доступно. В том случае, если на смартфоне осталось критически мало свободного пространства, следует потратить время на очистку хранилища от лишней информации.
Способ 2: Коробка
Предположим, вы только планируете приобрести Айфон, а сам гаджет упакован в коробку, и, соответственно, доступа к нему нет. В этом случае узнать количество памяти можно именно благодаря той самой коробке, в которую он упакован. Обратите внимание на дно упаковки — в верхней области должен быть указан общий размер памяти устройства. Также эта информация продублирована ниже — на специальной наклейке, где содержится и другая информация о телефоне (номер партии, серийный номер и IMEI).
Любой из двух приведенных в статье способов позволит точно знать, каким размером хранилища оснащен ваш iPhone.
Помимо этой статьи, на сайте еще 12481 инструкций.
Добавьте сайт Lumpics.ru в закладки (CTRL+D) и мы точно еще пригодимся вам.
Отблагодарите автора, поделитесь статьей в социальных сетях.
Источник
Проверка хранилища на iPhone, iPad и iPod touch
iOS и iPadOS анализируют, сколько места задействует каждая программа, и таким образом определяют, как используется хранилище устройства. Это можно также узнать в меню «Настройки» или программе iTunes на устройстве либо в программе Finder на компьютере.
Оптимизация хранилища iOS и iPadOS
Если на устройстве осталось мало свободного места, система автоматически освобождает его при установке программ, обновлении iOS или iPadOS, загрузке музыки, записи видео и т. д.
Чтобы увеличить объем хранилища, система может удалять некоторые элементы, например потоковую музыку и видео, файлы в iCloud Drive, а также ненужные элементы программ. Кроме того, удаляются временные файлы и очищается кэш устройства. Но удаляются только элементы, которые больше не нужны или могут быть загружены повторно.
Проверка хранилища с помощью устройства
Перейдите в меню «Настройки» > «Основные» > «Хранилище [устройство]». Может отобразиться список рекомендаций по оптимизации хранилища устройства, под которым будут перечислены установленные программы и указан объем памяти, используемый каждой из них. Нажмите название приложения, чтобы посмотреть, сколько памяти оно занимает. Память кэшированных и временных данных не учитывается.
При просмотре подробных результатов можно сделать следующее.
- Выгрузить приложение, что позволит освободить занимаемое им пространство, но при этом останутся документы и данные этого приложения.
- Удалить приложение и связанные с ним данные.
- В зависимости от приложения может потребоваться удалить также некоторые связанные документы и данные.
Если память устройства почти заполнена и не удается освободить место, может появиться предупреждение «Места почти нет». В таком случае следует проверить рекомендации по оптимизации хранилища или удалить редко используемое содержимое, например видеозаписи и программы.
Категории содержимого
Все содержимое на устройстве поделено на категории.
- Программы: установленные программы и их содержимое, содержимое папки «На iPhone», «На iPad» или «На моем iPod touch» в программе «Файлы», а также загрузки Safari.
- Фотографии: фотографии и видеозаписи, которые хранятся в программе «Фото».
- Медиафайлы: музыка, видеозаписи, подкасты, рингтоны, обложки альбомов и голосовые записи.
- Почта: сообщения электронной почты и их вложения.
- Книги Apple: книги и PDF-файлы в программе Apple Books.
- Сообщения: сообщения и их вложения.
- iCloud Drive: содержимое iCloud Drive, загруженное на устройство. Перечисленное содержимое автоматически удаляться не будет.
- Другое: неудаляемые мобильные ресурсы, например голоса Siri, шрифты, словари, неудаляемые журналы и кэш, индексация Spotlight, а также системные данные, например данные служб «Связка ключей» и CloudKit. Кэшированные файлы нельзя удалить из системы.
- Система: место, занимаемое операционной системой. Оно варьируется в зависимости от устройства и модели.
Выполнение рекомендаций по оптимизации хранилища
Рекомендации по оптимизации хранилища устройства могут быть указаны в меню «Настройки» > «Хранилище». Нажмите «Показать все», чтобы просмотреть все рекомендации для устройства.
Ознакомьтесь с описанием каждой рекомендации, затем нажмите «Включить», чтобы использовать ее. Или же коснитесь рекомендации, чтобы просмотреть содержимое, которое можно удалить.
Оценка объема памяти на устройстве iOS с помощью Finder или iTunes
- На Mac с macOS Catalina 10.15 или более поздней версии откройте Finder. На Mac с macOS Mojave 10.14 или более ранних версий либо на компьютере с Windows откройте iTunes.
- Подключите устройство к компьютеру.
- Выберите устройство в Finder или iTunes. Будет отображена полоса, с помощью которой можно оценить объем памяти устройства, занятый определенным типом содержимого.
- Наведите мышь на полосу, чтобы увидеть, какой объем занимает каждый тип содержимого.
Ниже указано, что входит в каждый тип содержимого.
- Аудио: композиции, аудиоподкасты, аудиокниги, голосовые заметки и рингтоны.
- Видео: фильмы, видео и телешоу.
- Фотографии: содержимое программы «Медиатека», альбомы «Фотопленка» и «Фотопоток».
- Программы: установленные программы. Содержимое программ перечислено в разделе «Документы и данные».
- Книги: книги iBooks, аудиокниги и PDF-файлы.
- Документы и данные: автономный список для чтения Safari, файлы установленных программ и содержимое программ, например контакты, календари, сообщения и электронная почта (включая вложения).
- Другое: настройки, голоса Siri, данные о системе и кэшированные файлы.
Сведения о кэшированных файлах в категории «Другое»
Finder и iTunes относят кэшированную музыку, видео и фотографии к категории «Другое», а не добавляют их в соответствующие папки. Кэшированные файлы создаются при потоковой передаче или просмотре музыки, видео и фотографий. При потоковой передаче музыки или видео содержимое хранится в виде кэшированных файлов, чтобы к нему можно было быстро получить доступ повторно.
Когда требуется больше места, устройство автоматически удаляет кэшированные и временные файлы.
Если фактический объем хранилища на устройстве отличается от указанного в iTunes или Finder
Поскольку Finder и iTunes относят кэшированные файлы к категории «Другое», данные о размере папок «Музыка» и «Видео» могут быть другими. Чтобы просмотреть данные об использованной памяти устройства, перейдите в меню «Настройки» > «Основные» > «Хранилище [устройство]».
Если требуется удалить кэшированные файлы с устройства
Кэшированные и временные файлы удаляются автоматически, когда необходимо увеличить объем хранилища. Их не нужно удалять самостоятельно.
Дополнительная информация
- Чтобы уменьшить размер медиатеки, включите параметр «Медиатека iCloud» и оптимизируйте хранилище устройства.
- Оптимизируйте хранение музыки и видео в меню «Настройки» > «Музыка» > «Оптимизация хранилища».
- Узнайте, как отображается объем хранилища в iOS, iPadOS и macOS.
Информация о продуктах, произведенных не компанией Apple, или о независимых веб-сайтах, неподконтрольных и не тестируемых компанией Apple, не носит рекомендательного или одобрительного характера. Компания Apple не несет никакой ответственности за выбор, функциональность и использование веб-сайтов или продукции сторонних производителей. Компания Apple также не несет ответственности за точность или достоверность данных, размещенных на веб-сайтах сторонних производителей. Обратитесь к поставщику за дополнительной информацией.
Источник
Как узнать на сколько памяти твой iPhone?
Всем привет! «Зачем вообще проверять на сколько памяти iPhone, — спросите Вы, — сказали на 32 GB, значит так и есть, да и на коробке написано!» Так-то оно так. Но, как обычно, далеко не всегда — у этого заявления могут быть нюансы. Все дело в том, что на рынке присутствует огромное количество «кустарно» восстановленных телефонов (мы не говорим о «официальных как новых»). И при их приобретении (у не совсем честных продавцов) существует достаточно большая вероятность получить совсем не тот объем памяти, который указан на коробке.
Представьте, заплатили как за 64 GB, а по мере использования обнаруживаете что там всего лишь 16. Обидно? Не то слово! Чтобы подобных ситуаций не возникало, учимся быстро и безошибочно определять размер внутреннего накопителя iPhone. Приготовились… поехали же!:)
Кстати, внимательный читатель задаст вполне резонный вопрос: «Блог посвящен iPhone и iPad, почему в заголовке речь только про iPhone?». Ответ будет простым — на iPad количество встроенных гигабайтов написано на задней крышке. И для того чтобы узнать их количество — достаточно просто взглянуть на нее. А вот с iPhone так происходит далеко не всегда…
Впрочем, если Вы не доверяете надписям, то все перечисленные варианты определения емкости накопителя подходят как для телефона, так и для планшета на операционной системе iOS.
Способ 1. Посмотреть в настройках
Действительно, самый простой способ узнать объем внутренней памяти — это посмотреть в настройках устройства. Он же будет самым правдивым и достоверным — изменять подобную информацию в самой системе еще не научились. Как это сделать?
- Открываем «Настройки».
- Ищем вкладку «Основные».
- Нас интересует пункт «Об этом устройстве».
- В графе «Емкость» видим общее количество гигабайт, которые доступны на полностью новом iPhone.
Не удивляйтесь, обнаружив там цифру намного меньше той, которая считается общепринятой для iPhone и iPad. Например, для 16 GB-версии будет указано что-то около 12 GB — это абсолютно нормально. Из оставшихся 4 Gb часть «съедается» при конвертации (1 Gb=1024 мегабайта), а другая часть самой системой iOS под себя и свои нужды.
Способ 2. При помощи iTunes
Здесь нам понадобиться компьютер и установленный iTunes (где взять и как инсталлировать). Достаточно подключить iPhone к ПК и в первом же открывшемся окне программы видим краткую информацию об устройстве, в числе которых будет и данные об объеме встроенной памяти.
Кстати, если по каким-либо причинам подключение не удается, то читайте эту статью.
Рассмотренные способы просты и надежны, однако не всегда осуществимы по причине того, что iPhone или iPad могут быть не активированы. Поэтому, мы научимся узнавать емкость внутреннего накопителя iOS-устройства не включая его.
Способ 3. Используем серийный номер
Не включая и даже не имея доступа к гаджету, можно узнать массу полезной информации о нем используя один лишь серийник. Но для начала необходимо его узнать. Сделать это можно различными способами, а для тех у кого на руках не активированный и выключенный iPhone, подойдет самый простой — вытаскиваем лоток для сим-карты и на нем видим идентификационный номер.
Далее достаточно просто воспользоваться одним из сервисов, которые я уже описывал в статьях про всевозможные проверки гаджета (где куплен, как полностью проверить). Повторяться и рассказывать заново о том, как ими пользоваться я сейчас не буду, достаточно перейти по любой из этих ссылок и воспользоваться предложенными сайтами.
Вот и все! После этого Вы запросто узнаете на сколько памяти любой iPhone, даже не включая его. Да и множество другой, зачастую нужной информации, что особенно актуально при приобретении не нового устройства.
Источник
Как посмотреть память на айфоне
При долгом использовании iPhone его владелец часто задается вопросом: как посмотреть сколько памяти на айфоне осталось? В этой статье рассмотрим несколько вариантов как можно на iPhone посмотреть память.
Также рекомендуем не менее интересную статью о том как узнать в iPhone версию iOS.
Как посмотреть память на iPhone
Самый простой вариант узнать сколько памяти на смартфоне занято и сколько свободно.
- Откройте на iPhone приложение «Настройки».
- Далее перейдите в раздел «Основные».
- Затем войдите в подраздел «Об этом устройстве».
- Найдите «Ёмкость памяти» и «Доступно»
 |  |  |
«Ёмкость памяти» — указана емкость памяти iPhone для разных файлов, (не удивляйтесь) она будет отличаться от заявленной. Например в iPhone с памятью 16 Гб будет указана емкость 12,4 Гб, разница в памят и занята операционной системой iOS.
«Доступно» — указано сколько еще свободно памяти на iPhone.
Второй вариант как посмотреть сколько занято памяти на айфоне:
- Также, откройте на iPhone приложение «Настройки».
- Далее перейдите в раздел «Основные».
- Затем войдите в подраздел «Хранилище и iCloud».
В разделе «Хранилище и iCloud» можно узнать сколько памяти занято и сколько еще сборно на вашем iPhone. Ниже показан объем облачного хранилища iCloud и сколько свободных Гб еще осталось.
Как посмотреть сколько занято памяти на iPhone с помощью iTunes
Чтобы узнать количество свободной и занятой памяти на iPhone c помощью iTunes, выполните следующие шаги:
- Подключаем iPhone к компютеру (MacOS, Windows) с помощью кабеля Lightning/USB.
- Запускаем программу iTunes на компьютере.
- В открывшемся iTunes, кликаем (слева) по иконке iPhone и переходим в раздел «Обзор».
- В пункте «Емкость», будет значиться базовая память устройства
- В самой нижней части окна программы iTunes цветная полоска отображает загруженность памяти iPhone и наличие свободного объема памяти.
Как посмотреть сколько занято памяти в iCloud
Также не менее важным будет знать, сколько занять памяти в облачном хранилище iCloud.
Как посмотреть на iPhone количество занятой памяти iCloud:
- В приложении «Настройки» перейдите в «Имя пользователя».
- Затем войдите в раздел iCloud.
Как и в iTunes вы увидите разноцветную полоску-шкалу с типами файлов их заполненостью в облачном хранилище.
Как посмотреть количество занятой памяти в облачном хранилище iCloud:
- Перейдите по ссылке www.icloud.com.
- Зайдите в раздел «Настройки».
В данном разделе вы увидите заполненность облачного хранилища iCloud в цветовой-полоске, которая покажет сколько и какими данными занята память.
Поделитесь в комментариях, какими облачными хранилищами пользуетесь?
Источник