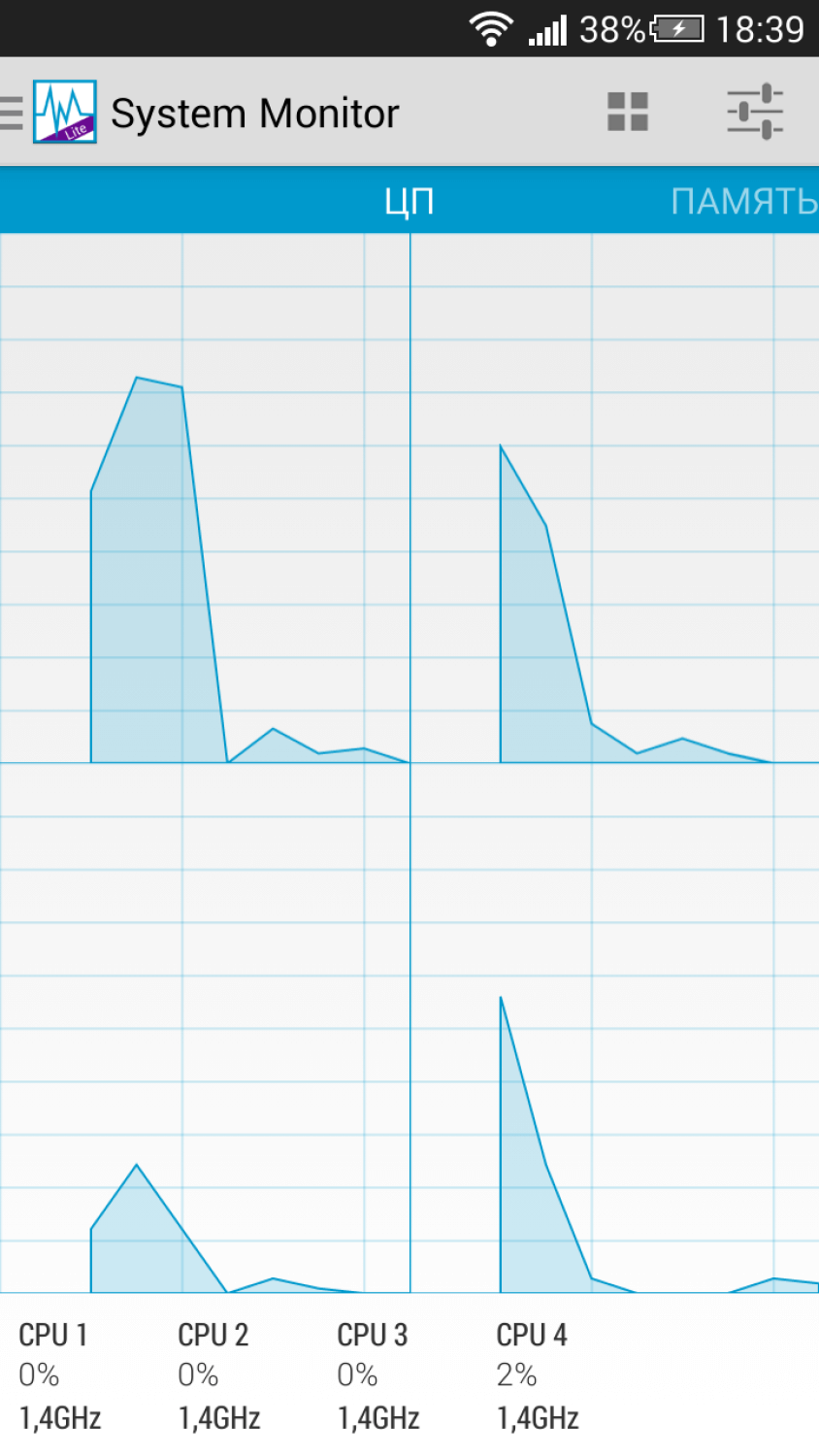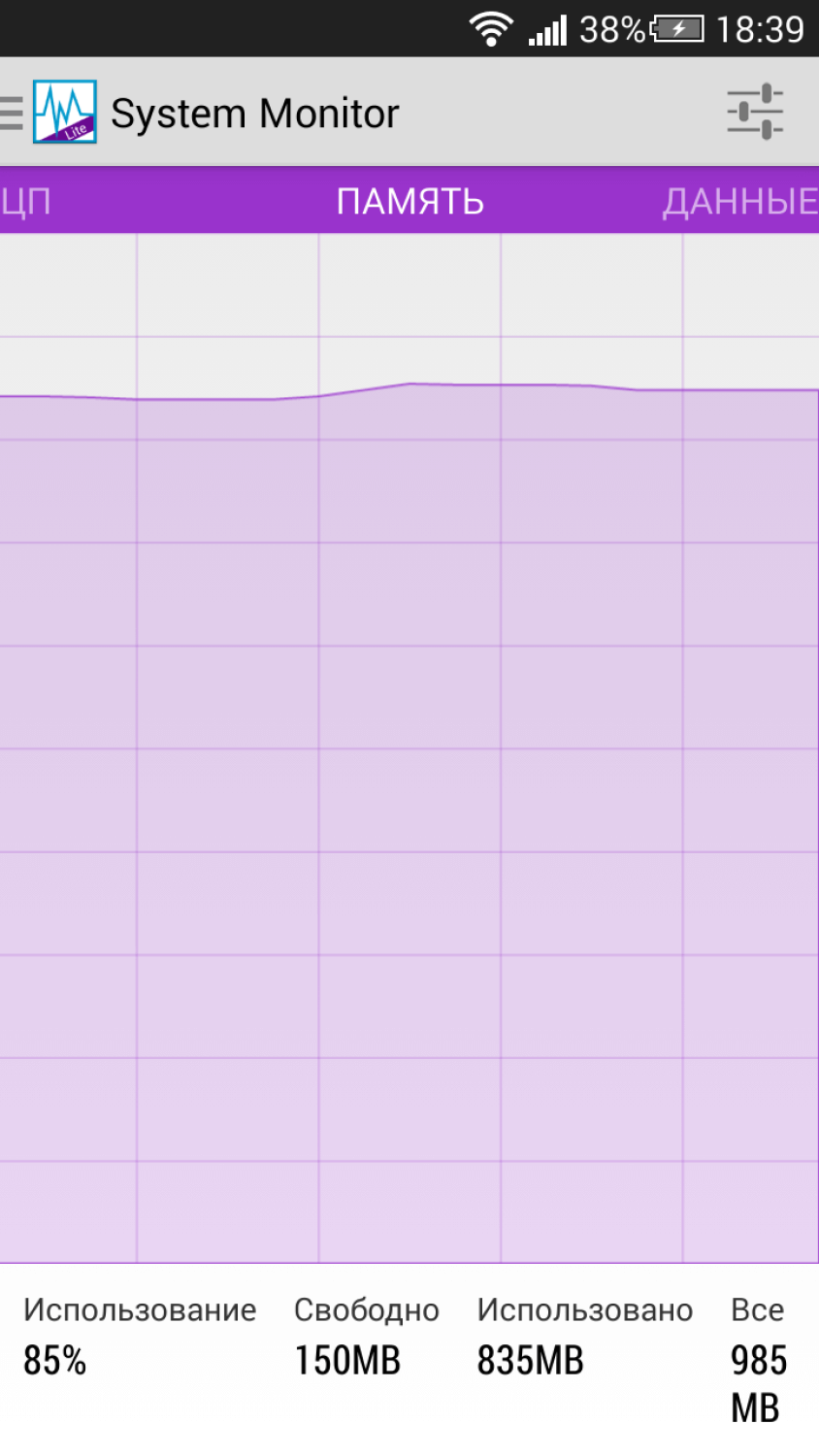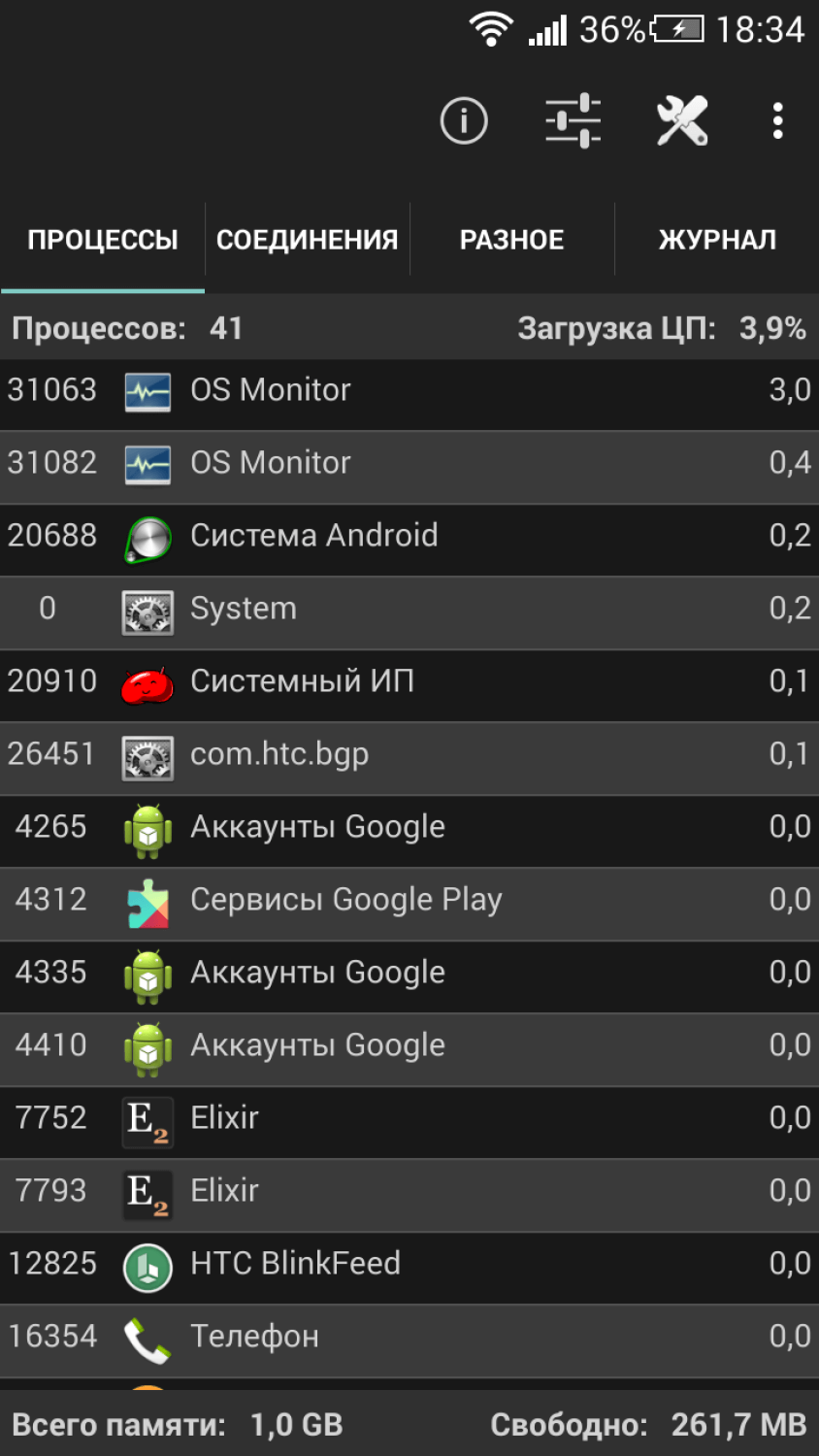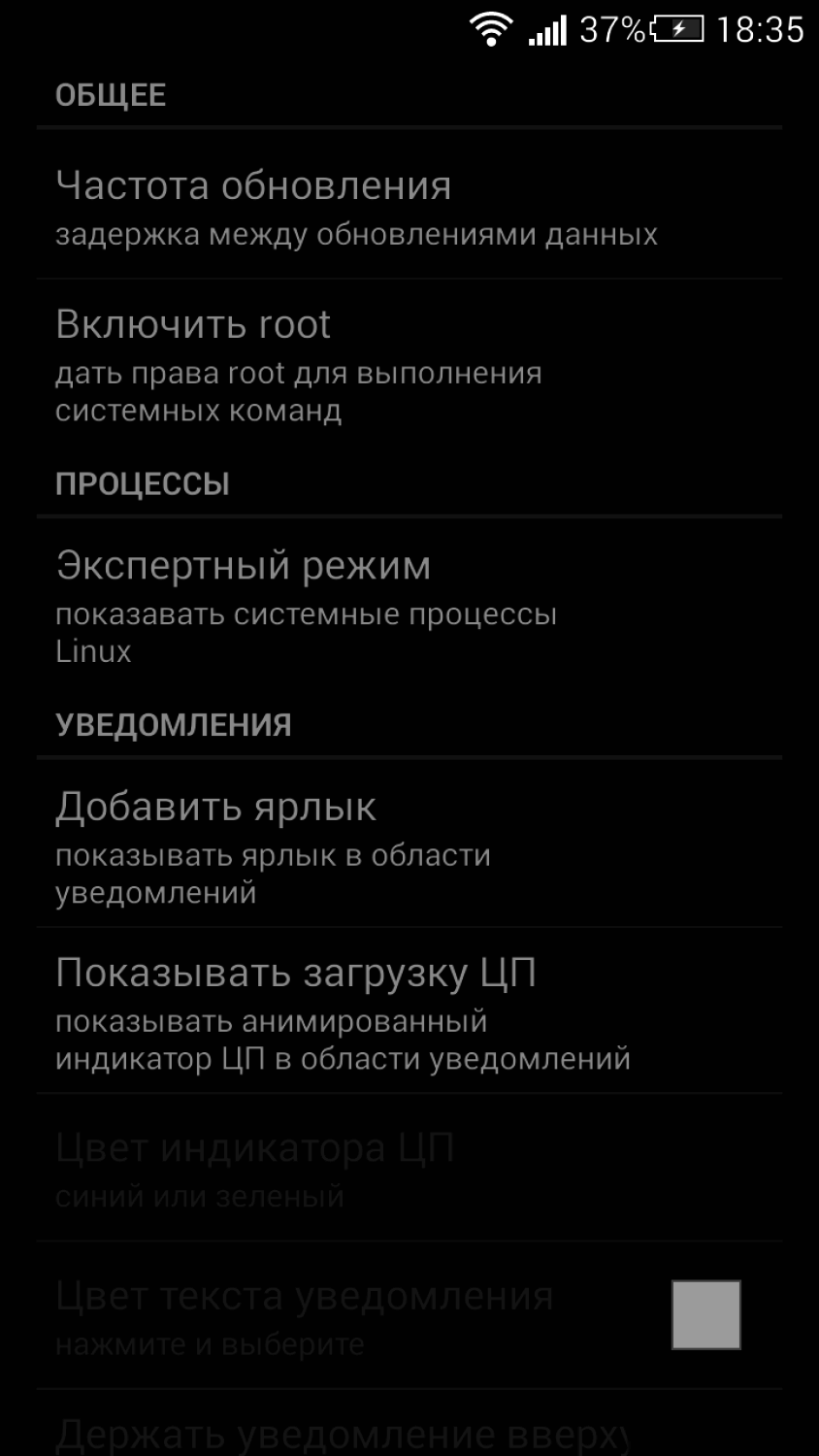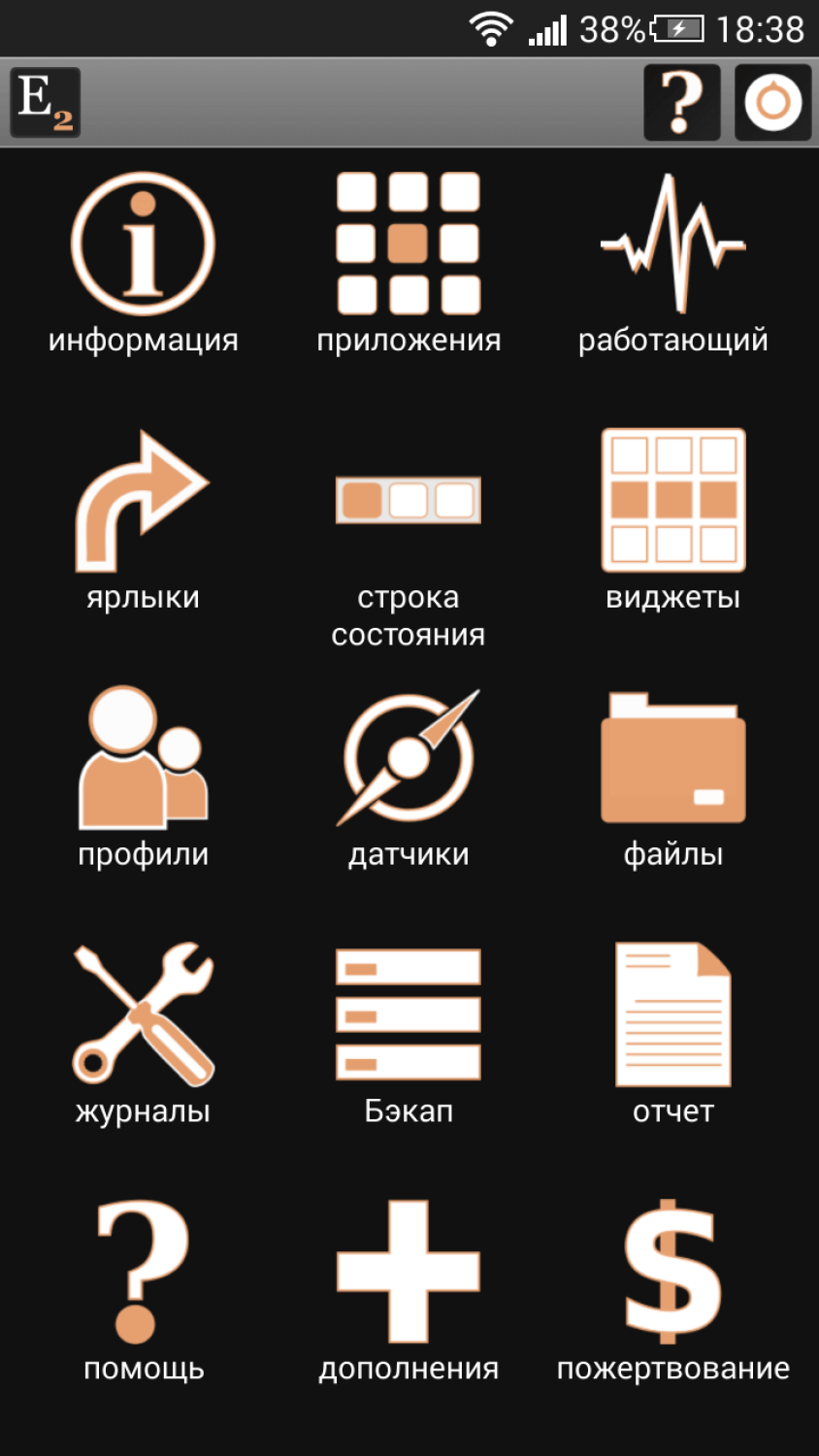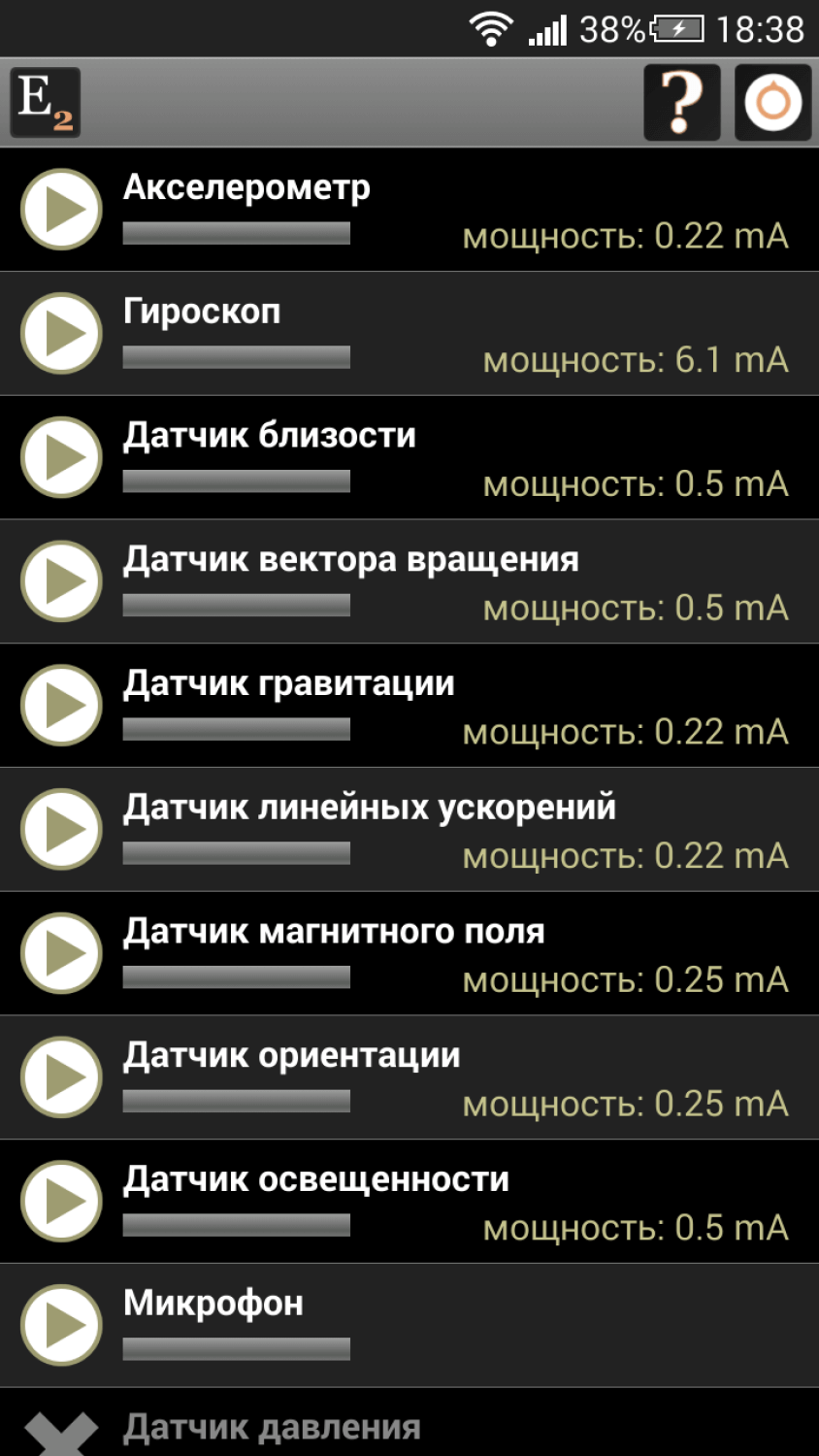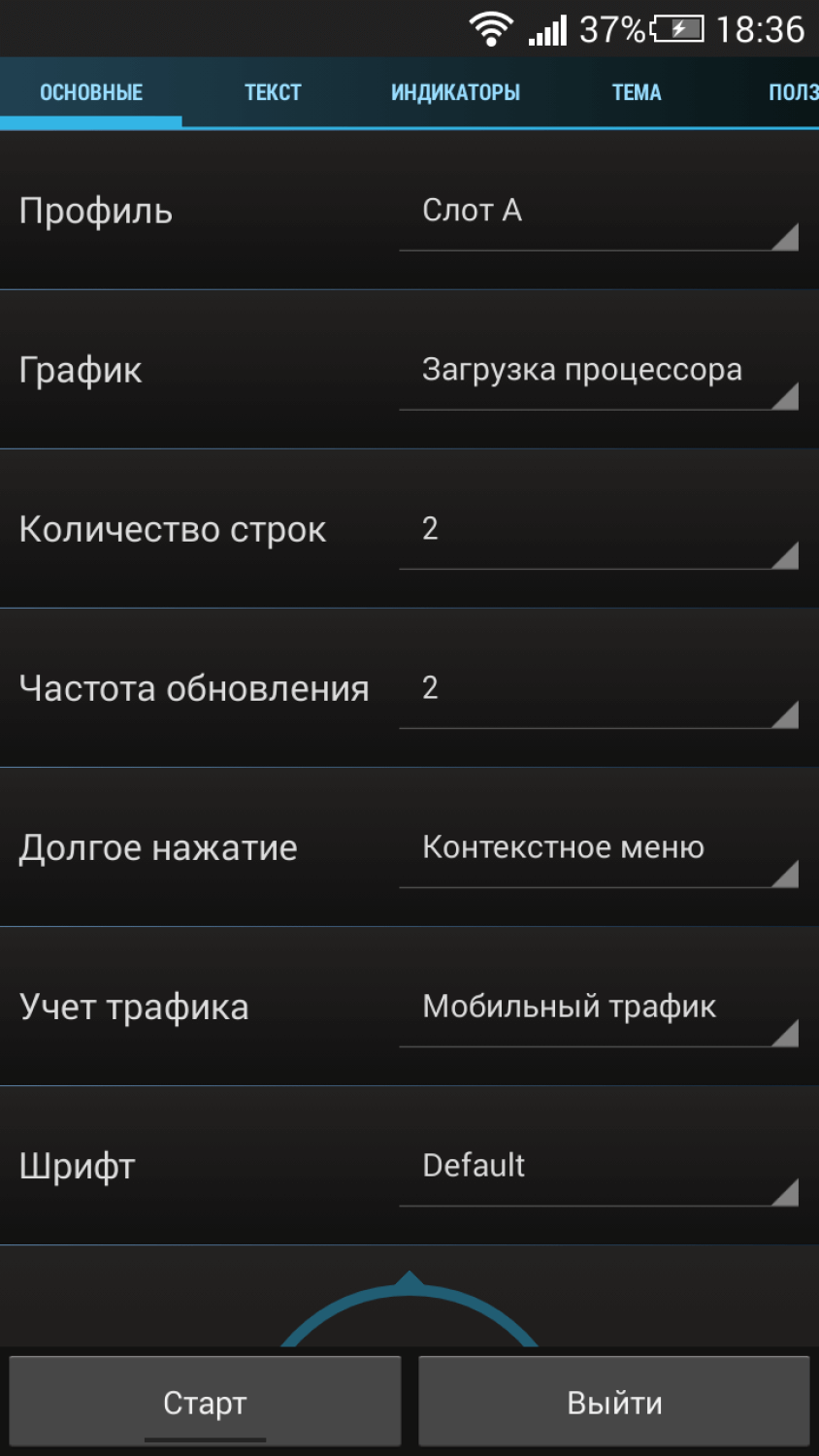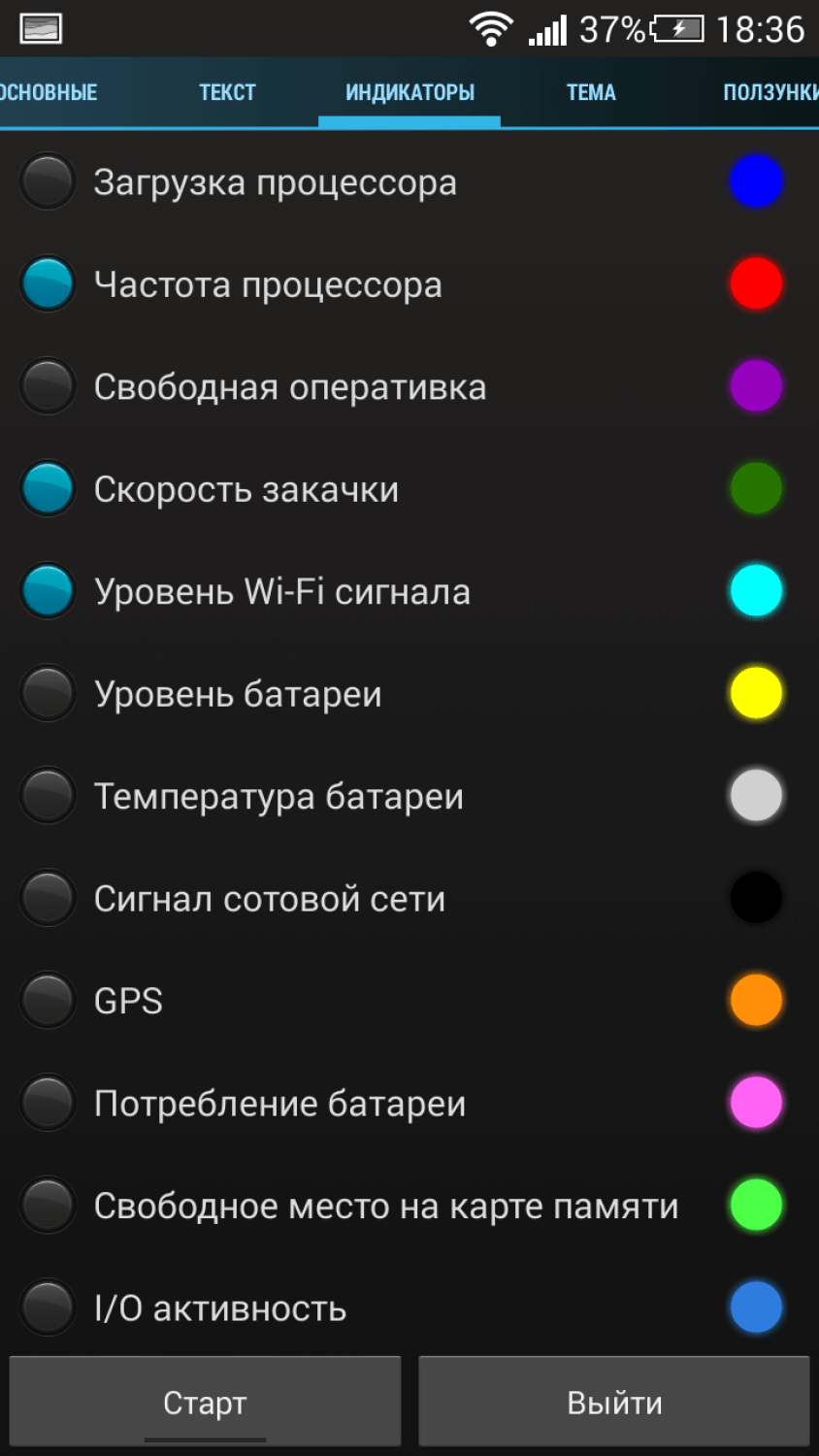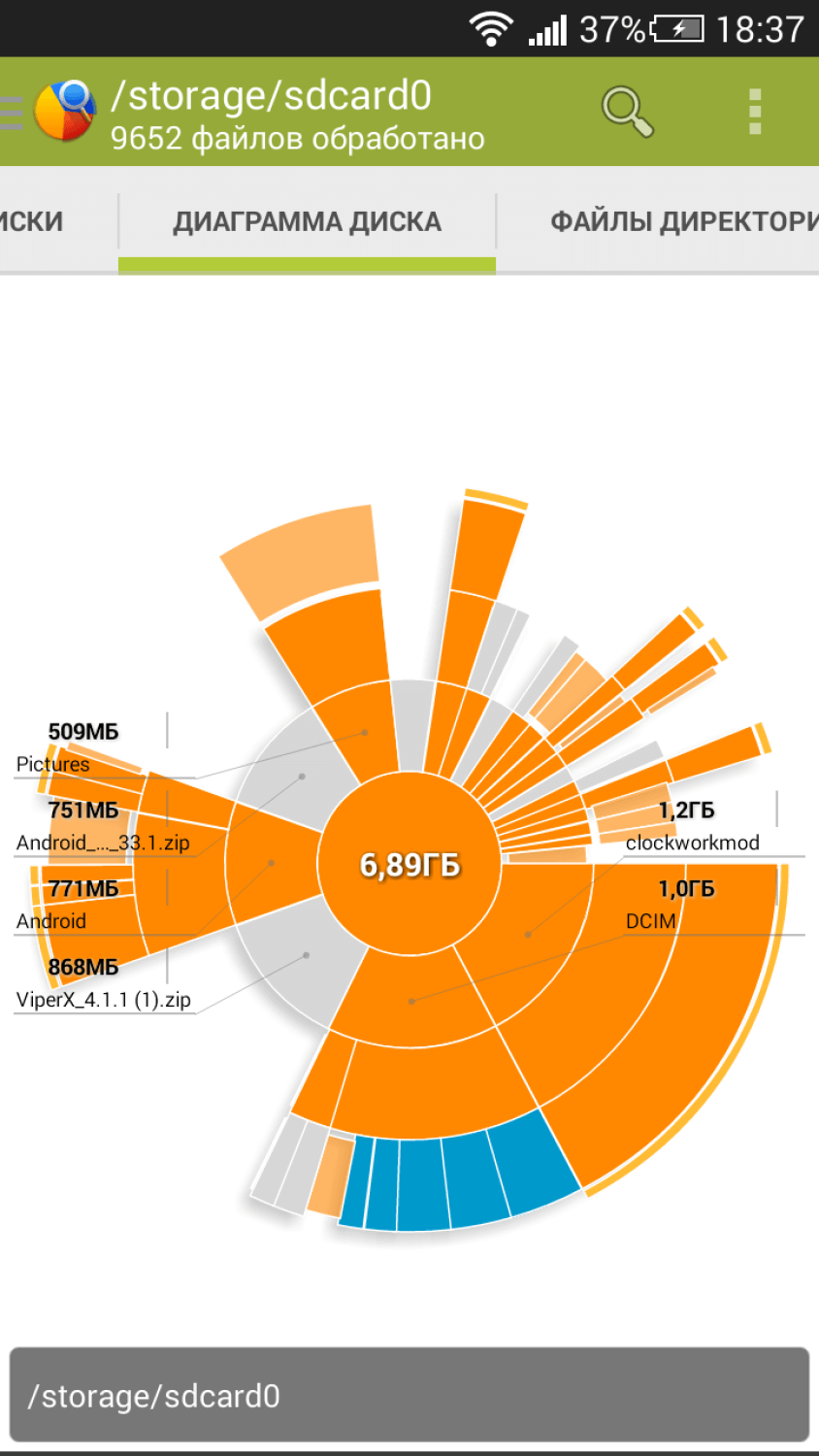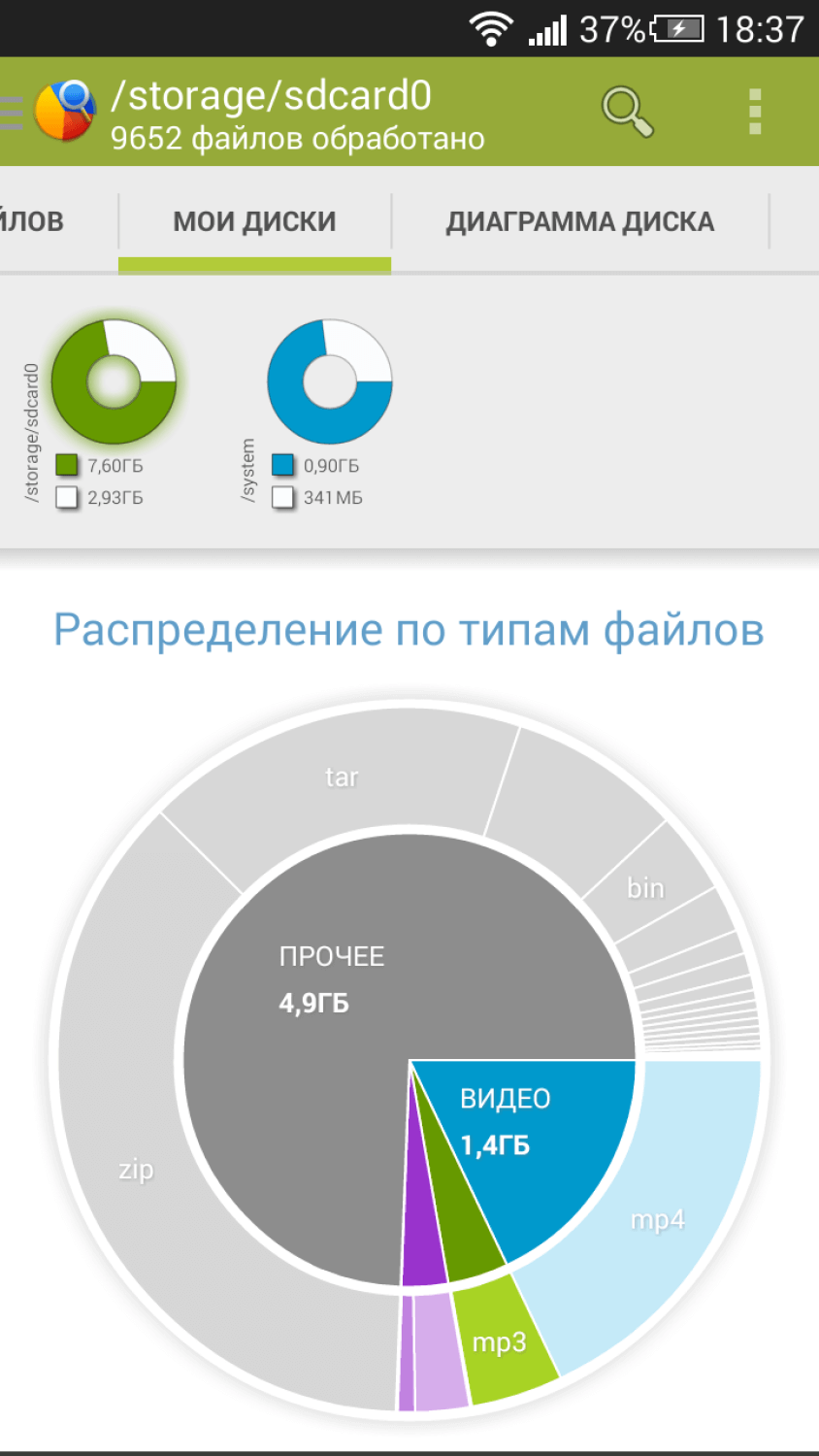- Лучшие Android-приложения для мониторинга системы
- System Monitor
- OS Monitor
- Elixir 2
- Cool Tool — system stats
- Диски, Хранилища и SD карты
- Как проверить использование оперативной памяти в Android 10?
- Как проверить использование оперативной памяти в Android 10?
- Как освободить оперативную память на Android?
- Рекомендуем статьи из категории mobile :
- Как на Android проверить расход оперативной памяти
- Как включить меню разработчика на Android
- Какие приложения расходуют оперативную память
- Как проверить оперативную память в Android устройстве.
Лучшие Android-приложения для мониторинга системы
System Monitor
Это одно из лучших, возможно, лучшее приложение мониторинга вашей системы, имеющее красивый, интуитивный дизайн. Приложение состоит из различных вкладок, где можно просмотреть практически всю основную информацию о смартфоне с красивой анимацией мониторинга. Также имеются различные кольцевые графики. Например, график частот GPU отображает количество часов, проведенных устройством на различных частотах и в глубоком сне по убыванию – очень информативно, полезно и выполнено стильно и красиво. При зарядке устройства приложением прогнозируется его полная зарядка с учетом проведенного анализа.
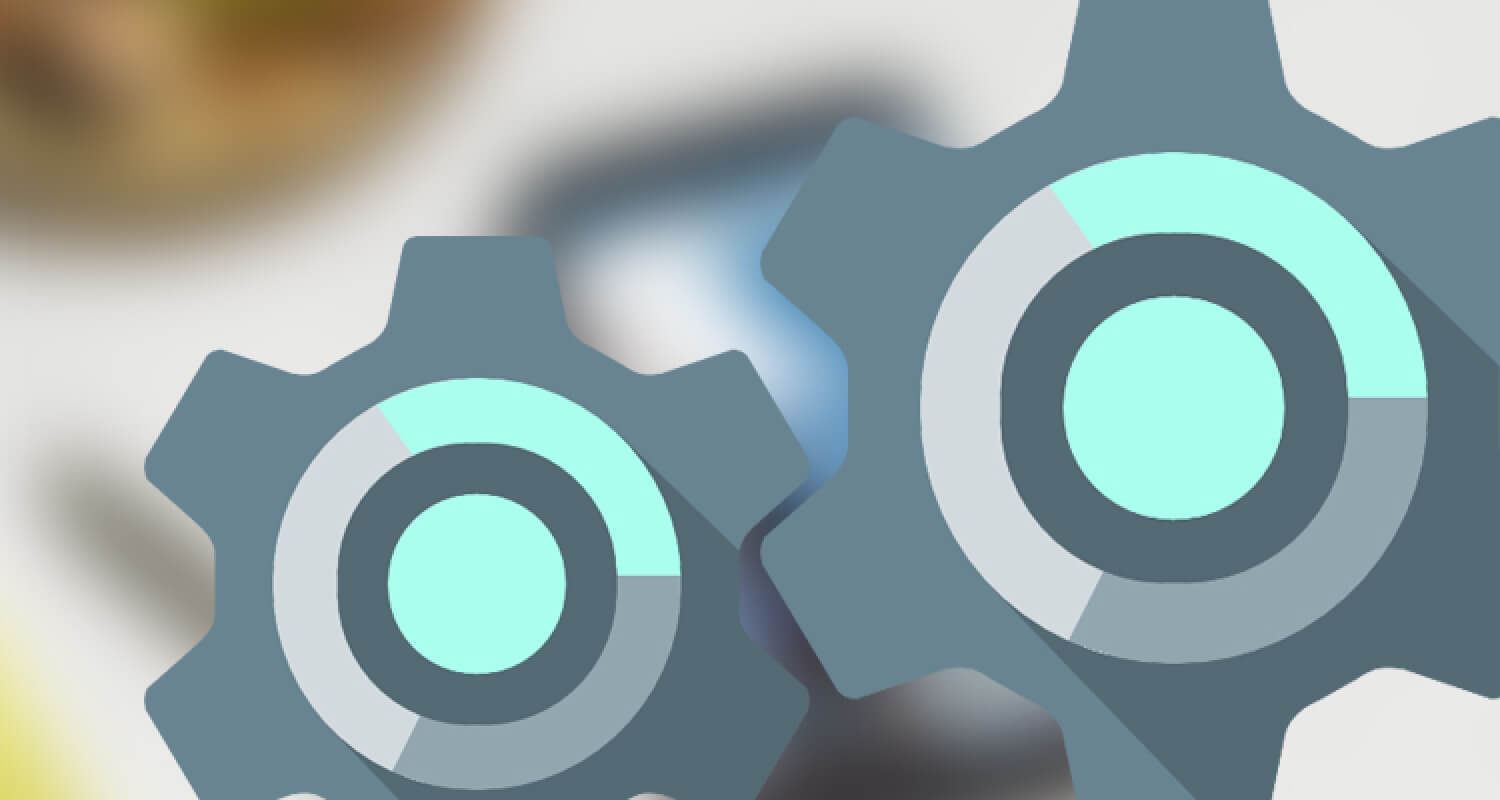
Многим интересно знать, что находится внутри вашего смартфона, его скрытые возможности. Для этого используют программы мониторинга вашей системы. Более того, многим будут необходимы такие приложения в случае поломки устройства или его некорректной работы. Сегодня мы разберем наиболее полезные и качественные.
Приложение: System Monitor Разработчик: Christian Göllner Категория: Инструменты Версия: 1.3 Цена: Бесплатно/119,99 руб. Скачать: Google Play
OS Monitor
OS Monitor функционально полностью отличается от System Monitor – имеется всего четыре вкладки: «Процессы», «Соединения», «Разное», «Журнал». Во вкладке «Процессы», как вы догадались, отображаются все запущенные процессы и загрузка ими процессора в процентах. Во вкладке «Соединения» отображается журнал всех соединений, которые проводились: указывается протокол, а также локальный/внешний IP. Во вкладке «Разное» — все основные характеристики устройства, а в «Журнале» отображаются все события, которые происходят в вашем смартфоне.
Приложение подойдет для тех, кому интересны интернет-соединения и различные действия, производимые программами на вашем устройстве.
Приложение: OS Monitor Разработчик: eolwral Категория: Инструменты Версия: 3.3.1.1 Цена: Бесплатно Скачать: Google Play
Elixir 2
Данное приложение больше похоже на прошивку для разработчиков. Да, интерфейс выполнен явно не с учетом «отдыха» для глаз пользователя. Основная задача данного приложения – информативность. Здесь вы можете узнать гораздо больше информации, нежели в любом другом подобном приложении: температура вашей батареи, анализ свободного места внутреннего/внешнего накопителя, нагрузка процессора и памяти, качество сети, скорость Wi-Fi-соединения, информация о состоянии NFC/Bluetooth, ваше точное местоположение и другое. И все это лишь касаемо устройства. А ведь в запасе еще информация о программном обеспечении. Можно также установить виджеты на рабочем столе или в разделе уведомлений, имеется возможность проверки работы различных датчиков, встроенных в устройство.
Cool Tool — system stats
Представляет собой различные мини-виджеты, которые в реальном времени проводят анализ вашего устройства и отображаются на экране в удобном для вас месте. Можно настроить практически всё. В мини-виджет можно добавить огромное количество информации, начиная загрузкой процессора и заканчивая типом сетевого подключения. Можно также добавлять/удалять различные индикаторы, которые представляют собой разноцветную шкалу: индикатор частоты процессора, скорость закачки, уровень Wi-Fi-сигнала и т. д.
Вы можете редактировать внешний вид виджета: тексту задаются различные цвета, настраивается ширина/высота плашек и т. д.
Приложение: Cool Tool — system stats Разработчик: deviantstudio Категория: Инструменты Версия: 5.4.1 Цена: Бесплатно/130 руб. Скачать: Google Play
Диски, Хранилища и SD карты
Приложение служит для информирования пользователя о состоянии памяти вашего устройства. Оно представляет собой продвинутый файловый менеджер, где вы можете подробно в деталях ознакомиться со статистикой памяти вашего устройства. Во вкладке «диаграмма диска» имеется продвинутая диаграмма, имеющая подуровни, представляющие собой переход из одной папки на другую, внутри круговой диаграммы имеются диаграммы следующего, более «низкого» уровня, при переходе на которые также появляется круглая диаграмма с разделением на уровни до тех пор, пока не дойдем до точки назначения. Во всем остальном приложение имеет стандартные возможности.
Приложение: Диски, Хранилища и SD карты Разработчик: Mobile Infographics Категория: Работа Версия: 1.7.3.3 Цена: Бесплатно/99 руб. Скачать: Google Play
Источник
Как проверить использование оперативной памяти в Android 10?
Объем оперативной памяти вашего смартфона может играть очень важную роль в общей производительности. Было время, когда скудный 1 ГБ памяти на Android казался очень большим объемом. Но теперь у нас есть устройства с оперативной памятью до 12 ГБ.
В любом случае, не все устройства загружены памятью больших размеров. Многие бюджетные и средние устройства Android имеют объем оперативной памяти от 2 до 6 ГБ. С Android 10 оптимизация оперативной памяти стала еще лучше. Но здесь я хотел бы добавить, что приложения, которые мы запускаем, также стали более требовательными к ресурсам.
Поэтому, становится своего рода требованием следить за потреблением памяти время от времени, особенно при одновременном запуске нескольких тяжелых приложений.
Как проверить использование оперативной памяти в Android 10?
Как и в случае со старыми версиями, процесс мониторинга потребления оперативной памяти на устройстве Android 10 примерно одинаков. Для проверки оперативной памяти вам нужно выполнить следующее:
Включите меню параметров разработчика, если вы еще этого не сделали. Для этого перейдите в раздел «О телефоне» в настройках Android, затем нажмите на номер сборки 5-7 раз. Возможно, вам также придется ввести свой PIN-код.
Далее перейдите в появившийся раздел «Для разработчиков».
Нажмите на опцию памяти, присутствующую в верхней части.
Здесь вы сможете увидеть, сколько ОЗУ используется.
Теперь нажмите на Память, используемую приложениями, если вы хотите точно знать, какие приложения потребляют больше оперативной памяти.
Проверка использования ОЗУ в Android 10 и более старых версиях Android аналогичны. Одна вещь, которую возможно вы заметили, заключается в том, что ОС Android потребляет чуть меньше 1 ГБ, а другие системные приложения могут использовать до 500 МБ. Таким образом, остальная часть памяти занята приложениями, которые вы устанавливаете.
Как освободить оперативную память на Android?
Если на вашем Android-смартфоне нет гигантского чипа оперативки, возможно, вы захотите освободить часть ОЗУ. Для этого вы можете закрыть приложения, которые используют слишком много оперативной памяти.
Одним из эффективных способов уменьшить использование оперативной памяти телефона является удаление или отключение приложений, которые вы не используете на регулярной основе. Таким образом, приложения не будут потреблять память при работе в фоновом режиме. Также рекомендуем прочитать наше руководство по очистке оперативной памяти на Android устройствах.
Спасибо за внимание! Надеемся, что эта статья была вам полезна. Присоединяйтесь к нам в Одноклассниках и Вконтакте, а так же подписывайтесь на канал в Яндекс.Дзен.
Рекомендуем статьи из категории mobile :
Список телефонов Realme, ожидаемых получения Android 11 на основе Realme UI 2.0
Достаточно ли 64 ГБ памяти для смартфона в 2020 году?
Источник
Как на Android проверить расход оперативной памяти
У современных Android-смартфонов уже давно нет проблем с оперативной памятью. Постепенно стало нормой, чтобы аппарат имел 8 и даже 12 ГБ. В принципе, бывает и больше, но даже самые отъявленные гики пока не представляют, куда можно применить такой большой объём ОЗУ. Всё-таки для стабильной работы устройству редко требуется больше 5-6 ГБ, а то, что остаётся, — остаётся просто про запас на случай, если в каком-то приложении произойдёт сбой и оно начнёт расходовать оперативку как не в себя. Но как узнать, куда уходит оперативная память, если в Android нет штатного инструмента проверки её потребления?
Заметили перерасход оперативной памяти? Возьмите и проверьте, куда она уходит
На самом деле такой инструмент есть, просто он скрыт от рядовых пользователей и доступен только разработчикам. То есть устанавливать какое-то приложение для этого не потребуется. В конце концов, полагаться в таких вопросах на сторонний софт было бы слишком опрометчиво, учитывая, что зачастую его созданием занимаются энтузиасты, которые мало что смыслят в разработке и инженерных тонкостях, а просто пробуют свои силы.
Как включить меню разработчика на Android
Чтобы получить доступ к инструменту для контроля расхода оперативной памяти, вам сначала потребуется получить права разработчика и открыть соответствующий раздел настроек.
- Для этого перейдите в «Настройки» и откройте пункт «О телефоне»;
- В открывшемся окне найдите строку «Номер сборки»;
Получить права разработчика проще, чем кажется
- Быстро нажимайте на неё 5-10 раз до тех пор, пока на экране не появится надпись «Вы стали разработчиком»;
- Подтвердите получение статуса разработчика вводом пароля доступа.
С этого момента в меню «Настроек» вы увидите новый раздел «Для разработчиков». Как правило, он располагается в самом низу, рядом с разделами «Обновление ПО» и «О телефоне». Однако некоторые производители намеренно убирают этот пункт из видимой части и внедряют его в качестве подпункта в какую-то вкладку. Поэтому, если вы не можете найти раздел «Для разработчиков», воспользуйтесь поиском, который встроен в приложение «Настройки». Это самый верный способ отыскать искомый пункт меню.
Какие приложения расходуют оперативную память
А теперь перейдём к инструменту контроля расхода оперативки. Чтобы получить к нему доступ, потребуется проделать следующие шаги:
- Перейдите в меню «Для разработчиков»;
В меню разработчика скрыт инструмент слежения за расходом оперативной памяти
- Пролистайте вниз до раздела «Работающие приложения»;
- Здесь вы увидите сводку о расходе памяти системой и установленным софтом.
Однако, если вы посмотрите на список процессов, которые используют ОЗУ, вы не увидите ни одного приложения. А всё потому, что здесь фигурирует только системный софт, отключение которого может быть чревато сбоями и ухудшением работы операционной системы. Поэтому нам надо переключиться на раздел, в котором указывается расход сторонних приложений. Для этого нужно нажать на иконку шестерёнки в правом верхнем углу. Это действие перенесёт вас на такую же страницу, но уже со списком всех запущенных сторонних приложений, использующих оперативку.
Слева — расход ОЗУ системным софтом, справа — сторонним
Скорее всего, все приложения, кроме «Настроек», будут обозначены как «Кэшированный фоновый процесс». Это значит, что приложение хоть и расходует ресурс, но находится в фоновом режиме и не активничает в данный момент. Нормальный расход памяти для среднестатистического приложения – 100-300 МБ. Тяжёлые игры могут потреблять и 1, и даже 2 ГБ. Таким образом, кстати, очень легко вычислить приложения-шпионы, рекламные вирусы и им подобную шелуху, которая не засыпает, а продолжает прокручивать рекламу или вести сбор данных о пользователе.
Если вы увидели, что какое-то приложение потребляет слишком много ресурсов, его можно остановить или удалить. Софт, которому вы доверяете, можно просто перезагрузить или попробовать установить обновление. В конце концов, разработчики могут и ошибиться при написании кода. А вот если приложение, которое расходует 500-700 МБ или больше, вам незнакомо, его лучше сначала остановить, а потом удалить, чтобы сберечь ресурс смартфона и обеспечить ему более плавное функционирование без сбоев и случайных вылетов запущенных в фоне приложений.
Источник
Как проверить оперативную память в Android устройстве.
Как проверить оперативную память в Android с помощью приложения
Оперативная память (ОЗУ, RAM)
В Android устройствах существует память: внутренняя (ROM, ПЗУ), оперативная (ОЗУ. RAM) и сменные карты памяти (SD или microSD).
Внутренняя память используется для хранения системных и пользовательских данных.
Оперативная память (ОЗУ) — временная память устройства, которая хранит запущенные программы. Чем больше объем оперативной памяти, тем больше приложений может быть запущено одновременно, и тем «тяжелее» приложения (например, игры) вы можете запускать.
С помощью карты памяти можно увеличить размер пользовательской памяти. То есть ее вы можете использовать, как дополнительную память, чтобы сохранять фотографии, музыку, видео и прочее. В некоторых версиях Android можно сохранять приложения на внешнюю память.
Часто задаются вопросом, где посмотреть оперативную память в Android устройствах и как проверить реальный ее размер
Раньше, еще в Android 4 и Android 5 пользователи чаще всего искали объем ОЗУ в настройках, в разделе «Память», но в этой версии это не верно, в этом разделе отображается только размер встроенной памяти и SD карты памяти.
Размер Оперативной памяти же нужно смотреть во «Всех настройках», в разделе «Приложения».
В первом разделе этих настроек, внизу, будут значения встроенной памяти (свободно и занято), а если пролистнуть вправо, то отобразятся «Работающие приложения». Внизу этого раздела написано, сколько занято и сколько свободно ОЗУ, если суммировать эти цифры, то получится размер вашей оперативной памяти. Если это сумма около 1Гб (1000Мб), то это считается 1Гб, если свыше 1Гб (1000Мб), то это версия на 2Гб ОЗУ.
В более новых версиях Android – 7.1, 8.1 и 9.0 оперативная память уже показана более наглядно. В некоторых приставках встречается разные виды настроек и поэтому сложно понять, где искать.
Зайдите в Android приставке настройки, на белом фоне, пролистайте вниз и вы увидите сразу объем оперативной памяти и внутренней.
К сожалению, встречаются прошивки, в которых информация в настройках не соответствует действительности, поэтому существуют приложения-программы, показывающие реальный объем оперативной памяти.
Одно из лучших приложений, по нашему мнению, которое реально измеряет оперативную память – это «Fill RAM memory», имеет еще название Настоящий оптимизатор RAM или «Заполнитель оперативной памяти».
Для начала, необходимо это приложение скачать и установить, скачать его можно с Playmarket.
Устанавливаем его и нажимаем «Открыть». Для проверки ОЗУ, нужно нажать на кнопку «Заполнить всю память», а потом следить за цифровым значением, которое увеличивается. Когда заполнится оперативная память, программа вылетит автоматически, поэтому просмотрите значение до конца, до вылета.
Если программа вылетела со значением 400-500Мб, то значит оперативная память 1Гб, если 1200-1400Мб, то – 2Гб. Это не значит, что оперативная память урезанная, а значит, что остальное место – системная память, поэтому программа не может ее заполнить, и показатель не доходит до его целого значения (1000Мб, 2000Мб, 3000Мб, 4000Мб).
Теперь вы знаете, как правильно проверить оперативную память на Android приставке или другом Android устройстве!
Источник