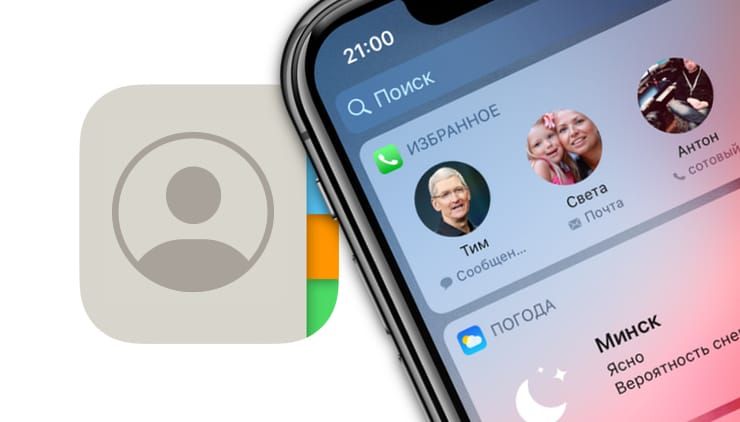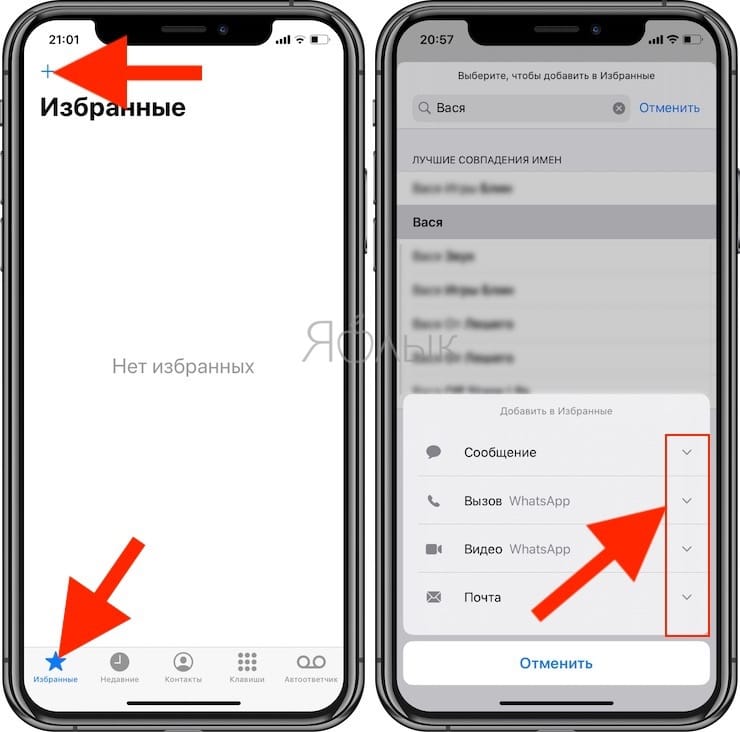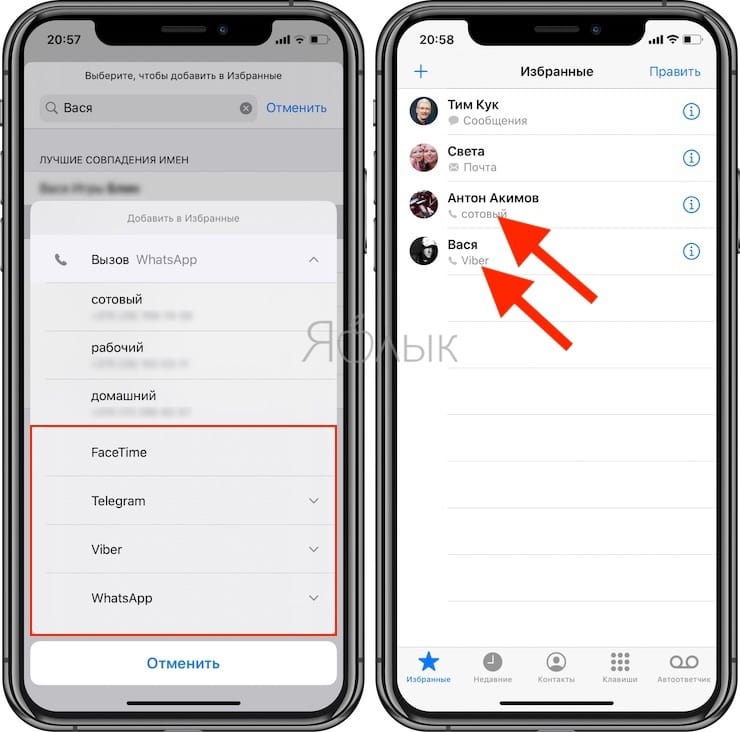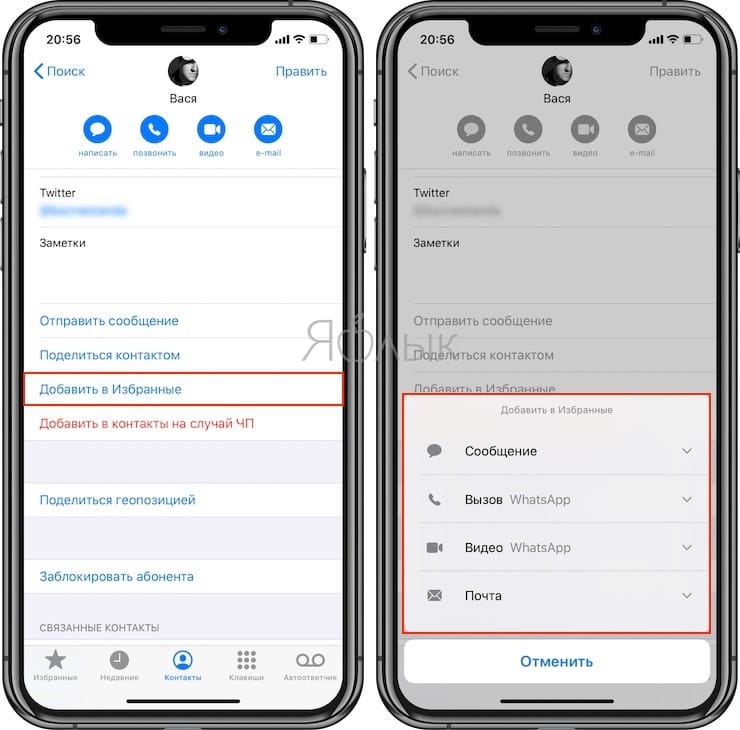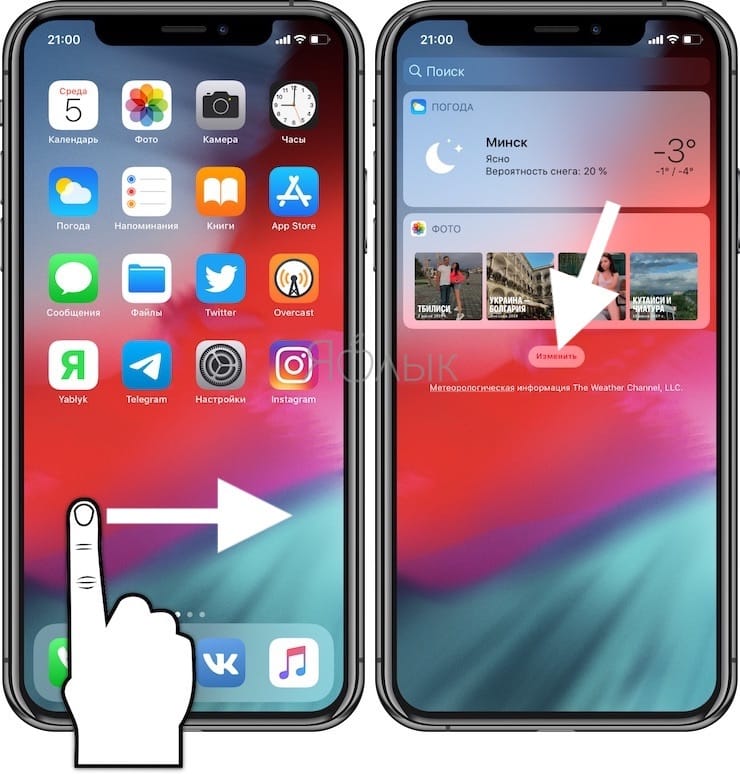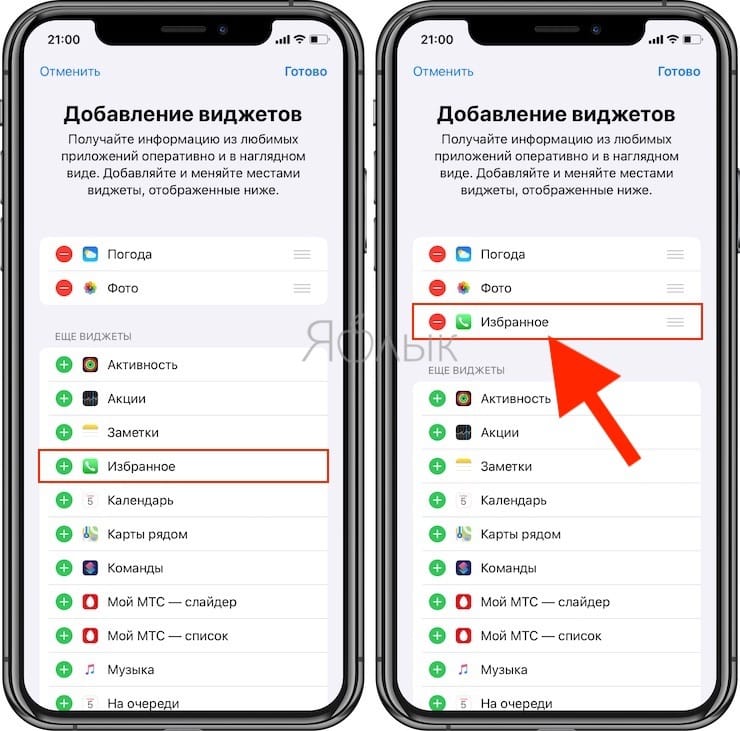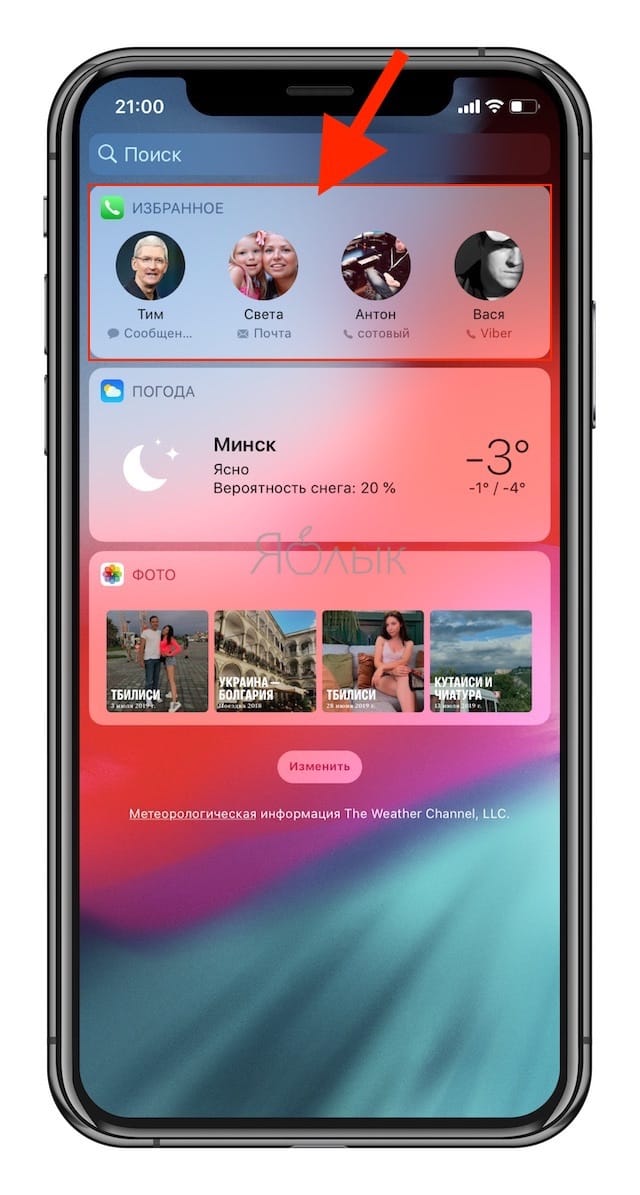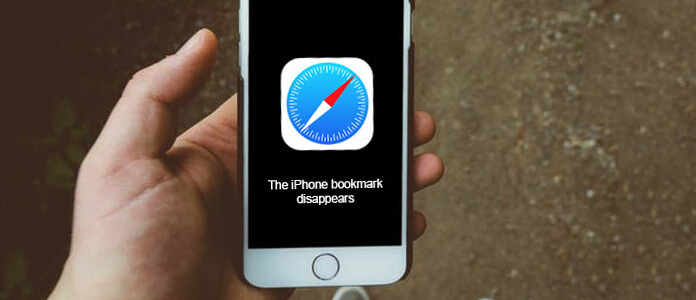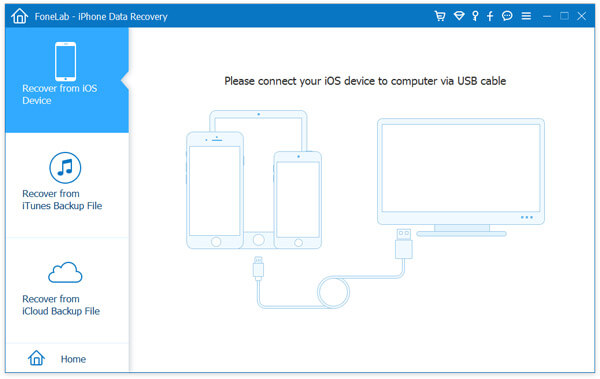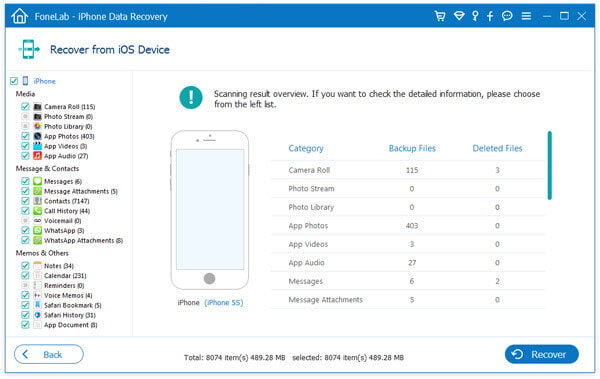- Закладки на iPhone и iPad: как добавлять, создавать папки, Избранное, настройка
- Как создать закладку веб-страницы в Safari в iOS на iPhone или iPad
- Как создать папку с закладками в Safari на айфоне или айпаде
- Как удалять закладки и папки с закладками в Safari на iPhone и iPad
- Как изменить папку «Избранное» на другую
- Избранные контакты в iPhone – для чего нужны и как правильно их настроить
- Как создавать избранные контакты
- Как создать виджет с избранными контактами
- Настройка режима «Не беспокоить» для избранных контактов
- Как добавить и управлять закладками на iPhone
- Часть 1. Как добавить закладки на iPhone
- Восстановление потерянных закладок Safari на iPhone
- Перезапустите приложение Safari
- Жесткая перезагрузка iPhone
- Профессиональный способ восстановить потерянные закладки
- Закладки
- Создать закладку для открытой страницы
- Перейти к списку закладок
- Отредактировать закладку
- Удалить закладку
- Закладки на разных устройствах
- Закладки
- Создать закладку для открытой страницы
- Перейти к списку закладок
- Отредактировать закладку
- Удалить закладку
- Закладки на разных устройствах
- Как использовать закладки в Safari на iPhone или iPad
- Как создавать закладки веб-страницы в Safari в iOS на iPhone или iPad
- Как создать папку с закладками в Safari на iPhone или iPad
- Как удалять закладки и папки с закладками в Safari на iPhone и iPad
- Как изменить папку «Избранное» на другую
Закладки на iPhone и iPad: как добавлять, создавать папки, Избранное, настройка
Часто во время серфинга по просторам Интернета на iPhone или iPad появляется необходимость сохранить интересную статью (или ссылку) для последующего возврата к ней. Мы уже рассказывали, как сохранить интернет-страницу для просмотра без интернета, однако, если с доступом в Сеть проблем нет, то для этих целей существует более совершенное решение – закладки.
Как создать закладку веб-страницы в Safari в iOS на iPhone или iPad
1. Отройте страницу, закладку которой необходимо создать.
2. Коснитесь нижней части страницы, чтобы показалась панель инструментов.
3. Нажмите на кнопку «Поделиться».
4. Нажмите на иконку «Добавить закладку».
5. Выберите размещение (можно указать папку, см. ниже) и нажмите Сохранить.
В качестве названия закладки можно использовать смайлики эмодзи.
Как создать папку с закладками в Safari на айфоне или айпаде
1. Откройте любую интернет-страницу в Safari на iPhone или на iPad.
2. Вызовите панель инструментов касанием нижней части страницы.
3. Нажмите иконку Закладки (с изображением открытой книги).
4. Войдите в «Избранное» или выберите другое размещение.
5. Нажмите кнопку «Изменить», а затем «Новая папка».
6. Введите название папки и нажмите кнопку Готово.
Папки с закладками синхронизируются между компьютерами Mac и iOS-устройствами, так что на каждом гаджете будет отображаться одна и та же панель «Избранное». Но при желании вы можете настроить разные страницы «Избранное» на iPhone, iPad и Mac или установить отдельные панели для дома и работы и переключаться между ними.
Как удалять закладки и папки с закладками в Safari на iPhone и iPad
1. Повторите действия пунктов 1-5 предыдущей инструкции.
2. Нажмите на «-» для удаления закладки или папки, а затем на появившуюся кнопку Удалить.
Также при помощи кнопок с тремя полосками вы можете установить собственный порядок размещения закладок.
Как изменить папку «Избранное» на другую
По умолчанию в iOS страница «Избранное» содержит папку с различными закладками, которые вы добавляете на панель закладок в Safari, например, любимые сайты, онлайн-переводчики и пр. При желании эту папку можно заменить на более полезную, в которой будут содержаться только нужные и часто посещаемые ресурсы.
Для настройки панели «Избранное» в iOS не нужно запускать Safari. Откройте приложение «Настройки» → Safari. Далее нажмите строку «Избранное» и выберите нужную папку из списка. Упорядочить закладки можно описанным выше способом.
Источник
Избранные контакты в iPhone – для чего нужны и как правильно их настроить
Функция создания избранных контактов имелась во многих сотовых телефонах еще лет 15 назад, однако тогда это делалось с единственной целью — получение возможности быстрого набора нужного номера. В современных мобильных операционных системах раздел «Избранные» в телефонной книге может принести куда больше пользы.
Как создавать избранные контакты
Чтобы составить список наиболее важных и часто используемых контактов, следует перейти в приложение Телефон, выбрать в нижнем меню раздел «Избранные» и нажать кнопку «+» в левом верхнем углу. Затем, выбрав искомого абонента, следует указать тип связи по данному шорткату — Сообщение, Вызов, Видео или Почта.
Стрелочки справа от каждого пункта позволяют выбрать дополнительный номер или аккаунт, например, WhatsApp или электронную почту указанного человека.
В дальнейшем пополнять список можно прямо со страницы контакта в приложении Телефон при помощи кнопки «Добавить в Избранные».
Как создать виджет с избранными контактами
Чтобы иметь возможность совершения быстрого вызова или отправки сообщения избранному контакту с экрана блокировки, следует открыть раздел виджетов (свайп вправо на главном экране) и перейти к списку доступных модулей, нажав «Изменить».
В открывшемся перечне нужно найти кнопку «Изменить» и добавить виджет «Избранное» при помощи кнопки «+».
Обратите внимание, что виджет будет отображать лишь четыре верхних контакта из раздела избранных, еще четыре будут показаны, если нажать кнопку «Больше».
Настройка режима «Не беспокоить» для избранных контактов
При желании можно разрешить избранным контактам совершать звонки (дозвониться до вас) на ваш iPhone, даже когда он находится в режиме «Не беспокоить» (при этом другие контакты вам не дозвонятся). Для этого необходимо перейти в меню «Настройки → Не беспокоить → Допуск вызовов» и поставить галочку напротив пункта «От избранных».
Источник
Как добавить и управлять закладками на iPhone
Закладка всегда может быть полезной функцией, которая поможет вам легко вернуться на веб-сайт, определенную веб-страницу или страницу книги в любое время. Более того, пока вы включаете Safari в iCloud, iCloud будет синхронизировать закладки на всех ваших устройствах iOS. Это очень удобно, чтобы сразу перейти в нужное вам место. Что если вы откроете Safari только для того, чтобы обнаружить, что все сохраненные вами закладки исчезли?
«Где мои закладки», спросите вы. Различные операции приведут к исчезновению закладок, особенно при обновлении iOS. Оказывается, это очень неудобно, когда вы замечаете, что созданные вами закладки исчезли. Не беспокойся В этом посте мы покажем вам, как исправить проблему и восстановить удаленные / потерянные закладки на iPhone.
Часть 1. Как добавить закладки на iPhone
Если вы не знаете, как создавать закладки в Safari, здесь мы даем простое руководство, чтобы показать вам, как добавлять закладки на iPhone.
Шаг 1 Разблокируйте свой iPhone и откройте приложение Safari.
Шаг 2 Нажмите на значок «Закладки», чтобы войти в интерфейс «Закладки».
Шаг 3 Выберите тип закладки и нажмите на нее.
Шаг 4 Нажмите «Готово», чтобы добавить закладку в Safari.
Восстановление потерянных закладок Safari на iPhone
Многие пользователи iOS сталкиваются с такой ситуацией, когда их закладки Safari на устройствах iOS теряются после обновления iOS. Если вы столкнулись с той же ситуацией, вы можете использовать следующие методы, чтобы исправить это.
Перезапустите приложение Safari
Шаг 1 Дважды нажмите на кнопку «Домой», чтобы открыть все приложения
Шаг 2 Нажмите на приложение Safari и сдвиньте его вверх, чтобы закрыть приложение.
Шаг 3 Вернуться к основному интерфейсу и снова открыть приложение Safari.
Жесткая перезагрузка iPhone
Шаг 1 Удерживайте клавиши «Домой» и «Питание» одновременно примерно 10 секунд, пока не появится логотип Apple.
Шаг 2 Отпустите обе кнопки, чтобы перезагрузить ваш iPhone.
Профессиональный способ восстановить потерянные закладки
Если первые два метода по-прежнему не возвращают утерянные закладки, вы можете положиться на профессиональный способ восстановить недостающие закладки iPhone. Здесь мы искренне рекомендуем мощный IOS Восстановление данных чтобы помочь вам восстановить закладки на iPhone. Во-первых, вы можете бесплатно скачать и установить его на свой компьютер.
Шаг 1 Запустите iOS Восстановление данных
После загрузки установите и запустите эту превосходную программу для восстановления закладок iPhone на ПК / Mac. Подключите ваш iPhone к нему с помощью USB-кабеля. Он автоматически распознает ваш iPhone и загрузит его основную информацию в интерфейс.
Шаг 2 Сканирование данных iPhone

Выберите режим восстановления «Восстановить с устройства iOS» и нажмите «Начать сканирование», чтобы отсканировать подробную информацию о вашем iPhone.
Шаг 3 Выберите потерянные закладки, чтобы восстановить
Через некоторое время вы можете увидеть все типы данных на iPhone, классифицированные по категориям и отображаемые в интерфейсе. Нажмите «Закладка Safari» на левом элементе управления. Вы можете проверить подробную информацию о каждой закладке Safari.
Шаг 4 Восстановить закладки Safari на iPhone
Отметьте закладки, которые вы хотите восстановить, а затем нажмите кнопку «Восстановить», чтобы восстановить отсутствующие закладки Safari.
В течение нескольких секунд утерянные / удаленные закладки Safari будут восстановлены. С помощью этого многофункционального iOS Data Recovery вы также можете восстановить другие данные iOS, такие как фотографии, видео, песни, контакты, журналы вызовов и т. Д. С iPhone / iPad / iPod. Кроме того, вы можете восстановить потерянные файлы iOS из iTunes и резервного копирования iCloud. Вы можете бесплатно скачать его и попробовать.
В этом посте мы в основном говорим о закладках на iPhone. Если вам интересно, где мои закладки, вы находитесь в правильном месте. В этом посте мы покажем, как добавить закладки Safari и восстановить потерянные закладки Safari. Надеюсь, вы сможете лучше управлять закладками на iPhone после прочтения этой статьи.
Что вы думаете об этом посте.
Рейтинг: 4.8 / 5 (на основе голосов 72)
Как удалить закладки на iPhone? Прочитайте эту статью, чтобы очистить закладки Google Chrome / Firefox / Safari от iPhone.
Как освободить место для хранения iCloud? В этой статье рассказывается, как управлять хранилищем iCloud и удалять ненужные документы в хранилище iCloud.
Хотите изменить обои экрана блокировки? Мы покажем вам 10 лучших приложений / сайтов обоев блокировки экрана и как изменить обои блокировки экрана.
Авторские права © 2021 Aiseesoft Studio. Все права защищены.
Источник
Закладки
— это сохраненные ссылки на страницы.
Создать закладку для открытой страницы
Если вы не нажмете ссылку Изменить , страница появится в коллекции по умолчанию (последняя коллекция, которую вы пополняли, а при первом добавлении страниц — коллекция Мои ссылки ).
Перейти к списку закладок
Чтобы открыть список закладок, нажмите → Закладки .
Отредактировать закладку
Удалить закладку
Закладки на разных устройствах
После синхронизации в браузере отображаются закладки со всех синхронизированных устройств (компьютера, планшета, смартфона).
Перейти к закладке на устройстве
Если вы не нашли информацию в Справке или у вас возникает проблема в работе Яндекс.Браузера, опишите все свои действия по шагам. Если возможно, сделайте скриншот. Это поможет специалистам службы поддержки быстрее разобраться в ситуации.
Закладки
— это сохраненные ссылки на страницы.
Создать закладку для открытой страницы
Если вы не нажмете ссылку Изменить , страница появится в коллекции по умолчанию (последняя коллекция, которую вы пополняли, а при первом добавлении страниц — коллекция Мои ссылки ).
Перейти к списку закладок
Чтобы открыть список закладок, нажмите 
Отредактировать закладку
Удалить закладку
Закладки на разных устройствах
После синхронизации в браузере отображаются закладки со всех синхронизированных устройств (компьютера, планшета, смартфона).
Перейти к закладке на устройстве
Если вы не нашли информацию в Справке или у вас возникает проблема в работе Яндекс.Браузера, опишите все свои действия по шагам. Если возможно, сделайте скриншот. Это поможет специалистам службы поддержки быстрее разобраться в ситуации.
Источник
Как использовать закладки в Safari на iPhone или iPad
Часто во время просмотра интересных страниц в интернете в браузере Safari на iPhone или iPad появляется необходимость сохранить ссылку в закладках чтобы к ней можно было вернуться в любой момент. В этой статье мы расскажем как создавать закладки, папки в «Избранном» и как ими управлять в браузере Safari на iOS системе.
Как создавать закладки веб-страницы в Safari в iOS на iPhone или iPad
1. Откройте страницу которую хотите сохранить в закладках.
2. Нажмите на нижнюю часть страницы, чтобы показалась панель инструментов.
3. Нажмите на кнопку «Поделиться».
4. Нажмите на иконку «Добавить в Избранное».
5. Дайте название странице и нажмите Сохранить.
Как создать папку с закладками в Safari на iPhone или iPad
1. Откройте любую интернет-страницу в Safari на iPhone или на iPad.
2. Вызовите панель инструментов касанием нижней части страницы.
3. Нажмите иконку Закладки (с изображением открытой книги).
4. В «Избранном» нажмите кнопку «Изменить», а затем «Новая папка».
5. Введите название папки и нажмите кнопку Готово.
Папки с закладками синхронизируются между компьютерами Mac и iOS-устройствами, так что на каждом гаджете будет отображаться одна и та же панель «Избранное». Но при желании вы можете настроить разные страницы «Избранное» на iPhone, iPad и Mac или установить отдельные панели для дома и работы и переключаться между ними.
Как удалять закладки и папки с закладками в Safari на iPhone и iPad
1. Повторите действия пунктов 1-5 предыдущей инструкции.
2. Нажмите на «-» для удаления закладки или папки, а затем на появившуюся кнопку Удалить.
Также при помощи кнопок с тремя полосками вы можете установить собственный порядок размещения закладок.
Как изменить папку «Избранное» на другую
По умолчанию в iOS страница «Избранное» содержит папку с различными закладками, которые вы добавляете на панель закладок в Safari, например, любимые сайты, онлайн-переводчики и пр. При желании эту папку можно заменить на более полезную, в которой будут содержаться только нужные и часто посещаемые ресурсы.
Для настройки панели «Избранное» в iOS не нужно запускать Safari. Откройте приложение «Настройки» → Safari. Далее нажмите строку «Избранное» и выберите нужную папку из списка. Упорядочить закладки можно описанным выше способом.
Источник