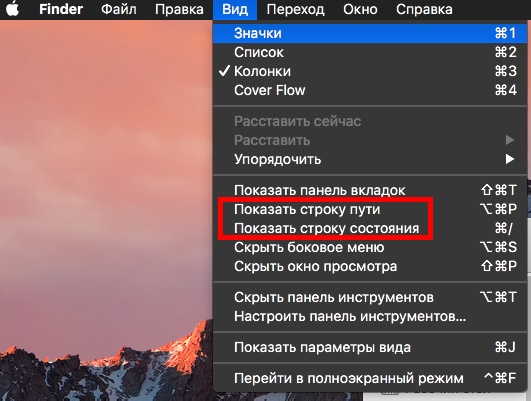- Как переустановить ОС macOS
- Запуск из раздела восстановления macOS
- Процессор Apple
- Процессор Intel
- Переустановка ОС macOS
- Другие варианты установки macOS
- Чистая установка macOS, или как переустановить (восстановить заводские настройки) Mac
- Чистая установка macOS: предварительные действия
- Как вернуть заводские настройки на Macbook, iMac, Mac mini, Mac Pro (как переустановить macOS)
- Загрузка Mac в режиме восстановления
- Проверка и исправление ошибок загрузочного диска (рекомендуется)
- Стирание загрузочного диска
- Переустановка операционной системы macOS (сброс к заводским настройкам)
- Базовая настройка Mac после покупки
- Apple ID и iCloud
- Настройка Finder
- Горячие клавиши
- Системные настройки
Как переустановить ОС macOS
Используйте возможности восстановления macOS для переустановки операционной системы Mac.
Запуск из раздела восстановления macOS
Сначала убедитесь, что ваш компьютер Mac подключен к Интернету. Затем определите, используете ли вы компьютер Mac с процессором Apple и следуйте соответствующим инструкциям:
Процессор Apple
Нажмите кнопку питания, чтобы включить компьютер Mac, и продолжайте удерживать ее нажатой, пока не отобразится окно с параметрами запуска. Нажмите значок в виде шестеренки (меню «Параметры»), затем нажмите «Продолжить».
Процессор Intel
Включите компьютер Mac и сразу же нажмите и удерживайте клавиши Command (⌘)-R, пока не увидите логотип Apple или другое изображение.
Если вам предложат выбрать пользователя, пароль которого вы знаете, выберите такого пользователя, нажмите «Далее» и введите пароль администратора.
Переустановка ОС macOS
Выберите «Переустановить macOS» в окне утилит в разделе восстановления macOS, а затем нажмите «Продолжить» и следуйте инструкциям на экране.
Следуйте этим рекомендациям во время установки:
- Если установщик запрашивает разблокировку диска, введите пароль, используемый для входа в систему на компьютере Mac.
- Если установщик не видит диск или сообщает о невозможности установки на данный компьютер или том, может потребоваться стереть диск.
- Если установщик предлагает выбор между установкой на том «Macintosh HD» или «Macintosh HD — Data», выберите «Macintosh HD».
- Дождитесь завершения установки, не переводя компьютер Mac в режим сна и не закрывая его крышку. Компьютер Mac может несколько раз перезагрузиться и выводить индикатор выполнения, а экран может оставаться пустым в течение нескольких минут.
После завершения установки компьютер Mac может перезагрузиться с переходом к ассистенту установки. В случае продажи, обмена с доплатой или передачи компьютера Mac нажмите Command-Q, чтобы выйти из ассистента, не завершая настройку. Затем нажмите «Выключить». Когда новый владелец запустит компьютер Mac, он сможет ввести свою информацию при настройке.
Другие варианты установки macOS
При установке macOS из раздела восстановления вы получите текущую версию последней установленной macOS за некоторыми исключениями:
- Если при запуске компьютера Mac с процессором Intel были нажаты клавиши Shift-Option-Command-R, вам будет предложена macOS из комплекта поставки компьютера Mac или ближайшая доступная версия. Если при запуске нажаты клавиши Option-Command-R, в большинстве случаев вам будет предложена последняя версия macOS, совместимая с вашим компьютером Mac. В противном случае вам будет предложена версия macOS из комплекта поставки компьютера Mac или ближайшая доступная версия.
- Если материнская плата Mac была только что заменена, вам может быть предложена только последняя версия macOS, совместимая с вашим компьютером Mac. Если вы только что полностью стерли загрузочный диск, вам может быть предложена только версия macOS из комплекта поставки компьютера Mac или ближайшая доступная версия.
Возможны и другие варианты установки macOS, совместимой с вашим компьютером Mac:
- Выполните загрузку из App Store и установите последнюю версию macOS.
- Используйте App Store или веб-браузер, чтобы загрузить и установить более раннюю версию macOS.
- Используйте флеш-накопитель USB или другой дополнительный том, чтобы создать загружаемый установщик.
Источник
Чистая установка macOS, или как переустановить (восстановить заводские настройки) Mac
Довольно часто пользователи Mac сталкиваются со следующей проблемой – как вернуть компьютер к заводским настройкам, сбросив всю пользовательскую информацию, и переустановить операционную систему «начисто». Инструкция для данного процесса представлена ниже.
Mac, как и большинство других устройств от Apple, предназначен для персонального использования. А это означает, что обычно владельцы компьютеров тонко настраивают систему под себя и другому пользователю будет не совсем комфортно с ней работать. Если возникла необходимость полностью избавиться от имеющихся данных и настроек, то необходимо выполнить нехитрые действия, описанные ниже.
Чистая установка macOS: предварительные действия
ВАЖНО: Перед чистой установкой (переустановкой, перепрошивкой, сбросом в заводские настройки) Mac, обязательно проверьте:
- Привязан ли Mac именно к вашему Apple ID, а не какому-либо другому.
- Помните ли вы учетные данные (логин и пароль) своего Apple ID. Проверить можно, например, авторизовавшись на этой странице.
Дело в том, что в случае, если на Mac была активирована функция Найти Mac (находится по пути: Системные настройки → iCloud → Найти Mac → Парметры), то после переустановки системы (сброса до заводских настроек) система попросит ввести Apple ID, к которому привязано устройство.
ПО ТЕМЕ:
Как вернуть заводские настройки на Macbook, iMac, Mac mini, Mac Pro (как переустановить macOS)
Загрузка Mac в режиме восстановления
1. Убедитесь в наличии подключения к интернету (для последующей установки macOS), а также подключения к электросети в случае с MacBook.
Внимание! Дальнейшие действия приведут к полному удалению ВСЕХ данных на Mac – заранее сохраните нужную информацию на внешнем носителе или сделайте резервную при помощи Time Machine;
2. Перезагрузите компьютер (или включите, если он был выключен), воспользовавшись меню → Перезагрузить;
3. В процессе перезагрузки нажмите и удерживайте то сочетание клавиш, которое вам подходит больше всего:
⌘Cmd + R – установка той версии macOS, которая работала на компьютере до возникновения проблем. Т.е. ваш Mac установит ровно ту версию, что и раньше.
⌥Option (Alt) + ⌘Cmd + R – обновление до новейшей версии macOS, с которой совместим ваш Mac. Например, если «мак» работал на Mojave, а поломка (планируемая продажа) произошла уже после выхода финальной сборки macOS Big Sur, система загрузит из Сети и установит именно Big Sur.
⇧Shift + ⌥Option (Alt) + ⌘Cmd + R – установка той версии macOS, которая была установлена на компьютере изначально (или ближайшей к ней версии из доступных).
Примечание: требуется macOS Sierra 10.12.4 или более новая версия ОС.
4. Затем появится окно «Утилиты macOS» (на версиях ниже macOS High Sierra может называться «Служебные программы macOS»). Здесь нужно выбрать «Дисковая утилита» и кликнуть «Продолжить»;
Проверка и исправление ошибок загрузочного диска (рекомендуется)
1. Выберите в Дисковой утилите свой накопитель в меню слева (обычно это Macintosh HD, он находится в самом верху).
2. Кликните по надписи Первая помощь.
3. Нажмите Запустить. Приложение проверит загрузочный диск на «состояние здоровья», т.е. на работоспособность и исправит имеющиеся ошибки. Этот процесс может занять некоторое время.
4. После завершения проверки нажмите Готово.
Стирание загрузочного диска
1. В приложении Дисковая утилита, выберите проверенный загрузочный диск, перейдите в раздел «Стереть» (в верхней части экрана);
2. В меню «Формат» выберите APFS (для компьютеров с установленной macOS Sierra и более старой версией ОС выберите Mac OS Extended) и нажмите «Стереть»;
3. По завершении процесса форматирования диска нажмите «Завершить» для выхода из Дисковой утилиты.
Переустановка операционной системы macOS (сброс к заводским настройкам)
Переустановите macOS, воспользовавшись соответствующим пунктом (скриншот ниже) и следуйте инструкции.
Последняя версия macOS будет загружена из Интернета после чего начнется процесс переустановки macOS. В течение этого времени компьютер может несколько раз перезагружаться.
Примечание: при установке «с нуля» вам придется настраивать параметры вашего Mac и программ заново.
Источник
Базовая настройка Mac после покупки
Вы купили свой первый Mac? В этой статье я расскажу о базовых настройках, которые нужно сделать в первое время использования устройства: регистрация Apple ID, настройка Finder, горячие клавиши, системные настройки, учетные записи и пароли.
Apple ID и iCloud
Когда вы впервые настраиваете новый Mac, Apple предлагает ввести Apple ID и iCloud-аккаунт. Некоторые путают эти два понятия.
- Apple ID — это то, как вы представились (ФИО, данные кредитки). Таким образом компания Apple идентифицирует вас как пользователя. На один Apple ID можно зарегистрировать все свои устройства (iPhone, Macbook, iPad, AirPods).
- iCloud — это облачное хранилище, где хранятся все ваши файлы и резервные копии. Облако отвечает за синхронизацию данных между всеми устройствами Apple (под одной учеткой). Для создания нужна почта (в дальнейшем ее используем для восстановления пароля к Apple ID). Если нет своей, можно создать бесплатно почту такого вида: name@icloud.com
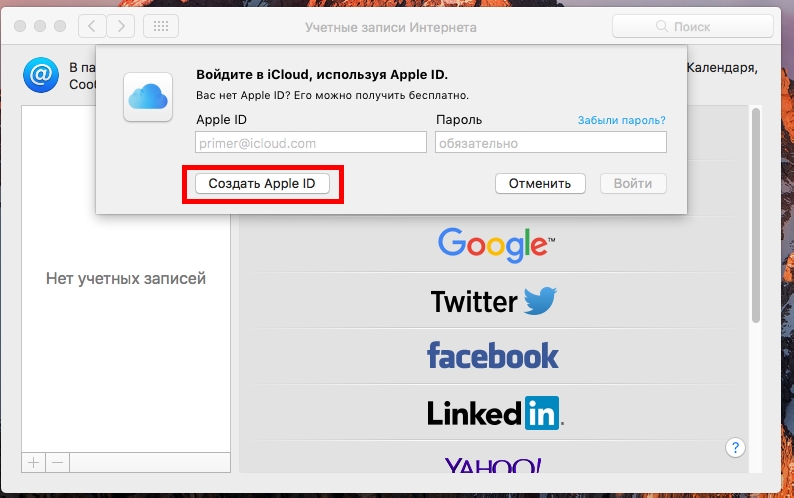
Для регистрации откройте Системные настройки — iCloud . После регистрация ваш Macbook привязывается к Apple ID, и на нем появляется ваш iCloud. А это значит, что при смене ноутбука достаточно ввести Apple ID, и все настройки и документы загрузятся на новое устройство.
В дальнейшем в AppStore для покупки приложений и другого контента нужно указать данные карты и иногда даже при скачивании бесплатных программ. Как это сделать без кредитки, читайте в этой статье.
Настройка Finder
Иконка Finder находится слева в области Dock (меню). По сути, это файловый проводник на Маке и быстрый доступ к избранным папкам.
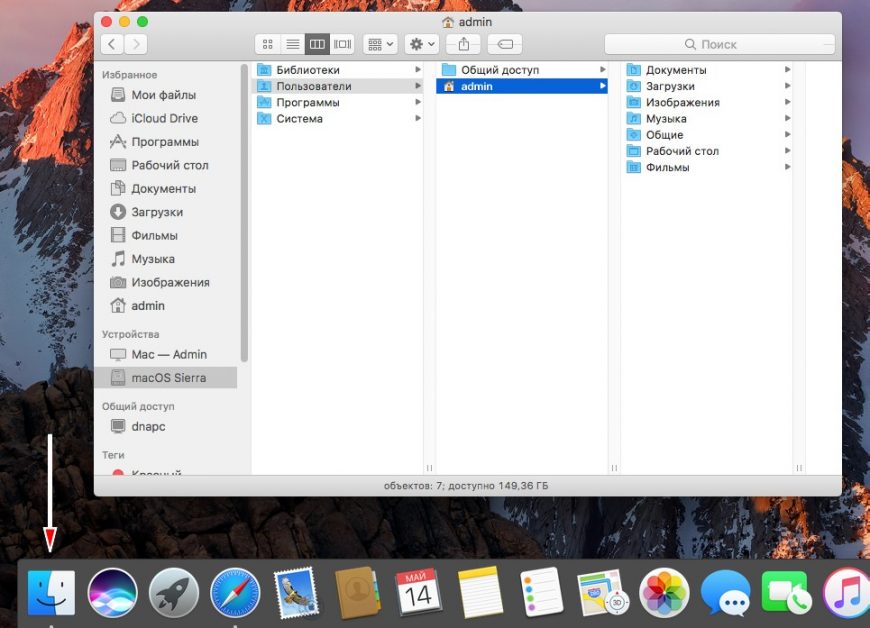
Для перемещения файлов и папок внутри Finder зажимаем мышкой и тащим в нужный столбец, в зависимости от иерархии папок на ноутбуку. Для отображения дополнительной информации о файлах и свободном месту включите доп. настройки в Меню Бар (верхнее меню) Вид :
- Показать строку пути (где находится выбранный файл — аналог «хлебных крошек»).
- Показать строку состояния.
Далее, чтобы настроить сам проводник, жмем Finder — Настройки . Здесь во вкладке «Основные» включаем показывать все жесткие диски и стартовое положение в новых окнах Finder. Вкладка «Боковое меню» — настраиваем ярлыки в боковом меню Finder.
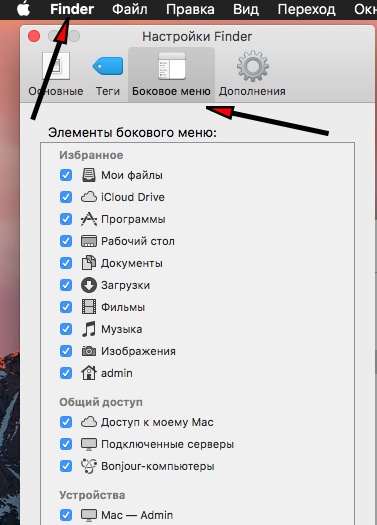
Горячие клавиши
Мне всегда работается быстрее, когда я использую горячие клавиши. Первое время будет небольшая путаница для тех, кто работал на Windows. Вот небольшая памятка и какие сочетания я использую. Напротив каждого пункта меню указано сочетание горячих клавиш для быстрого запуска — просто запомните их.
⌃ – Ctrl
⌥ – Alt (Option)
⇧ – Shift
⌘ – Cmd (win)
Ctrl (Windows) = Cmd (Mac)
- ⌘N — запуск нового окна Finder;
- ⌘O — открыть;
- ⌘W — закрыть окно;
- ⌘S — сохранить;
- ⌘P — отправить на печать;
- ⌘A — выбрать все;
- ⌘C — копировать;
- ⌘V — вставить.
Системные настройки
Для вызова нажмите значок Apple — Системные настройки . Здесь мы подстраиваем систему под себя. Для быстрого поиска нужной опции используйте поле поиска в правом верхней углу в окне.
На что обратить внимание при первичной настройке?
- Основные — настраиваем внешний вид системы под себя: автоматически скрывать или всегда показывать Menu Bar (верхнее меню), размер иконок, выбрать браузер по умолчанию.
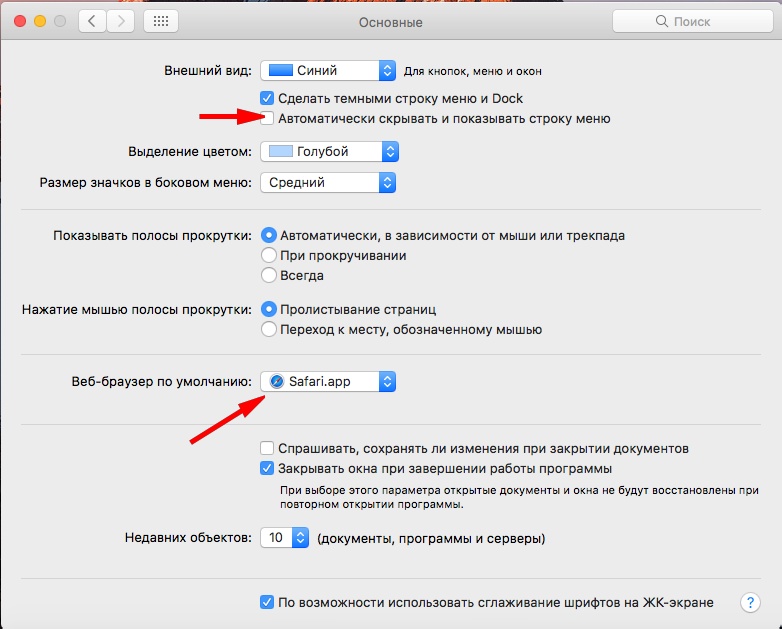
Рабочий стол и заставка (включается, если Mac не активен). Выбираем картинку на рабочий стол и время включения заставки после простоя. Можно добавить свои варианты — нажмите на плюсик в левой колонке. При помощи заставки можно защитить свой ноутбук от неправомерного доступа, выставите 2-3 минуты на заставку, и как только вы отошли от компьютера, рабочий стол блокируется, и для разблокировки потребуется ввести код администратора (или пользователя).
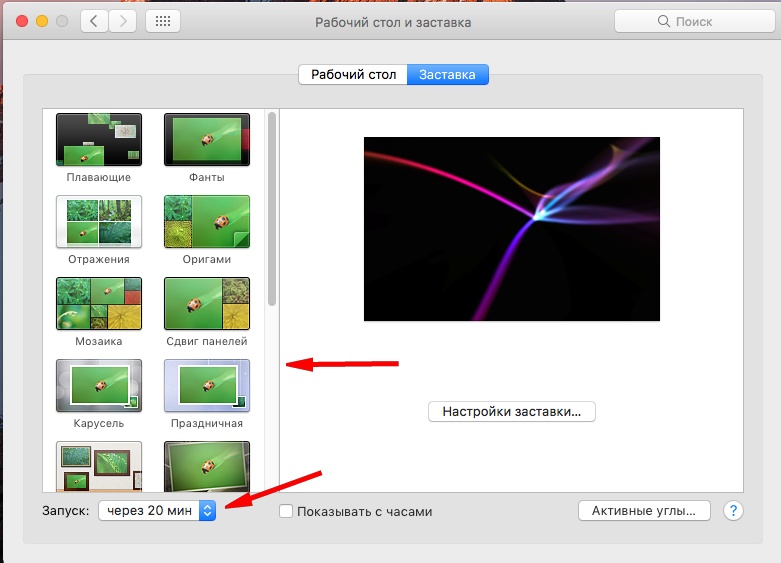
Dock. Эта панель расположена внизу экрана, она показывает ярлыки избранных приложений, какие программы запущены в данный момент, корзину и Загрузки. В настройках установим подходящий размер панели, ОТКЛЮЧИМ увеличение (ноутбук меньше тормозит). Советую всегда держать Dock на экране (не скрывать) и отключить анимацию открывающихся программ, включите индикаторы открытых программ — показывает точку снизу от иконки приложения, если оно открыто в данный момент. Вот такие настройки у меня:
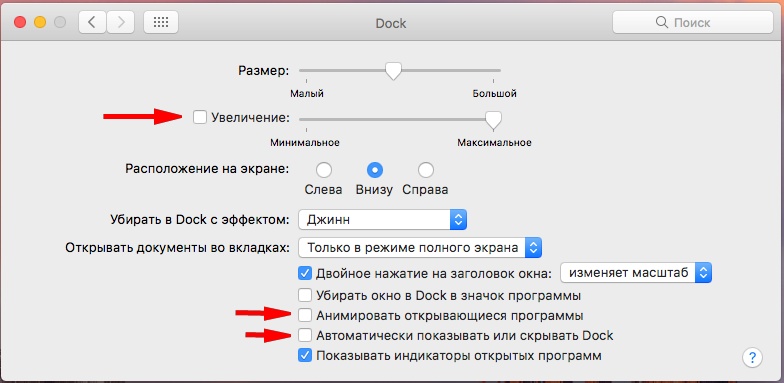
Чтобы добавить иконку приложения в панель Dock, найдите это приложение через Finder — Программы. Зажмите иконку нужного приложения и перетащите на панель Dock. Для удаления просто утащите иконку программы.
- Защита и безопасность. Здесь выставляем запрос пароля СРАЗУ при выходе из режима сна или заставки. И здесь же можно поменять пароль пользователя.
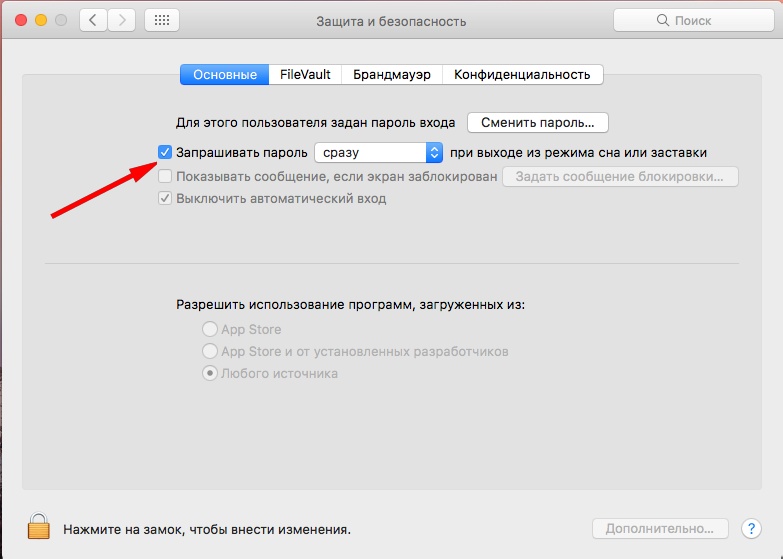
Мониторы. Можно настроить цветовой профиль и калибровку (вкладка Цвет) и масштабирование (разрешение экрана). В этом же разделе можно настроить вывод на внешний монитор и Apple TV(появится после подключения).
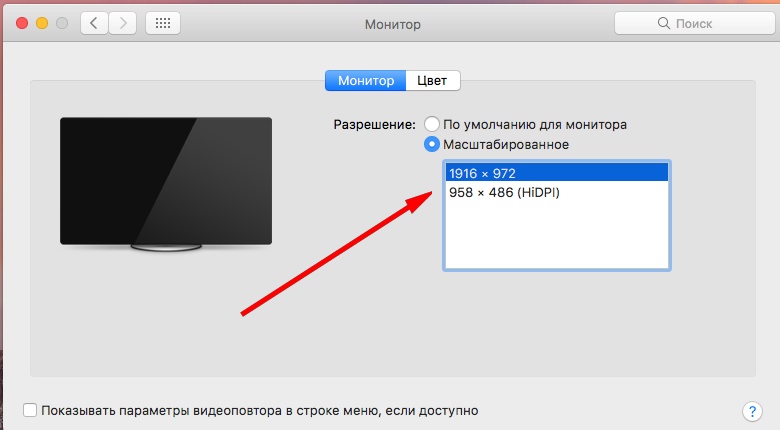
Экономия энергии. Для Macbook я установил режим сна компьютера 30 минут, режим сна монитора 5 минут. Дополнительно можно настроить расписание, чтобы Mac засыпал и просыпался в заданное время, но большинство пользователей это не использует. Для настольного ПК установки сна можно увеличить или вообще отключить — зачем на нем экономить энергию?
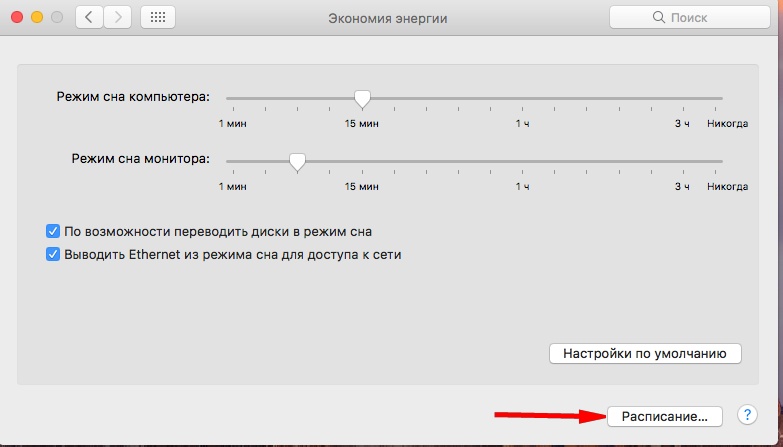
Язык и регион. Выбираем предпочитаемый язык русский и можно загрузить еще английский.
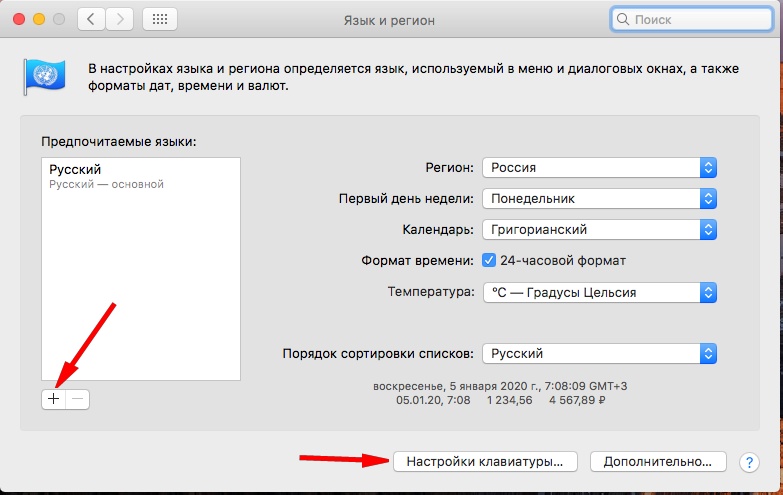
Клавиатура — Источники ввода. В новом Macbook может не быть русского языка. Установите его дополнительно. Можно добавить несколько языков.
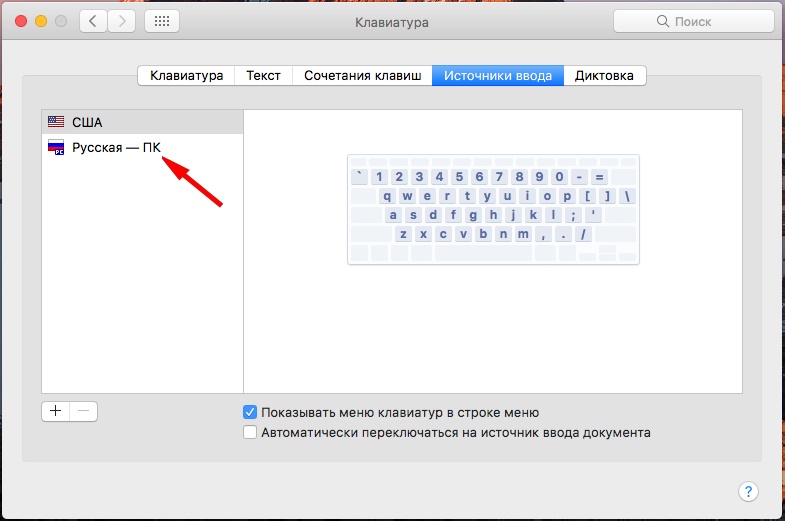
Как поменять раскладку (язык ввода)? Перейдите во вкладку «Сочетания клавиш» — Источники ввода — Выбрать предыдущий источник ввода. По умолчанию используем сочетание ⌃ + пробел ( ⌘ + пробел ), но можно настроить и свое сочетание. Не путать с поиском (spotlight) — для него сочетание клавиш может стоять ⌘ + пробел .
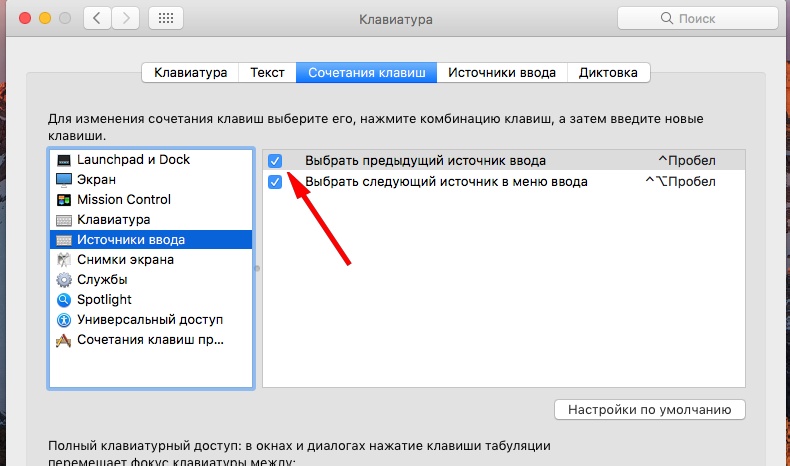
- Пользователи и группы. Создаем учетную запись и задаем пароль для нее. Я меня несколько учеток на каждого члена семьи. А на вкладке»Объекты входа» можно выбрать программы, которые будут запускаться вместе с системой.
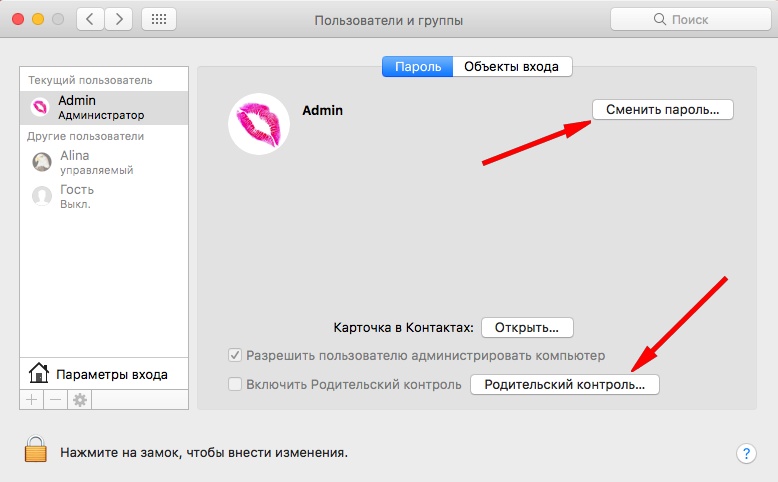 Текущие учетные записи
Текущие учетные записи А если Mac использует ребенок, установите Родительский контроль (для защиты от взрослого контента в Интернете и AppStore).
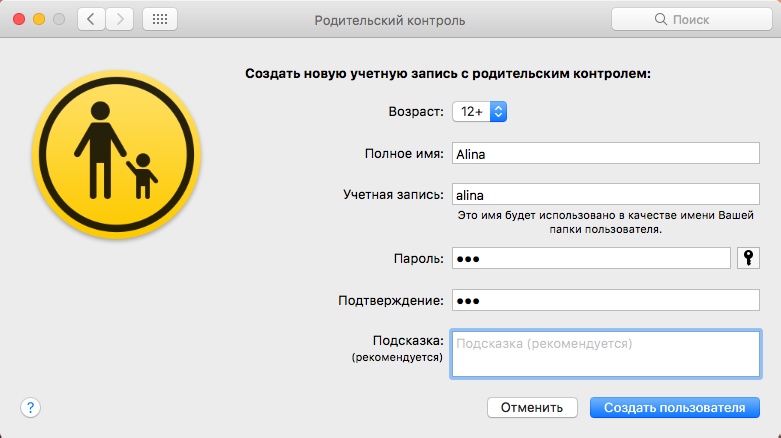
- Настройка родительского контроля на iPhone — читать статью.
- Настройка родительского контроля на Mac (полное руководство) — читать статью.
Дополнительно можно создать гостевой аккаунт. Т.е. любой человек может войти в систему, поработать, а после выхода все результаты его работы будут удалены. Для создания гостевого аккаунта нажмите на замок, введите пароль админа, чтобы снять ограничения и включите опцию Гость .
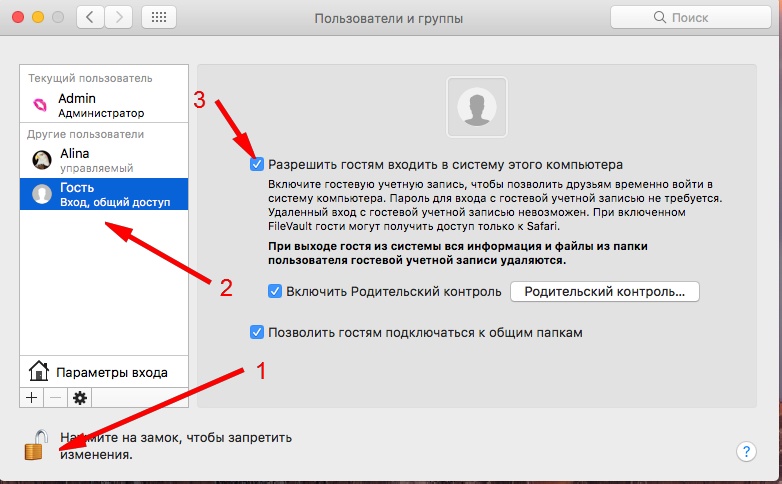
Чтобы изменить имя администратора, нужно создать нового администратора. Чтобы удалить пользователя, нажмите на минус в списке всех юзеров. При этом можно сохранить папку пользователя со всеми его файлами на компьютере или удалить все.
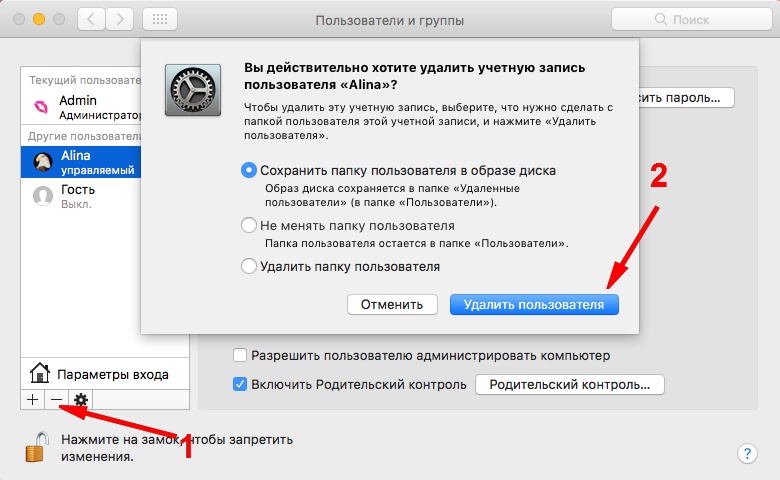
После первичной настройки Mac ставьте сложный пароль! Особенно если используете публичный Wi-Fi. Так вы защитите свои файлы.
Источник