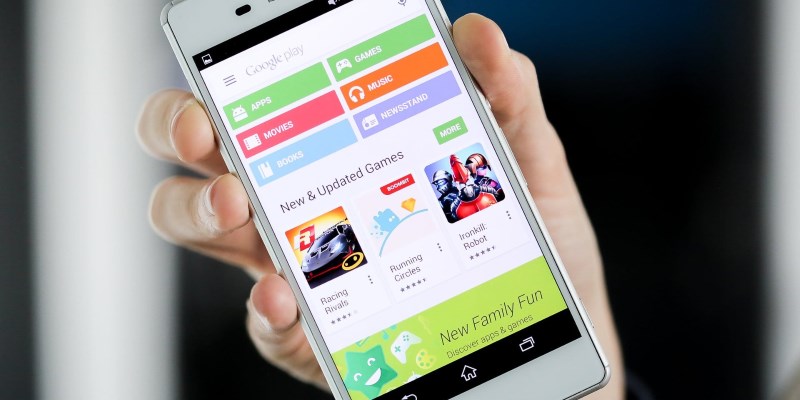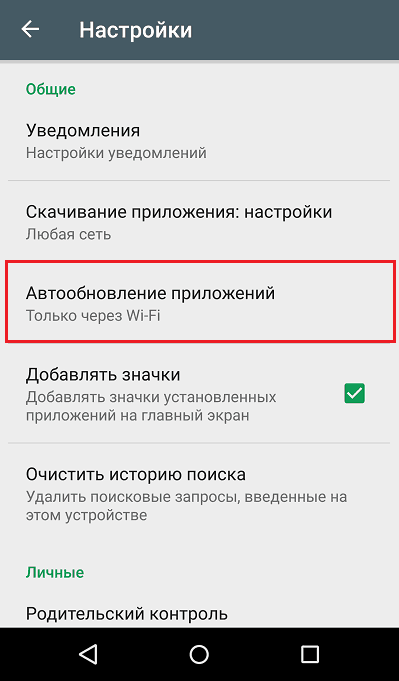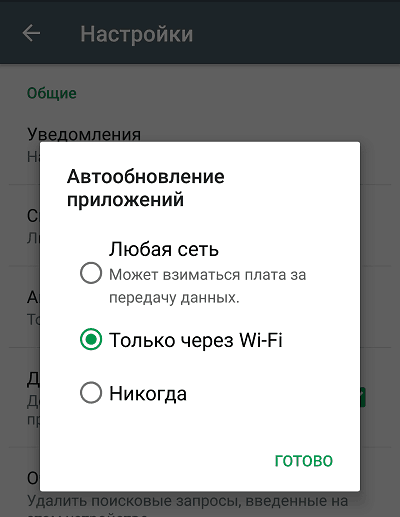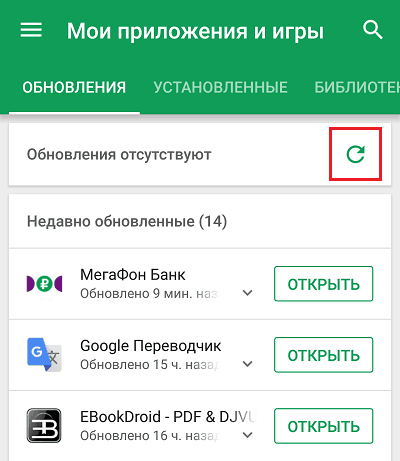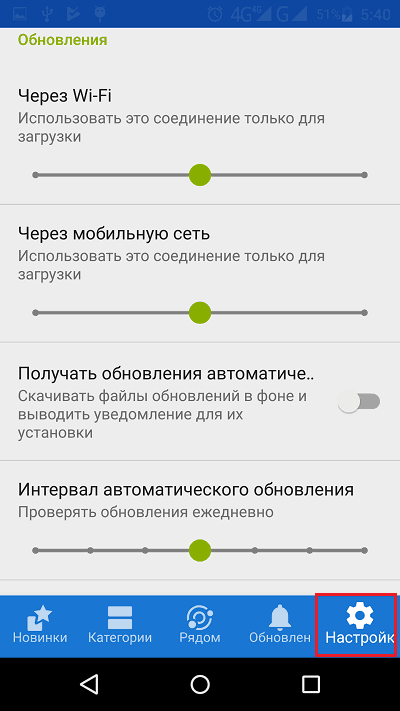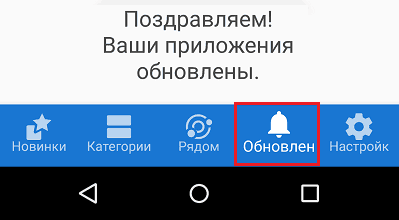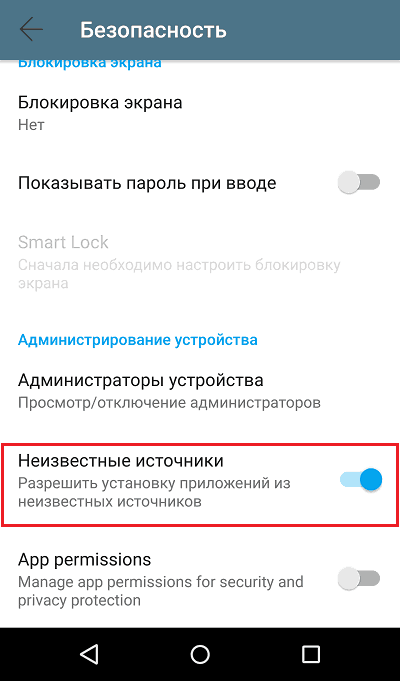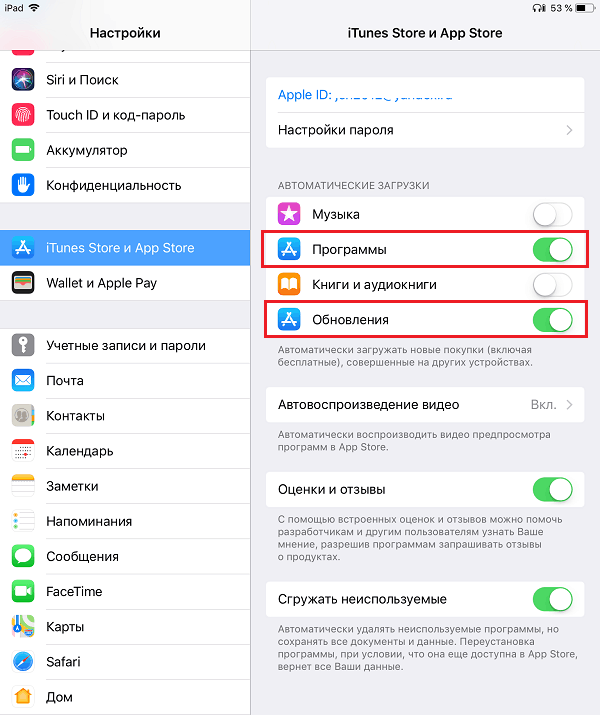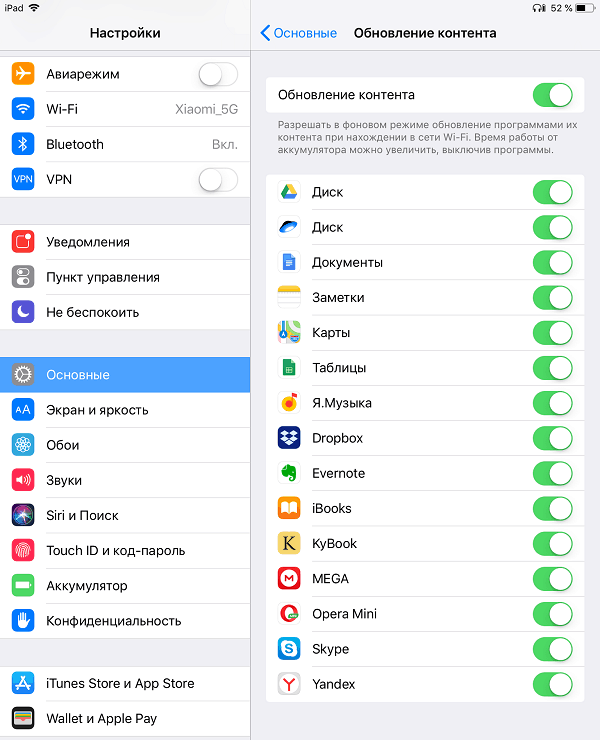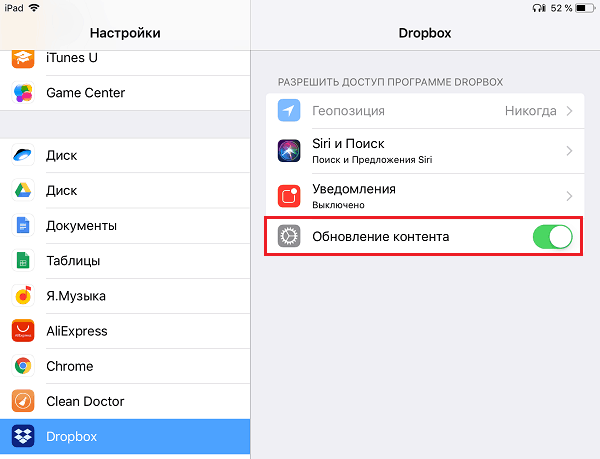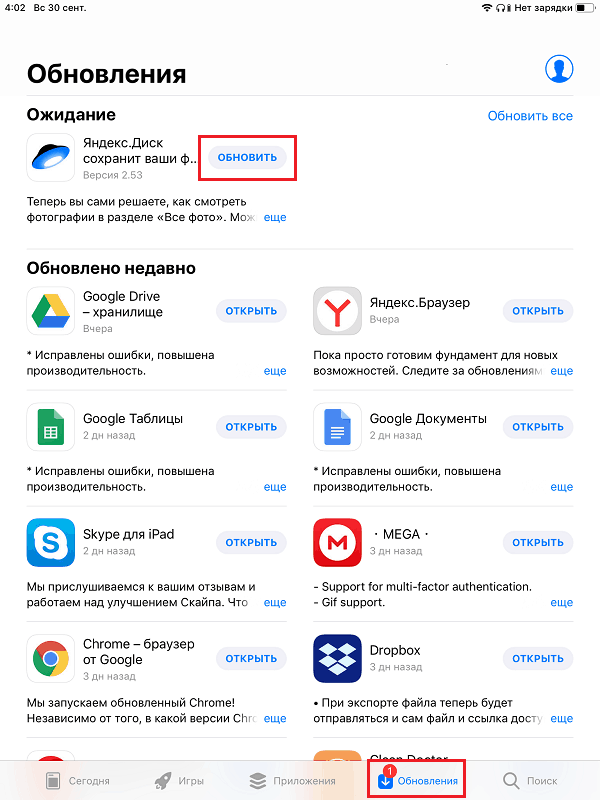- Как включить автоматическое обновление только для избранных приложений на Android
- Как настроить автоматическое обновление программ на Android и iOS. Как обновить программы вручную
- Настройка обновления ПО в Android
- Автоматическое и ручное обновление софта в iOS
- Как обновить Андроид на телефоне?
- Первые шаги и меры предосторожности
- Как узнать версию Андроид на вашем девайсе и запустить автообновление прошивки?
- Способ установки обновления из внутренней памяти или SD карты (обновление через три точки)
- Способы обновить прошивку на девайсах от разных производителей
- Для пользователей Самсунг
- Meizu
- Asus
- Huawei
- Sony
- Для смартфонов Xiaomi
- Обновление ОС Андроид с помощью режима восстановления
Как включить автоматическое обновление только для избранных приложений на Android
Google Play позволяет либо автоматически обновлять все приложения и игры, либо отказаться от этой возможности и устанавливать нужные апдейты вручную поштучно. Есть и третий вариант: можно указать, обновления каких приложений вы не желаете получать автоматом.
На смартфоне могут быть установлены сотни приложений, в том числе те, которыми вы пользуетесь очень редко, или те, что и так работают без нареканий. Позволять им обновляться автоматически бессмысленно и даже вредно — вы впустую потратите трафик и заряд аккумулятора. Кроме того, некоторые приложения после установки апдейта могут сбросить настройки или начнут вылетать с ошибкой.
Согласитесь, неприятно прийти в магазин, попытаться расплатиться на кассе и выяснить, что денег не хватает, а банковское приложение не работает и не позволяет увеличить лимит, или приложение с дисконтной картой забыло пароль и не даст вам получить бонусные начисления или скидку.
Как настроить выборочное обновление приложений:
Откройте Google Play Маркет, нажмите на гамбургер-меню в левой части экрана и перейдите в «Настройки». Нажмите «Автообновление приложений» и выберите «Никогда».
Зайдите в раздел «Мои приложения и игры» и найдите в этом списке те приложения, которым вы хотите позволить обновляться автоматически. Последовательно переходите на страницу каждого приложения, нажимайте на кнопку с тремя вертикальными точками в правом верхнем углу экрана и ставьте галочку напротив «Автообновление».
Если приложений, которые не должны автообновляться, немного, можно поступить иначе: разрешите автоматическую установку апдейтов в настройках Google Play, а на странице приложений уберите галочку с автообновления.
После этого вы получите полный контроль над тем, какие приложения на вашем смартфоне будут обновляться сразу после выхода обновлений, и какие вы можете обновлять самостоятельно, например, после того, как в них появятся интересные вам нововведения.
Источник
Как настроить автоматическое обновление программ на Android и iOS. Как обновить программы вручную
Не так давно мы разговаривали о причинах быстрой разрядки батареи мобильных гаджетов, но оставили без внимания один маленький фактор, который иногда ускоряет ее в разы. Да еще и трафик поедает. Это автоматическое обновление приложений. Как только ваш телефон или планшет подключается к Интернету, весь установленный на него софт ломится в сеть и качает, качает, качает.
Если же автообновление отключено, возможны другие казусы. Например, вы ждете письма/сообщения/оповещения, а его нет, потому что устаревшая программа не может его получить. Не пора ли взять управление этим процессом в свои руки? Поговорим, как включить, отключить и настроить автоматическое обновление приложений на Android и iOS.
Настройка обновления ПО в Android
На Андроиде функция автообновления программ через Google Play Маркет по умолчанию включена и активируется только при подключении к сетям Wi-Fi. С одной стороны это правильно, так как не расходуется дорогостоящий трафик 3G/4G, но с другой – небезопасно. Если вы подключитесь к общественной сети без защиты, например, с помощью сервисов VPN, то рискуете личными данными, которые в это время могут быть перехвачены.
Чтобы изменить параметры проверки и загрузки апдейтов приложений через Гугл Плэй, сделайте следующее:
- Запустите Маркет и зайдите в его настройки.
- Откройте раздел «Автообновление приложений».
- Отметьте желаемый вариант автообновления: «Только поWi-Fi», «Любая сеть» или «Никогда» и нажмите «Готово».
Кстати, даже при отключении этой функции у вас сохранится возможность проверять и устанавливать апдейты ПО вручную. Для этого зайдите через настройки Google Play в «Мои приложения и игры», откройте вкладку «Обновления» и коснитесь закругленной стрелки, обведенной рамкой на скриншоте ниже. Возле программ и игр, для которых выпущена свежая версия, появятся кнопки «Обновить».
Функция автообновления есть и в альтернативных магазинах ПО и контента для Android, в частности, в F-Droid. Ее параметры тоже задаются в разделе настроек, причем в F-Droid их даже больше, чем в Google Play.
В частности, здесь доступны следующие настройки обновлений:
- Интервал между установками (от ежечасного до никогда).
- Проверка при подключении к Wi-Fi. Варианты: использовать всегда, использовать только для загрузки, не использовать вообще.
- Проверка при подключении к мобильной сети. Варианты те же.
- Скачивание и установка в фоновом режиме с показом уведомлений.
- Уведомления о свежих выпусках и история версий.
Чтобы проверить и установить апдейты вручную, коснитесь значка «Обновления» в нижней панели F-Droid. ПО, для которого выпущены новые версии, отобразится на экране в виде списка. Возле каждой из программ будет кнопка «Обновить»
Для установки автообновлений ПО из F-Droid и других сторонних маркетов не забудьте в настройках безопасности Андроид-девайса разрешить неизвестные источники.
Автоматическое и ручное обновление софта в iOS
На IOS функция автообновления программного обеспечения тоже включена по умолчанию. Но в отличие от Андроид, операционная система айфонов и айпэдов позволяет настроить ее для каждого отдельного приложения, которое поддерживает эту возможность.
Для активации автообновления всего установленного софта сделайте следующее:
- Запустите утилиту настроек и откройте «iTunesStore иAppStore».
- В разделе «Автоматические загрузки» включите «Программы» и «Обновления».
По умолчанию контент будет скачиваться только при подключении устройства к Wi-Fi. Если вы не против загрузки «обновок» через сети 3G/4G, включите опцию «Сотовые данные», которая находится ниже в этом же разделе.
Если вы намерены запретить или, наоборот, разрешить лишь некоторым программам устанавливать апдейты автоматически, откройте раздел настроек «Основные» и перейдите в «Обновление контента». Передвиньте ползунки в положение «выключено» возле приложений, которые не должны обновляться.
Эта же функция есть в индивидуальных настройках каждой программы, которая поддерживает получение «обновок».
Ручная проверка и загрузка апдейтов iOS-программ доступна через магазины контента App Store и iTunes. Чтобы сделать это через App Store, достаточно подключить девайс к Интернету, открыть вкладку «Обновления» и нажать возле нужных приложений кнопку «Обновить».
Маркет iTunes позволяет обновлять софт на iPhone и iPad через компьютер. Точнее, позволял до недавнего времени, поскольку его актуальная версия – 12.7, больше не поддерживает эту функцию. Чтобы ее вернуть, придется удалить свежий и установить более старый выпуск «тунца», например, 12.6.3, который, к счастью, несложно найти в сети.
Запустив iTunes, подключите к компьютеру мобильное устройство Apple и войдите в свой аккаунт. Откройте раздел «Программы» и нажмите кнопку «Проверить наличие обновлений». В следующем окне отобразятся ярлыки приложений, для которых выпущены свежие версии. Далее просто нажмите рядом с нужным ярлыком кнопку «Обновить».
Источник
Как обновить Андроид на телефоне?
Каждая новая версия Android вносит изменения и улучшения как в интерфейс, так и в функциональную часть аппарата. Даже незначительные обновления помогают повысить производительность OS, удалить различные баги, устранить проблемы с защитой пользовательских данных, а также избавиться от системных ошибок и вредоносных объектов.
К сожалению, не все телефоны и планшеты поддерживают обновление прошивки «по воздуху». Многое зависит от модели мобильного устройства, даты его выпуска и технических характеристик. К примеру, разные модификации Nexus и Pixel регулярно обновляются компанией Google, а некоторые устаревшие гаджеты от других производителей перестают получать автообновления и остаются работать под управлением старых сборок Lollipop (5.0), Marshmallow (6.0) или Nougat (7.0), хотя всё ещё способны потянуть свежую версию «зелёного робота».
Также не стоит исключать ситуации, когда OTA обновления от официальных разработчиков приходится долго ждать. Несмотря на это, вы можете попробовать установить обновление вручную и сменить ранее поставленную кастомную прошивку на более новую и стабильную через cwm, twrp или используя фирменные программы обновления Android от производителей устройств.
Первые шаги и меры предосторожности
Перед тем, как начинать обновляться, рекомендуется сделать следующее:
- Зарядите телефон. Желательно, чтобы аккумулятор был заряжен как минимум на 80%, ведь процесс обновления системы и программного обеспечения может занимать довольно много времени. Заряженная батарея позволит исключить возможные сбои.
- Так как файлы прошивки могут достигать нескольких гигабайт, будет лучше обновлять свой смартфон при помощи WiFi подключения. Трафика от оператора может попросту не хватить на функцию FOTA, из-за чего вероятны последующие неполадки в работе операционной системы либо полное отключение гаджета и необходимость обращения в сервисный центр. Выбрать метод по Wi-Fi можно в меню параметров.
- Не забудьте предварительно сделать резервное копирование важных данных и сохранить их в памяти ПК или ноутбука. Дополнительно можно перенести бэкап в облачные сервисы.
- Если на устройстве установлен Root, обновить Android по воздуху не получится. Напротив, рекомендуется отключить обновления, иначе телефон может зависнуть в процессе записи новой прошивки. Так что для начала удалить Рут и кастомное рекавери.
- Если в процессе работы смартфона у вас часто выскакивали ошибки, рекомендуется сбросить настройки пользователя через меню Recovery. Нужно выбрать пункт Wipe Data — Factory Reset. Имейте в виду, что все данные удалятся, поэтому сделайте резервную копию информации.
Как узнать версию Андроид на вашем девайсе и запустить автообновление прошивки?
Получить необходимые сведения про операционную систему и проверить наличие обновлений может каждый владелец Android-устройства. Для этого потребуется всего пару простых шагов:
- Зайти в «Настройки», открыть вкладку «Система», пролистать страницу вниз и найти пункт «О телефоне/Об устройстве»;
- Тут находятся различные сведения про Андроид-гаджет;
- Выберите строку «Беспроводное обновление»;
- Сразу начнётся проверка доступных обновлений;
- После этого увидите окно с интересующей вас информацией и будете знать, можно ли загрузить новую прошивку или нет.
Способ установки обновления из внутренней памяти или SD карты (обновление через три точки)
Если вы скачивали файл прошивки самостоятельно, может помочь следующее:
- Зайдите в конфигурации и перейдите в пункт «О телефоне»;
- Нажмите «Беспроводное обновление. »;
- В правой верхней части экрана жмём по клавише в виде трёх точек;
- Из открывшегося окошка заходим в раздел «Локальные»;
- Отобразится файловый менеджер;
- Остаётся отыскать и выбрать загруженный объект (на SD-карте или внутреннем хранилище).
Способы обновить прошивку на девайсах от разных производителей
Если аппарат не проверяет и не запускает автоматическое обновление Андроид, необходимую сборку ОС можно закачать самостоятельно. Также данный способ поможет выполнить откат, если установлена кастомная версия Андроид.
Для пользователей Самсунг
Существует специальная утилита Smart Switch, доступная на официальном сайте корейской компании. Обладает понятным русскоязычным интерфейсом, похожим на популярный софт KIES, содержит удобные гайды по управлению. Поддерживает все современные Samsung Galaxy Note, S, M и т.д. Помогает поставить последнее обновление Android 10 с помощью ПК.
- Переходим на сайт, можем прочитать сведения о СмартСвитч;
- Прокручиваем главную страницу вниз и скачиваем софт;
- Запускаем фирменную утилиту и подключаем Android к компьютеру через заводской кабель (включаем режим отладки по USB);
- Далее следуем указаниям встроенного подсказчика до завершения обновления прошивки.
Meizu
В данном случае вы сможете сами загрузить свежую OS для конкретной модели.
- Зайдите на сайт, здесь понадобится поискать свой гаджет;
- Качать необходимый файл обновления можно как на мобилку, так и на PC. Главное — поместить его в корневой каталог устройства;
- Открываем скачанный архив в штатном проводнике, затем вам будет предложено активировать автообновление операционки.
Asus
- Войдите на веб-сайт Асус;
- Можно воспользоваться поиском по конкретной модели или внести данные о смартфоне/планшете вручную;
- Дальше открываем раздел поддержки и в перечне драйверов выбираем «BIOS и ПО», тут отображаются сборки, подходящие для вашей модели;
- После загрузки архива требуется скопировать его в корневую папку Android-девайса;
- Перезапустите аппарат и дождитесь его включения;
- Появится уведомление о возможности обновиться.
Huawei
Владельцы этого бренда нередко используют программу обновления HiSuite. Помимо своего основного предназначения, приложение умеет создавать резервную копию текущей версии ОС и работать с любыми файлами, находящимися на Андроид-устройстве.
Достаточно скачать и запустить софт, а затем подключить телефон к ПК. Программка сама найдёт нужную сборку и предложит начать её устанавливать.
Sony
Компания Сони предлагает удобное приложение Xperia Companion, работающее с использованием компьютера. Загружаем ПО, подключаем гаджет и следуем инструкциям подсказчика, позволяющего быстро обновить Андроид до последней версии.
Для смартфонов Xiaomi
Первый вариант — зайти на веб-сайт Сяоми и выбрать модель непосредственно вашего девайса. После загрузки файла останется произвести инсталляцию новой MIUI, аналогично инструкции с Meizu и Asus. Также вы можете использовать утилиту MiFlash. Она помогает не только устанавливать обновления, но и откатывать прошивку, если устройство не работает, способна вывести смартфон из состояния «кирпича».
Второй вариант — через опцию Рекавери. Скачав ZIP архив с операционкой, который называется update.zip, запускаем Recovery-режим (более подробно рассмотрено в 4 пункте нашей статьи) и выбираем Install update.zip to System One. После автоматической перезагрузки система будет обновлена.
Третий метод — режим Fastboot.
- Для начала, потребуется разблокировать загрузчик и инсталлировать приложение MiFlash на компьютер;
- Выключаем устройство, далее нужно зажать кнопки питания и регулировки громкости вниз;
- На дисплее отобразится кролик;
- Подсоедините смартфон к ПК через USB-кабель и откройте MiFlash Tool;
- Кликаем Browse, указываем директорию с файлом прошивки;
- Останется подождать, чтобы гаджет распознан МиФлэш, нажать кнопку Flash и прошить его. Если у вас возникли вопросы, ответы на них можно получить, обратившись в техподдержку Xiaomi.
Обновление ОС Андроид с помощью режима восстановления
Если стандартные методы не приносят результата или вы пользуетесь довольно старой моделью девайса, можно прибегнуть к использованию режима Рекавери.
- Скачиваем ZIP-архив с нужной прошивкой с официального веб-ресурса производителя и переносим его в память Android-смартфона;
- Выключите гаджет;
- После полного выключения снова включаем аппарат и одновременно зажимаем определённую комбинацию кнопок;
Громкость вверх + кнопка включения;
Громкость вниз + клавиша включения;
Громкость вверх/вниз + «Домой» + кнопка включения;
Громкость вверх + громкость вниз + клавиша активации.
Перемещение по панели Рекавери осуществляется нажатием кнопок изменения громкости. Чтобы выбрать конкретную опцию, жмём клавишу включения или разблокировки.
- Далее нужно выбрать пункт Apply update;
- Кликаем Choose from internal storage (если ZIP-архив загружен во встроенную память) либо Choose from sdcard (объект находится на SD-карте);
- В открывшемся проводнике переходим к папке, где хранится установочный пакет с системой и выбираем его;
- Стартует процесс перепрошивки, следует дождаться его окончания;
- Возвращаемся в главное меню и жмём Reboot system now;
- Устройство перезагрузится и запустится с обновленной прошивкой.
Владельцы Андроид-девайсов с ROOT могут воспользоваться программой ROM Manager.
Утилита предназначена для быстрого доступа к функциям Рекавери. Позволяет перепрошить или обновить ОС Android, разархивировать ROM-файлы, создать резервную копию данных, выполнить откат до предыдущей версии, сделать сброс до заводских настроек и многое другое. Кстати, приложение есть на Google Play Market. Помимо маркета, Rom Manager выложен и на нашем сайте.
Источник