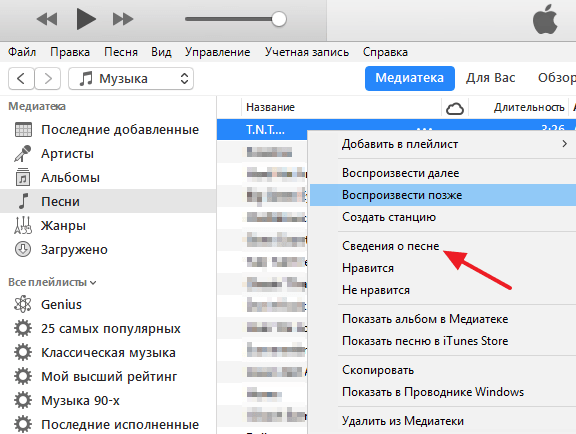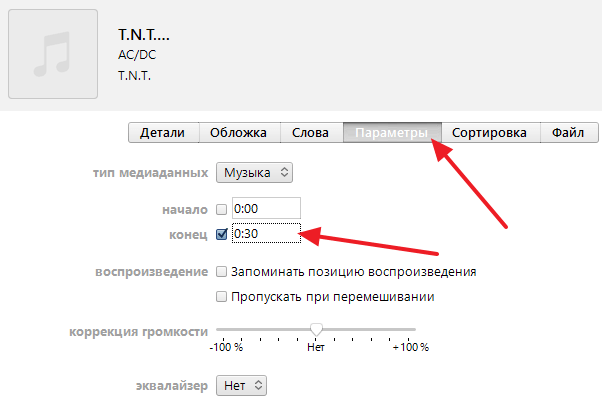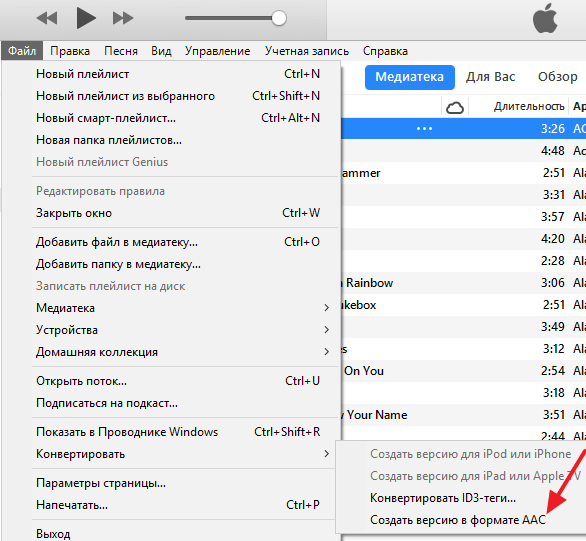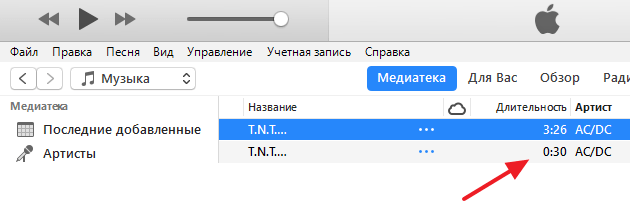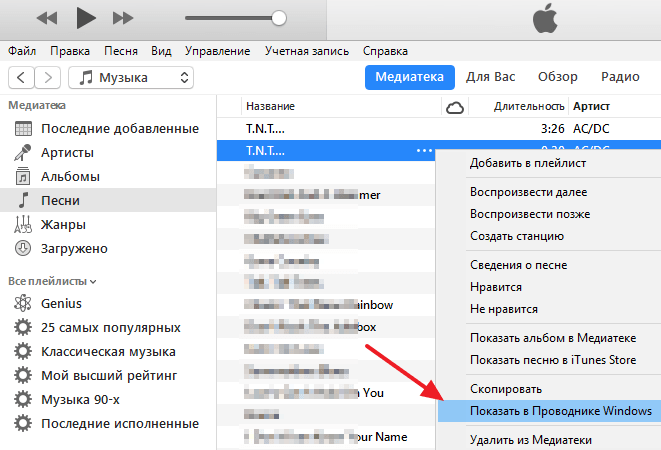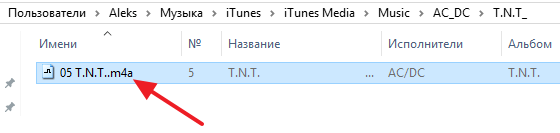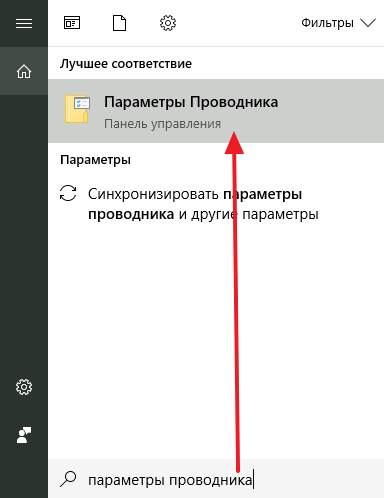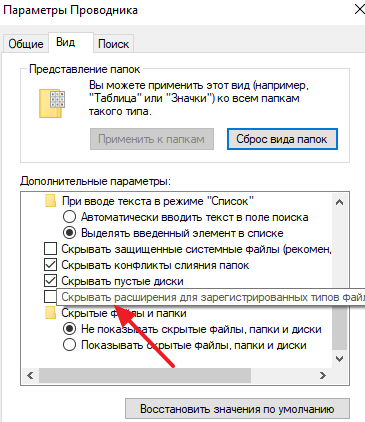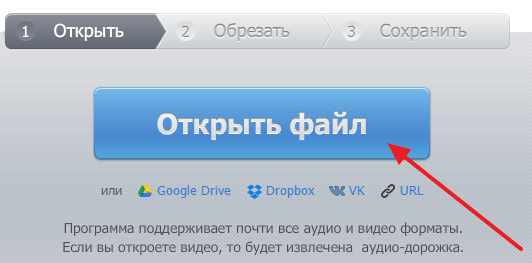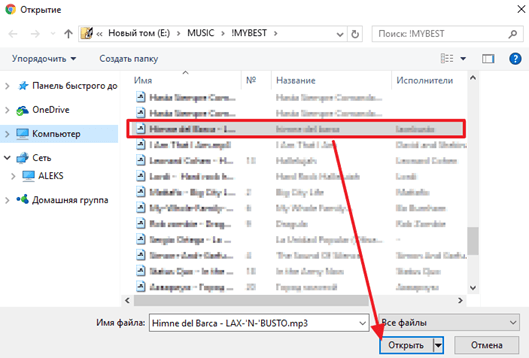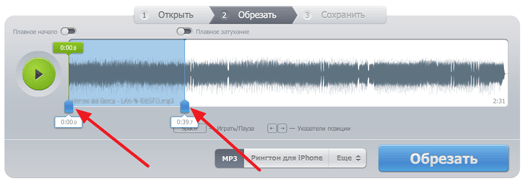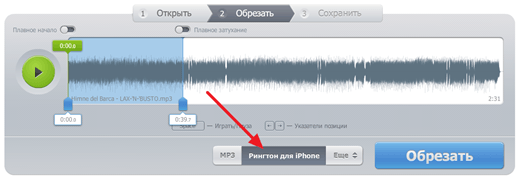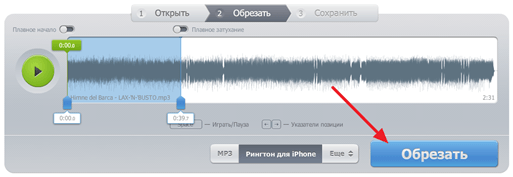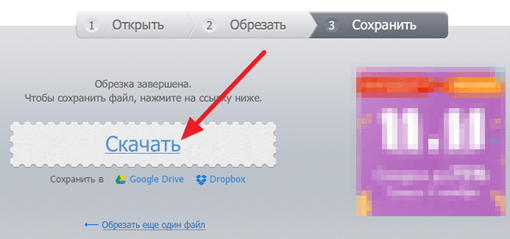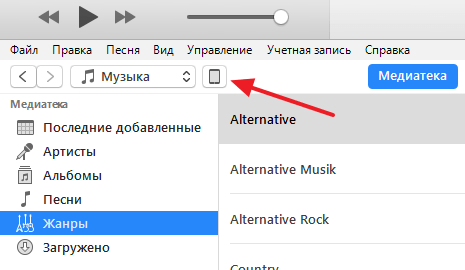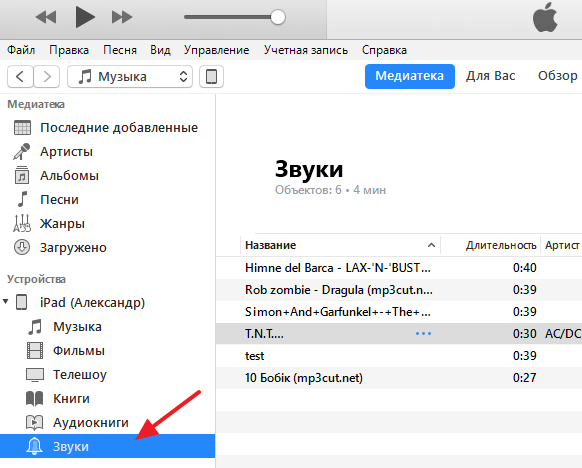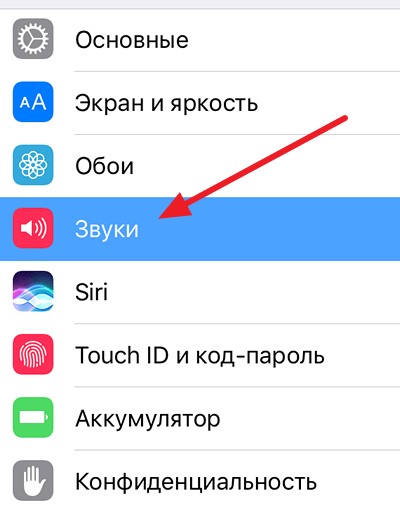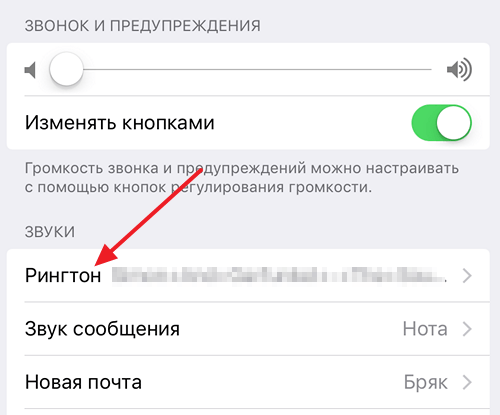- Как поставить рингтон на iPhone через iTunes
- Как создать рингтон для iPhone через iTunes
- Как создать рингтон для iPhone без iTunes
- Как поставить рингтон на iPhone
- Использование звуков и рингтонов на iPhone, iPad или iPod touch
- Изменение рингтона
- Установка рингтона или звука сообщения для определенного контакта
- Покупка рингтонов в iTunes Store
- Повторная загрузка рингтонов, приобретенных с помощью Apple ID
- Использование пользовательского рингтона
- Рингтон, iPhone, iTunes — как сделать и поставить? Помощь уже здесь!
- Шаг 1 (определяемся с версией iTunes)
- Шаг 2 (приступаем!)
- Шаг 3 (обрезаем песню)
- Шаг 4 (конвертируем рингтон)
- Шаг 5 (меняем расширение файла)
- Шаг 6 (переносим рингтон на iPhone)
- Инструкция для iTunes версии 12.6.3.6
- Инструкция для iTunes версии 12.7 и «старше»
- Шаг 7 (устанавливаем рингтон на iPhone)
Как поставить рингтон на iPhone через iTunes
Пользователи, которые впервые приобрели себе iPhone часто не могут разобраться, как поставить на рингтон собственную мелодию. Дело в том, что на iPhone есть некоторые ограничения, которые касаются рингтонов. Например, они должны быть сохранены в формате M4R, а их длительность не должна превышать 40 секунд.
В данном материале вы узнаете, как создать подходящий рингтон для iPhone и как его поставить на звонок. Статья будет полезной для пользователей всех современных моделей iPhone, включая iPhone 4, 4s, 5, 5s, 6, 6s, 7, 8 и iPhone X.
Как создать рингтон для iPhone через iTunes
Как уже было сказано выше, рингтон для Айфон должен иметь формат M4R, обычные MP3 файлы или музыка в других форматах не подойдет. Поэтому для того чтобы использовать имеющуюся у вас песню в качестве рингтона, ее нужно сначала подготовить. Сделать это можно по-разному, сначала расскажем, как это делается с помощью Айтюнс.
Начнем с того, что композиция, которую вы хотите поставить на рингтон, должна находиться в медиатеке iTunes. Если она уже там, то все отлично, можете приступать к подготовке рингтона. Если нет, то сначала загрузите ее в медиатеку. Для этого откройте раздел «Музыка» в iTunes и перетащите в него нужные файлы либо воспользуйтесь меню «Файл – Добавить файл в медиатеку». Более подробно о том, как загружать музыку в медиатеку Айтюнс можно почитать в этой статье.
После того, как композиция была добавлена в медиатеку по ней нужно кликнуть правой кнопкой мышки и выбрать вариант «Сведения о песне».
В результате откроется окно с информацией о выбранной песне. Здесь на вкладке «Параметры» можно выполнить обрезку песни. Для этого включите опции «Начало» и «Конец» и укажите время, которое послужит началом и концом вашего рингтона. Отрезок времени нужно выбирать таким образом, чтобы он не превышал 40 секунд, иначе Айфон не сможет определить его как рингтон. После обрезки не забудьте нажать на кнопку «Ок».
После этого возвращаемся в медиатеку Айтюнс и снова выделяем файл, который должен стать рингтоном для Айфона. При этом не обращаем внимания на то, что после обрезки длительность композиции не изменилась, так и должно быть. Выделив файл открываем меню «Файл» и выбираем «Конвертировать – Создать версию в формате AAC» (в некоторых версиях iTunes данное меню называется «Преобразовать — Создать версию в AAC»).
В результате рядом с изначальной композицией в медиатеке появится ее копия. При этом длительность нового файла уже будет такой, как мы указывали ранее.
Теперь нужно кликнуть правой кнопкой по обрезанной версии композиции и выбрать «Показать в Проводнике Windows».
После этого откроется папка в которой находится обрезанная версия композиции. При этом данный файл будет иметь расширение m4a. Для того чтобы его можно было использовать в качестве рингтона для Айфона его расширение нужно изменить на m4r или проще говоря переименовать так, чтобы в конце файла было m4r, а не m4a.
Если у вас не отображаются расширения файлов, то вам нужно изменить параметры Проводника Windows. Для этого откройте меню «Пуск» и введите поисковый запрос «Параметры папок» если у вас Windows 7 или запрос «Параметры проводника» если у вас Windows 10.
В параметрах Проводника нужно прейти на вкладку «Вид», отключить опцию «Скрывать расширения» и сохранить настройки нажатием на кнопку «ОК». После этого можно будет изменить расширение рингтона с m4r на m4a.
После изменения расширения рингтон готов, его можно загружать в пам’ять Айфона. О том, как это делается будет рассказано в конце статьи. А пока альтернативный способ создания рингтонов, без использования программы Айтюнс и без переименования файлов.
Как создать рингтон для iPhone без iTunes
Если вас не получается разобраться с описанным выше способом создания рингтона, то вы можете пойти по-другому пути. Рингтон для Айфона можно создать с помощью онлайн конвертера http://www.mp3cut.ru/.
Для этого зайдите на сайт mp3cut.ru и кликните по кнопке «Открыть файл».
После этого откроется окно для выбора файла. Здесь нужно выбрать композицию для рингтона и нажать на кнопку «Открыть».
После этого выбранная вами композиция откроется в интерфейсе mp3cut.ru. На этом этапе вам нужно обрезать композицию таким образом, чтобы получить рингтон длиной не больше 40 секунд. Для этого разместите синие метки в начале и конце отрезка, который должен стать рингтоном.
После этого активируйте опцию «Рингтон для iPhone». Таким образом вы сообщите сайту, что хотите получить рингтон именно в формате m4r.
Теперь, для того чтобы получить готовый рингтон, нажимаем на кнопку «Обрезать».
Дальше сайт вырежет выбранный вами отрезок композиции, сохранит его в формате m4r и предложит его скачать.
В конце нужно будет просто нажать на кнопку «Скачать» и загрузить на компьютер готовый к использованию рингтон для Айфона.
Как поставить рингтон на iPhone
Каким бы способом вы не получили рингтон в формате m4r в конце его все равно нужно загрузить его в память Айфона. В последних версиях iTunes это делается достаточно просто. Для этого нужно запустить iTunes, подключить Айфон к компьютеру и нажать на иконку устройства, которая появится в левом верхнем углу программы Айтюнс.
После этого нужно перейти в раздел «Звуки» и просто перетащить в список рингтон в формате m4r.
Загрузка рингтона начнется автоматически сразу после перетаскивания. После завершения загрузки вам останется только поставить данный рингтон на звонок Айфона. Для этого нужно открыть настройки и перейти в раздел «Звуки».
После чего нужно открыть подраздел «Рингтон» и выбрать один из доступных рингтонов.
Если все было сделано правильно, то в списке рингтогов появится композиция, которую загрузили через iTunes.
Источник
Использование звуков и рингтонов на iPhone, iPad или iPod touch
Далее приведена инструкция по изменению звуковых сигналов, о получении вызова, текстового сообщения, электронного письма или другого уведомления на iPhone, iPad или iPod touch. Можно выбрать звуки из обширной медиатеки или приобрести новые звуки и сигналы оповещений в iTunes Store.
Изменение рингтона
- Перейдите в меню «Настройки» > «Звуки, тактильные сигналы».
- В разделе «Звуки и рисунки вибраций» нажмите звук, который требуется изменить.
- Нажмите имя рингтона или оповещения, чтобы воспроизвести его и установить в качестве нового звука.
Установка рингтона или звука сообщения для определенного контакта
- Выберите имя человека в программе «Контакты».
- В правом верхнем углу карточки контакта выберите «Изменить».
- Нажмите «Рингтон» или «Звук сообщения» и выберите новый звук.
Покупка рингтонов в iTunes Store
- Откройте приложение iTunes Store.
- Нажмите кнопку «Еще».
- Нажмите «Звуки».
- Найдите нужный рингтон и нажмите цену, чтобы совершить покупку.
- Выберите вариант с автоматической установкой рингтона. или нажмите «Готово», если хотите принять решение позже.
- Для завершения покупки может потребоваться вести пароль Apple ID.
Доступность и функции магазина могут отличаться в зависимости от страны или региона. Подробнее о том, что доступно в вашей стране или регионе.
Повторная загрузка рингтонов, приобретенных с помощью Apple ID
- Перейдите в меню «Настройки» > «Звуки, тактильные сигналы».
- Нажмите любой звук в разделе «Звуки, тактильные сигналы».
- Нажмите «Загрузить все купленные звуки». Этот параметр может не отображаться, если вы уже загрузили все купленные звуки или не купили ни одного звука.
Возможность повторной загрузки некоторых ранее приобретенных звуков может отсутствовать.
Использование пользовательского рингтона
- Подключите iPhone, iPad или iPod touch к компьютеру.
- На компьютере с ОС Windows: откройте программу iTunes для Windows. На компьютере Mac: откройте Finder.
- Перетащите рингтон на устройство.
Источник
Рингтон, iPhone, iTunes — как сделать и поставить? Помощь уже здесь!
Всем привет! Честно говоря, я стараюсь не писать о том, что и так многократно описано в интернете — скучно повторять одно и то же по нескольку раз. Но иногда исключения все-таки приходится делать: во-первых, кто-нибудь нет-нет да спросит про создание рингтонов (куда удобней давать ссылку на свою статью, чем отправлять человека «гуглить»), а во-вторых, инструкций много не бывает — авось кому-нибудь да пригодится.
Но самая главная причина появления этой статьи в другом — мне недавно попалась классная песня, я хотел установить ее на звонок, но в iTunes Store все рингтоны этой композиции максимально бестолковые. Что делать? Правильно — создать мелодию вызова самостоятельно. И раз уж пошла такая пьянка, то почему бы не написать про это?
Сказано — сделано. Поехали же!
Внимание! Если что-то не получается или возникают какие-то ошибки, то смело задавайте свои вопросы в комментарии — я обязательно постараюсь помочь.
Но для начала хотя бы попытайтесь самостоятельно создать рингтон следуя данной инструкции. Поверьте, ничего сложного в этом нет (будьте внимательны и всё получится). Вот теперь точно поехали!:)
И сразу же запомните:
Длительность рингтона не может превышать 40 секунд (вот такое вот ограничение от компании Apple).
Если ваш музыкальный файл укладывается в эти рамки, то шаги 2 и 3 можно смело пропустить. Если нет, то выполняйте все пункты строго по порядку.
Шаг 1 (определяемся с версией iTunes)
В последних версиях iTunes 2018 года компания Apple убрала из программы многие возможности. В том числе, такие важные, как полноценное взаимодействие с рингтонами и магазином игр и приложений.
После этого мир поделился на два лагеря:
- Те, кто использует «старую» и «правильную» версию программы (с рингтонами, App Store и блэкджеком). Хотите такую же? Вот инструкция о том, как скачать и установить iTunes 12.6.3.6!
- Те, кого полностью устраивают изменения — они спокойно обновились на iTunes 12.7 и всегда будут использовать только новые версии этой программы.
Автор, при написании данной статьи, создавал и устанавливал рингтоны в iTunes 12.6.3.6. Впрочем, нет ничего страшного, если у вас установлена iTunes 12.7 и «старше».
Принципиальной разницы в процессе создания рингтонов между этими версиями нет. Единственное отличие — это «Шаг 6».
Спойлер: чуть проще будет тем, у кого установлена iTunes 12.7 и «новее»:)
Ну что ж, пора начинать!
Шаг 2 (приступаем!)
Так как у меня песня имеет длительность более 40 секунд, то сначала ее нужно обрезать. Для этого можно использовать любую программу, либо тот же самый iTunes.
Запускаем iTunes (iPhone пока не подключаем), открываем вкладку «Песни» и простым перетаскиванием переносим туда нашу «заготовку» под рингтон.
Шаг 3 (обрезаем песню)
Жмем на эту песню правой кнопкой — выбираем пункт «Сведения».
Открывается окно, в котором нам необходимо перейти на вкладку «Параметры».
Видите две строчки «Начало» и «Конец»? Это именно то, что нам нужно. Необходимо выбрать тот фрагмент песни, который вы хотите поставить на звонок. Напоминаю, длительность — не больше 40 секунд.
В моем случае я оставляю самое начало трека — от 0 до 40 секунд. Уж больно там гитара хорошая:)
Возвращаемся в «Музыку» и видим, что ничего не изменилось. На самом деле, это не так — если попробовать воспроизвести данный трек, то его длительность будет именно 40 секунд.
Шаг 4 (конвертируем рингтон)
Теперь выбираем наш будущий рингтон и в верхнем меню iTunes нажимаем «Файл — Конвертировать — Создать версию в формате AAC».
Опа! В списке песен появился еще один трек с нужной нам длительностью!
Кстати, теперь можно вернуть изначальному файлу его прежнюю длительность или удалить, если он вам уже не нужен.
Шаг 5 (меняем расширение файла)
Мы почти у цели! Берем полученный 40-секундный отрывок и простым перетаскиванием переносим его на рабочий стол.
Теперь нам нужно поменять параметры этого файла с .m4a на .m4r
Но, здесь есть небольшая загвоздка — с тандартная настройка Windows по умолчанию скрывает расширения файлов.
- Windows 7. Откройте любую папку, в левом верхнем углу будет надпись «Упорядочить». Нажимаете и ищете пункт «Параметры папок и поиска». Переходим на вкладку «Вид» и практически в самом низу снимаем «галочку» напротив надписи «Скрывать расширения для зарегистрированных типов файлов».
- Windows 8. Откройте любую папку и в самом верху перейдите на вкладку «Вид». Поставьте галочку напротив «Расширения имен файлов».
- Windows 10. Аналогично Windows 8.
Все, теперь мы видим, что файл под рингтон в конце своего названия имеет расширение .m4a
Жмем на него правой кнопкой мыши — выбираем «Переименовать» и изменяем одну букву. Вместо .m4a должно получиться .m4r
На предупреждения системы не обращаем внимания.
Шаг 6 (переносим рингтон на iPhone)
Инструкция для iTunes версии 12.6.3.6
Подключаем iPhone к компьютеру и:
- В верхнем меню iTunes выбираем раздел «Звуки».
- Перетаскиваем наш файл (уже с разрешением .m4r) в это окошко.
- Нажимаем на иконку телефона.
Открывается меню управления содержимым телефона. Что нас здесь интересует? Правильно — опять-таки «Звуки»:)
Выбираем этот пункт — нажимаем синхронизировать — выбранные звуки — отмечаем нужный нам рингтон. С чувством выполненного долга жмем «Применить»!
Созданный нами рингтон переместился в iPhone!
Инструкция для iTunes версии 12.7 и «старше»
В новых версиях iTunes все намного проще — достаточно просто перетащить сделанный рингтон в левую часть iTunes (раздел «На моем устройстве») и он сразу же окажется на iPhone.
Шаг 7 (устанавливаем рингтон на iPhone)
На телефоне открываем «Настройки — Звуки, тактильные сигналы — Рингтон» и в самом верху обнаруживаем нужную нам мелодию.
Все. Мы смогли самостоятельно установить в iPhone свою музыку на звонок.
Честно говоря, я представляю какие чувства вы сейчас испытываете, наверное, что-то из серии…
Ура! Победа! Наконец-то! Капец, Apple намудрила! Тим Кук, ты что там с ума сошел? Слава богу это закончилось!:)
Приблизительно такие мысли были у меня в тот момент, когда я сделал и поставил свой первый рингтон на iPhone. Но на самом деле… Поверьте, главное в этом деле — «набить руку» и впоследствии все будет происходить «на автомате». Наверное:)
Источник