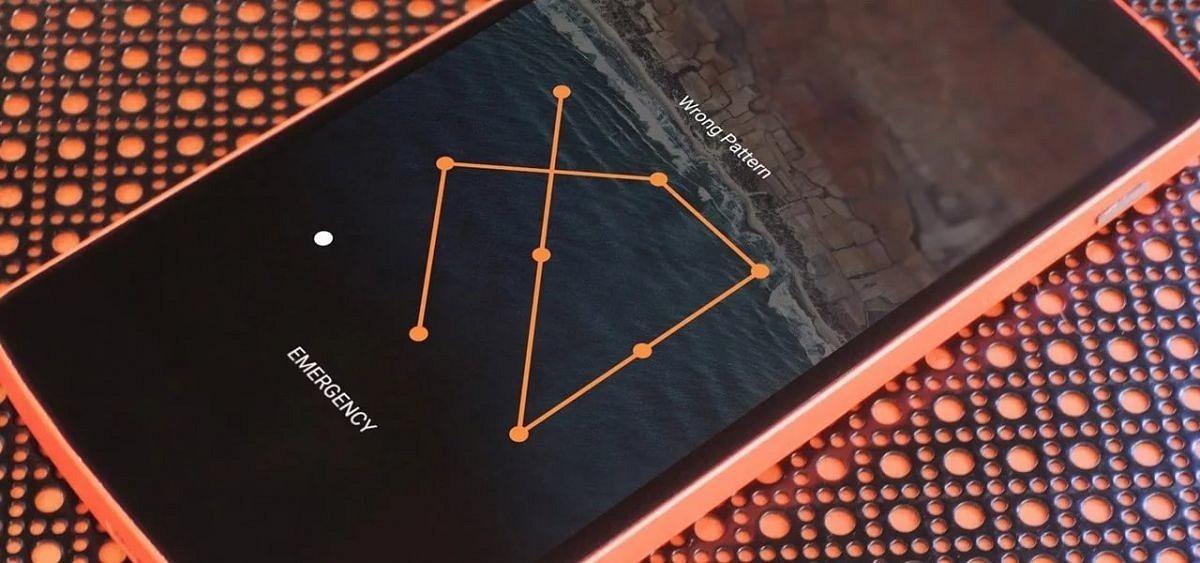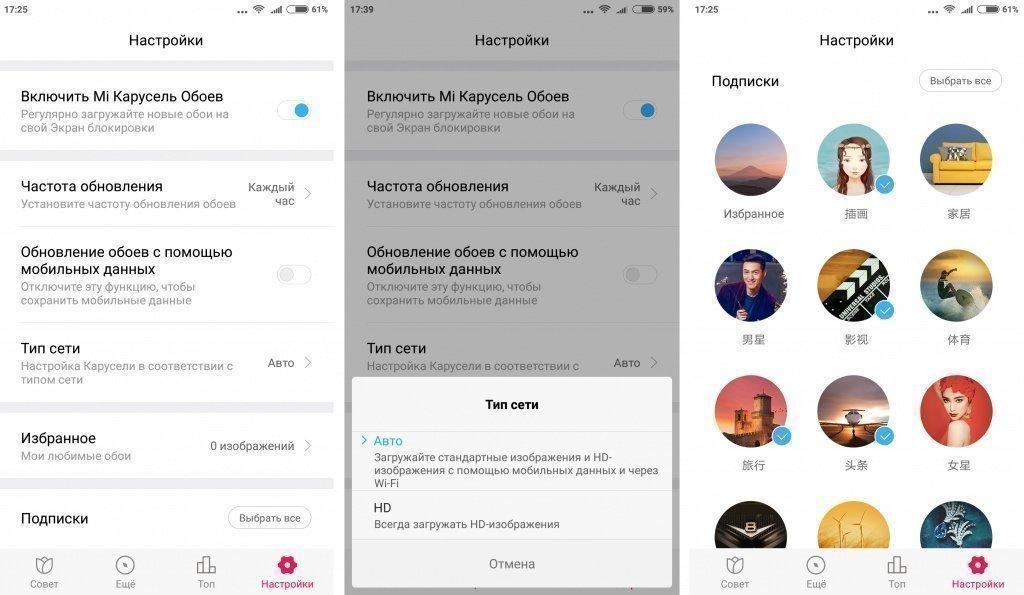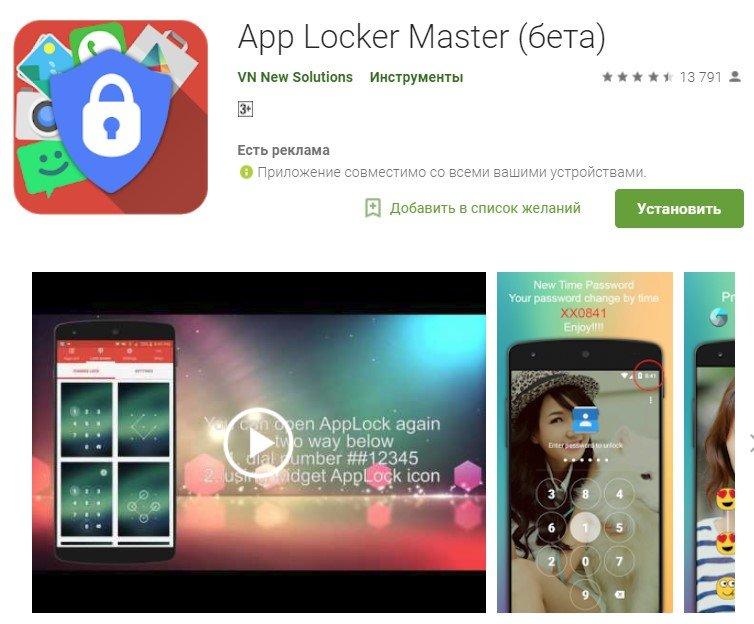- Как поставить обои на экран блокировки андроид
- Настройка блокировки на андроиде
- Настройка графического ключа
- Настройка ПИН-кода и пароля
- Настройка разблокировки по отпечатку пальца
- Автоматическая разблокировка
- Установка обоев с помощью стандартных возможностей
- В каких оболочках можно изменить тему и экран блокировки
- Приложения для смены стандартного экрана блокировки Android
- CM Locker
- DIY Locker (Solo Locker)
- Echo Notification Lockscreen
- Go Locker
- Next LockScreen
- Locker Master
- Как сменить обои экрана блокировки телефона Android
- Как поставить/убрать обои на экран блокировки телефона Android
- Стандартные методы
- Приложение CM Locker
- DIY Locker
- Echo Notification Lockscreen
- Как поставить анимированную заставку на экран блокировки телефона
Как поставить обои на экран блокировки андроид
Чтобы установить новые обои на экран блокировки андроид, нужно сначала настроить саму блокировку. Она защитит данные пользователя от посторонних людей и мошенников, а цветная заставка — статичная или живая — сделает пользование телефоном приятнее.
Настройка блокировки на андроиде
После этой процедуры для входа в смартфон потребуется совершить определенные действия. Многие современные устройства сканируют отпечаток пальца. Все это занимает время, но устройство будет защищено от случайного нажатия кнопок и нежелательного доступа.
Смартфонами на андроиде пользуются миллионы людей по всему миру
Сначала открывают настройки смартфона. В них находят пункт «Безопасность» или «Защита и местоположение» (либо «Система и устройство»), а затем «Безопасность» («Блокировка и защита»). Далее выбирают «Блокировку экрана».
К сведению! Бывает, что блокировка настроена по умолчанию: человек провел пальцем по экрану — телефон разблокирован. Такая защита ненадежна, и лучше ее изменить.
Теперь нужно выбрать способ блокировки, следуя подсказкам системы.
Чтобы настроить нюансы, нажимают на значок в виде шестеренки напротив слов «Блокировка экрана». Появится меню. В нем устанавливают время до блокировки и кнопку, которая ее включает.
Важно! Некоторые действия доступны только на устройствах с версией Android 10 и новее.
Способы блокировки экрана у телефонов на андроиде:
- нет — экран не блокируется;
- провести по экрану;
- графический ключ;
- ПИН-код;
- пароль.
Настройка графического ключа
С первыми двумя пунктами все понятно. При выборе варианта «Графический ключ» на экране появится поле с девятью точками. Их соединяют в любую фигуру, которую легко запомнить, и графический ключ готов.
Графический ключ должен легко запоминаться, но не быть слишком простым
Обратите внимание! Используют минимум 4 точки. Нельзя соединять первую точку с последней, касаться одной точки дважды и разрывать линию.
Настройка ПИН-кода и пароля
Порядок действий тот же, только вместо графического ключа система попросит ввести 4 цифры (ПИН-код) или слово длиной в 4-17 символов (пароль). Для пароля используют латинские буквы или кириллицу, специальные знаки, цифры.
Настройка разблокировки по отпечатку пальца
На телефонах новых моделей стоит сканер, позволяющий снять отпечаток. Чтобы сделать это, заходят в настройки, пункт «Безопасность и конфиденциальность», выбирают вариант «Отпечаток пальца». Затем палец несколько раз прикладывают к сканеру, который находится на задней стороне телефона. Система сделает несколько ID отпечатка и сохранит их.
Обратите внимание! Обычно параллельно настраивают ПИН-код или графический ключ. Это пригодится, если руки грязные или мокрые и отпечаток не распознается.
Автоматическая разблокировка
На ранних версиях андроида именуется как Smart Lock. Функцию настраивают так, чтобы блокировка снималась при заданных условиях — дома, на работе. На ОС версии 10 и выше есть схожая функция: можно сделать так, что телефон дольше останется разблокированным, например, в офисе.
Установка обоев с помощью стандартных возможностей
В качестве картинки для экрана блокировки подходят как изображения по умолчанию, так и загруженные из Интернета. Чтобы изменить заставку, нужно:
- Зайти в настройки телефона и выбрать пункт «Экран».
- Нажать на вкладку «Обои».
- Указать, на каком экране отобразится картинка — на главном или экране блокировки.
- Выбрать изображение (проще всего через галерею).
К сведению! На многих моделях смартфонов меню можно вызвать длительным нажатием на пустой участок экрана. Появится несколько кнопок, в том числе «Обои». Если тапнуть по ней, появится дополнительное меню, где нужно выбрать вариант «Экран блокировки». Далее устанавливается картинка из стандартных либо из галереи.
В каких оболочках можно изменить тему и экран блокировки
В зависимости от того, какая графическая оболочка стоит на телефоне, порядок действий и названия пунктов меняются, но незначительно. Интерфейс современных устройств понятен интуитивно.
Так, в смартфонах Huawei вместо «Экран блокировки» написано «Начальный экран». Оболочка MIUI в моделях Xiaomi позволяет выбрать эффект «Карусель», и несколько изображений будут сменять друг друга.
Настройка «Карусели» в MIUI на Xiaomi
В целом менять оформление можно в любой оболочке, настраивая телефон под свой вкус.
Приложения для смены стандартного экрана блокировки Android
Чтобы изменить стандартные настройки в смартфоне и улучшить защиту, используют сторонний софт: приложения, скачанные через PlayMarket или Google Play. Это:
- CM Locker;
- DIY Locker;
- Echo Notification Lockscreen;
- Go Locker;
- Next LockScreen;
- Locker Master.
У каждой программы есть особенности.
CM Locker
Подходит как для новых, так и для старых версий Android. При первой активации программы нужно нажать на пункт «Защитить», чтобы она активировалась. Затем устанавливается защита — ПИН-код или пароль, настраиваются другие функции, после чего программа перебросит пользователя на главный экран. Здесь есть раздел «Темы» и вкладка «Обои» на нижней панели.
Можно добавить собственные фото или загруженные изображения. Для этого переходят на страницу, которая называется «Я». Там во вкладке «Мои» нужно нажать на значок «+» и добавить картинки из памяти телефона. Загрузив и выбрав изображение, нажимают «Применить» в верхнем левом углу экрана.
Обратите внимание! CM Locker неудобен тем, что из-за замены системы защиты у пользователя могут возникнуть сложности с доступом к устройству, однако блокировку он контролирует хорошо.
DIY Locker (Solo Locker)
С этим приложением нельзя установить на экран блокировки живые обои, зато для установки пароля можно использовать изображения. Выглядит это так: чтобы снять блокировку, надо в нужной последовательности соединить фотографии.
Плюс приложения — большой выбор обоев, устанавливаемых на экран блокировки на андроид.
Echo Notification Lockscreen
Программа хороша умным подходом к уведомлениям. Она сортирует их по важности и выводит на экран блокировки. Сортирует уведомления по категориям. Например:
Обратите внимание! С помощью Echo Notification Lockscreen можно переформатировать извещение в напоминание, которое система покажет в установленное время. Просматривать уведомления можно прямо на экране блокировки.
Сгруппированные уведомления в Echo Notification Lockscreen отображаются понятно и ненавязчиво
Приложение поддерживает разблокировку передвижением замка на экране, графические ключи, живые обои.
Другие плюсы — лаконичный, понятный интерфейс и стабильная работа.
Go Locker
Программа от разработчика GOMO Go максимально адаптирована, поэтому подойдет и для старых, и для продвинутых телефонов. На выбор множество тем и изображений.
Устанавливается легко, работает стабильно, выглядит приятно. Важные уведомления и сообщения можно читать прямо с экрана, не снимая блокировку. Для этого в программе нужно указать, каким приложениям разрешено показывать уведомления.
У приложения есть интересные фишки. Например, можно настроить разблокировку устройства встряхиванием или создать визуальные эффекты, которые будут возникать при разблокировке.
Важно! Для установки этого приложения нужно, чтобы пользователь поставил на телефон специальный лаунчер для андроид GO Launcher EX.
Next LockScreen
Это экран блокировки, разработанный знаменитой Microsoft. Благодаря ему можно настроить разные обои для разных локаций: для дома, офиса, улицы. Выбор изображений большой, также загружаются картинки, скачанные из Интернета, и фото с камеры смартфона.
Синхронизируется с календарем в телефоне и выводит прогноз погоды, напоминания о важных датах и встречах на экран блокировки. Также приложение уведомляет о письмах, которые приходят на почту, пропущенных вызовах и сообщениях.
Еще одна удобная функция — доступ к избранным приложениям, фонарику и сетевым подключениям (Bluetooth, Wi-Fi) с экрана блокировки.
Locker Master
Разработчик приложения — Finally Clean. Интерфейс простой, будет понятен даже пользователям, далеким от техники.
Приложение дает выбор: использовать готовые шаблоны экранов блокировки или создавать их самостоятельно. Инструментов для редактирования изображений и экранов здесь множество, что позволяет придумывать обои почти без ограничений.
Locker Master — это обширное поле для творчества
Обратите внимание! Пользователи Locker Master могут присоединяться к сообществу и обмениваться уникальными авторскими обоями.
Поддерживает блокировку ПИН-кодом, графическим ключом, а вариантов разблокировки множество, включая необычные, например, подув в микрофон.
Использовать стандартные средства для смены обоев на экране блокировки или сторонние приложения для андроида — дело вкуса и привычки. Можно ограничиться картинками по умолчанию либо создать собственную необычную тему. Современные приложения открывают большие возможности, которые не только сделают телефон красивее, но и обеспечат приватность данных.
Источник
Как сменить обои экрана блокировки телефона Android
Сейчас я расскажу о способах как поставить фото или убрать/сменить картинку экрана блокировки вашего телефона Андроид.
Данная статья подходит для всех брендов, выпускающих телефоны на Android 11/10/9/8: Samsung, HTC, Lenovo, LG, Sony, ZTE, Huawei, Meizu, Fly, Alcatel, Xiaomi, Nokia и прочие. Мы не несем ответственности за ваши действия.
Внимание! Вы можете задать свой вопрос специалисту в конце статьи.
Как поставить/убрать обои на экран блокировки телефона Android
Стандартные методы
В качестве обоев подойдет любая картинка или заставка, находящаяся в памяти телефона. Для этого следует выполнить такие шаги:
- Жмем «Настройки», выбираем меню «Экран».
Переходим в раздел «Обои», открываем его.
Теперь указываем, для какого именно экрана будут установлены обои. Нам следует выбрать «Экран блокировки».

В открытом окне сразу нужно выбрать, где искать новую картинку. Если вы скачали обои из интернета, то лучше использовать «Галерею». Вам нужно найти изображение и нажать на него для выбора.
Не знаешь как решить проблему в работе своего гаджета и нужен совет специалиста? На вопросы отвечает Алексей, мастер по ремонту смартфонов и планшетов в сервисном центре.Напиши мне »
Приложение CM Locker
Программа отлично подойдет для пользователей тех гаджетов, в которых отсутствует стандартная опция по изменению настроек.
- Скачиваем из Плей Маркета и инсталлируем CM Locker. Открыв окно программы, жмем «Защитить», чтобы выполнить активацию главных опций утилиты.
После осуществления настроек перед вами откроется главная страница. Во вкладке «Темы» следует выбрать и заказать понравившийся вариант оформления гаджета.
Используя нижнюю панель, открываем раздел «Обои», где выбираем подходящее изображение.
Если вы хотите добавить несколько фото из памяти гаджета, то откройте страницу «Я», выберите «Мои». Там изначально располагается одно изображение, которое указано программой, а также кнопка «+», чтобы загружать новые картинки.
Жмем на пиктограмму «+» для запуска галереи. Указываем подходящее изображение путем запуска файла или нажатия на верхней панели «Применить».
После этого произойдет автоматическая блокировка экрана, чтобы пользователь смог увидеть, какой именно вид будут иметь обои. При разблокировке для картинок используется эффект размытия.
При желании пользователь может оперативно переключаться между разными обоями в программе, выбрав необходимый файл и нажав «Задать». При внесении изменений разблокировка будет демонстрироваться в обычном виде и с домашним экраном.

Особенностью этой утилиты является возможность полностью изменить классическую систему защиты гаджета. Поэтому у пользователя могут появиться определенные трудности.
Если CM Locker сравнить со стандартной функцией, то в этой программе намного удобней контролировать блокировку. Это гарантирует надежный уровень защиты.
DIY Locker
Данное приложение позволяет эффективно настраивать экран блокировки. К особенностям софта относится то, что фотографии можно использовать в качестве пароля. Пользователь их может выбрать самостоятельно.
После активации графического ключа следует связать нужные картинки для разблокировки гаджета. Из них создается последовательная цепочка.
При помощи данного приложения нельзя интегрировать живые обои. В настройках доступно множество ярких картинок, которые имеют разрешение HD.
Echo Notification Lockscreen
Утилита является отличной заменой стандартной функции блокировки экрана. При помощи данного софта можно работать с живыми обоями на экране блокировки.
Преимуществом программы является сдержанный интерфейс, стабильная работа и эффективность. Утилита позволяет устанавливать картинки на экран блокировки и работать с интересными опциями. Если у вас не меняется картинка стандартными средствами, данная утилита поможет вам решить вопрос.
Как поставить анимированную заставку на экран блокировки телефона
Если вы хотите добавить активность экрану блокировки телефона, то можете создать анимированную заставку. Для этого следует в качестве обоев использовать анимированную картинку формата GIF.
Для установки GIF файла в виде обоев рекомендуется использовать программу GIF Live Wallpaper. Инсталлировав и запустив эту утилиту, Андроид сделает запрос разрешения на доступ к нужным опциям, к примеру, к мультимедиа. Соглашаемся с предоставлением доступа.
Затем необходимо выбрать GIF файл в галерее и поменять размеры анимации. Для этого в программе есть специальные инструменты. Важно, чтобы анимация соответствовала параметрами экрана телефона.
Если вы будете использовать слишком маленькую картинку GIF, то остальной фон можно выделить одной цветовой гаммой. Еще можно внести настройки скорости воспроизведения выбранной анимации.
Источник