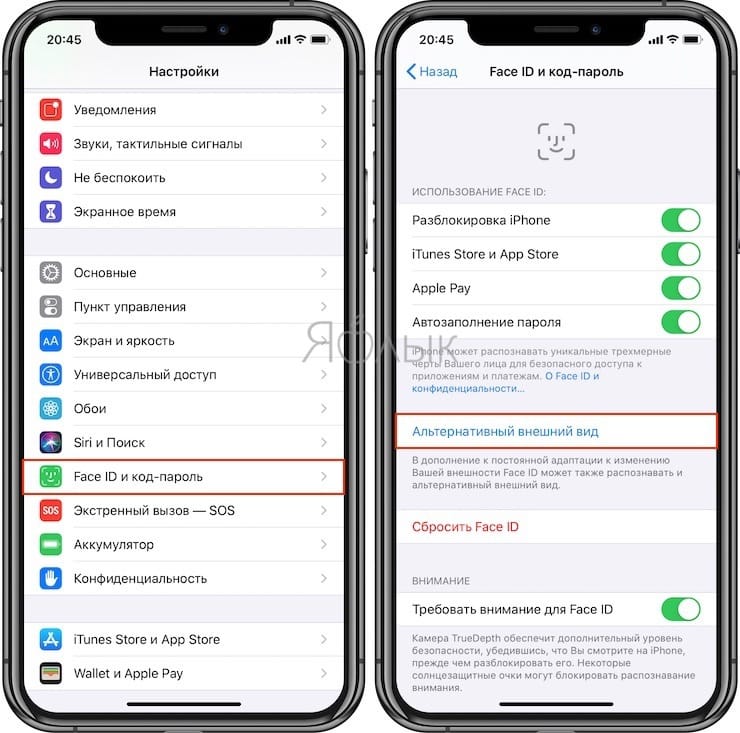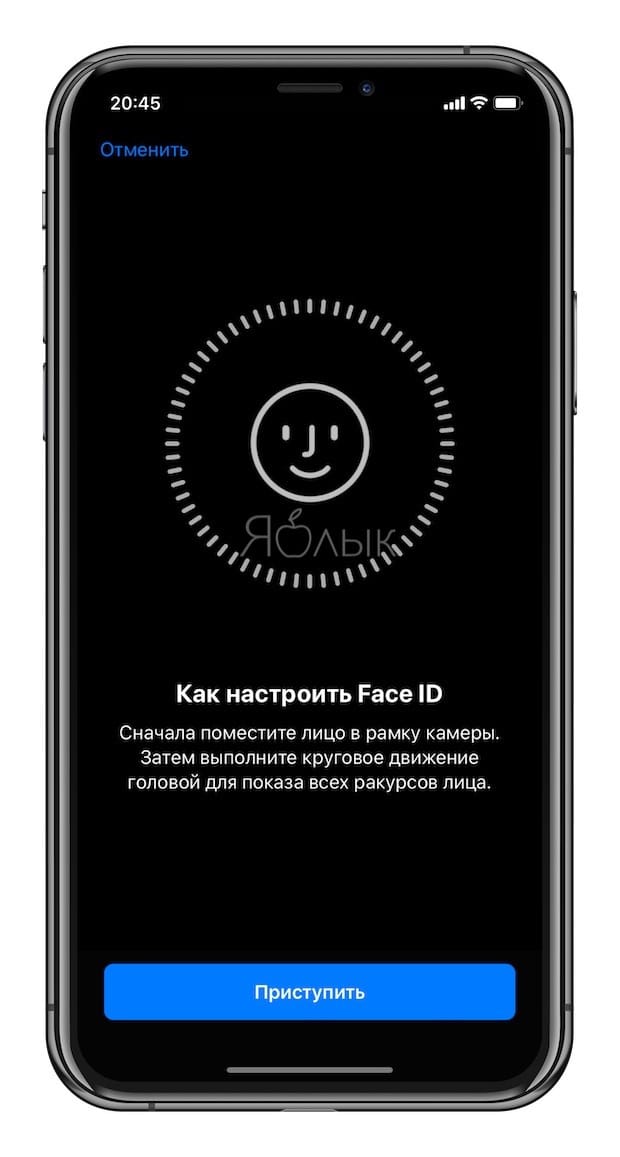- Использование функции Face ID на iPhone и iPad Pro
- Настройка Face ID
- Разблокировка iPhone и iPad с помощью Face ID
- Использование Face ID для совершения покупок
- С помощью Apple Pay
- В iTunes Store, App Store и Магазине книг в Apple Books
- Вход с помощью Face ID
- Вход в приложения
- Автоматический ввод паролей в Safari
- Как настроить Face ID на iPhone
- 👦 Как настроить Face ID на iPhone
- Как добавить второе лицо для разблокировки iPhone через Face ID
- Как добавить второе лицо для разблокировки iPhone через Face ID
Использование функции Face ID на iPhone и iPad Pro
С помощью технологии Face ID можно безопасно разблокировать iPhone и iPad, подтверждать покупки, выполнять вход в приложениях и многое другое одним только взглядом.
Настройка Face ID
Разблокировка с помощью Face ID
Выполнение покупок с помощью Face ID
Выполнение входа с помощью Face ID
Настройка Face ID
Перед настройкой Face ID убедитесь, что ничего не закрывает камеру TrueDepth и ваше лицо. Технология Face ID поддерживает распознавание при наличии очков и контактных линз. Настроить Face ID не получится, если ваши нос и рот чем-либо закрыты, например маской для лица. Face ID работает лучше всего, когда iPhone или iPad находится приблизительно на расстоянии вытянутой руки или ближе (25–50 см) от вашего лица.
Следуйте инструкциям ниже, чтобы настроить Face ID.
- Выберите «Настройки» > «Face ID и код-пароль». При необходимости введите пароль.
- Нажмите «Настройка Face ID».
- Убедитесь, что вы держите устройство в вертикальной (портретной) ориентации, затем разместите устройство перед лицом и нажмите «Приступить».
- Посмотрите на устройство так, чтобы ваше лицо оказалось в рамке, и плавно двигайте головой по кругу. Если вы не можете двигать головой, нажмите «Параметры Универсального доступа».
- После завершения первого сканирования с помощью Face ID нажмите «Дальше».
- Плавно двигайте головой, чтобы круг заполнился во второй раз.
- Нажмите «Готово».
Если вы не задали код-пароль, появится запрос на создание код-пароля, который можно использовать для проверки вашей личности.
Чтобы выбрать функции, которые будут использовать Face ID, или для сброса Face ID перейдите в раздел «Настройки» > «Face ID и код-пароль».
Разблокировка iPhone и iPad с помощью Face ID
После настройки функции Face ID ее можно использовать для разблокировки iPhone или iPad. Вот как использовать эту функцию:
- Поднимите или коснитесь iPhone или iPad, чтобы вывести его из режима сна.
- Смахните вверх от нижнего края экрана блокировки.
- Если вы используете iPhone, удерживайте его в вертикальной (портретной) ориентации, а затем посмотрите на экран. iPad можно удерживать вертикально или горизонтально. Если устройство находится в горизонтальной ориентации, убедитесь, что вы не закрываете пальцем камеру TrueDepth. Затем посмотрите на экран. Если ваши рот и нос скрыты маской для лица, то после смахивания вверх автоматически появится запрос на ввод код-пароля.
Чтобы включить или отключить эту функцию, перейдите в меню «Настройки» > «Face ID и код-пароль», а затем нажмите «Разблокировка iPhone» или «Разблокировка iPad».
Использование Face ID для совершения покупок
Функцию Face ID можно использовать для авторизации покупок с помощью Apple Pay и в магазинах iTunes Store, App Store и Магазине книг в Apple Books.
С помощью Apple Pay
Чтобы использовать Face ID в Apple Pay, убедитесь, что служба Apple Pay настроена на iPhone или iPad и включена в меню «Настройки» > «Face ID и код-пароль». Затем выполните указанные ниже действия.
Чтобы совершить покупку в магазине, выполните действия ниже.
- Убедитесь, что используете iPhone.
- Для использования карты по умолчанию дважды нажмите боковую кнопку. Для использования другой карты дважды нажмите боковую кнопку, нажмите карту по умолчанию, затем выберите другую карту.
- Посмотрите на iPhone для прохождения аутентификации с помощью Face ID. Если ваши рот и нос скрыты маской для лица, нажмите «Оплатить с код‑паролем» и введите код-пароль.
- Удерживайте верхнюю часть iPhone рядом с бесконтактным устройством считывания.
- Дождитесь отображения слова «Готово» и галочки.
Чтобы совершить покупку в приложении или на веб-сайте в Safari, выполните действия ниже.
- Когда вы будете готовы оформить покупку, нажмите кнопку «Купить с использованием Apple Pay» или выберите Apple Pay в качестве способа оплаты. Подтвердите платежную информацию. Чтобы выбрать другую карту для оплаты, нажмите > рядом с картой.
- Дважды нажмите боковую кнопку, а затем посмотрите на iPhone или iPad.
- Дождитесь отображения слова «Готово» и галочки.
В iTunes Store, App Store и Магазине книг в Apple Books
Чтобы использовать Face ID для покупки содержимого в iTunes Store, App Store и Магазине книг, перейдите в раздел «Настройки» > «Face ID и код-пароль» и убедитесь, что включен параметр «iTunes Store и App Store». Затем выполните указанные действия.
- Откройте iTunes Store, App Store или Магазин книг, а затем выберите товар, который хотите купить.
- Когда отобразится запрос на оплату, дважды нажмите боковую кнопку, а затем посмотрите на iPhone или iPad. Если ваши рот и нос скрыты маской для лица, нажмите «Оплатить с код‑паролем» и введите код-пароль.
- Дождитесь отображения слова «Готово» и галочки.
При первой покупке в iTunes Store, App Store или Магазине книг может отобразиться запрос на ввод пароля для учетной записи Apple ID.
Вход с помощью Face ID
Можно использовать Face ID для входа в определенные приложения и автоматического ввода имен пользователей и паролей для веб-сайтов в Safari.
Вход в приложения
Можно использовать Face ID для входа в приложения, которые поддерживают авторизацию с помощью Touch ID. Вот как использовать эту функцию:
- Откройте приложение и нажмите кнопку входа.
- При запросе разрешите приложению использовать ваши имя пользователя и пароль.
- Посмотрите на iPhone или iPad, чтобы выполнить вход.
Чтобы просматривать приложения, которые используют Face ID для входа, и управлять ими, перейдите в меню «Настройки» > «Face ID и код-пароль» и нажмите «Другие программы».
Если вы используете приложение, которое поддерживает Face ID, но не предлагает использовать Face ID для входа, может потребоваться сначала выполнить вход вручную.
Автоматический ввод паролей в Safari
Вы можете использовать Face ID для автоматического ввода имен пользователей и паролей для веб-сайтов в Safari. Просто перейдите в меню «Настройки» > «Face ID и код-пароль» и включите параметр «Автозаполнение пароля». Затем выполните указанные действия.
- Откройте Safari и перейдите на веб-сайт.
- Нажмите поле входа. Если над клавиатурой отображаются имя пользователя и пароль, нажмите их.
- Посмотрите на iPhone или iPad, чтобы автоматически ввести имя пользователя и пароль.
Источник
Как настроить Face ID на iPhone
Благодаря технологии Face ID вы можете безопасно разблокировать iPhone и iPad, а также подтверждать покупки, входить в различные программы и даже выполнять многие задачи одним только взглядом. И в этой инструкции я расскажу, как же настроить Фейс Айди.
Зайдите в «Настройки» и найдите пункт «Face ID и код-пароль».
Если у вас уже стоит пароль, то необходимо будет ввести его.
Затем нажмите «Настройка Face ID».
Обязательно возьмите ваше устройство iPhone в вертикальной (портретной) ориентации, затем нажмите «Приступить».
Теперь нужно следовать по следующему пути:
- Разместите лицо в рамке и плавно двигайте головой по кругу. Не перепутайте, смартфон двигать не нужно. Если же вы не можете двигать головой, то перейдите в «Параметры универсального доступа»;
- После того как завершится первый этап сканирования, нажмите «Дальше»;
- И снова плавно двигайте головой, чтобы круг заполнился рисками;
- Как только круг заполнится, жмите «Готово»
Вот и все, ваш Face ID настроен. Но если вы не задали код-пароль ранее, то необходимо будет его создать.
Так же вы можете посмотреть эту инструкцию в видео формате:
Источник
👦 Как настроить Face ID на iPhone
Безопасности личных данных в век научно-технического прогресса уделяется немалое внимание. Производители смартфонов используют различные технологии защиты, начиная от стандартного пин-кода и заканчивая разблокировкой с помощью сканирования лица. Компания Apple назвала данную функцию Face ID, она позволяет разблокировать ваш iPhone, приложения и программы, а также подтверждать оплаты и т. д. Сегодня мы расскажем, как настроить Face ID.
Первым делом нужно открыть «Настройки» и выбрать пункт «Face ID и код-пароль».
Далее нужно будет ввести пароль, если он имеется на вашем Айфоне.
Следующим шагом нажимаете на «Настройка Face ID».
Вам следует взять устройство в портретной ориентации и нажать на кнопку «Приступить».
Разместите ваше лицо в рамке и начните плавно поворачивать головой. При этом iPhone нужно зафиксировать в одном положении. В случае если вы не можете двигать головой, зайдите в пункт «Параметры универсального доступа».
По окончанию первого этапа сканирования нажмите на кнопку «Дальше».
Здесь необходимо повторно подвигать головой, чтобы круг заполнился рисками.
По заполнению круга нажмите на «Готово».
Теперь Face ID настроен, а ваш iPhone защищен. Но если у вас отсутствует пароль, то придется его создать.
Также вы можете посмотреть, как это сделать:
Источник
Как добавить второе лицо для разблокировки iPhone через Face ID
Face ID, несмотря на неизбежные для нового продукта «детские болезни», с самого начала оказалась крайне интересным для пользователей решением. Технология работает быстро, бесшовно, очень надежно с точки зрения безопасности — и, что особенно ценно, с Face ID не надо ничего нажимать, достаточно просто посмотреть на смартфон!
Но был поначалу у Face ID и один очевидный недостаток — владелец iPhone мог настроить для разблокировки только собственное лицо. А что делать, если смартфоном пользуются и другие люди (например, дети)? В случае с Touch ID Apple предлагала сразу до пяти отпечатков пальцев, и такая проблема просто не возникала.
Как добавить второе лицо для разблокировки iPhone через Face ID
Всё изменилось с выходом iOS 12. Apple добавила в раздел Face ID и код-пароль опцию «Альтернативный внешний вид». Она описывается как возможность добавить в систему альтернативный имидж, дополняющий главный «слепок» лица пользователя.
В теории это — «фикс» для пользователей iPhone, оснащенных Face ID, которых смартфон не распознает из-за новой прически или особо «сильных» контактных линз (они искажают положение лазерных точек, испускаемых TrueDepth). Но на практике перед нами — отличный способ добавить в систему еще одного пользователя. Тест с добавлением в Face ID другого человека, абсолютно не похожего на его законного обладателя, увенчался полным успехом — теперь и владелец iPhone без кнопки Домой, и участвовавшая в эксперименте девушка одинаково успешно разблокируют смартфон одним взглядом на него.
Примечание: при переустановке Face ID придется регистрировать в системе оба лица еще раз.
Источник