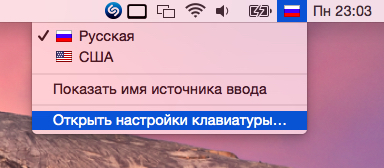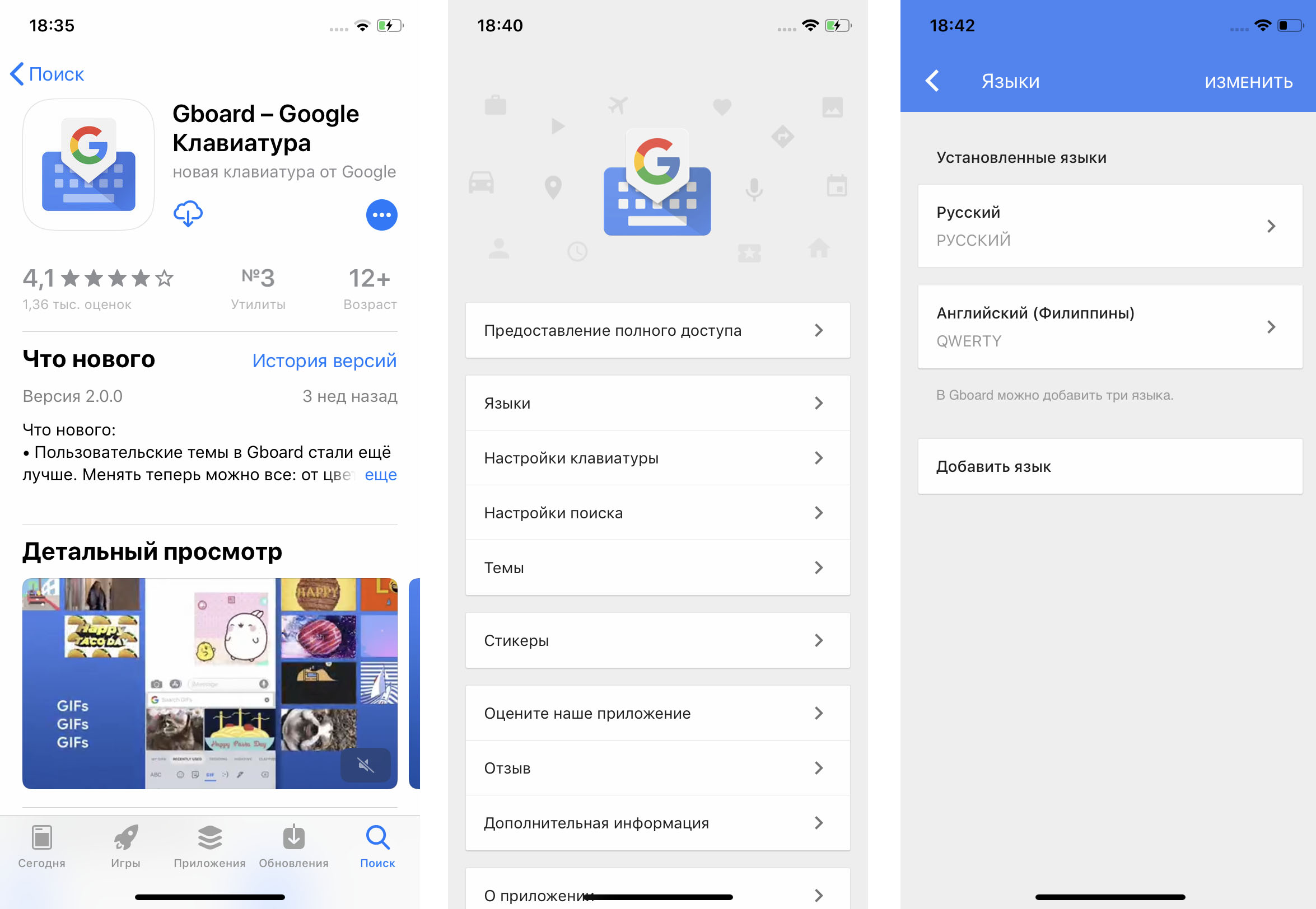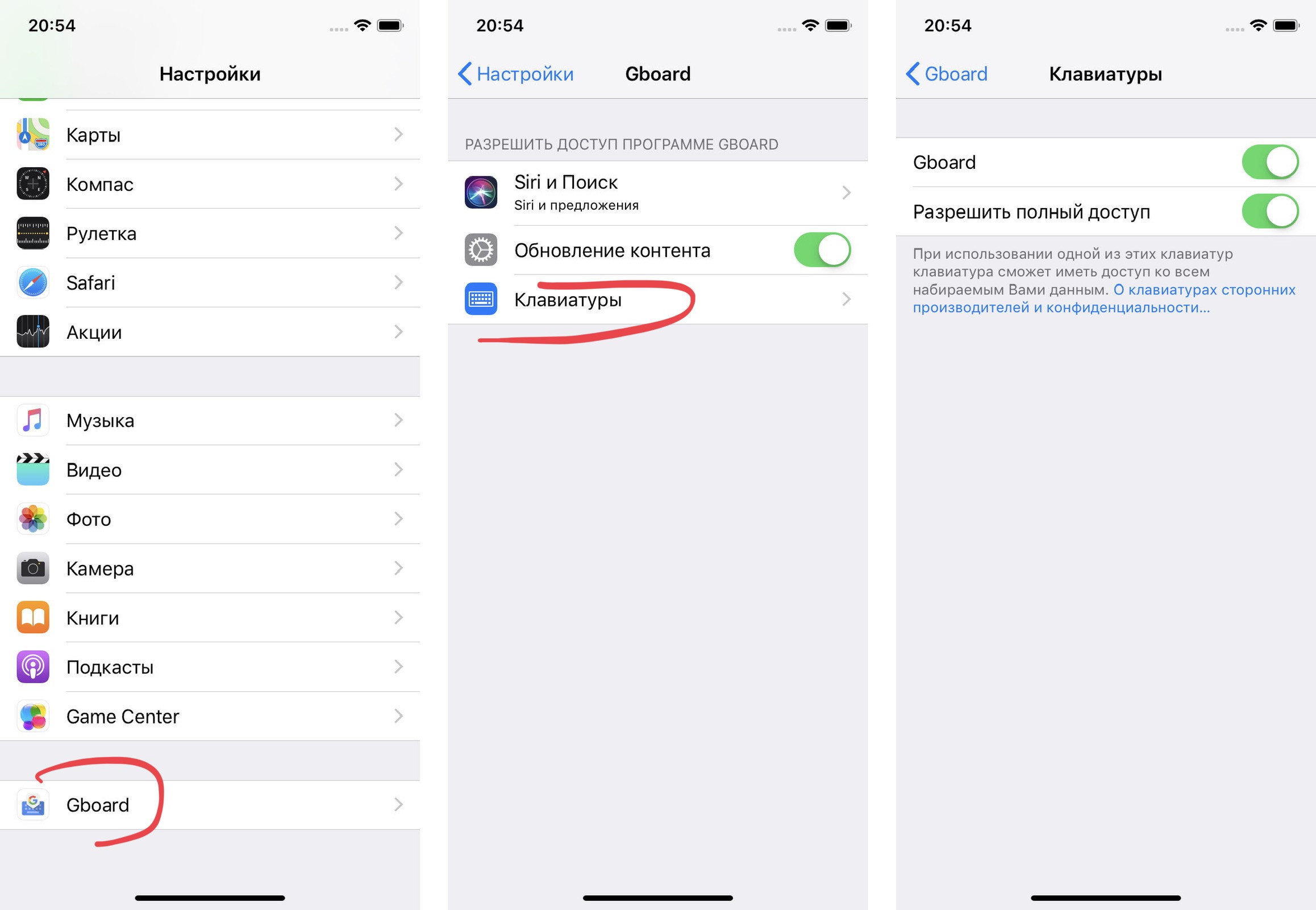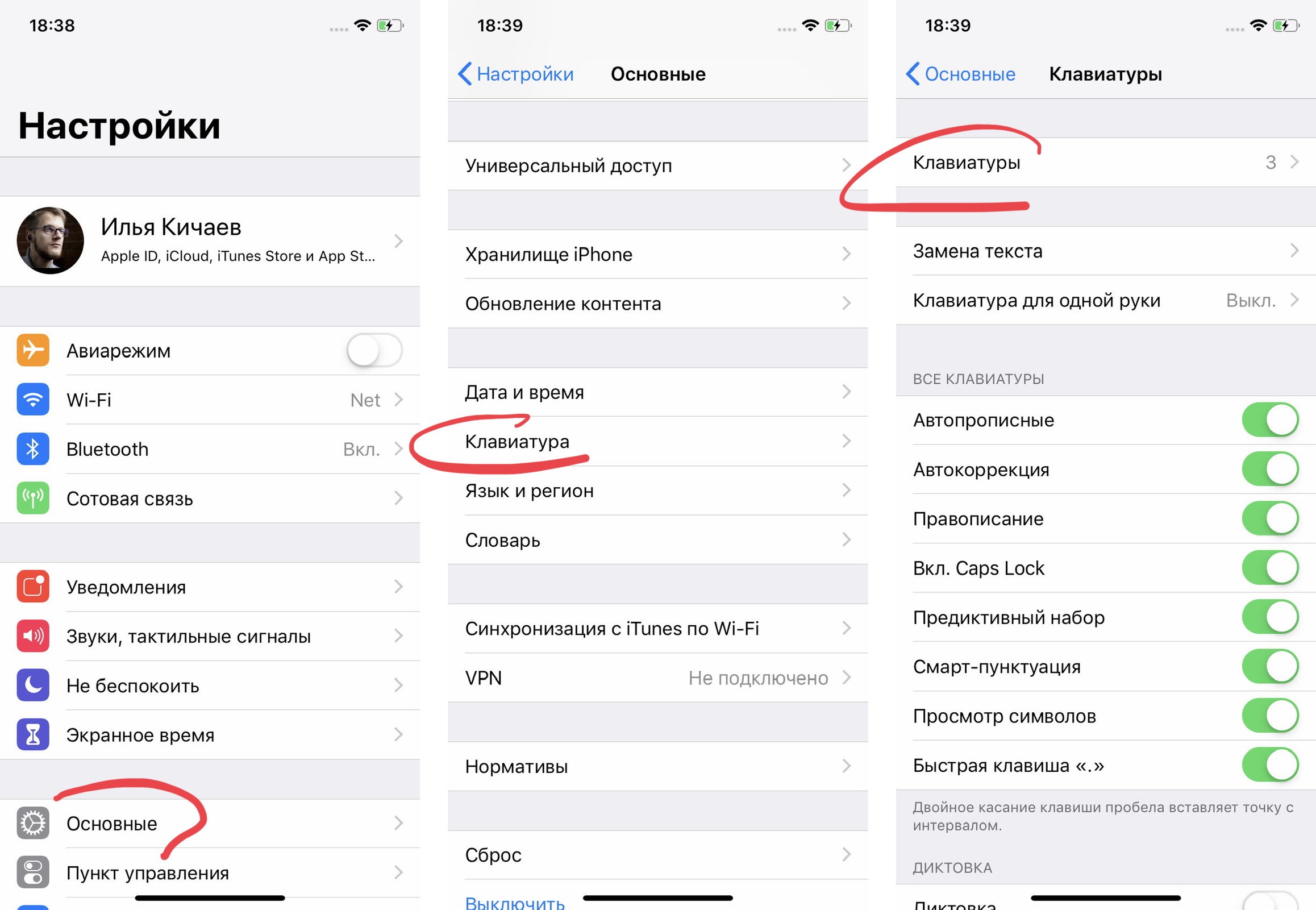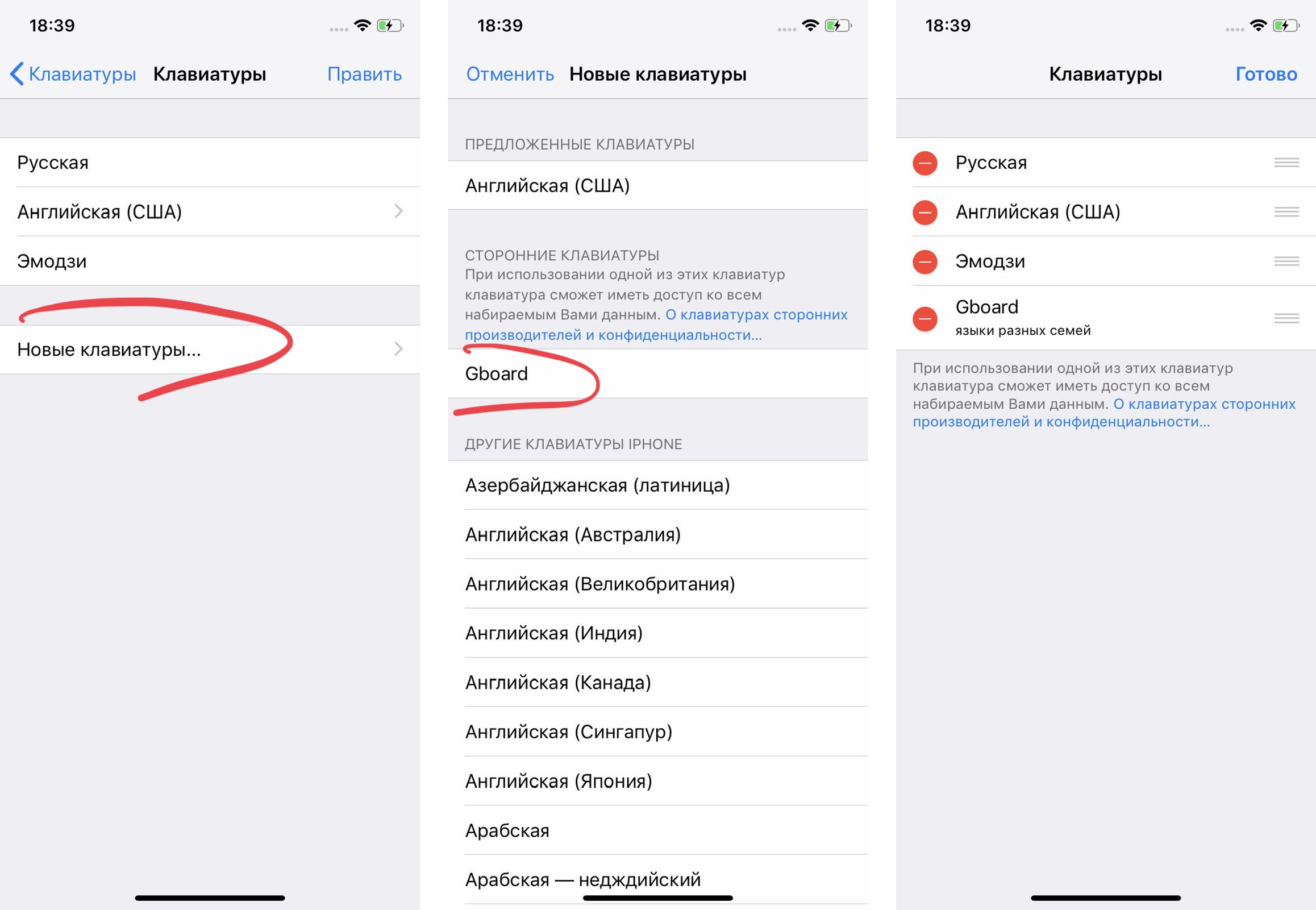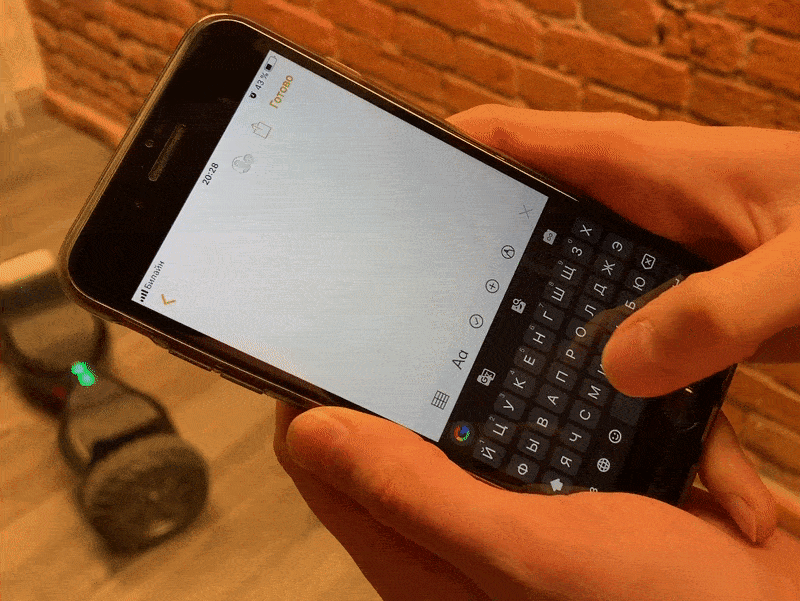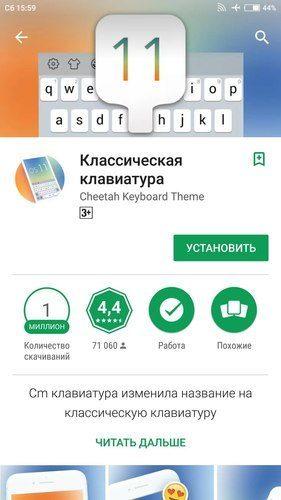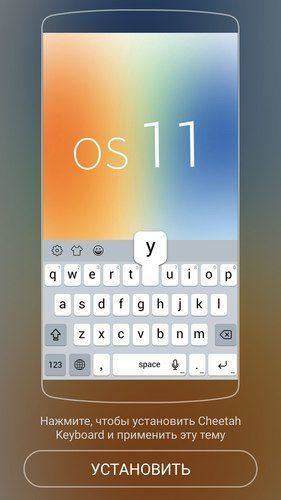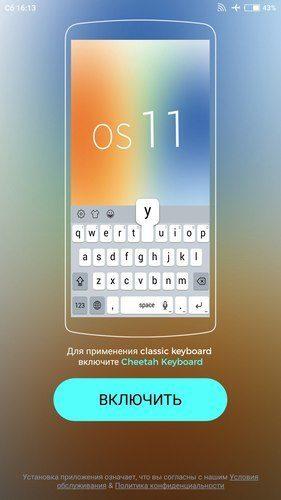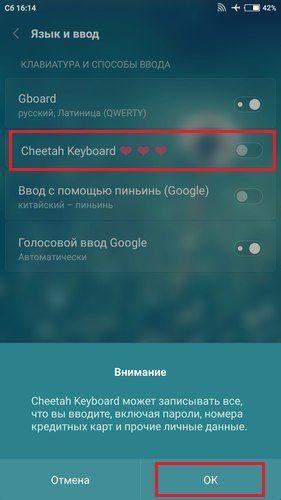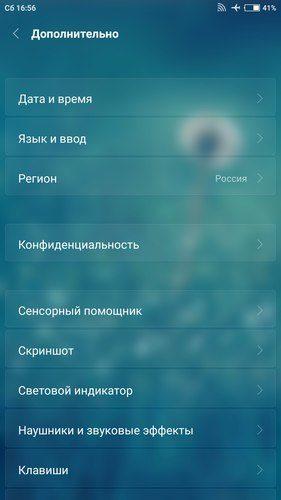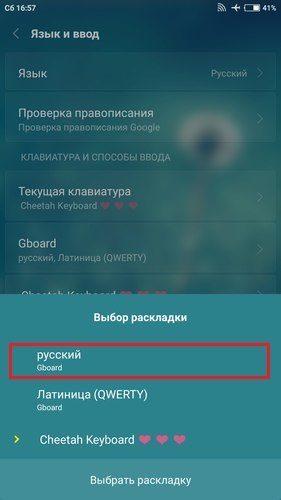- Как в OS X вернуть PC-раскладку клавиатуры
- Шаг 1. Создаём раскладку
- Шаг 2. Подключаем раскладку
- Как просто заменить стандартную клавиатуру в iPhone или iPad?
- Как просто заменить стандартную клавиатуру в iPhone или iPad?
- Как поставить знак вопроса и другие символы в Macbook?
- Как поставить вопросительный знак в Macbook?
- Как поставить другие символы в Macbook?
- Как изменить клавиши Макбука под себя?
- Как сделать клавиатуру Андроид как на Айфоне?
- Как скачать клавиатуру на Айфон через Google Play?
- Как включить клавиатуру на Айфоне через настройки?
- Как поменять клавиатуру на Айфоне через настройки?
- Заключение
Как в OS X вернуть PC-раскладку клавиатуры
Новоиспечённые владельцы Mac, как правило, впадают в ступор, как только начинают работать с его клавиатурой. Отыскать нужные знаки препинания в русской раскладке непросто, если всю жизнь работал с обычными ПК. Тема особенно актуальна для тех, кто купил MacBook за границей и не может воспользоваться кириллическими обозначениями на клавишах.
Проблема решается просто. Щёлкаем на пиктограмму используемого языка и выбираем в ниспадающем меню пункт «Открыть настройки клавиатуры…»:
Появится окно с предлагаемыми источниками ввода. Нажимаем на кнопку «+» слева снизу, и перед нами открывается длиннющий список доступных раскладок клавиатуры. Выбираем раздел «Русский» и из предложенных вариантов останавливаемся на «Русская — ПК». Жмём «Добавить»:
Теперь у нас две русских раскладки и одна английская. Стандартная русская раскладка нам не нужна, так что щёлкаем по ней, жмём «–» и в итоге получаем одну английскую раскладку и одну русскую:
В итоге получаем привычную раскладку. Но в некоторых случаях бывает так, что после всего проделанного одного не хватает – буквы «ё»: она не находится в привычном месте. Если этот случай о вас, смотрите дальнейшие инструкции. Проблема решается использованием «кастомной» раскладки. Её можно либо скачать, либо сделать самому.
Далее опишу процесс создания раскладки вручную для тех, кто не хочет скачивать готовую.
Шаг 1. Создаём раскладку
Для начала вернём на время в список доступных раскладок «Русскую». Затем качаем бесплатное приложение Ukelele.
Вместе с приложением в загруженном образе диска есть много готовых раскладок. Копируем файлы Russian.keylayout и Russian.icns из Ukelele_2.2.8/System Keyboards/Cyrillic в удобную папку – например, в предварительно созданную
Файлы можно переименовать, но обязательно одинаково, чтобы отличались у них только расширения. Я назвал их Russian_keys.
Открываем Russian_keys.keylayout с помощью Ukelele. Перед нами почти идеальная раскладка:
«Почти», потому что буква «ё» пока находится не на своём месте. Дважды щёлкаем по клавише шаблона раскладки, где хотим видеть «ё», и вводим её:
Замечу, что отдельно нужно ввести заглавную букву «Ё» для случая зажатой клавиши Shift. Для этого нажимаем и удерживаем её на физической клавиатуре – и так же, как до этого, редактируем клавишу шаблона. После этого выбираем File —> Save.
Шаг 2. Подключаем раскладку
Копируем оба созданных или скачанных файла — раскладку и иконку — в папку /Library/Keyboard Layouts/.
Затем возвращаемся в меню выбора источников ввода, убираем оттуда все русские раскладки и добавляем новую: выбираем раздел «Другие», где и находим нашу долгожданную раскладку «Russian». Всё, привычная раскладка в нашем распоряжении!
Источник
Как просто заменить стандартную клавиатуру в iPhone или iPad?
У стандартной клавиатуры iOS есть множество достоинств. Но если вы перешли на неё с Android, то поймёте, что в ней нет, пожалуй, главной фичи Gboard или её аналогов: набора текста свайпами.
Мне это очень не нравилось: печатать одной рукой неудобно и медленно. Не нравится стандартная клавиатура и из-за того, что она меняет цвет только в зависимости от интерфейса приложения, в котором она открывается. А я привык к тёмной теме клавиатуры.
Поэтому я заменил клавиатуру. Сейчас расскажу, как именно.
Для начала скачайте из App Store нужную вам клавиатуру. Я адепт «Гугла», поэтому скачал ту самую Gboard. Это может быть SwiftKey или их аналоги. Скачав, зайдите в приложение и выберите нужные вам языки:
Для этого вам нужно найти в «Настройках» скачанное приложение клавиатуры и дать ему полный доступ:
В разделе «Основные» в «Настройках» последовательно выберите пункты «Клавиатура» и «Клавиатуры»:
Затем «Новые клавиатуры», где вы найдёте скачанное приложение Gboard или его аналог. После этого нажмите на «Править» в правом верхнем углу экрана и удалите ненужные вам раскладки:
Но надо понимать, что с этой клавиатурой есть пара проблем:
- Тут нет полноценного 3D Touch. Он работает только в рамках одной строки. Перекинуть курсор на другую строку невозможно;
- Если вы используете клавиатуру на айпэде со Smart Keyboard или Smart Keyboard Folio, то у вас не получится переключить язык ни в Gboard, ни в SwiftKey. Почему, неизвестно.
Источник
Как просто заменить стандартную клавиатуру в iPhone или iPad?
Всё очень легко!
У стандартной клавиатуры iOS есть множество достоинств. Но если вы перешли на неё с Android, то поймёте, что в ней нет, пожалуй, главной фичи Gboard или её аналогов: набора текста свайпами.
Мне это очень не нравилось: печатать одной рукой неудобно и медленно. Не нравится стандартная клавиатура и из-за того, что она меняет цвет только в зависимости от интерфейса приложения, в котором она открывается. А я привык к тёмной теме клавиатуры.
Поэтому я заменил клавиатуру. Сейчас расскажу, как именно.
Для начала скачайте из App Store нужную вам клавиатуру. Я адепт «Гугла», поэтому скачал ту самую Gboard. Это может быть SwiftKey или их аналоги. Скачав, зайдите в приложение и выберите нужные вам языки:
Для этого вам нужно найти в «Настройках» скачанное приложение клавиатуры и дать ему полный доступ:
В разделе «Основные» в «Настройках» последовательно выберите пункты «Клавиатура» и «Клавиатуры»:
Затем «Новые клавиатуры», где вы найдёте скачанное приложение Gboard или его аналог. После этого нажмите на «Править» в правом верхнем углу экрана и удалите ненужные вам раскладки:
Готово! Теперь вы можете набирать текст вот таким вот образом:
Но надо понимать, что с этой клавиатурой есть пара проблем:
- Тут нет полноценного 3D Touch. Он работает только в рамках одной строки. Перекинуть курсор на другую строку невозможно;
- Если вы используете клавиатуру на айпэде со Smart Keyboard или Smart Keyboard Folio, то у вас не получится переключить язык ни в Gboard, ни в SwiftKey. Почему, неизвестно.
Источник
Как поставить знак вопроса и другие символы в Macbook?
Клавиатура на MacOS значительно отличается от классической, подключаемой к компьютерам на операционной системе Windows. Так что пользователи, перешедшие на Mac, теряются и не могут найти привычные символы. Так, например, в клавиатуре для ПК с платформой от Microsoft все популярные знаки ставятся с зажатой клавишей Shift. В продуктах от компании Apple это работает немного иначе – нет некоторых привычных знаков. Предлагаем разобраться и узнать, как поставить знак вопроса и другие символы.
Как поставить вопросительный знак в Macbook?
Сделать это очень просто: достаточно зажать правый или левый Shift вместе с клавишей, где есть рисунок символов «?» и «/» (находится рядом с правым шифтом).
Как поставить другие символы в Macbook?
- Включите текстовый редактор (например, TextEdit).
- Перейдите в раздел «Правка».
- Далее зайдите в «Специальные символы».
- Здесь высветятся популярные знаки.
Также этот раздел открывается сочетанием клавиш Command, Control и Пробел.
Большинство символов зажимаются сочетанием Option и какой-либо кнопкой (иногда к этой комбинации добавляется Shift). Например:
- чтобы получить символ ™, зажмите Option + «2»;
- чтобы напечатать длинное тире, одновременно удерживайте Option + Shift + «-».
Как изменить клавиши Макбука под себя?
Пользователи не так часто используют Command, Option, Shift и другие клавиши. Поэтому в «яблочных» компьютерах есть возможность перенастроить на те, которые вы часто используете по назначению. Для того чтобы переназначить кнопки на клавиатуре, потребуется скачать бесплатную утилиту Karabiner-Elements. Программа изменяет сигналы, посылаемые выбранной клавишей.
- Запустите приложение и найдите вкладку «Simple Modification».
- В левом нижнем углу будет кнопка «Add item». Кликните по ней.
- Далее выберите на клавиатуре клавишу, которую хотите изменить. Рекомендуем поменять правые Command, Option, Shift, так как, согласно статистике, пользователи редко используют их.
- В графе «To key» выберите клавишу, на которую вы бы хотели поменять выбранную кнопку. Например, можно выбрать F13, F14, F15, так как этих кнопок нет ни на одной современной клавиатуре от Apple.
- Закройте программу и перейдите в системные настройки Macbook.
- Найдите вкладку «Клавиатура» и перейдите в раздел «Сочетания клавиш».
- В этом меню можно добавить определенные действия для переназначения кнопок. То, что вы выбрали на 4 шаге, будет отображено как новая самостоятельная клавиша.
По желанию можно всегда отменить изменения в настройках клавиш в Macbook. Достаточно нажать на «Remove» напротив выбранной клавиши, снова зайдя в утилиту.
Источник
Как сделать клавиатуру Андроид как на Айфоне?
Если вы сделали переход c iOS на Android, но захотели поставить клавиатуру как на Айфоне, вы можете попробовать использовать iPhone Keyboard для Android.
Одним из аспектов iPhone, который мне нравится, является клавиатура. Если вы предпочитаете клавиатуру iPhone для Андроид смартфонов, есть бесплатное приложение, называемое iPhone Keyboard. При этом оно предлагает такие же возможности и функций, и служит заменой Android клавиатуры. Ниже мы покажем, как сделать клавиатуру как на Айфоне.
Давайте скачаем клавиатуру на Айфон и установим.
Как скачать клавиатуру на Айфон через Google Play?
Первое место для поиска клавиатуры как на Айфоне – это, конечно же, Google Play Store. В нём доступно множество различных клавиатур от разных разработчиков, и выбрать какую-то одну сложно. Поэтому мы для вас подобрали лучшую. Дальше смотрите как скачать клавиатуру как на Айфоне:
1. Откройте Google Play Store.
2. Введите в поиск «iPhone Keyboard».
3. Выберите из предложенного списка клавиатуру.
4. Дальше нажмите «Установить».
5. Потом нажмите Принять.
6. И разрешить установку.
После того, как клавиатура установлена, смотрите ниже как её включить.
Как включить клавиатуру на Айфоне через настройки?
Эта клавиатура не будет работать без основного приложения «Cheetah Keyboard – Клавиатура Гепард». В этом приложении есть различные популярные клавиатуры, можете посмотреть и выбрать ту которая вам понравится. Пошаговая инструкция как включить клавиатуру на Айфоне:
1. Открываем установленную клавиатуру и нажимаем установить.
2. Нас перекидывает на основное приложение, устанавливаем его.
3. Затем открываем установленное основное приложение.
4. Нажимаем включить клавиатуру как на Айфоне в iOS 11.
5. Переключаем тумблер.
6. Откроется окно нажимаем ОК.
7. Дальше нажимаем переключить.
8. Переключаем на клавиатуру. Нас перекинет в меню тем, нажимаем ОК и разрешаем (По желанию).
После того, как вы выбрали клавиатуру, она появится в следующий раз, когда вам нужно будет ввести что-то. Когда это произойдет, вы будете приятно удивлены, что она действительно похожа на клавиатуру iPhone.
Как поменять клавиатуру на Айфоне через настройки?
Если вы хотите вернуть клавиатуру по умолчанию, следуйте следующей инструкции.
1. Откройте «Настройки»
2. Найдите язык и ввод (у Samsung вы найдете его на вкладке «Мое устройство» у Xianomi в «Дополнительно»).
3. В разделе «Клавиатуры и способы ввода» нажмите «Текущая клавиатура », чтобы переключить.
Так вы можете поставить дефолтную клавиатуру на Айфоне.
Заключение
Мы пробовали менять клавиатуры разными способами и приложениями, но на наш субъективный взгляд iPhone Key Board является лучшим вариантом, пускай и не идеальным. Если вы предпочитаете раскладку клавиатуры iPhone, вы должны добавить это приложение на свое Android-устройство и посмотреть, понравится ли оно вам.
Если вам нужно было выбрать одну клавиатуру для вашего устройства Android, какой она была бы и почему? Поделитесь своими мыслями в обсуждении ниже.
Источник