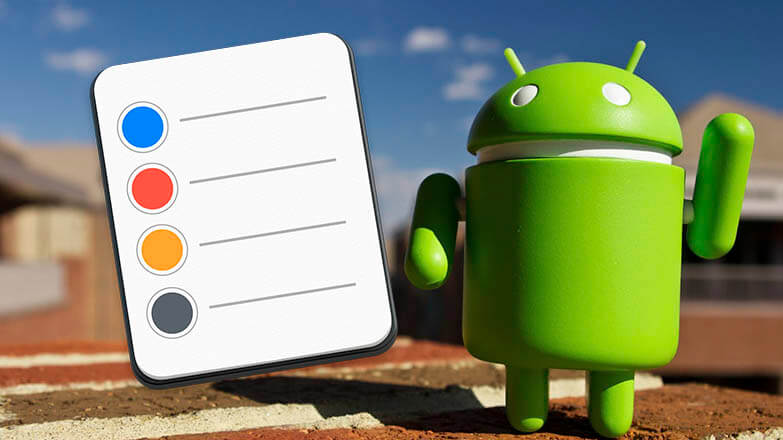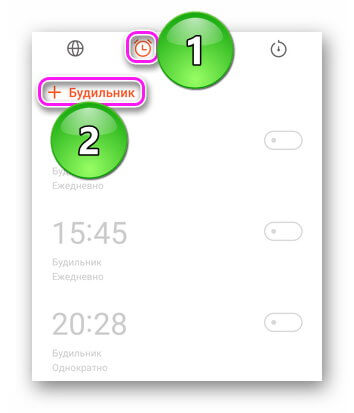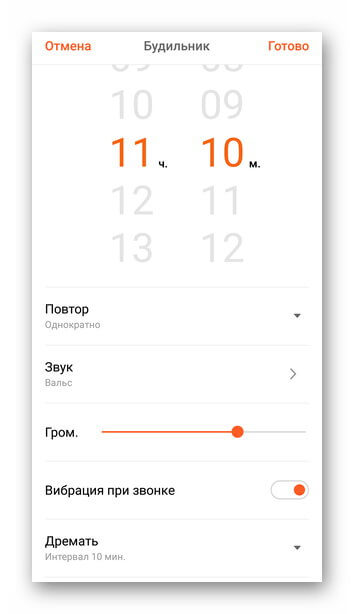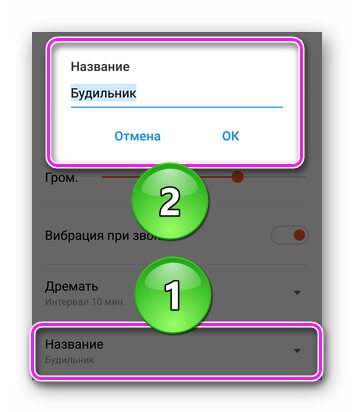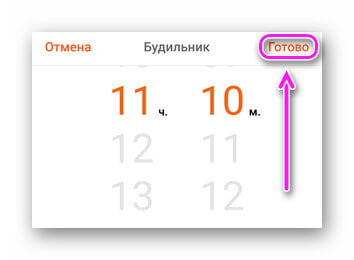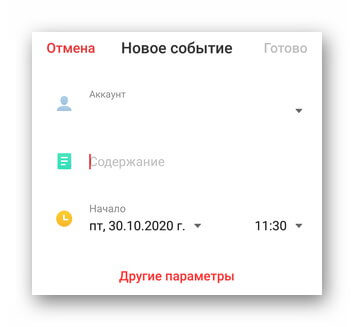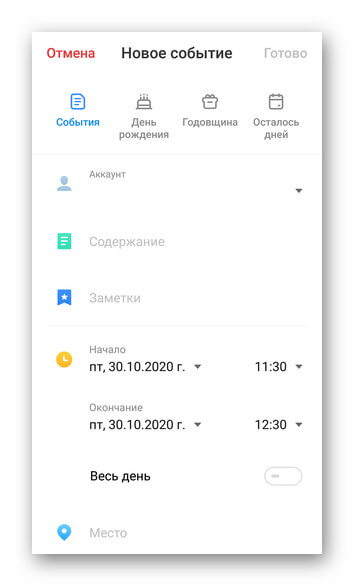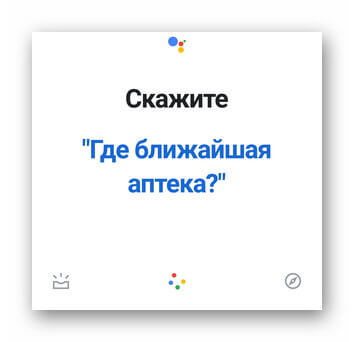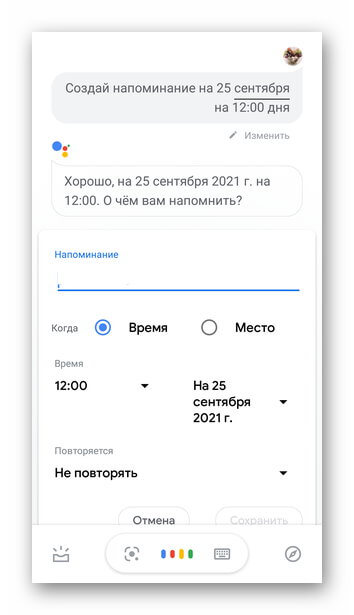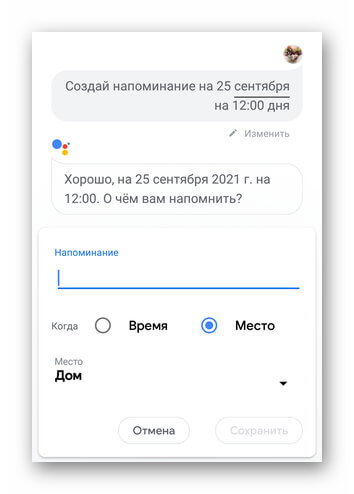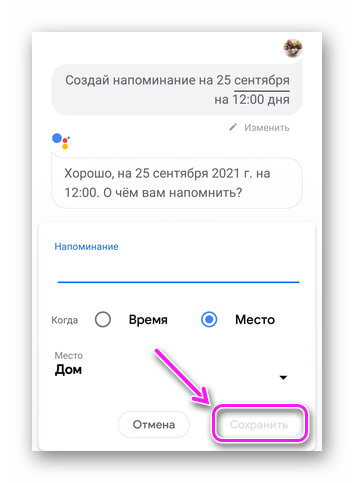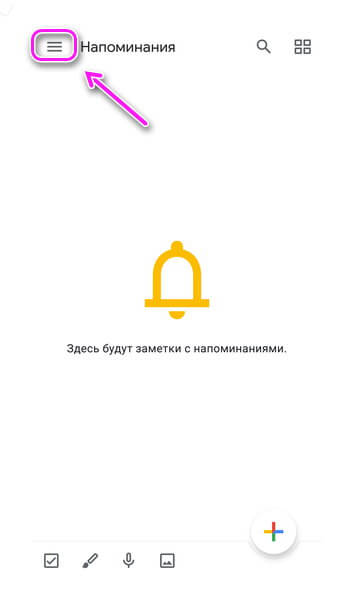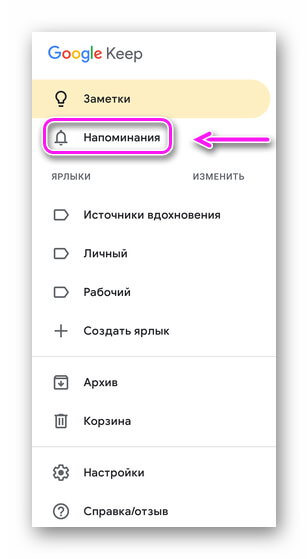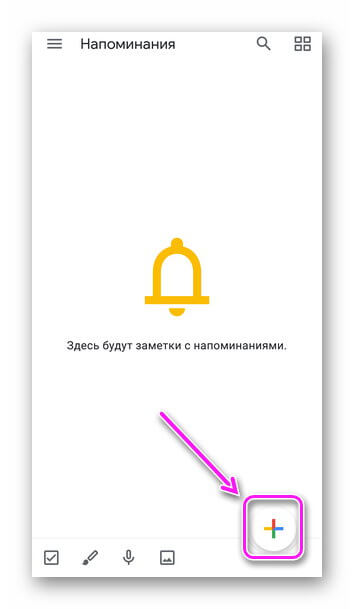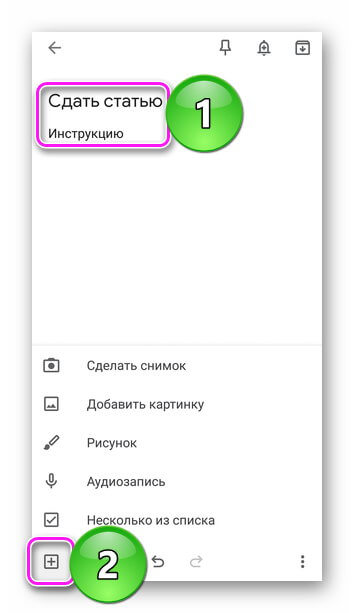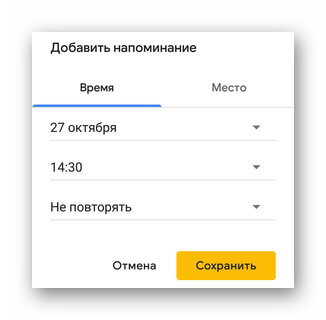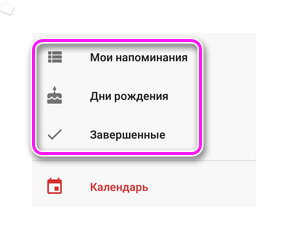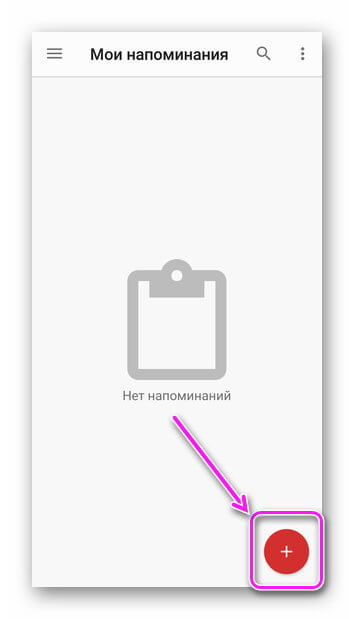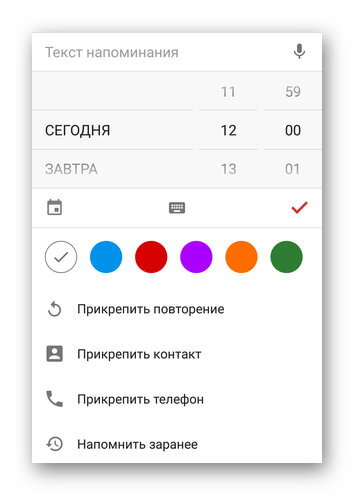- Напоминания на Android
- Как создать напоминание
- Штатные методы
- Используем будильник
- Календарь
- Голосовой ассистент
- Сторонние приложения
- Google Keep
- BZ Напоминания и Дни рождения
- Как поставить напоминание на Андроиде
- Самые популярные типы напоминаний
- Напоминание в Будильнике
- Напоминание в Календаре
- Напоминание через голосовых помощников
- Как установить напоминание на Андроиде через приложения
- Как поставить напоминание на Android
- Простое напоминание
- Напоминание о встрече
- Другие способы создания напоминаний
Напоминания на Android
Поставить напоминание на Андроид рекомендуется всем, кто боится пропустить важную встречу, забыть о дне рождения близкого человека или другой памятной дате. Устанавливают “напоминалку” через встроенные в систему инструменты или сторонний софт, загруженный с Play Маркет.
Как создать напоминание
Как было упомянуто выше, напоминания на Андроид задают 2 способами, через :
- предустановленные в прошивку утилиты;
- ПО, скачанное с магазина или установленное вручную.
Штатные методы
Подразумевают использование предустановленного на девайс софта без дополнительных загрузок.
Используем будильник
Простой способ, как сделать напоминание на Андроиде в пределах одной недели :
- Откройте встроенные в систему «Часы».
- Перейдите во вкладку со звуковыми сигналами и выберите «Установить/добавить будильник».
- Выберите:
- удобное время;
- музыку уведомления;
- громкость оповещения;
- интервал повтора звукового сигнала.
- Измените название.
- Сохраните изменения.
Порядок действий может незначительно отличаться — зависит от часов, установленных по умолчанию.
Календарь
Этот вариант раскрывает способ, как настроить напоминание о дне рождения на Андроид:
- Перейдите в «Календарь». Выберите дату для включения оповещения и тапните по «+» или удерживайте на ней палец в течение 1-2 секунд.
- Откроется окно, где предложат внести название действа, его дату и время, когда необходимо подать сигнал. Чтобы добавить подробности, щелкните по «Другие/расширенные параметры».
- Здесь персонализируют событие (день рождения, годовщина), устанавливают начало и конец цикла оповещений, отмечают место проведения праздника/встречи.
Укажите Google-аккаунт, чтобы синхронизировать уведомление о мероприятии с другими устройствами к нему подключенными.
Голосовой ассистент
- Произнесите фразу «Окей, Гугл». Когда на экране появится окно с приветствием, скажите — «Установи напоминание на … на … часов». Вместо первого троеточия используйте дату, а второе замените временем. Например: 25 сентября, 12 часов дня.
- В новом окне установите название события, проверьте время и дату, укажите количество повторений сигнала.
- Перейдите во вкладку «Место». Укажите, где пройдет действо.
- Тапните по «Сохранить».
Сторонние приложения
Все из нижеперечисленных приложений доступны для загрузки с официального магазина Play Маркет.
Google Keep
Способ как сделать напоминание на Андроиде, предложенный поисковым гигантом :
- После запуска, разверните меню «Еще».
- В списке выберите «Напоминания».
- Жмите по «+».
- Задайте название и текст. Дополните информацию снимком, картинкой, рисунком или аудиосообщением, клацнув по плюсу в квадрате снизу.
- Выберите колокольчик. Настройте дату, время и количество повторений сигнала. Укажите точку проведения праздника, встречи.
Включите в настройках приложения синхронизацию и получайте оповещение о событии на нескольких девайсах с установленным Гугл Кип.
BZ Напоминания и Дни рождения
Еще один специальный софт, призванный объяснить, как установить напоминание на Андроид :
- Откройте главную страницу. Перейдите во вкладку «Еще», чтобы выбрать между обычными уведомлениями или днями рождения.
- Определившись с типом действа тапайте по «+».
- Здесь вводят текст “напоминалки”, назначают дату и время проведения, меняют цвет оформления карточки, определяют количество повторений сигнала. Дополнительно можно прикрепить контакт или телефон, с которым связано событие.
- Страх забыть перекрывает функция «Напомнить заранее» с интервалами за несколько месяцев, дней, часов или минут.
Встроенный в приложение календарь отмечает количество событий, установленных на отдельный день. Из недостатков, предложение приобрести Pro-версию, с поддержкой синхронизации, расширенными настройками и возможностью добавлять полноценные мелодии.
Другие программы предлагают аналогичный набор инструментов и отличаются дизайном интерфейса.
Поставить напоминание можно с помощью встроенных или загруженных инструментов. Функционал большинства приложений аналогичный.
Источник
Как поставить напоминание на Андроиде
Современные смартфоны значительно упрощают жизнь человека. Например, для заказа товара в интернет-магазине достаточно сделать несколько нажатий. Это же можно сказать и про оплату счетов, запуск фильмов и отправку сообщений. Также практически каждый пользователь использует будильник на телефоне, устанавливая его в удобное для себя время. Но многие интересуются, как поставить напоминание на Андроиде. Это очень полезная опция, которая не позволит пропустить важное событие или праздник. Давайте подробно разберёмся с планировкой задач, рассмотрев все способы и пару полезных приложений.
Самые популярные типы напоминаний
А какие же бывают разновидности напоминаний? Их довольно много, но вот самые основные:
- Напоминание пить воду. Его можно настроить в различных программах, выбрав оптимальное количество выпиваемой жидкости и время.
- Заметки о приближающихся праздниках. Здесь уже каждый человек решает для себя сам, какие мероприятия для него важны, а какие нет. Например, можно внести дни рожденья друзей, знакомых или коллег.
- Ежедневныенапоминания. Под эту категорию попадают задачи, которые необходимо выполнить в течение дня. Это и важная встреча, поход в спортзал, к врачу или торговый центр.
- Заметки на каждый час. Сюда можно отнести перерыв между работой, разминку или перекус.
Вы можете подобрать для себя и другие виды напоминаний, так как здесь никаких ограничений нет.
Напоминание в Будильнике
Напоминание в Будильнике – это отличная возможность запланировать задачу на ближайшую неделю. Опытные пользователи не рекомендует заносить в стандартное приложение часов какие-то долгосрочные события, ведь их случайно можно потерять в случае поломки устройства. Итак, сделать всё правильно вам поможет следующая инструкция:
- Открываем стандартный Будильник. Для этого просто нажимаем по полю с часами на рабочем столе.
- Нажимаем по иконке в виде плюса (+).
- Здесь выставляем время приближающегося события. При желании можем выбрать мелодию звонка, включить вибрацию при сигнале или добавить описание. Желательно посетить раздел «Повтор» и выставить точный день мероприятия.
- Сохраняем изменения, нажав по галочке вверху экрана.
Настроенный будильник отобразится на главной странице приложения. Там же будет указываться время до его срабатывания. Нажав по ползунку напоминание можно отключить, а удержав на нём палец – удалить.
Напоминание в Календаре
Как же не забыть про важное мероприятие в следующем месяце? А сделать это поможет системный Календарь. В это приложение рекомендуется заносить долгосрочные события, например – день рождение друга или поход к врачу. Итак, не будем долго рассказывать и сразу перейдем к инструкции:
- Открываем Календарь. Сделать это можно двумя способами: нажав по текущей дате под часами или запустив приложение через иконку на рабочем столе.
- Нажимаем по значку в виде плюса (+).
- Добавляем детальное описание событию. Выбираем дату и время мероприятий, вводим название, а также указываем, за какое время до начала программа должна будет вас предупредить. Например, можно выбрать за сутки или за 4 часа.
- Сохраняем изменения, нажав по галочке в правом верхнем углу экрана.
В назначенное время вы услышите звуковой сигнал, а также подробное описание события на рабочем столе телефона.
Напоминание через голосовых помощников
Напоминание с помощью голосовых помощников – удобный способ не забыть о важном событии. На каждом телефоне Андроид установлено фирменное приложение Google со встроенным ассистентом. Не все знают, но через него можно запланировать предстоящее мероприятие. Как это сделать – читайте в пошаговой инструкции:
- Нажимаем по значку микрофона, расположенному возле поисковой строки Google. Если нужно, то предоставляем запрашиваемые разрешения.
- Выбираем формат напоминания: время или место. Первый вариант привязан к определённой дате и времени, а второй – к местоположению. Лучше использовать напоминание по времени, указав название предстоящего события и дату.
- Нажимаем по галочке для сохранения изменений.
Также можно использовать возможности голосового ассистента «Алиса». Это известный помощник от Яндекса, доступный вместе с браузером. Сначала нажимаем по значку в центре экрана, а далее выполняем такие действия:
- Говорим или вводим команду «Установить напоминание».
- Описываем предстоящее событие.
- Указываем время мероприятия.
Для просмотра уже запланированных событий нужно указать команду «Мои напоминания». Ассистент отправит ссылку, где и будут расположены предстоящие мероприятия. Ими можно управлять, то есть удалять и редактировать.
Как установить напоминание на Андроиде через приложения
В Google Play можно найти немало приложений, позволяющих создавать напоминания. О самых качественных из них мы расскажем далее.
Источник
Как поставить напоминание на Android
Чтобы не забыть о чем-то очень важном, например, о неотложной встрече, можно создать напоминание на смартфоне. Рассмотрим, как это сделать в ОС Андроид.
Работу с напоминаниями на Андроид поддерживает множество приложений. В этой инструкции мы остановимся на программе Google Календарь, поскольку она предустановлена на большинстве смартфонов и планшетов.
Простое напоминание
Шаг 1. Для того, чтобы создать напоминание, запустите Google Календарь.
Шаг 2. Нажмите на круг с изображением «+».
Шаг 3. В появившемся списке выберите «Напоминание».
Шаг 4. Введите текст напоминания в поле «Напомнить мне».
Шаг 5. Переключатель «Весь день» переведите в положение «отключено».
Шаг 5. Приложение автоматически ставит ближайшее подходящее время. Нажмите по нему, чтобы отредактировать. Выберите нужное вам время на круглом циферблате и нажмите «ОК».
Обратите внимание! Подобным образом можно изменить и день напоминания. Нажмите по дате и установите нужную.
Шаг 6. Если необходимо установить повторяющееся напоминание, нажмите по пункту «Не повторяется» и выберите подходящий вариант.
Шаг 7. Выберите «Сохранить», чтобы применить изменения.
Шаг 8. Отметка о напоминании появится в календаре.
Шаг 9. В установленное время напоминание появится в области уведомлений, а также на всех устройствах, где установлен Google Календарь с тем же аккаунтом.
Напоминание о встрече
Шаг 1. Для того, чтобы создать напоминание о встрече, необходимо ее запланировать. Нажмите пальцем на то время, которое вы собираетесь запланировать под встречу. Появившееся в нижней части экрана окно потяните вверх, чтобы ее отредактировать.
Шаг 2. Нажмите кнопку «Добавить уведомление».
Шаг 3. Выберите, когда именно должно сработать напоминание о встрече.
Шаг 4. Если отметить пункт «Другое», отобразится окно с дополнительными настройками. Здесь, помимо обычного, можно установить напоминание по электронной почте. Уведомление придет на тот адрес почты, который был указан при регистрации текущего аккаунта.
Шаг 5. Нажмите кнопку «Сохранить» для сохранения напоминания.
Шаг 6. Встреча с напоминанием отобразится в вашем календаре.
Обратите внимание! Об одном и том же событии можно добавить несколько напоминаний. Для этого, используется все та же кнопка «Добавить уведомление».
Другие способы создания напоминаний
Как мы увидели, установить напоминание на Андроид не очень сложно. Однако, сделать это можно, не только в Google Календаре. Например, можно использовать приложение Google Keep, которое предназначено для создания заметок. С его помощью, помимо стандартных уведомлений, можно поставить напоминание, которое отобразится на смартфоне, когда вы будете находиться в каком-то конкретном месте. Для работы этой функции необходимо предоставить приложению Google Keep доступ к местоположению устройства.
Источник