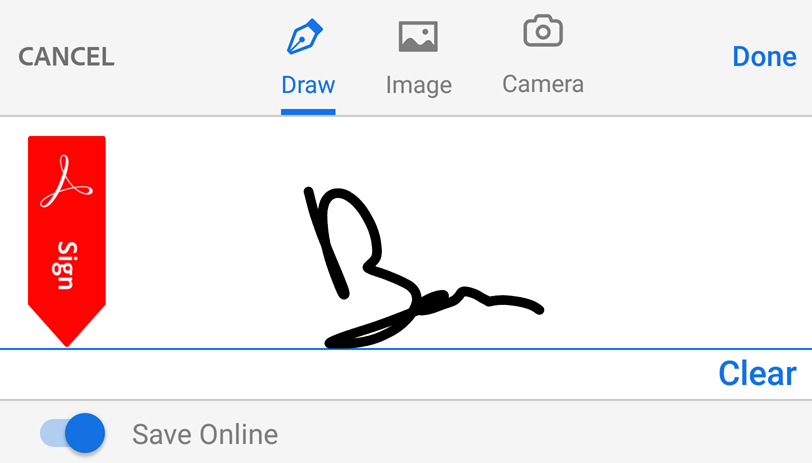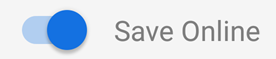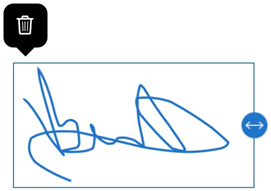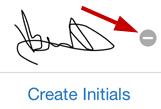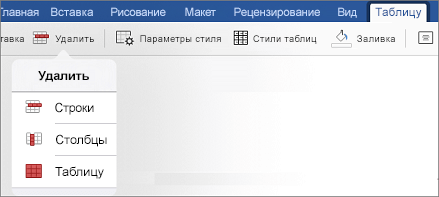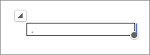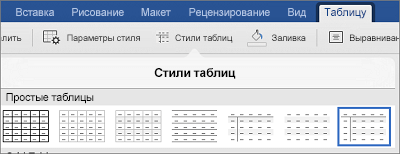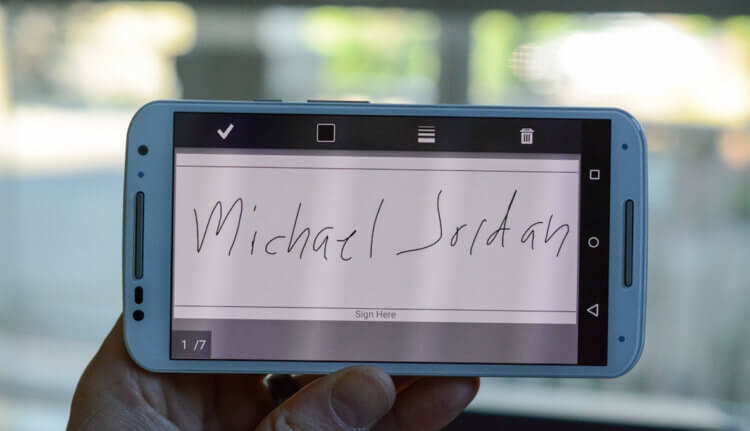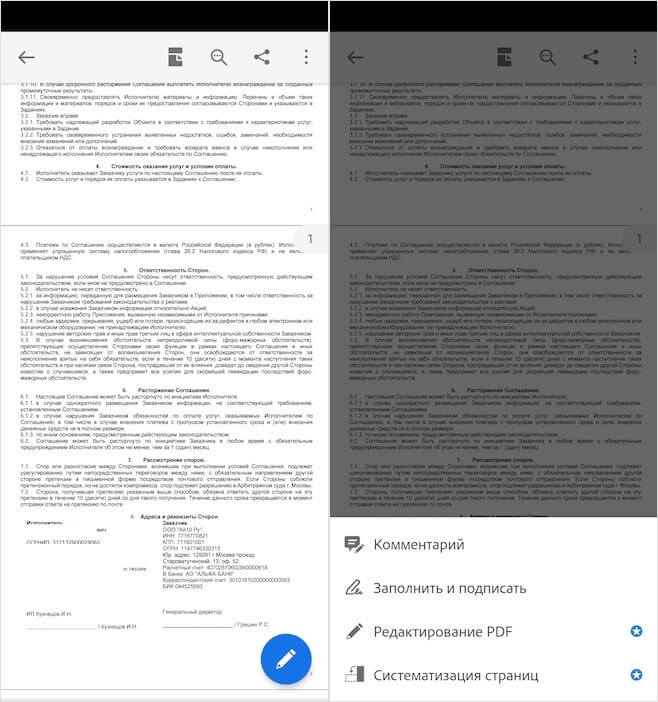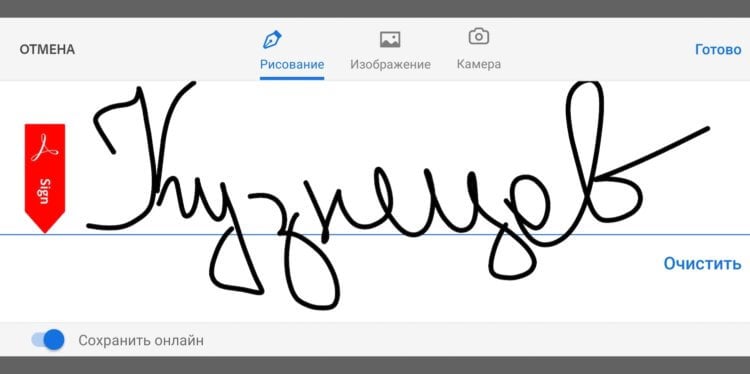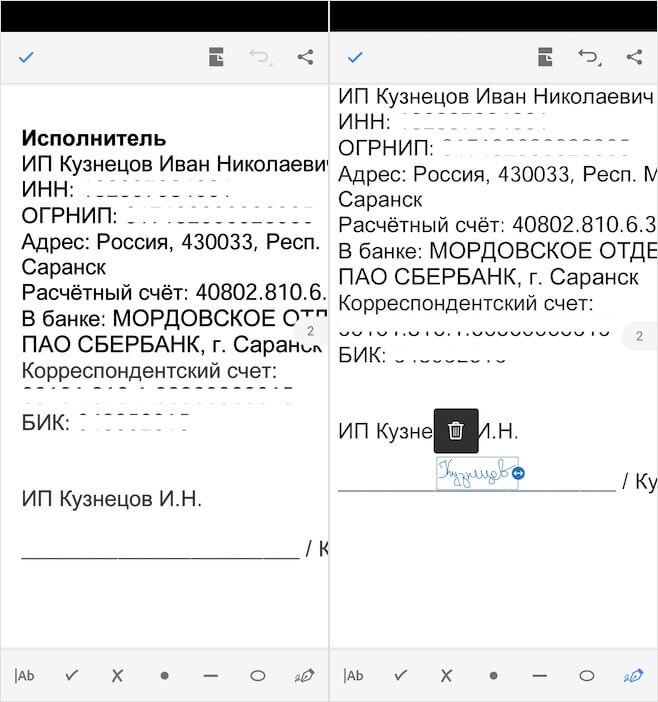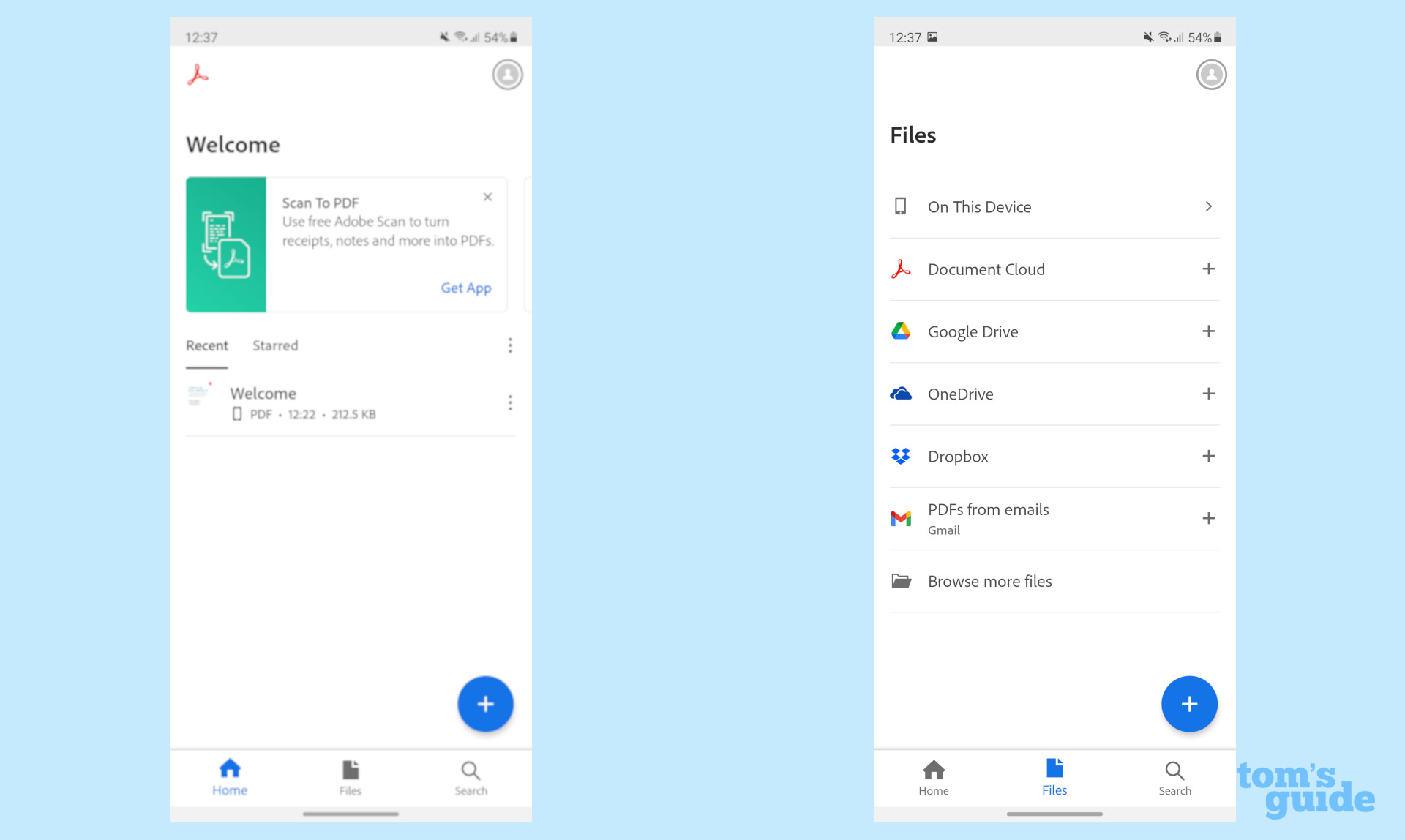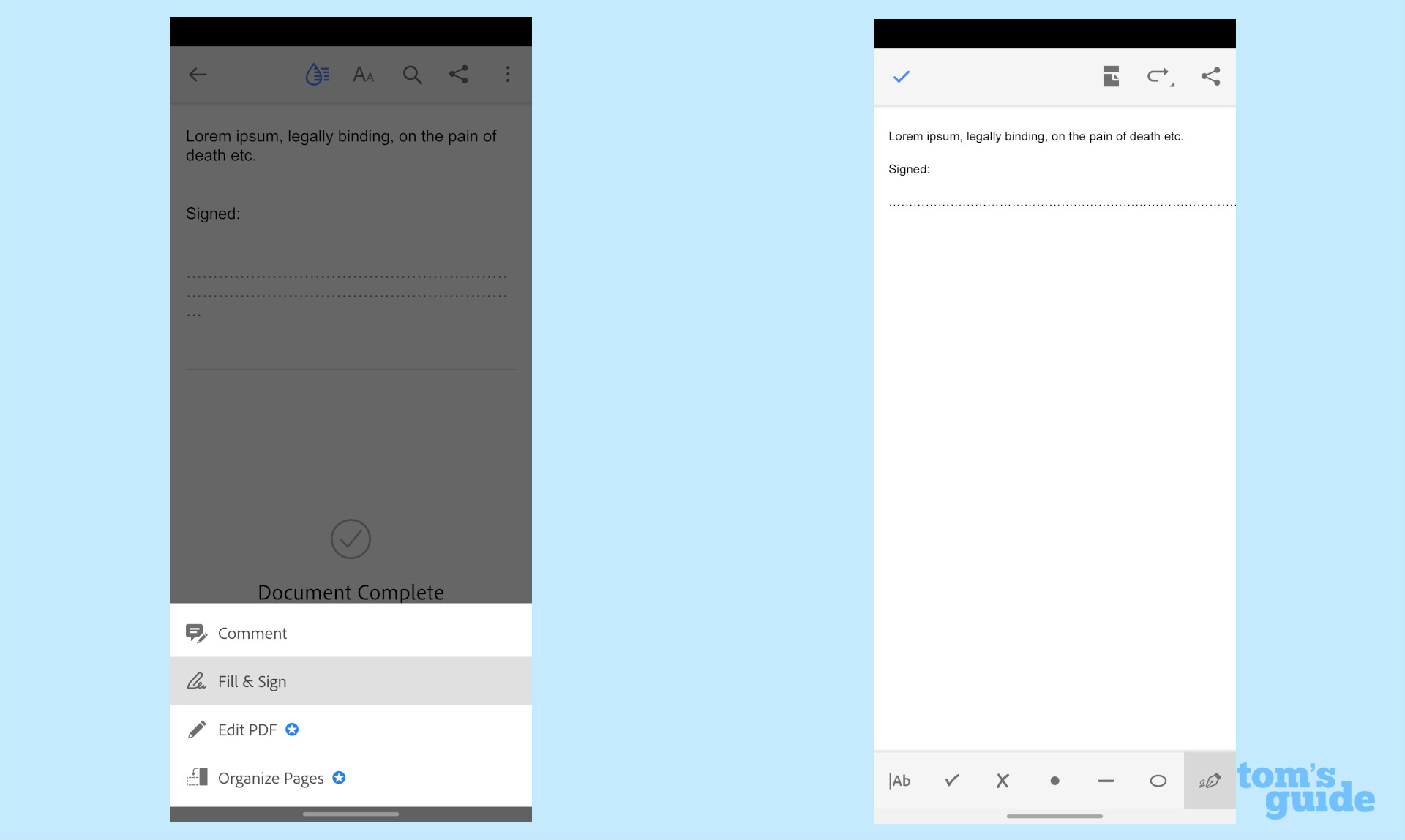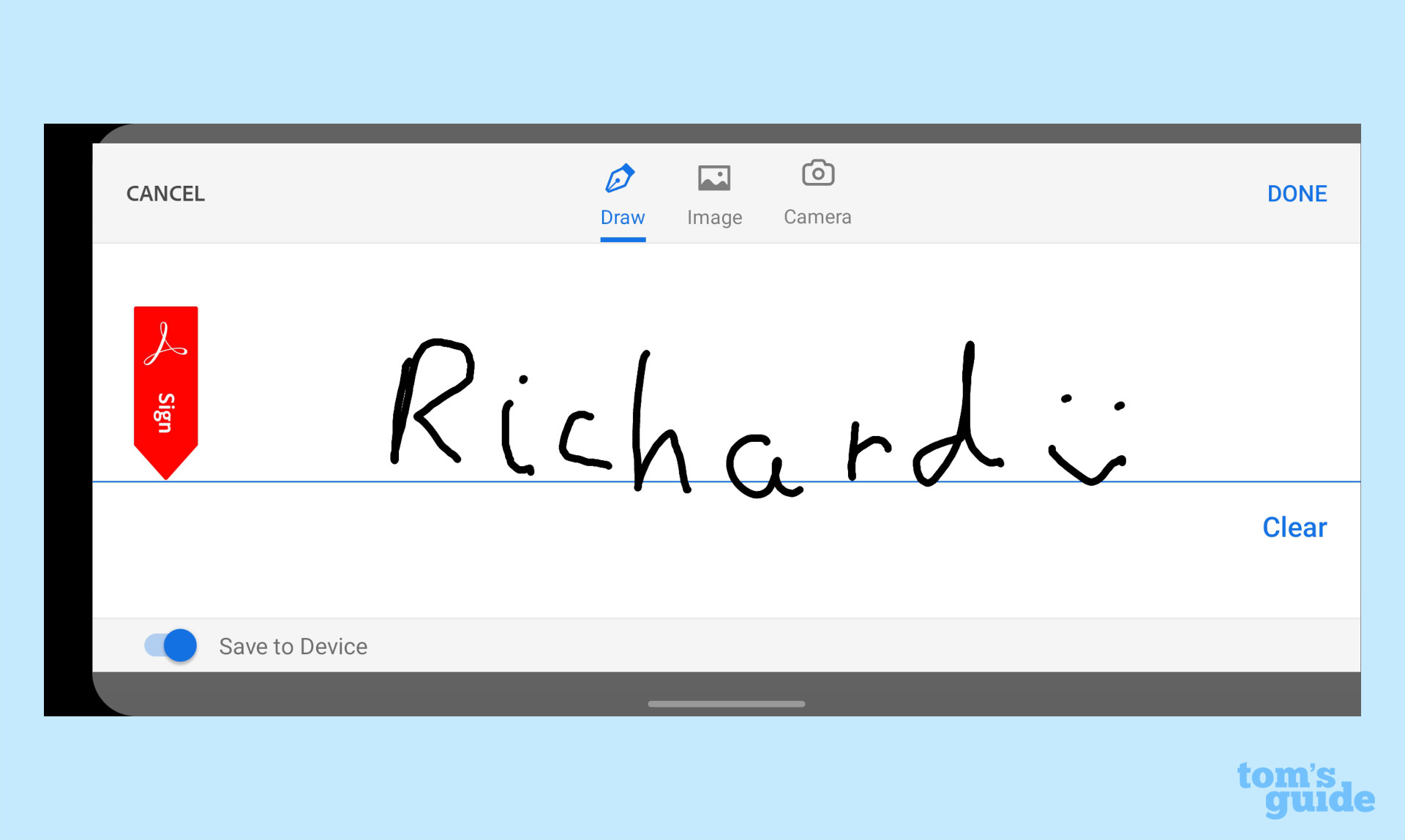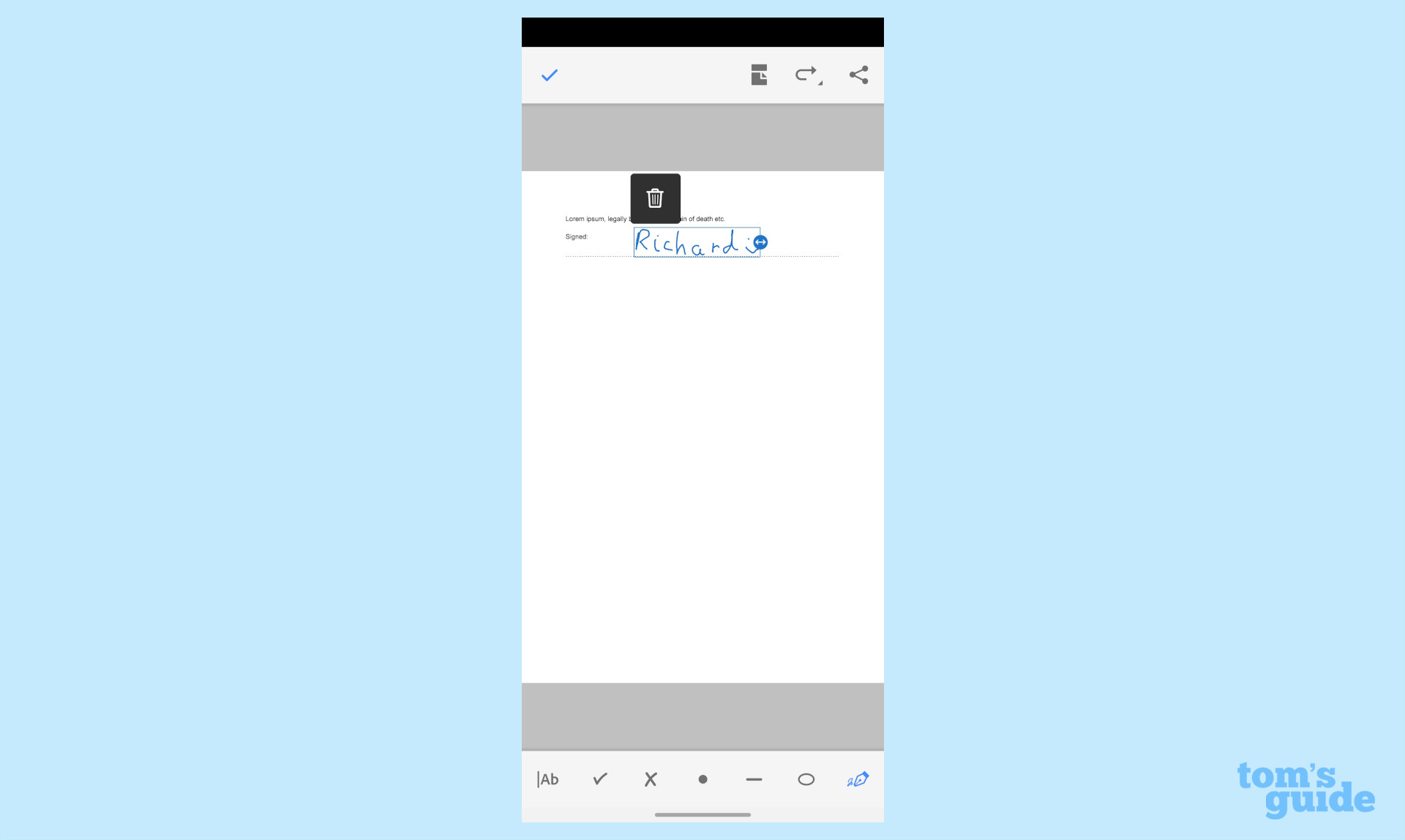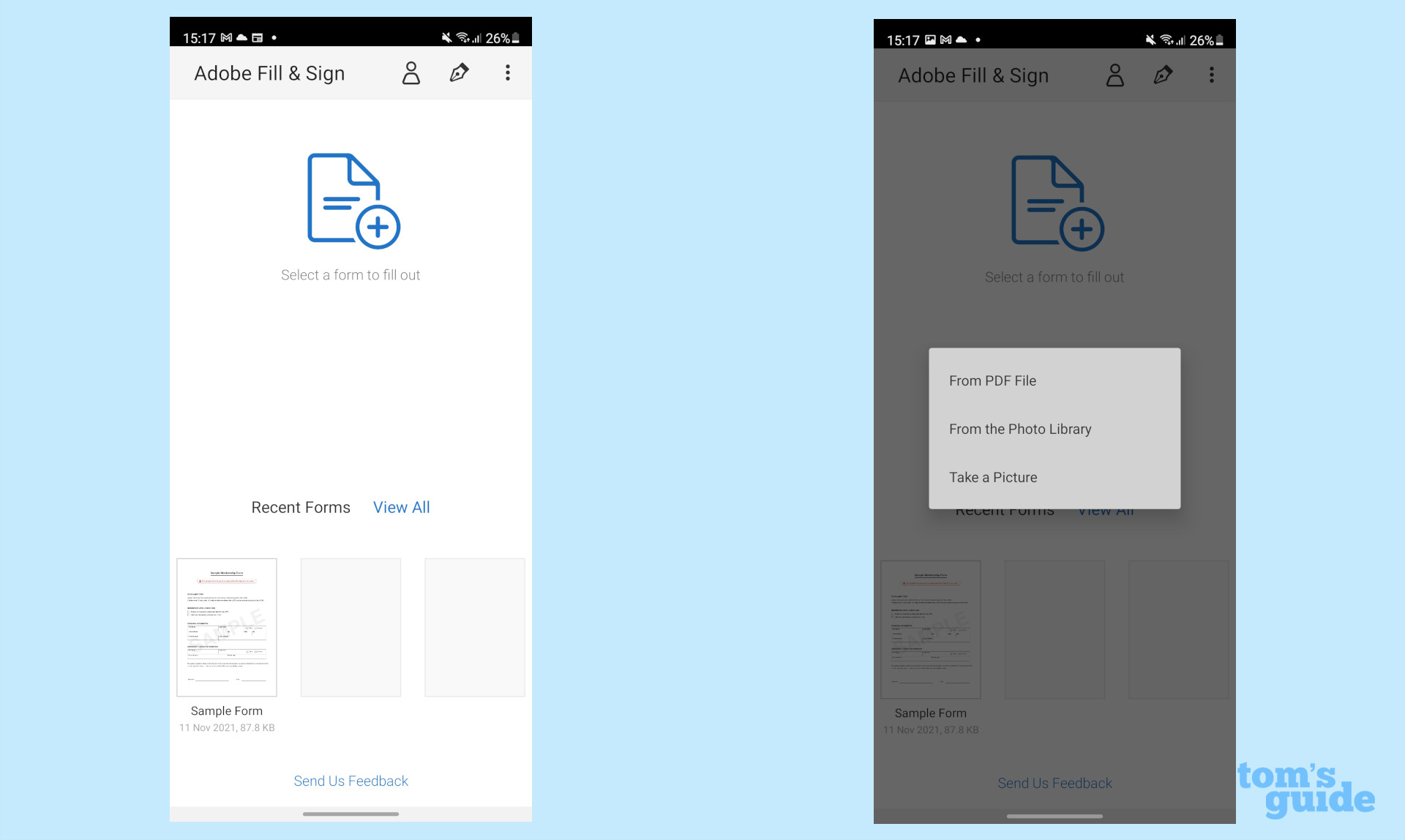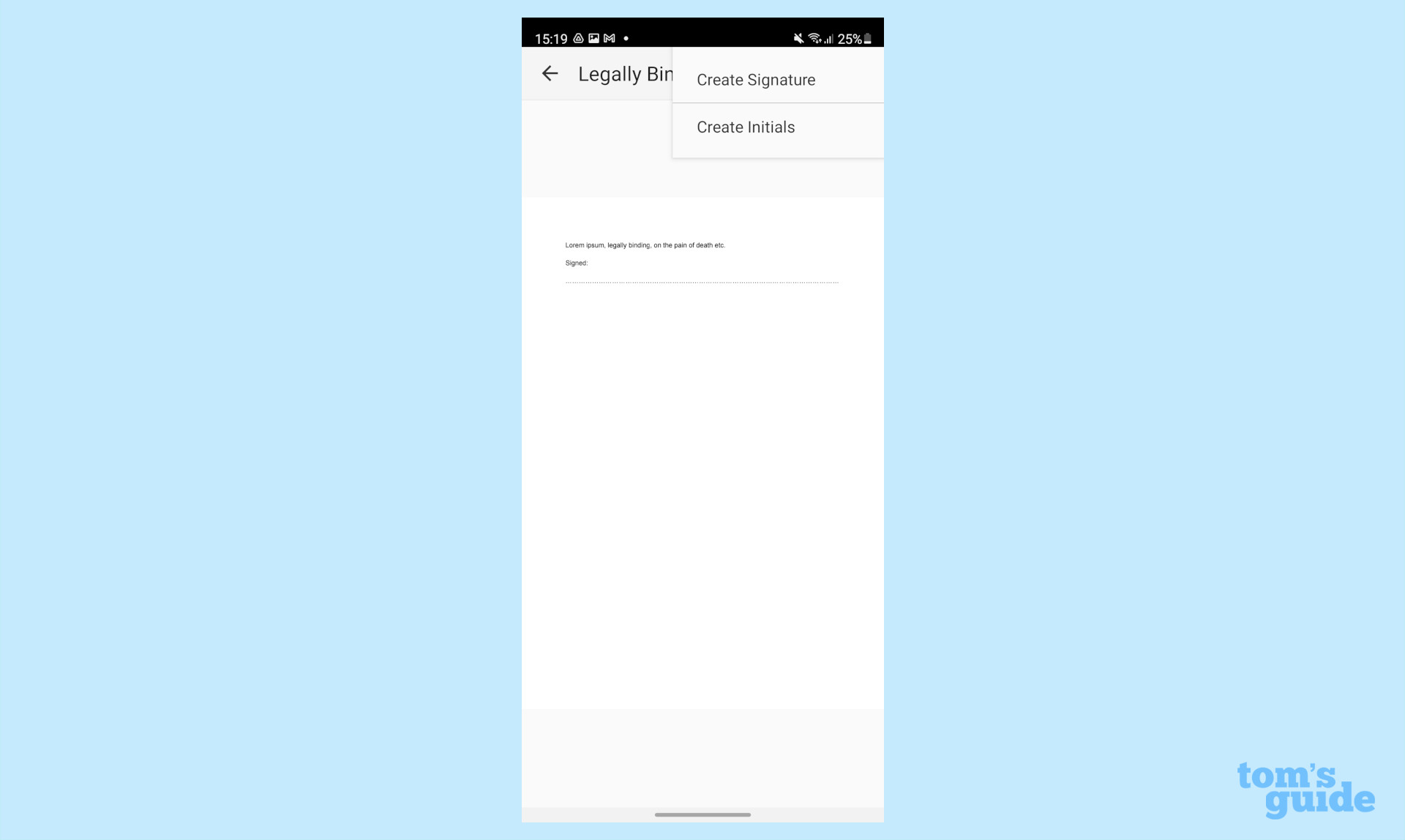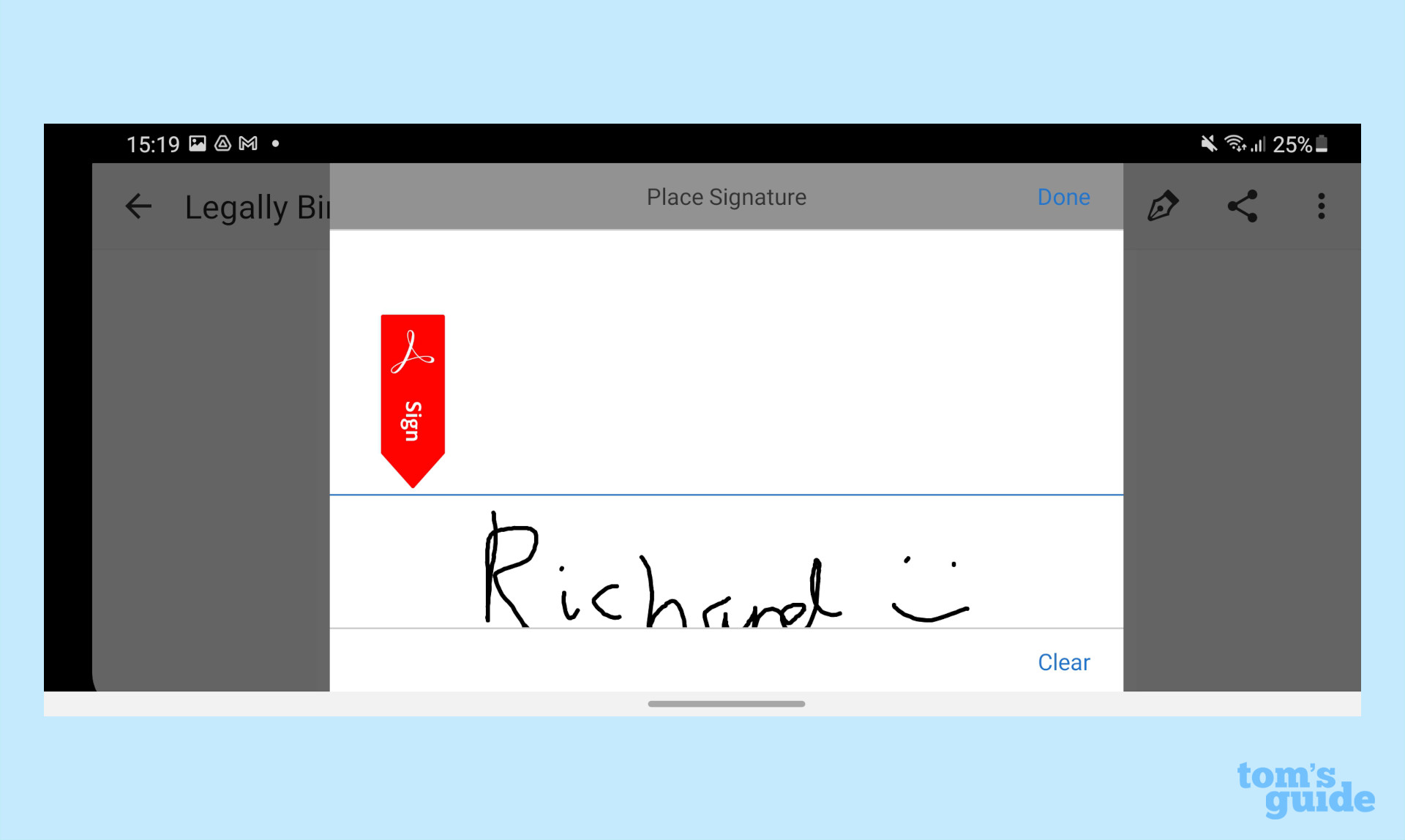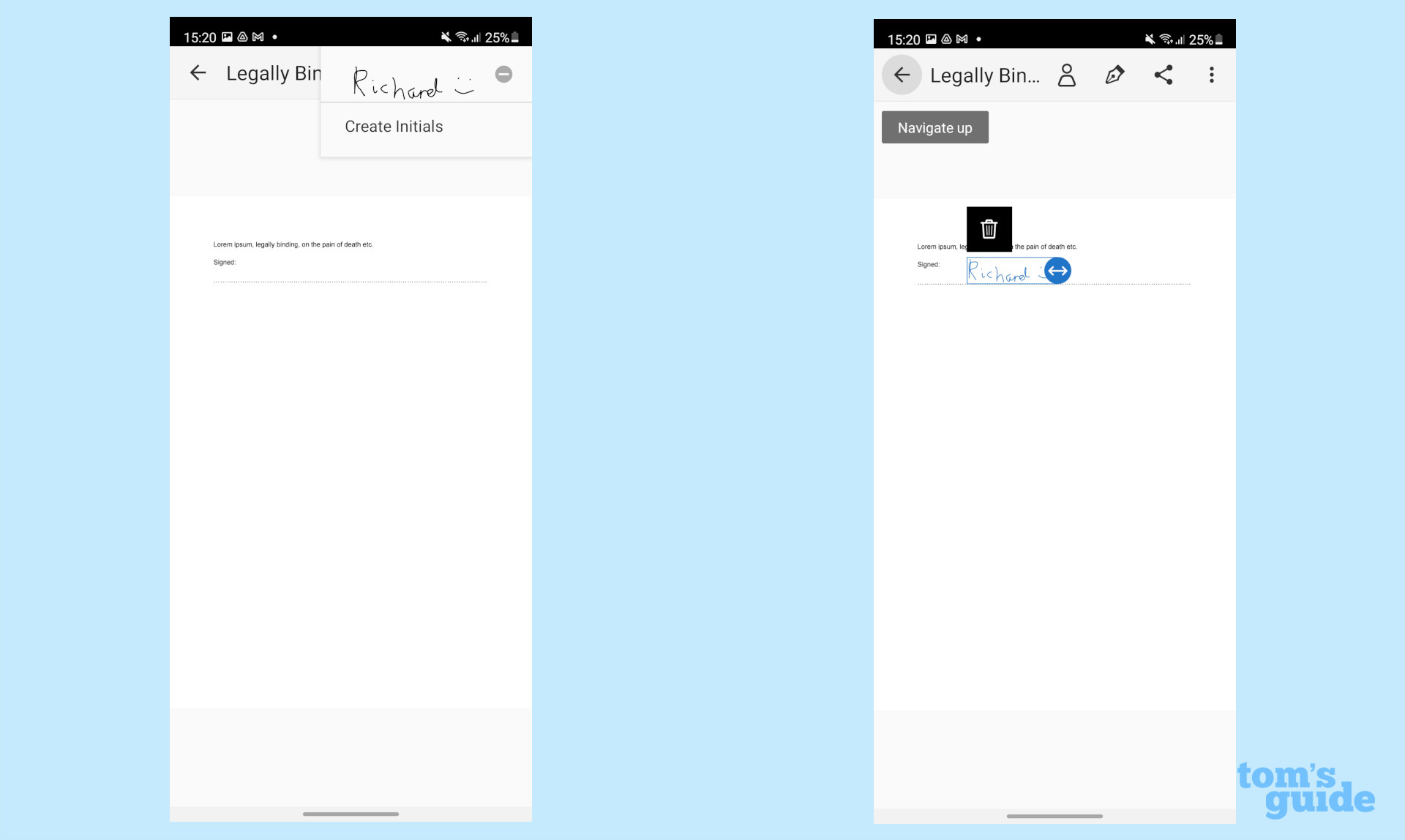- Создание и добавление подписей¶
- Создание подписи¶
- Подписание документа¶
- Синхронизация подписи на разных устройствах¶
- Изменение размера и перемещение подписи¶
- Удаление подписи из документа¶
- Удаление сохраненной подписи¶
- Отмена и повтор последнего действия¶
- Управление процессами работы с подписями¶
- Часто задаваемые вопросы¶
- Добавление строки подписи в документ Word на мобильных устройствах
- Добавление в документ строки подписи с помощью символов подчеркивания
- Добавление в документ строки подписи с помощью ячейки таблицы
- Как подписать документ на Android
- Как подписать PDF-документ
- Как работать с PDF на Android
- Вот как подписывать документы на Android
- Как подписывать документы на Android
- Как подписывать документы на Android с помощью Adobe Fill and Sign
Создание и добавление подписей¶
Продукты Adobe Document Cloud включают в себя широкие возможности для подписания. Облачные сервисы электронного подписания в Acrobat Reader позволяют подписывать, отправлять и отслеживать документы независимо от вашего местонахождения, а приложение Adobe Sign позволяет подписывать документы на мобильных устройствах. Кроме того, приложение Adobe Sign активирует процессы создания подписей и управление ими прямо с мобильного устройства.
Вы можете воспользоваться следующими функциями без оформления подписки на сервисы Document Cloud:
Синхронизация подписи на разных устройствах
Изменение размера и перемещение подписи
Удаление собственной подписи из документа
Удаление сохраненной подписи
Отмена и повтор последнего действия
Кроме того, можно установить бесплатное приложение Adobe Sign. Adobe Sign — это мобильное приложение, дополняющее другие продукты DC и сервисы Adobe корпоративного класса для электронного подписания. Это приложение можно использовать для запуска рабочих процессов подписания документов и управления ими, а также для сбора личных подписей клиентов и заказчиков. Adobe Sign является компонентом среды Adobe для работы с подписями, которая позволяет подписывать, отправлять и отслеживать документы, а также управлять ими на настольных компьютерах, мобильных устройствах и в браузерах.
Создание подписи¶
Можно нарисовать подпись или инициалы от руки, воспользоваться изображением или фотографией с камеры:
Откройте любой файл, не защищенный и не находящийся в общем доступе.
коснитесь > .
Коснитесь .
Коснитесь кнопки Создать подпись или Создать инициалы и выполните одно из следующих действий:
Коснитесь кнопки Рисунок, чтобы нарисовать подпись.
Коснитесь кнопки Изображение, чтобы выбрать изображение на устройстве.
Коснитесь кнопки Камера, чтобы сфотографировать подпись.
Коснитесь Готово.
Примечание. Включите настройку Сохранить онлайн, чтобы сохранить подпись в облаке и синхронизировать ее между всеми устройствами.
Подписание документа¶
Откройте любой файл, не защищенный и не находящийся в общем доступе.
коснитесь > .
Коснитесь .
Коснитесь сохраненной подписи или инициалов или создайте новые.
Коснитесь документа, чтобы переместить подписи или изменить их размер.
Чтобы выйти из режима подписания, коснитесь любого места вне подписи.
Синхронизация подписи на разных устройствах¶
Acrobat сохраняет вашу подпись в облаке, поэтому вы сможете использовать ее на компьютере, в браузере и во всех мобильных приложениях, включая Acrobat Reader, Adobe Scan и Adobe Sign. Все платформы поддерживают подписи, созданные на основе фотографий/изображений и рукописные подписи.
При создании подписи выберите Сохранить онлайн, чтобы сохранить подпись в облаке.
Изменение размера и перемещение подписи¶
Прежде чем закрыть документ, вы можете переместить подпись или изменить ее размер. После сведения слоев документа изменения вносить нельзя. Выполните следующие действия.
Коснитесь только что размещенной подписи.
Перетащите ее в новое место или перетащите стрелки, чтобы изменить размер.
Чтобы выйти из режима подписания, коснитесь любого места вне подписи.
Удаление подписи из документа¶
Подписи невозможно изменить или удалить после сохранения документа. Если вы подписали документ, но еще не закрыли его, можно удалить подпись. Для этого коснитесь подписи и выберите
Удаление сохраненной подписи¶
Откройте подписанный файл или файл, который можно подписать.
коснитесь > .
Коснитесь .
Коснитесь .
Отмена и повтор последнего действия¶
Вы можете отменить и повторить последнее действие. Просто коснитесь значка или .
Управление процессами работы с подписями¶
Adobe Sign — это дополнительное мобильное приложение для инструмента «Отправить на подпись» и сервисов для работы с электронными подписями Adobe корпоративного класса. Это приложение представляет собой идеальный инструмент для запуска рабочих процессов подписания документов и управления ими, а также для сбора личных подписей клиентов и заказчиков. Adobe Sign является компонентом среды Adobe для работы с подписями, которая позволяет подписывать, отправлять и отслеживать документы, а также управлять ими на настольных компьютерах, мобильных устройствах и в браузерах.
Часто задаваемые вопросы¶
Почему я не могу подписать документ?
Невозможно подписать общие файлы, доступные только для просмотра или для редактирования. Кроме того, в защищенных документах могут быть запрещены определенные правки, включая подписание.
Почему я не могу удалить подпись из документа?
После того как документ сохранен, выполняется сведение слоев в файле PDF и подпись уже невозможно удалить.
Почему в файле PDF не видны мои комментарии, данные форм или подписи?
Возможно, файл открыт в другой программе (не в Adobe Acrobat Reader). Другие программы просмотра PDF поддерживают не все функции, доступные в Adobe Acrobat Reader. Используйте для просмотра файлов PDF программу Acrobat Reader, а если вы отправляете их другому пользователю, то порекомендуйте использовать эту программу.
Как отобразить список подписей в документе?
В настоящее время эта функция не поддерживается.
Можно ли добавить подпись в защищенные паролем файлы PDF?
Последнее обновление: 27 августа 2021 года в 10:48.
Источник
Добавление строки подписи в документ Word на мобильных устройствах
На мобильном устройстве можно добавить в документ Word строку подписи несколькими способами. Вы можете использовать символы подчеркивания или ячейку таблицы, чтобы нарисовать линию подписи. Вы также можете вставить изображение подписи. Однако в файлы Word или Excel на мобильном устройстве невозможно добавить цифровую подпись, не установив надстройку.
Общие сведения о добавлении строки цифровой подписи в файл Word или Excel см. в статье Добавление или удаление цифровой подписи в файлах Office.
Сведения о надстройке DocuSign, которая позволяет надежно подписывать документы и отправлять их на подпись другим людям, см. на странице DocuSign для Word.
Добавление в документ строки подписи с помощью символов подчеркивания
С помощью клавиши ВВОД поместите курсор в то место, где должна начинаться линия. Найдите клавишу подчеркивания и удерживайте ее нажатой, пока линия не станет достаточно длинной.
Добавление в документ строки подписи с помощью ячейки таблицы
С помощью клавиши ВВОД поместите курсор в то место, где должна быть линия.
Откройте вкладку Вставка, а затем нажмите значок «Таблица», чтобы вставить таблицу в документ.
На телефоне нажмите значок «Правка» (iPhone и телефоны с Android) или многоточие (телефоны с Windows), выберите Главная, чтобы развернуть ленту, нажмите Вставка и коснитесь значка «Таблица».
На вкладке Таблица коснитесь элемента Удалить.
Удалите строки и столбцы, оставив только первую ячейку в таблице.
На вкладке Таблица коснитесь значка Стили таблиц.
Выберите стиль, в котором есть только линия сетки под строкой заголовков.
В документе должна появиться линия подписи.
Источник
Как подписать документ на Android
Не знаю, как часто вам приходится работать с документами, но для меня, как для индивидуального предпринимателя, — это совершенно обыденное дело. Регулярно мне на подпись поступают счета, которые нужно завизировать и отправить контрагенту, который находится в другом городе. В теории для этого можно было применить обычную почту и, по старинке распечатав и подписав документацию, просто отправить её заказным или обычным письмом. Но ведь для этого нужно не только распечатать счета, но ещё и купить конверт, не говоря уже о том, чтобы дойти до почтового отделения.
Подписать документ на Android и отправить проще, чем возиться с почтой
Как смотреть жуков, бабочек и других насекомых в 3D в Google
Я нашёл выход из сложившейся ситуации в электронной подписи. Но не той, которая требуется для совершения значимых операций по части налоговой инспекции и называется электронной квалифицированной подписью, а той, которая позволяет поставить ваш автограф на документе в формате PDF и отправить его по электронной почте. В принципе, можно не заморачиваться и поставить подпись в каком-нибудь редакторе, чирканув её мышкой или стилусом, но ведь у нас всё по-взрослому.
Как подписать PDF-документ
- Скачайте из Google Play Adobe Acrobat Reader;
- Пройдите авторизацию в Adobe Acrobat Reader с помощью учётки Facebook, Google или Apple;
Редактировать и подписывать документы на Android проще простого
- Найдите на смартфоне PDF-документ, который нужно подписать, и откройте его;
- Нажмите на клавишу редактирования (карандаш в кружочке) в левом нижнем углу;
Эта подпись сохранится и для будущего применения
- В открывшемся окне выберите «Заполнить и подписать» — «Создать подпись»;
- Прямо на экране смартфона пальцем повторите свой обычный автограф и нажмите «Готово»;
Вставьте подпись и отправьте документ контрагенту
- Нажмите на экран, чтобы добавить на него подпись, и перенесите её в то место, где она должна располагаться.
Как скачать обои из прошивки Galaxy Note 20
Вот, собственно, и всё. На этом вы можете сохранить документ и отправить его контрагенту. Несмотря на то что подпись будет чёрного цвета, а не синего, как если бы её поставили шариковой ручкой, такие документы принимают не только контрагенты, но и госорганы, не говоря уже обо всех остальных. Правда, прежде чем отправлять кому-то такой документ, лучше всё-таки уточнить, как получатель относится к такого рода подписям – во всяком случае, если вы не хотите потом переделывать документ заново.
Как работать с PDF на Android
Ищете инструмент для работы с PDF на Android? Нет ничего лучше Adobe Acrobat Reader
Adobe Acrobat Reader – это бесплатное приложение, которое представляет собой PDF-ридер. Он позволяет с удобством взаимодействовать с документами, не только подписывая их для контрагентов, но и искать по содержимому, выделять, копировать, редактировать и вносить разного рода изменения. В общем, если вы работаете с документами на смартфоне, придумать лучшего инструмента просто нельзя. А благодаря совместимости с облаком Adobe Cloud, которое позволяет хранить всю документацию онлайн, это вообще один из лучших сервисов Adobe.
Google сделала резервные копии на Android удобными и бесплатными
Важно понимать, что таким образом можно подписывать любые документы, но они обязательно должны быть в формате PDF. Впрочем, если ваш документ имеет другой формат, — это не проблема. Вы можете конвертировать его в нужный, посредством популярных онлайн-конвертеров вроде ilovepdf. Я сам пользуюсь им уже очень давно, и абсолютно доволен как удобным интерфейсом, так и интуитивностью работы сервиса. Всего-то и нужно, что перетащить в окно браузера нужный вам документ и подтвердить конвертацию.
Источник
Вот как подписывать документы на Android
Умение подписывать документы на Android может оказаться полезным как в профессиональной, так и в личной жизни. Поскольку так много важных документов больше не существует в виде бумажных копий, наличие метода добавления цифровой подписи может иметь решающее значение для запуска рабочих проектов, аренды или покупки дома и многих других сценариев.
Хотя пользователям Android больно признавать это, пользователям iOS здесь легче. Функция разметки, встроенная в окно предварительного просмотра документа, позволяет любому, у кого есть iPhone, легко добавить подпись. В родном Android нет такой возможности, но, к счастью, у вас есть отличные сторонние приложения, которые вы можете использовать вместо этого.
Мы выбрали два разных приложения, которые вы, возможно, захотите использовать для подписи документов на Android, и дали инструкции по их использованию ниже. Так что читайте дальше, если вам нужно знать, как подписывать документы на Android.
Как подписывать документы на Android
Во-первых, вам нужно приложение, которое может обрабатывать подписи. Их много, и некоторые из них самые большие, включая SignNow, DocuSign и Adobe Sign. Все они выполняют свою работу, а их платные подписки позволяют получить доступ к дополнительным корпоративным функциям, если вы планируете много использовать эту услугу в своей работе.
Однако для обычного человека, которому просто нужна возможность набросать подпись на PDF-файле и многое другое, мы рекомендуем либо Adobe Acrobat Reader, либо Adobe Fill and Sign. Хотя оба приложения предлагают вам войти в систему или создать учетную запись Adobe, вы можете выйти из этого меню и использовать их без учетной записи. Удобно, если вам нужно как можно скорее добавить свою подпись к некоторым документам или если вы не хотите передавать свои данные Adobe.
Начнем с Acrobat Reader.
Как подписывать документы на Android с помощью Adobe Acrobat Reader
1. Как только вы откроете приложение и закроете лист регистрации (крестик в верхнем углу), вы окажетесь на главном экране приложения. Если вашего документа здесь нет, перейдите к элементам, затем выберите источник. Я уже загрузил свой документ на свой телефон для получения этой инструкции, но вы можете интегрировать различные облачные платформы хранения, если хотите, вместе со встроенным хранилищем вашего телефона.
2. Выберите ваш документ, который перенесет вас на экран слева. Он также может выглядеть, как на экране справа, если в приложении есть «Жидкий режим«чтение включено (вы можете переключаться с помощью значка капли воды в верхнем ряду). Это делает чтение более захватывающим, но не влияет на добавление подписи.
3. Подписывать, нажмите большую синюю кнопку в правом нижнем углу с символом пера, затем выберите «Заполните и подпишите‘.
4. Перемещайтесь по документу, прокручивая его, увеличивая и уменьшая масштаб, зажимая пальцы, как в любом другом приложении. Когда вы дойдете до той части, которую нужно подписать, коснитесь значка пера в правом нижнем углу, затем Создать подпись или Создать инициалы как вам нужно.
Выбор «Создать подпись» переворачивает экран в альбомный режим, так что теперь вы можете нарисуйте свою подпись пальцем. Кроме того, вы можете найти существующее изображение вашей подписи или отсканировать его, используя указанные выше параметры.
Удалите, если хотите попробовать еще раз, а также переключить кнопку Сохранить на устройстве в зависимости от того, хотите ли вы сохранить эту подпись для использования в будущем. Затем нажмите Выполнено.
5. Теперь вернемся на главный экран документа, коснитесь того места, куда вы хотите поместить подпись. Использовать ручка с двусторонними стрелками для увеличения или уменьшения размера вашей подписи по мере необходимости. потом коснитесь галочки в левом верхнем углу, а затем кнопка назад в верхнем левом углу когда вы закончите. Ваша подпись теперь сохраняется как часть документа, и ее можно сохранить, отправить или показать всем, кому она нужна.
Как подписывать документы на Android с помощью Adobe Fill and Sign
Теперь давайте посмотрим на процесс в «Заполнить и подписать».
1. Начните с нажатия большого «Выберите форму ‘ в центре экрана. Отсюда выберите вариант, который приведет вас к нужной вам форме. Я снова выбрал из файла PDF здесь.
2. Когда вы откроете документ, выберите значок пера в правом верхнем углу, затем Создать подпись нарисовать свое имя (или Создать инициалы если хочешь).
3. Нарисуйте свою подпись. по мере необходимости. Нажмите Прозрачный если вы хотите переписать свою подпись, или Выполнено если тебе это нравится.
4. Как только вы довольны своей подписью, нажмите кнопку назад и вы вернетесь к документу. Коснитесь значка пера опять таки, тогда ваша подпись чтобы вставить его в документ. Перетащите подпись в нужное место, а затем используйте ручку со стрелкой отрегулировать размер.
5. Как только ваша подпись будет правильно размещена и рассчитана, вы можете выйти. используя кнопку назад в правом верхнем углу. Ваш документ подписан.
Если вы хотите получить от своего устройства Android еще больше, у нас есть для вас еще несколько советов. Возможно, если вы новичок в мобильной ОС Google, вы хотели бы узнать, как перенести данные WhatsApp с iPhone на Android или как заблокировать номер телефона на Android.
Что касается более опытных пользователей, у нас есть инструкции по очистке кеша Android, чтобы телефон работал бесперебойно, или по изменению быстрых настроек на Android 12, если вы перешли на последнюю версию Android.
Источник