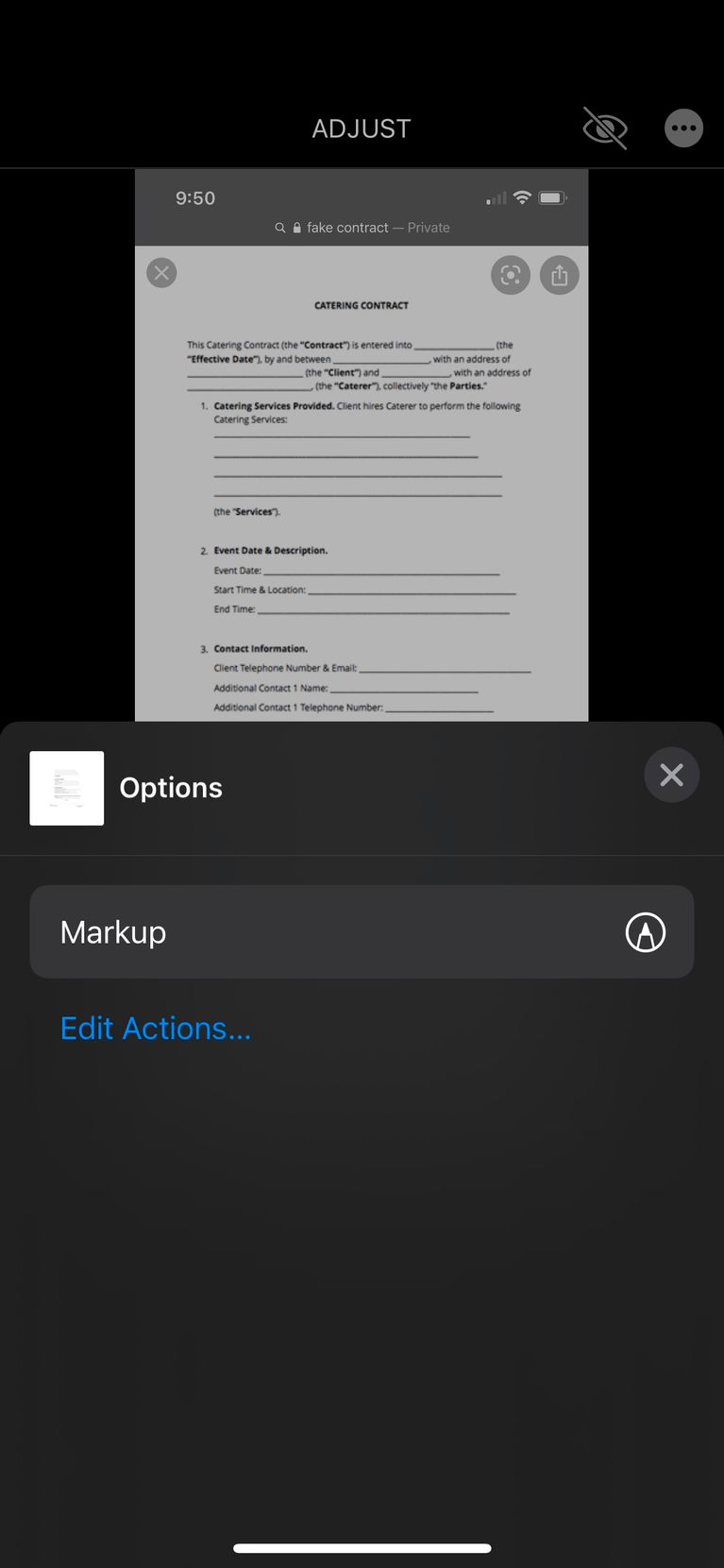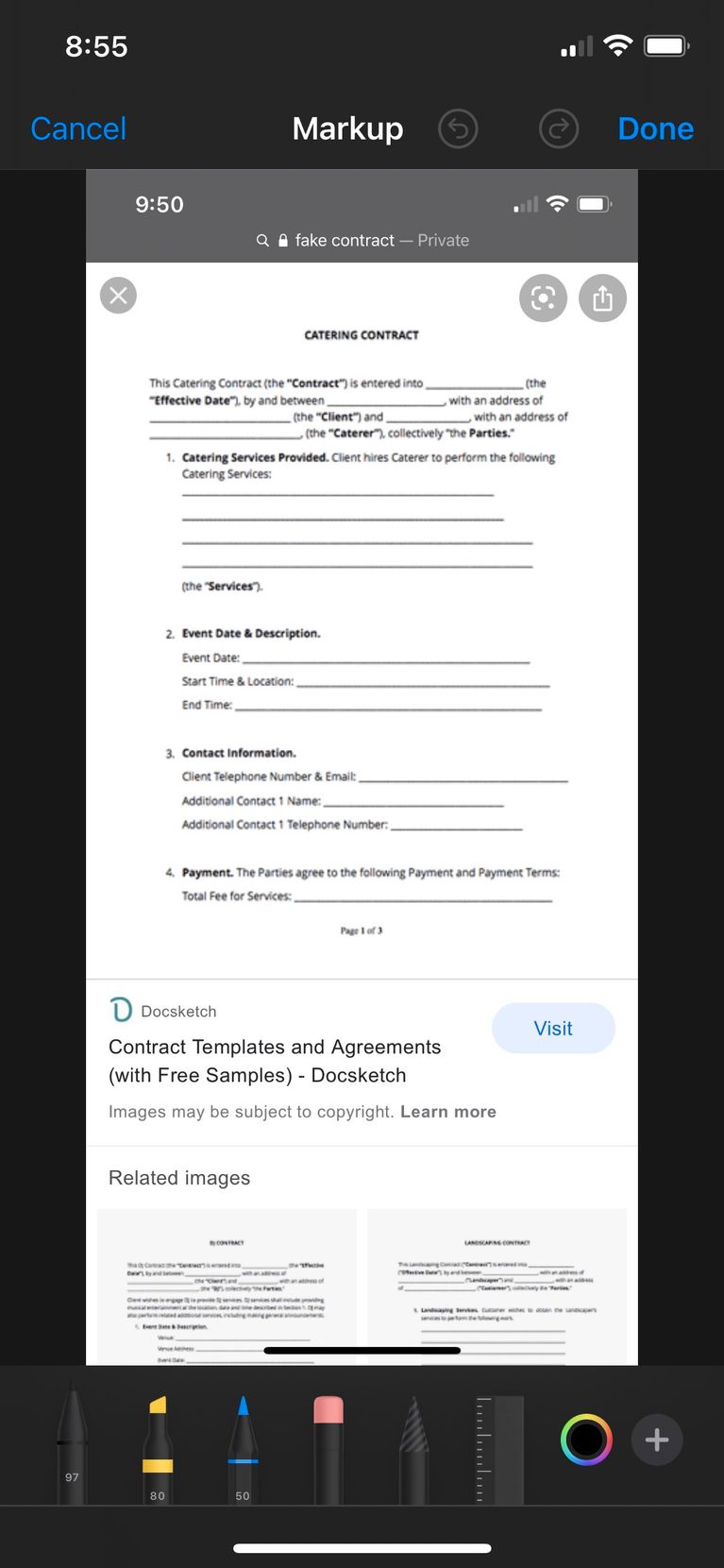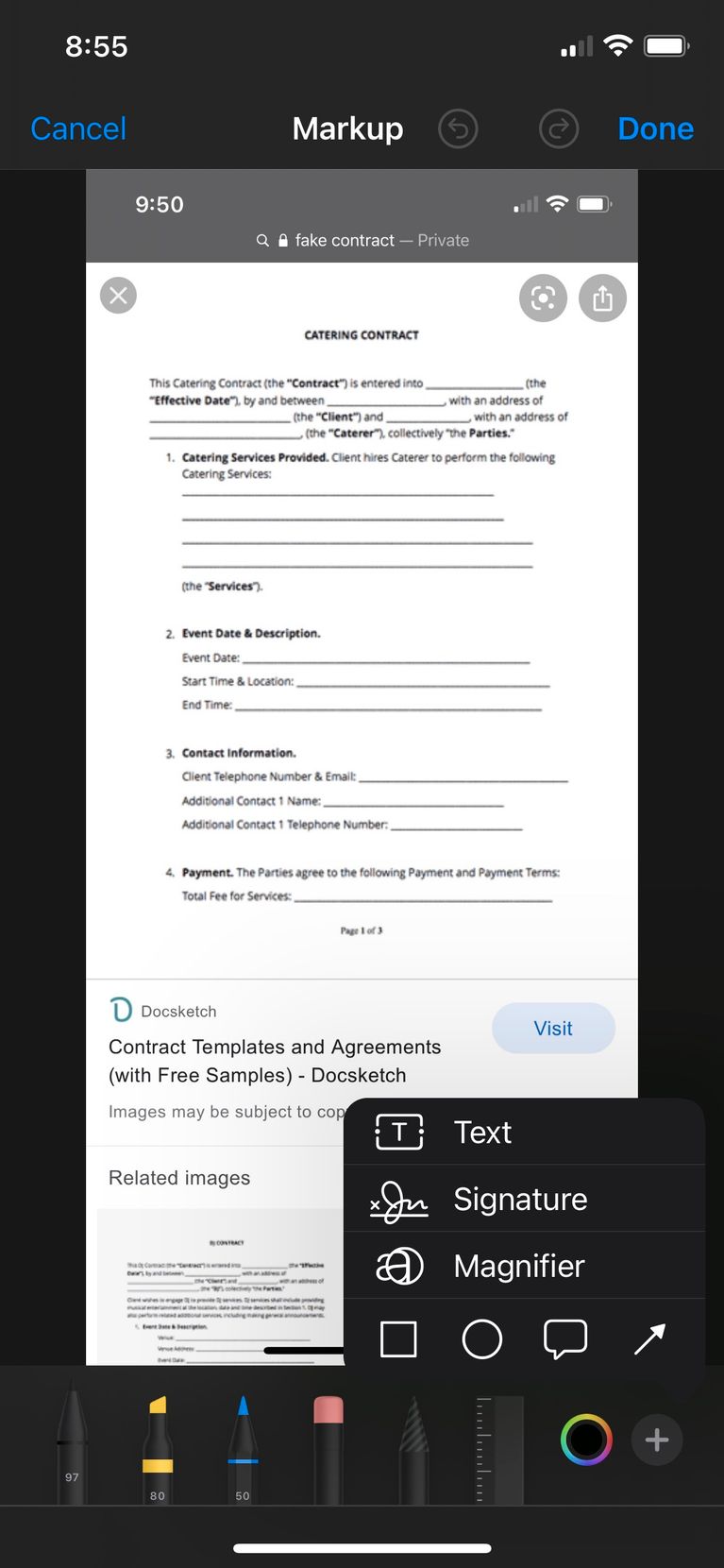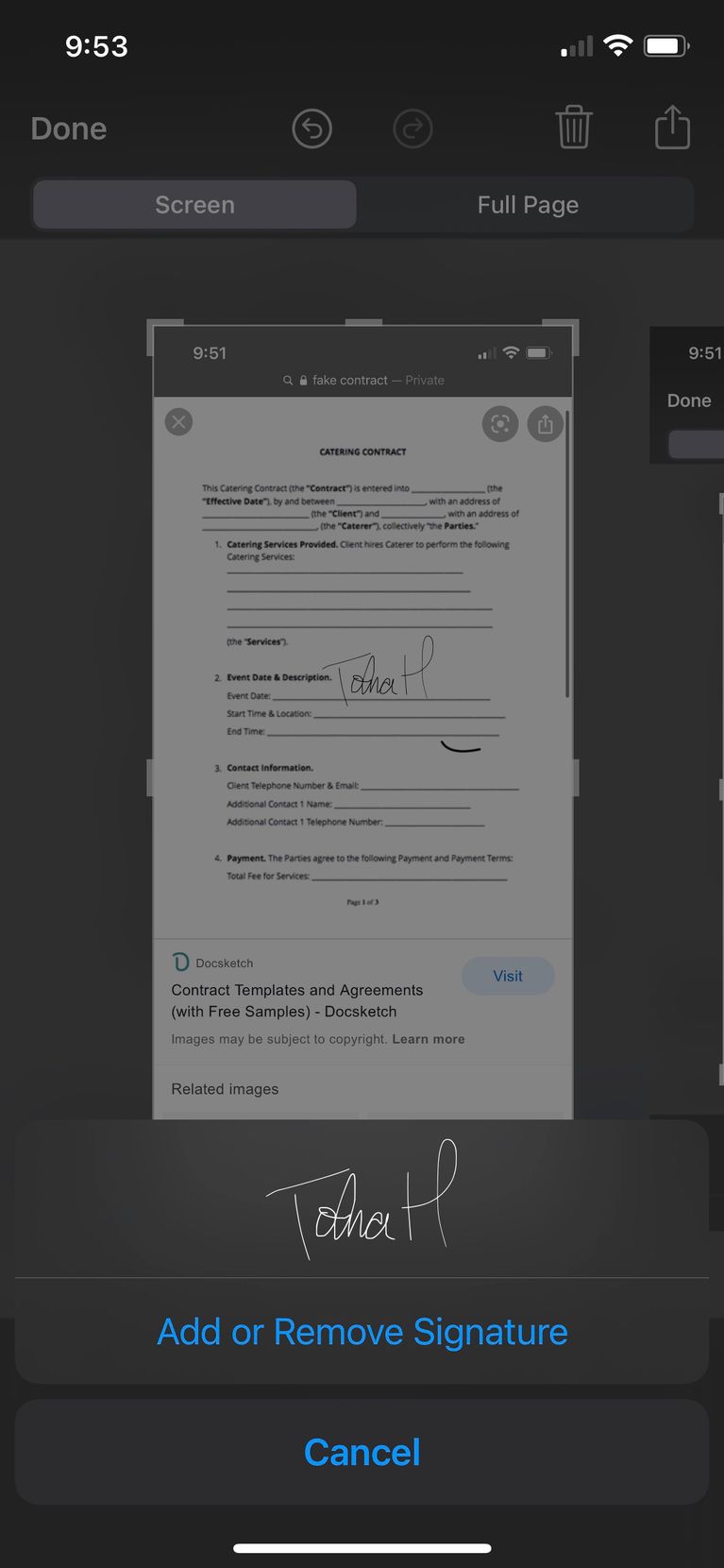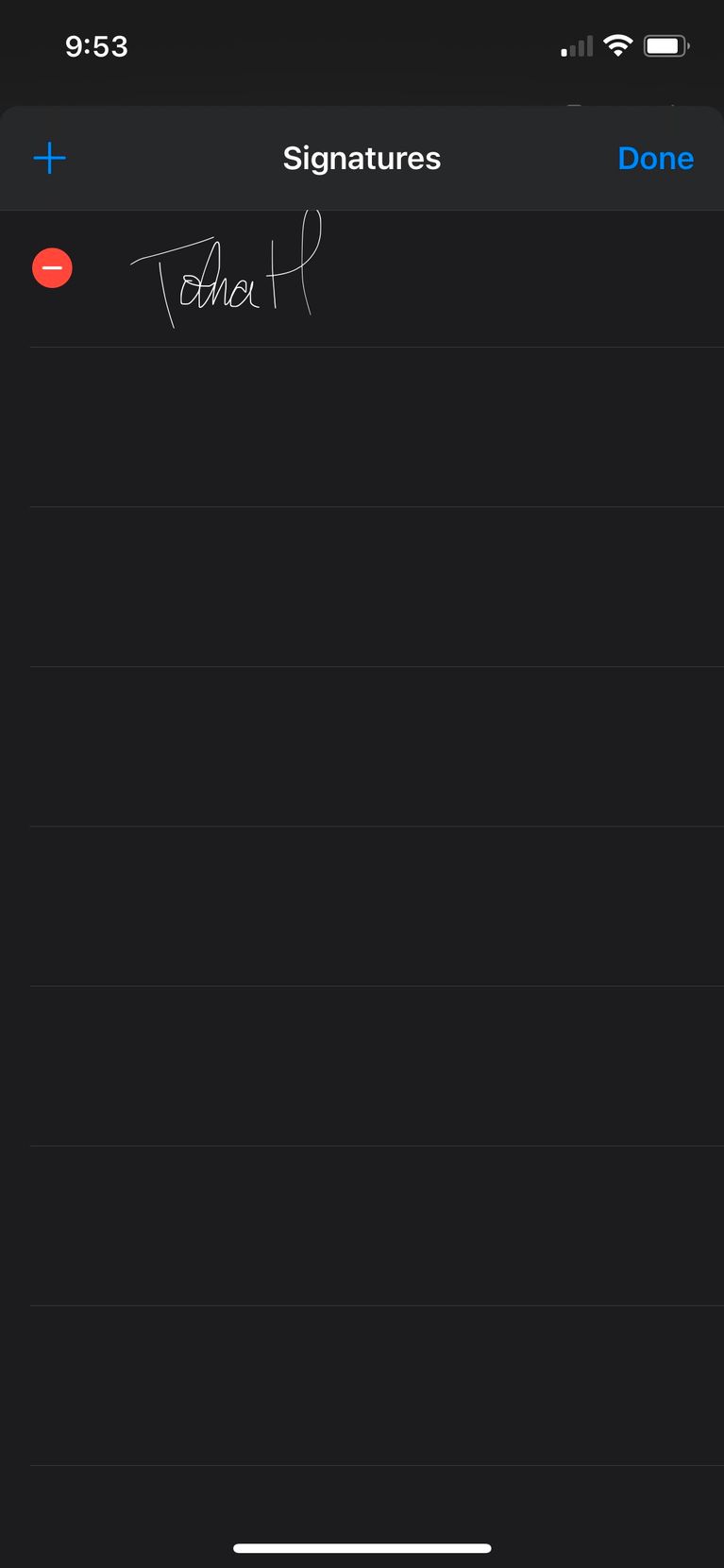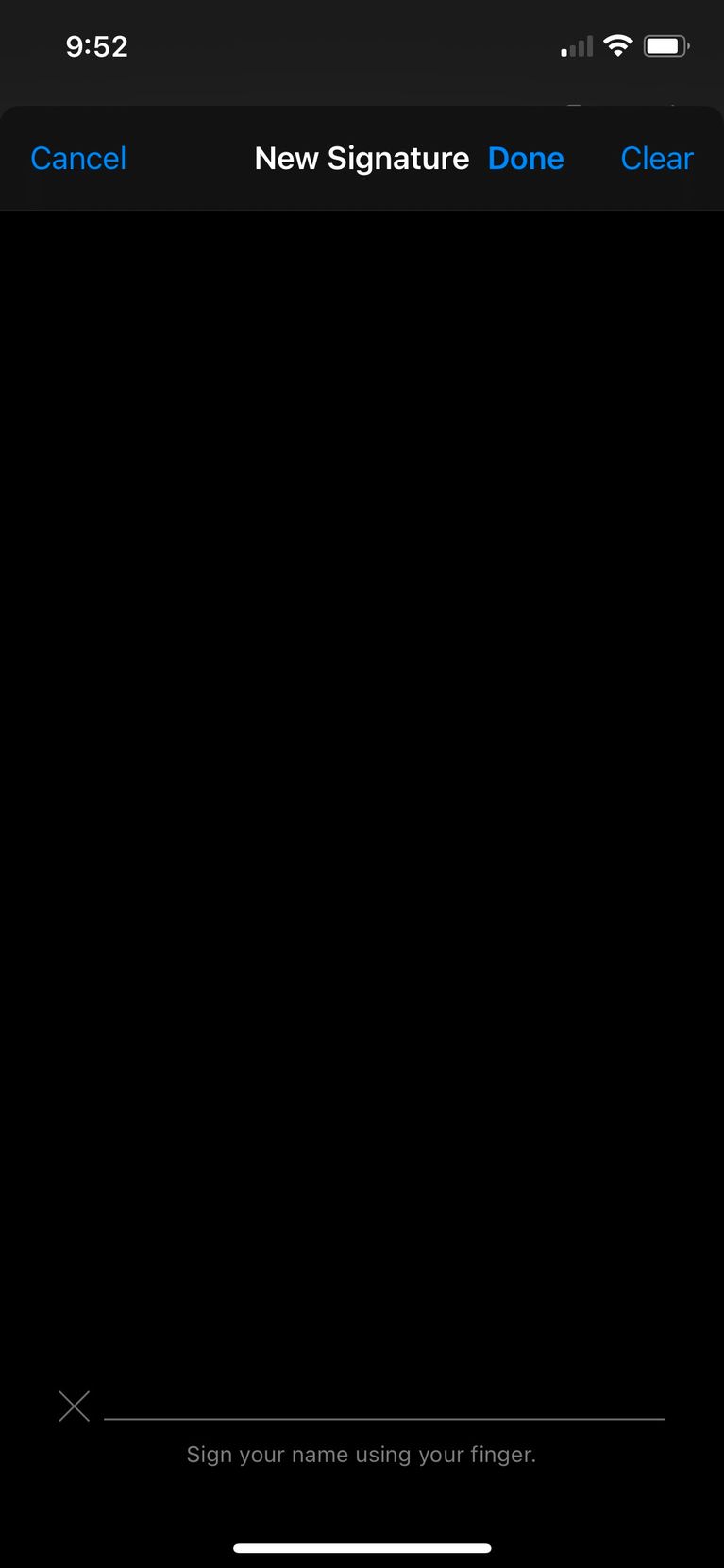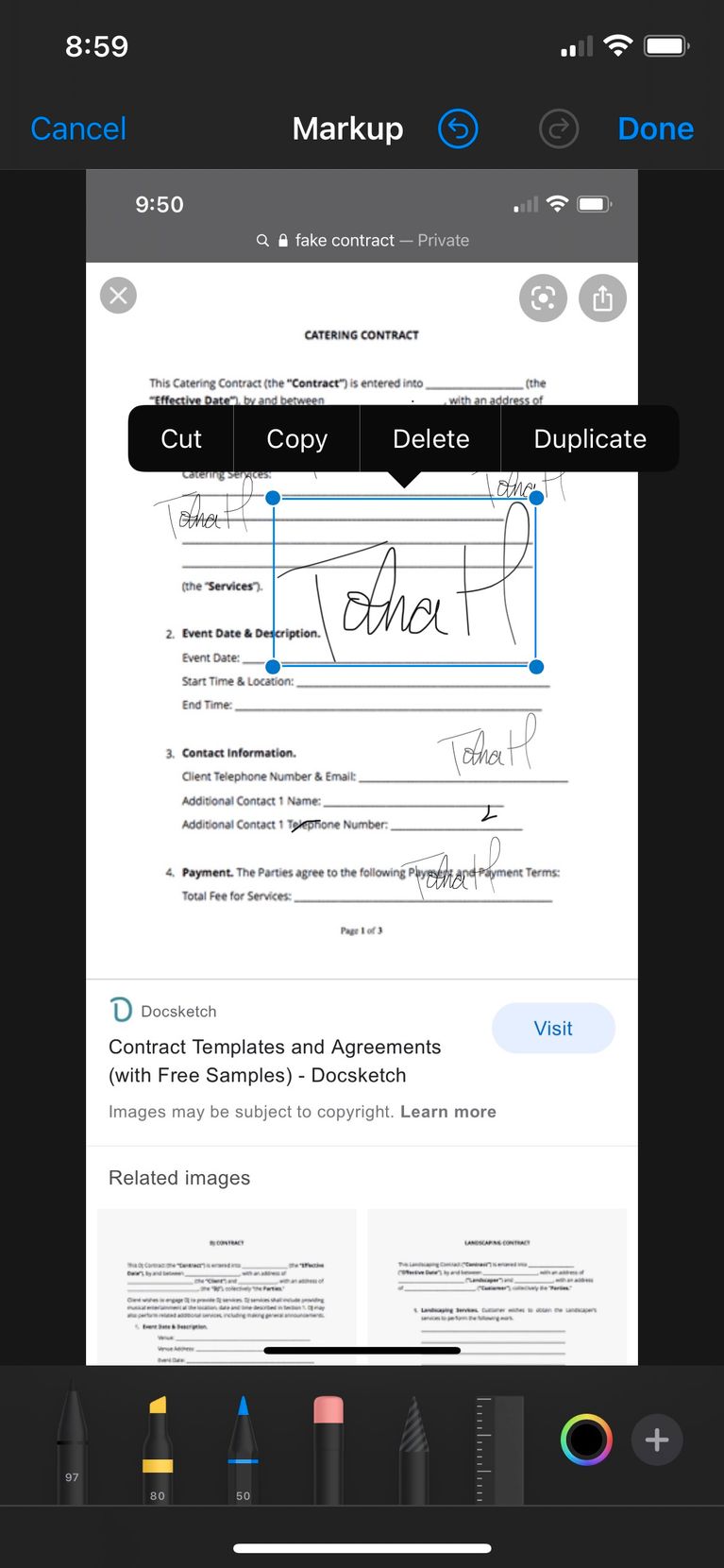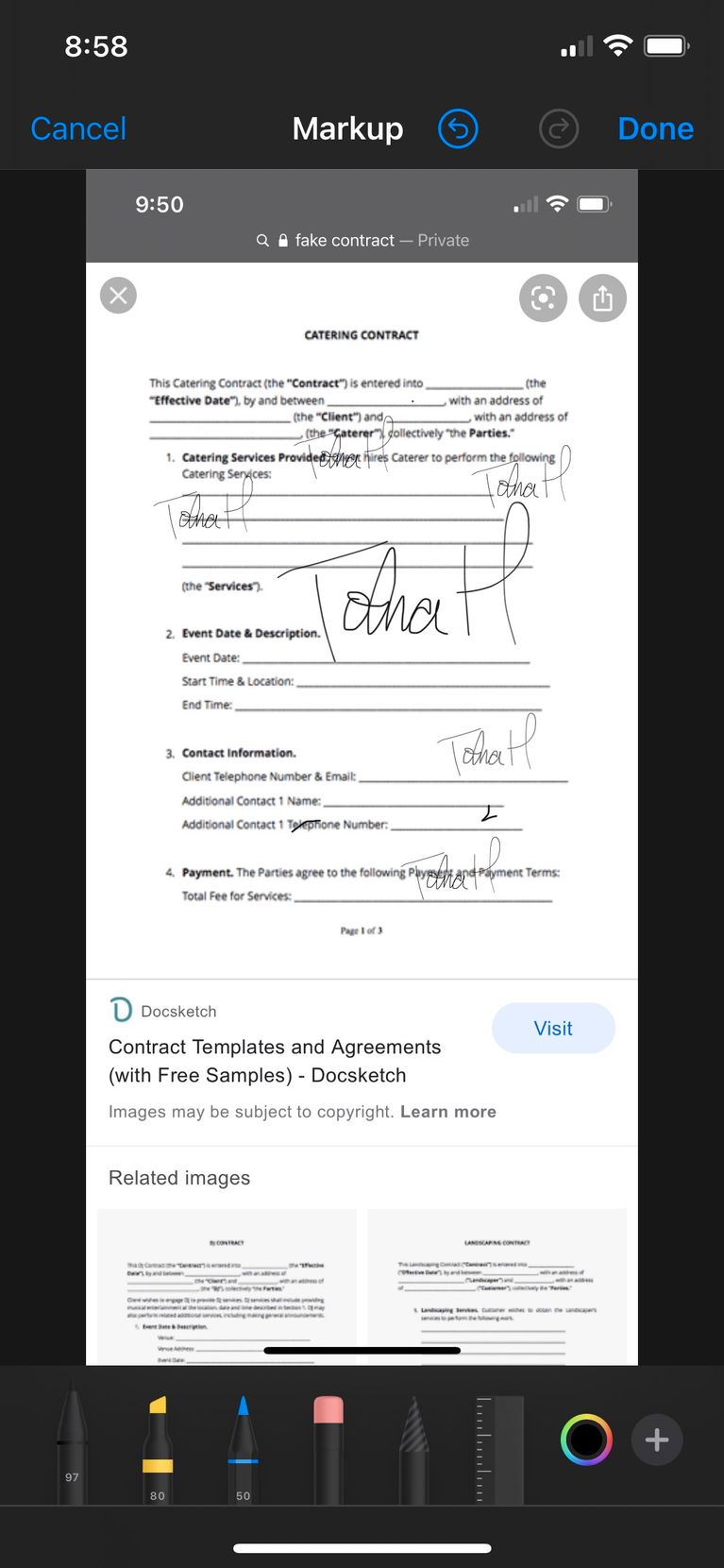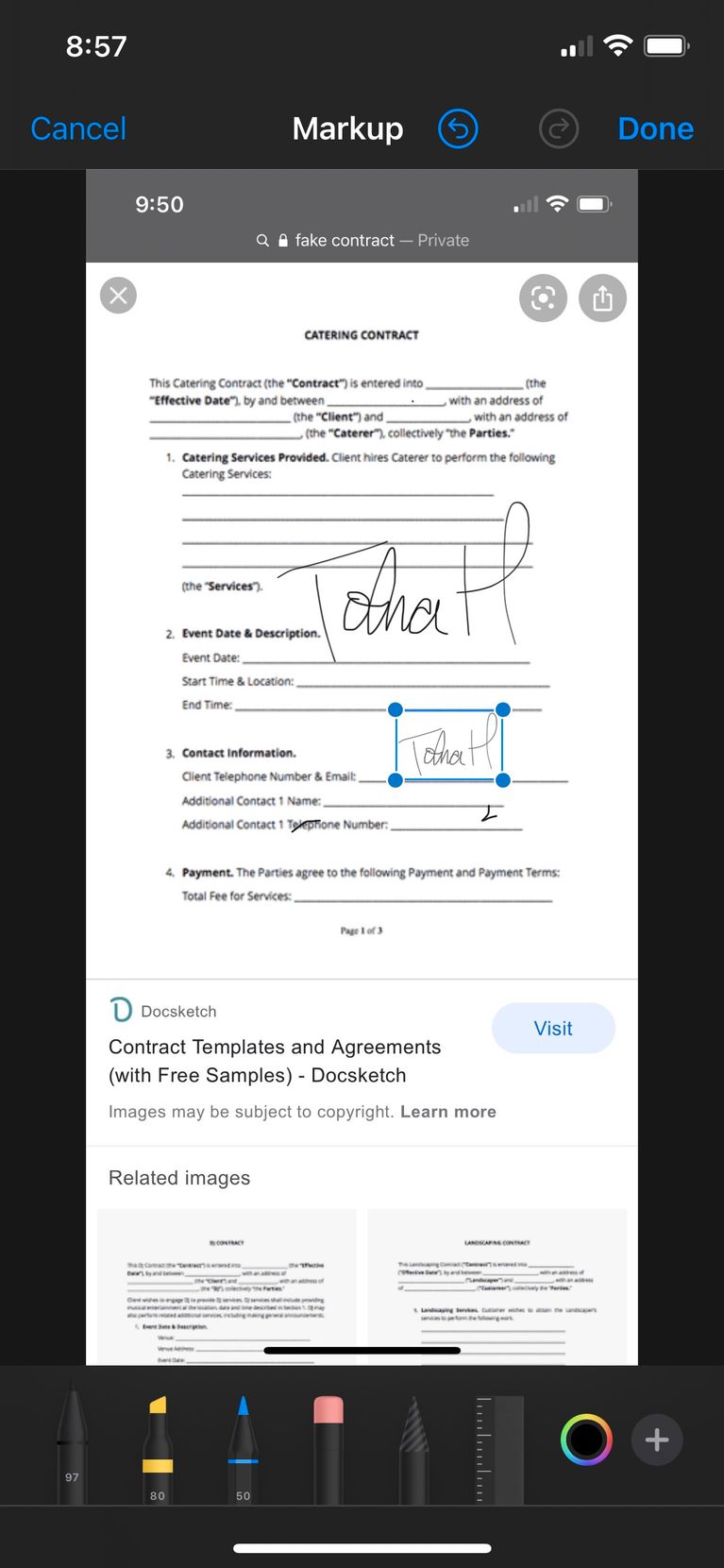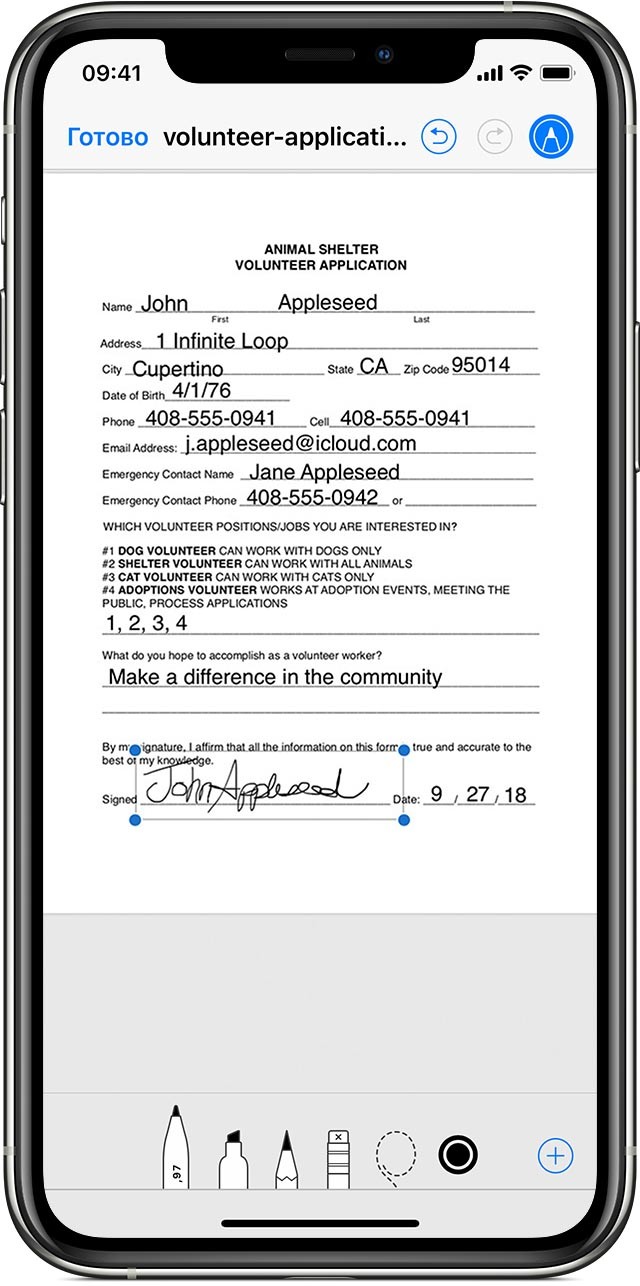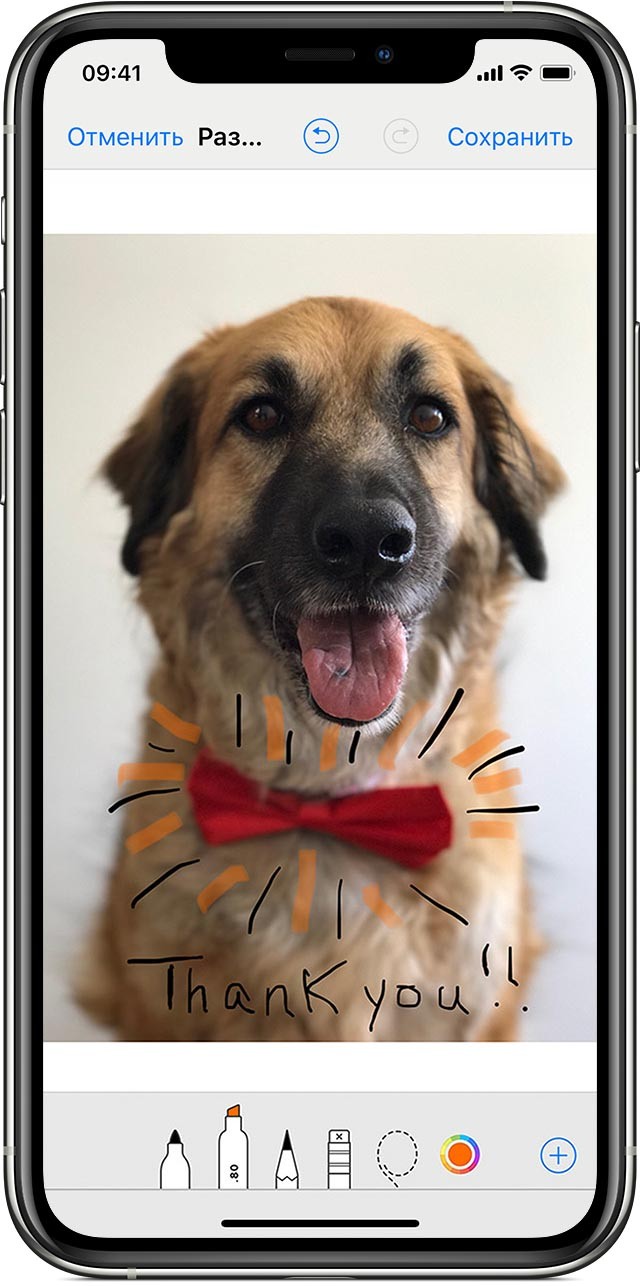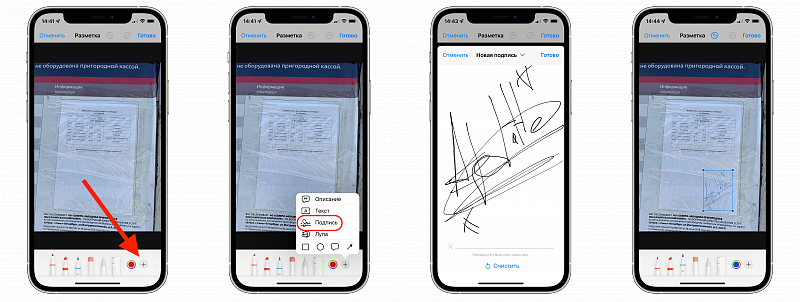- Как добавить подпись в документ на iPhone
- Подпись документов при помощи приложения «Фотографии»
- Подпись документов со скриншотов на iPhone
- Подпись документов из оригинального файла
- Редактирование подписи
- Международная сила подписи
- Как подписать документ прямо на iPhone или iPad
- Как подписать PDF-документ на iPhone или iPad
- Как подписать документы в формате PDF на iPhone и iPad
- Сохранение и управление подписями
Как добавить подпись в документ на iPhone
Можно подписывать документы на iPhone разными встроенными методами
Многие люди продолжают работать дома из-за коронавируса, поэтому технологии для этого развиваются быстрее обычного. Одной из неотъемлемых частей многих работ является подпись документов.
Виртуально подписывая документы, люди могут заполнять свои рабочие бумаги и заключать сделки, не выходя из дома. Такая возможность есть на устройствах вроде iPhone. В этой статье показано, как подписать документы на iPhone без установки сторонних приложений.
Подпись документов при помощи приложения «Фотографии»
Одним из самых простых способов подписать любой документ является его сохранение в приложении «Фотографии». Это галерея по умолчанию на iPhone и там обычно хранятся все фотографии, в том числе отсканированные изображения.
Когда документ сохраняется в галерее приложения «Фотографии», редактировать его намного проще.
Для подписи документа из приложения «Фотографии»:
- Запустите приложение «Фотографии».
- Выберите документ или фотографию.
- Нажмите на экран для вывода меню, в правом верхнем углу выберите «Редактировать».
- Нажмите на круг с тремя точками и откройте настройки.
- Выберите «Разметка».
- Нажмите «Добавить» (+) в нижнем правом углу.
- Выберите «Подпись».
- Выберите свою подпись или нажмите «Добавить новую». В последнем случае нужно сделать подпись пальцем.
- Разместите подпись в документе.
Подпись документов со скриншотов на iPhone
Одним из самых быстрых способов подписи документов на iPhone является создание снимка экрана. Это делается следующим образом:
- Одновременно нажмите боковую кнопку и кнопку громкости вверх для создания скриншота.
- Нажмите на превью скриншота в левом нижнем углу.
- Нажмите «Добавить» (+) в правом нижнем углу.
- Выберите «Подпись».
- Выберите подпись или нажмите «Добавить новую».
- Разместите подпись в документе.
Подпись документов из оригинального файла
Данный вариант работает только для определённых стилей документов и является наименее надёжным. Чаще всего он используется при открытии документов в электронной почте. Для современных организаций это может быть очень удобный вариант, позволяя подписывать на iPhone что угодно.
Что необходимо сделать для подписи оригинальных документов:
- Удерживайте палец на документе.
- Выберите «Разметка».
- Нажмите «Добавить» (+) в правом нижнем углу.
- Выберите «Подпись».
- Выберите подпись или нажмите «Добавить новую».
- Разместите подпись в документе.
Редактирование подписи
В зависимости от бумаг, которые вам необходимо подписывать, подпись можно редактировать. Если на документе есть множество мест для подписи или не хватает места, можно отредактировать подпись.
Можно менять размер подписи, перемещать или размножать её для проставления в разные строки:
Передвижение: удерживайте и перемещайте подпись по документу пальцем.
Изменение размера: нажмите и перетащите угол поля подписи для увеличения или уменьшения.
Копирование: нажмите на подпись и выберите команду «Дублировать».
Удаление: нажмите на подпись и выберите команду «Удалить».
Международная сила подписи
В результате глобализации подход к офисной работе значительно поменялся. Путешествие из дома в офис и обратно становится всё более устаревшим понятием. Всё больше людей объединяют дом и офисную работу по мере того, как технологии развиваются и позволяют это.
В результате такого образа жизни подпись физических документов для многих людей становится всё более редким явлением. На помощь приходят цифровые устройства, которые позволяют подписывать документы в любой точке мира. Потом этими документами всего за несколько секунд можно поделиться с другими людьми.
Источник
Как подписать документ прямо на iPhone или iPad
Оказалось, что до сих пор еще не все знают о такой возможности. В этом деле нам поможет функция «Разметка». С её помощью можно редактировать снимки экрана и фотографии, регулировать уровень прозрачности и толщину текста, а также подписывать документы в формате PDF.
Программы и функции, в которых используется функция «Разметка»
Ниже перечислены некоторые программы, в которых используется функция «Разметка», и инструкции по началу работы с ней.
Почта
- Откройте программу «Почта» и нажмите кнопку создания сообщения (значок с карандашом), чтобы написать новое сообщение, или ответьте на любое другое.
- Нажмите в любой части сообщения и коснитесь значка или нажмите «Ввод», чтобы открыть панель форматирования. Вы можете также нажать в любой части сообщения, коснуться курсора и выбрать «Вставить фото/видео» или «Добавить документ». Может потребоваться нажать кнопку в виде стрелки, чтобы прокрутить доступные варианты.
- Нажмите кнопку камеры или документа, а затем выберите фотографию или файл PDF, которые нужно вложить или разметить.
- Коснитесь вложения, а затем нажмите. Нажмите «Разметка» (значок с маркером), чтобы добавить разметку. Нажмите кнопку плюса, чтобы добавить подпись, текст и т. д.
- Нажмите «Готово» и отправьте сообщение. Не забудьте подписаться на канал нашего техноблога в Telegram https://t.me/appdatemedia .
Сообщения
- Откройте программу «Сообщения» и нажмите кнопку составления сообщения (значок с карандашом), чтобы написать новое сообщение. Или выберите существующий разговор.
- Коснитесь кнопки фотографий (иконка приложения фото) и выберите фотографию.
- Коснитесь фотографии в сообщении, а затем нажмите «Разметка». В этом меню можно добавить набросок к фотографии или нажать кнопку плюса , чтобы выбрать другие возможности функции «Разметка».
- Нажмите «Сохранить», а затем — «Готово».
- Коснитесь синей стрелки , чтобы отправить сообщение
Фото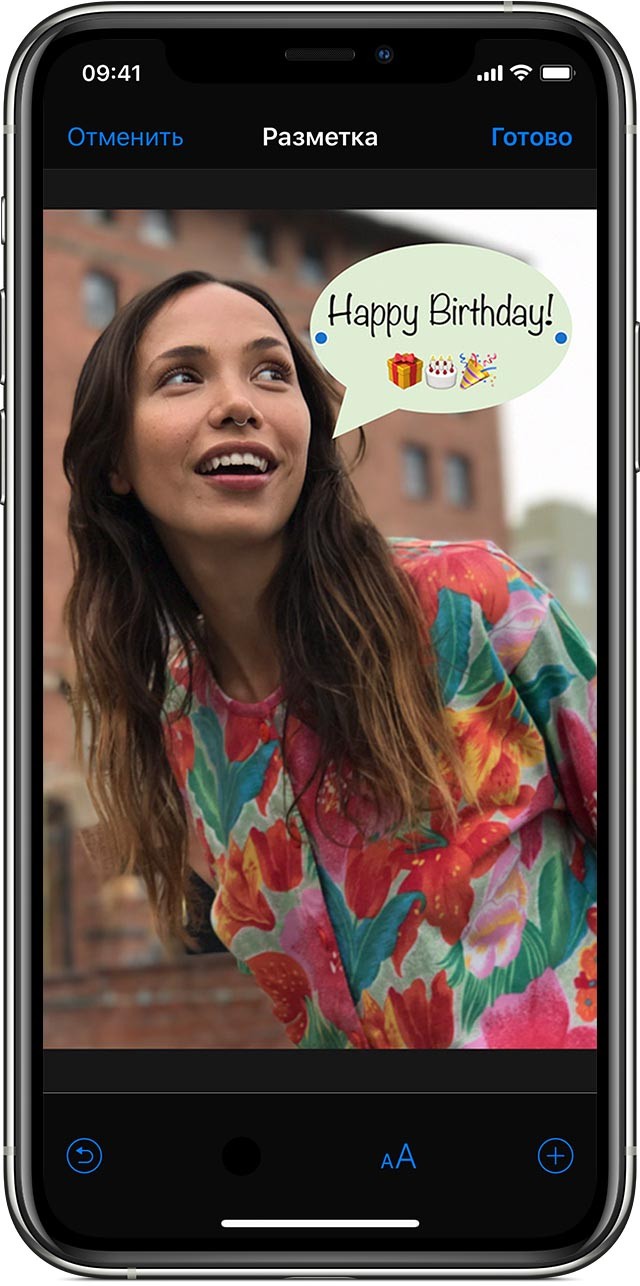
- Откройте программу «Фото» и выберите нужную фотографию.
- Выберите вариант «Правка», нажмите кнопку с тремя точками, а затем — «Разметка» (значок с маркером). Нажмите кнопку плюса , чтобы добавить текст, фигуры и другие элементы.
- Нажмите «Готово», а затем — снова «Готово».
Как подписать документ с помощью функции «Разметка»
- Откройте скан документа в формате изображения или PDF-файла.
- В разделе правки выберите функцию «Разметка» — значок с маркером.
- В правом нижнем углу нажмите кнопку «+» и выберите «Подпись».
- Откроется окно добавления подписи — распишетесь пальцем и нажмите «Готово» в правом верхнем углу.
- После этого вашу подпись можно будет разместить в нужной части документа и отрегулировать её размер.
- Подпись сохраняется в разметке и готовый шаблон можно будет использовать повторно.
Источник
Как подписать PDF-документ на iPhone или iPad
Инструмент «Разметка» позволяет подписывать документы в формате PDF прямо на iPhone, iPad или iPod touch. Таким образом возможно добавить свою подпись в электронный документ или же вручную подписать его практически в любом месте, где доступна «Разметка».
Инструмент «Разметка» доступен во многих стандартных приложениях Apple, таких как «Почта», «Фото», «Заметки», «Файлы», Safari или других. Apple также сделала доступными аналогичные функции разметки в macOS, так что вы можете свободно подписывать PDF-документ в приложении Просмотр на Mac.
Цифровая подпись документов – отличная возможность повысить свою производительность. Предположим, что вы оказались вне офиса со своим iPhone или iPad, но кто-то отправил вам по электронной почте какой-то документ или договор, форму интернет-заказа или другую важную бумагу, срочно требующую вашей подписи. С помощью «Разметки» вам не нужно распечатывать документ, подписывать его ручкой, а затем сканировать распечатку, чтобы отправить ее в виде вложения. Прежде чем мы углубимся в советы, знайте, что для использования инструмента «Разметка» требуется iOS 9.0 или более поздняя версия.
Как подписать документы в формате PDF на iPhone и iPad
У вас есть два варианта работы с подписями: выбор подписи из сохраненных ранее или ручная подпись прямо в документе.
1. Откройте документ в формате PDF, который вы хотите подписать в цифровом виде. Для этого понадобится приложение, которое поддерживает разметку:
- Файлы: откройте PDF-файл, который вы хотите подписать, затем нажмите «Разметка».
- Сообщения: прикрепите фотографию или PDF, коснитесь ее и выберите «Разметка».
- Safari: откройте веб-страницу, выберите «Создать PDF» в меню «Поделиться» и нажмите «Разметка».
- Почта: откройте сообщение, нажмите на вложение и выберите «Разметка».
- Фотографии: нажмите на фотографию, выберите «Изменить», нажмите «…» и выберите «Разметка» во всплывающем меню.
- Заметки: нажмите документ в заметке, затем выберите «Разметка» в меню «Поделиться».
- iBooks: откройте PDF и нажмите «Разметка» вверху.
- Другие приложения: создайте PDF для разметки любого пригодного к печати документа.
2. Нажмите «+» в нижней части интерфейса разметки.
3. Нажмите значок «Подпись» во всплывающем меню.
4. Распишитесь на документе пальцем, Apple Pencil или другим стилусом.
СОВЕТ: Если у вас уже имеются сохраненные ранее подписи, то можете выбрать одну из них в меню.
5. Перетащите подпись в необходимое место при вставке или измените ее размер. В этом помогут синие кнопки для увеличения или уменьшения поля с границами объекта.
СОВЕТ: Для изменения цвета чернил коснитесь цифровой подписи, которую вы только что применили к документу PDF, и нажмите на любой из цветных кругов в нижней части интерфейса разметки.
6. Для сохранения изменений нажмите «Готово».
Сохранение и управление подписями
Повторное использование подписей в документ подразумевает использование одной или несколько ранее созданных подписей. Это избавит вас от необходимости каждый раз расписываться.
1. Откройте документ из приложения «Файлы».
2. Нажмите значок «Разметки» вверху.
3. Нажмите «+» в нижней части интерфейса разметки.
4. Выберите «Добавить или удалить подпись» во всплывающем меню.
5. Таким образом у вас появилась возможность добавления в документ нескольких новых подписей или их удаления:
- Удалить подпись: нажмите «-» рядом с ранее сохраненной подписью, затем выберите «Удалить».
- Добавить подпись: нажмите «+», задайте свое имя в строке и нажмите «Готово».
Если вам не нравится, какой оказалась ваша цифровая подпись, то просто нажмите «Очистить», чтобы начать все сначала! Когда работа будет переделана – нажмите «Готово». Это позволит сохранить вновь созданную подпись и вставить ее в документ.
Вы можете сохранить любое необходимое количество подписей.
Как уже упоминалось ранее, функция подписи доступна везде, где присутствует инструмент «Разметка». Например, будет несложно добавить свою подпись к требуемому изображению в приложении Фото. Эта возможность позволяет подписать PDF-файл, хранящийся в любом облачном хранилище, прямо из приложения «Файлы». А возможно, вы хотите поскорее отправить подписанное вложение в PDF кому-либо, не выходя из «Почты»?
С разметкой вы можете сделать все это, и даже больше!
На iPad Pro и iPad 2018 или более новых можно использовать Apple Pencil, чтобы создать свою подпись.
Сохраненные подписи синхронизируются между устройствами iPhone, iPad, iPod touch и Mac, если они работают с единой учетной записью iCloud. Кроме того, все подписи, уже созданные в программе Просмотр для Mac, будут автоматически отображаться в средстве вставки подписей на iOS, и наоборот.
Если вашим программным сканером документов является приложение «Заметки», то это дает возможность подписать любой отсканированный документ и быстро отправить его по почте, в iMessage или в другой сервис, не выходя из самого приложения.
Точно так же вы можете использовать инструменты разметки, чтобы подписать соглашение, которое было прикреплено к сообщению электронной почты, и отправить его обратно, не запуская другие приложения. «Почта» естественным образом вставляет ваше недавно подписанное вложение в ответ на исходное письмо, в которое был вложен документ. А использование инструмента «Разметка» дает возможность еще и комментировать скриншоты сразу после их создания.
Источник