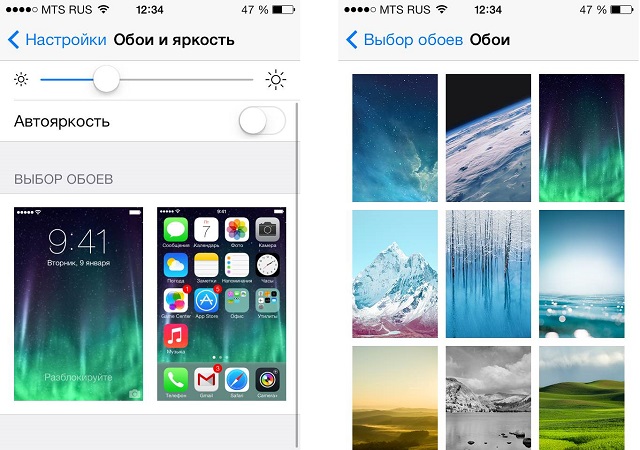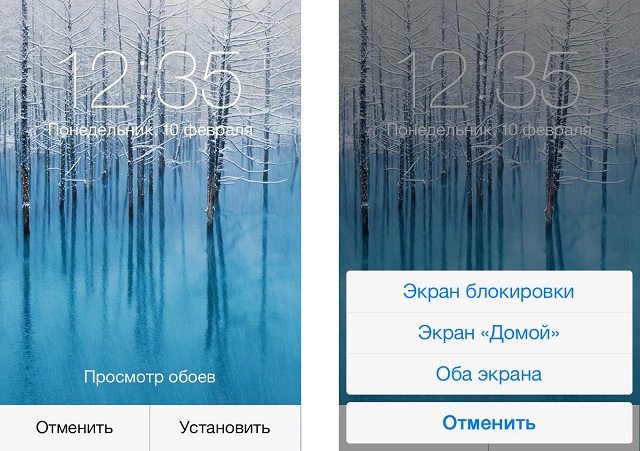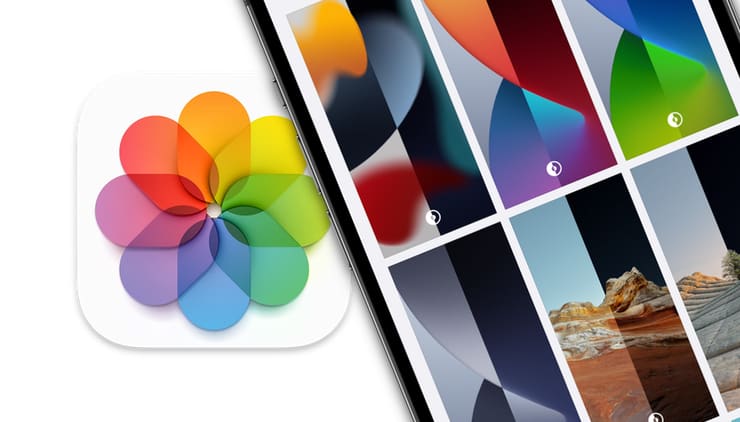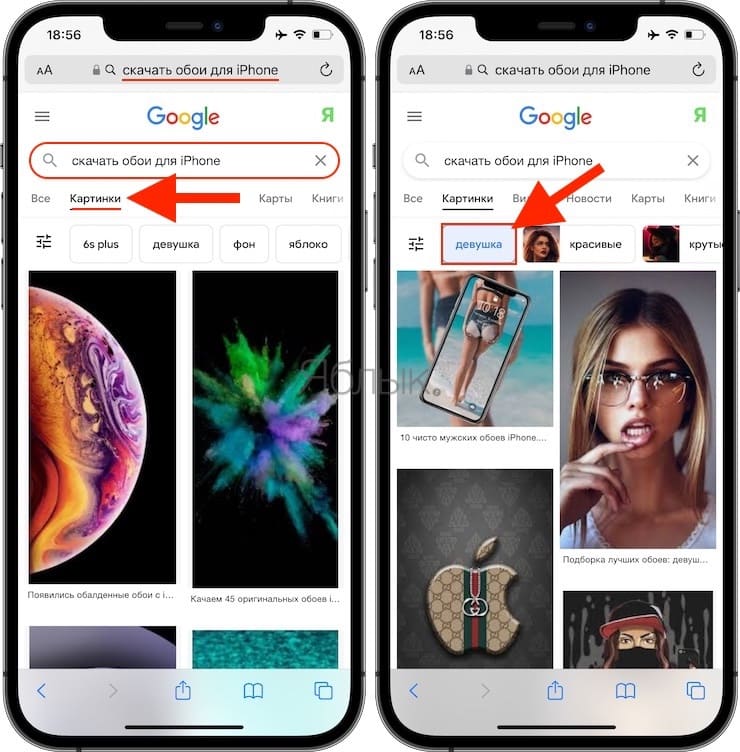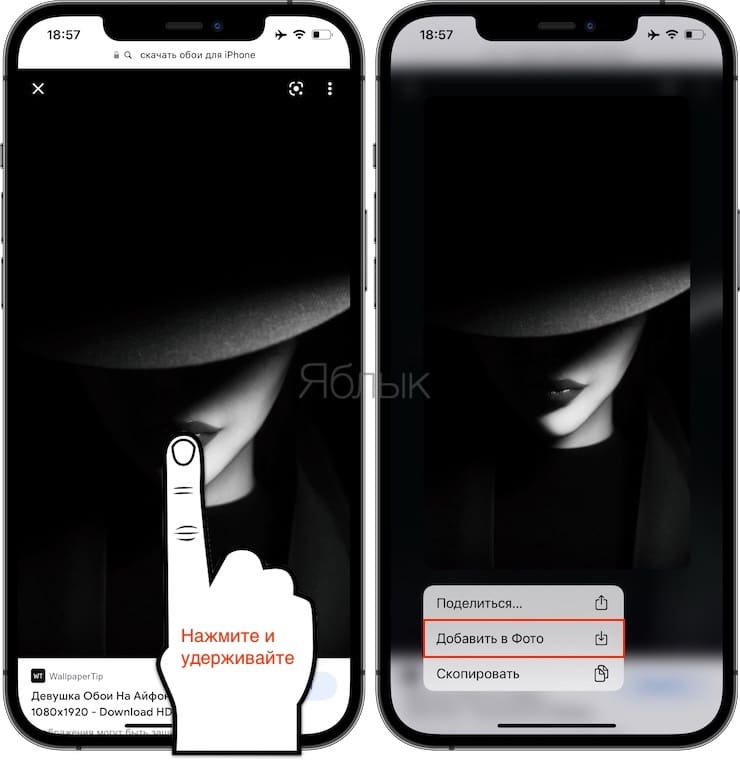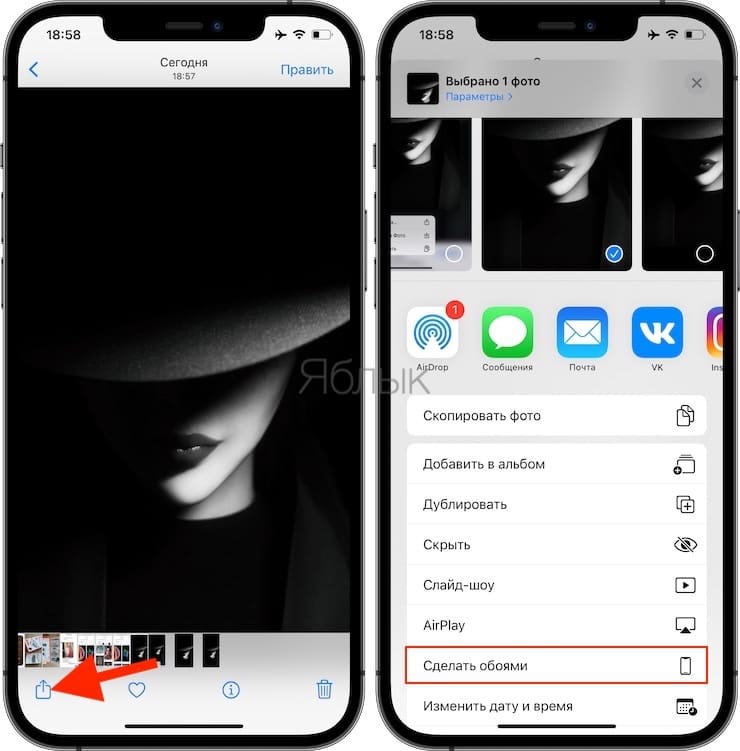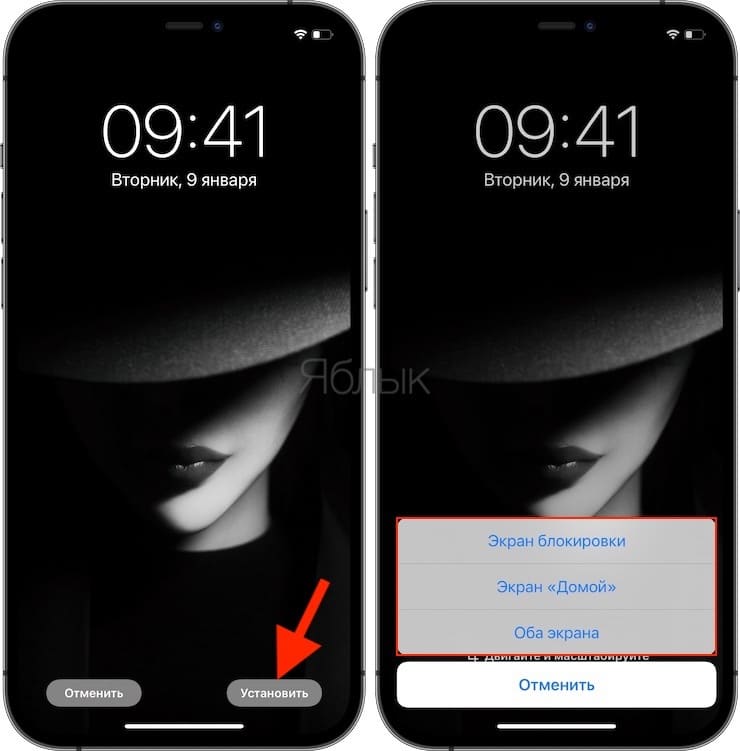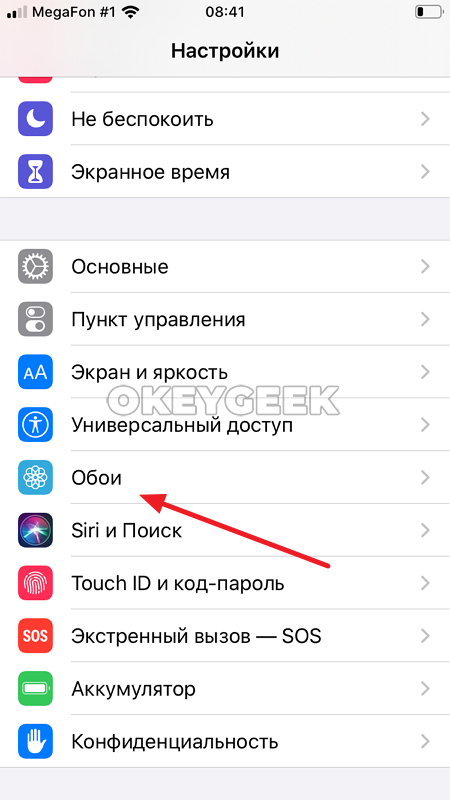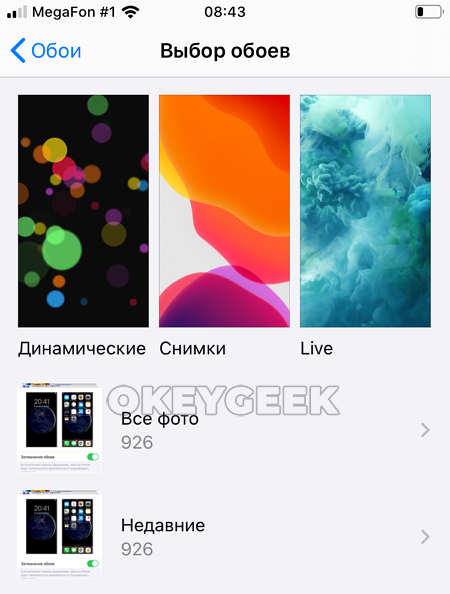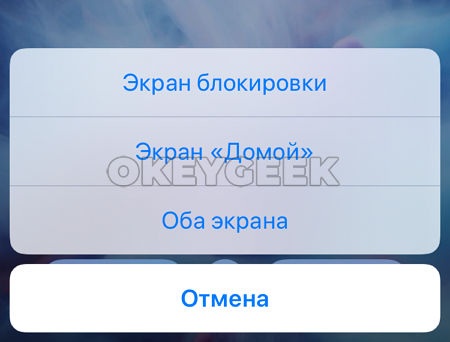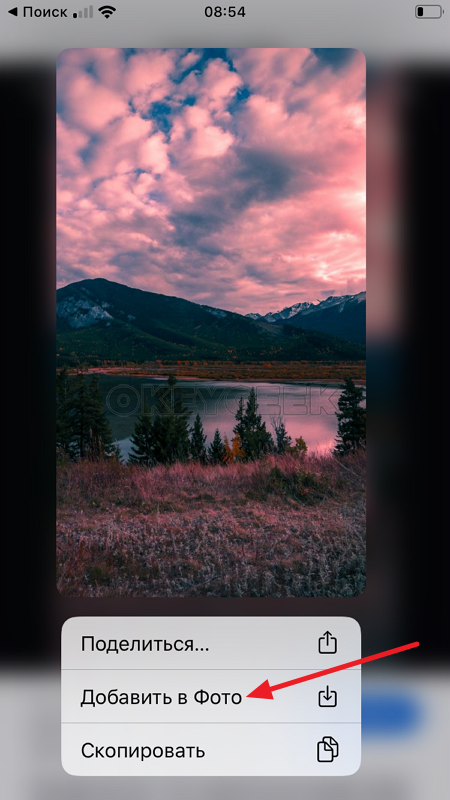- Как установить обои на iPhone?
- Как установить обои на iPhone
- Замена обоев на iPhone
- Откройте меню «Настройки» на iPhone.
- Выбор изображения
- Перемещение изображения и выбор параметра отображения
- Настройте обои и выберите, где они должны отображаться
- Как установить живые обои на айфон всех версий: меняем заставку рабочего стола телефона
- Как поставить или изменить стандартные обои на айфон в настройках
- Как искать, скачивать и изменять обои на iPhone и iPad
- Как скачать и установить обои на iPhone, iPad и iPod touch
- Как установить обои на iPhone
- Как заменить обои на iPhone
- Как сделать картинку с сайта обоями на iPhone
- Как установить обои на iPhone из приложения
Как установить обои на iPhone?
В данной инструкции мы разберемся с одной из самых используемых функций на iPhone, iPad и iPod Touch – установкой обоев. Красочные снимки на экране устройства не только просто замечательно смотрятся, но и полностью характеризуют владельца. Процесс установки обоев на iPhone нетрудный, но рассмотреть возможные нюансы необходимо.
Взяв в руки даже новый iPhone, на котором еще не сделана ни одна фотография и не закачено ни одно изображение со сторонних ресурсов, вы уже можете поменять фон рабочего стола по своему желанию из небольшого, но-настоящему шикарного списка обоев, установленных в систему по умолчанию.
Как установить обои на iPhone
Шаг 1. Перейдите в меню Настройки -> Обои и яркость -> Выбор обоев
Шаг 2. Выберите один из пунктов: Обои Apple или альбом в разделе Фото
Шаг 3. Нажмите на наиболее понравившееся изображение
Шаг 4. В открывшеюся окне предварительного просмотра нажмите Установить
Шаг 5. Затем вам необходимо указать на какой экран будет установлено данное изображение. Вы можете установить картинку как только на экран блокировки, так на экран Домой или на оба экрана
Шаг 6. После того как вы увидите на экране надпись Готово, выбранное изображение установится на экран вашего iPhone
Пользуясь нашей инструкцией по переносу фотографий на iPhone вы сможете устанавливать совершенно любое изображение на экран своего устройства. Также в том случае, если у вас получился удачный снимок, вы сразу же сможете установить его в качестве обоев, достаточно найти необходимое изображение в альбоме.
Данная инструкция одинаково хорошо подходит для iPhone, iPad и iPod Touch. Версия iOS не важна, ведь процесс установки обоев на i-устройства в седьмой мобильной операционной системе от Apple нисколько не изменился.
Список полезных тем:
Поставьте 5 звезд внизу статьи, если нравится эта тема. Подписывайтесь на нас Telegram , ВКонтакте , Instagram , Facebook , Twitter , YouTube .
Источник
Замена обоев на iPhone
Как изменить обои на iPhone Вы можете выбрать изображение из коллекции Apple или одну из своих фотографий. Узнайте как.
Откройте меню «Настройки» на iPhone.
Перейдите в меню «Настройки», выберите «Обои», а затем нажмите «Выбрать новые обои».
Вы можете также установить темное оформление, чтобы обои на iPhone затемнялись в зависимости от окружающего освещения.
Выбор изображения
Выберите изображение из коллекций «Динамичные», «Снимки», Live или из личных фотографий. Обои по умолчанию меняются с каждым обновлением iOS.
Чтобы выбрать в качестве обоев изображение из коллекции Live или снимок Live Photo, требуется iPhone 6s или более поздней модели.
iPhone XR и iPhone SE (1-го и 2-го поколения) не поддерживают изображения из коллекции Live.
Перемещение изображения и выбор параметра отображения
Чтобы переместить изображение, перетащите его в нужное место. Для увеличения или уменьшения масштаба изображения по размеру экрана разведите или сведите пальцы.
Некоторые изображения могут не поддерживать перемещение и масштабирование.
Если включен параметр «Перспектива», при наклоне экрана обои перемещаются. Чтобы выключить этот параметр, нажмите кнопку «Перспектива». При включенной функции «Уменьшение движения» и в режиме энергосбережения параметр отображения «Перспектива» недоступен. Если обои представляют собой снимок Live Photo, можно включить эффект Live Photo или параметр «Перспектива», но не то и другое одновременно.
Завершив настройку изображения, нажмите «Установить». Или же выберите вариант «Отмена», чтобы начать заново.
Настройте обои и выберите, где они должны отображаться
Можно выбрать обои для экрана «Домой», экрана блокировки или для обоих. Экран «Домой» отображается, когда iPhone не заблокирован. Экран блокировки отображается при выведении iPhone из режима сна.
Чтобы увидеть новые обои, заблокируйте iPhone или перейдите на экран «Домой».
Чтобы увидеть новые обои из коллекции Live в действии, коснитесь экрана блокировки и удерживайте его.
Источник
Как установить живые обои на айфон всех версий: меняем заставку рабочего стола телефона
Обои – то, что apple позволяет менять самостоятельно. Возможности персонализации в айфоне ограничены. Но мы знаем, как установить живые обои на айфон вместо стандартных или загрузить собственное фото. Есть также приложения, откуда легко закачать изображения, а затем и установить их в качестве фона (заставки) для iPhone. Как поменять обои на айфон, где их найти, как настроить автосмену – в статье об этих и остальных лайфхаках.
Как поставить или изменить стандартные обои на айфон в настройках
Даже на новом телефоне, где отсутствуют фото и картинки из интернета, сразу же предусмотрена смена фона. Если вы хотите настроить красивый рабочий стол – айфон по умолчанию может предоставить список картинок, родных обоев – прежде всего, хорошая коллекция в айфон х и новых версиях. С учетом настроения вы сможете выбрать разные изображения по цвету – статичные или динамичные.
Обои, как и любой другой параметр, меняется в Эппл iPhone через настройки:
- Нужно перейти в подменю «Обои и яркость», затем – «Выбрать» фотки.
- Здесь доступны стандартные обои на айфон, альбом на устройстве или динамичные изображения.
- Необходимо нажать на приглянувшееся фото. Если потребуется, нужно изменить масштаб рисунка.
- Появится окно предварительного просмотра: выбираем кнопку справа «Установить».
- Есть также возможность установки темного оформления, благодаря чему фон на смартфоне iPhone будет затемняться с учетом освещения.
- Система уточнит, где именно установить обои – на рабочий стол Айфона или на дисплее во время блокировки, или и там, и там одновременно.
- Среди кнопок нужно выбрать надпись Домой – любуемся изменениями. Чтобы увидеть новый фон, заблокируйте устройство или перейдите на домашний экран.
Инструкция подходит для всех версий iOS. В том числе, установить обои таким образом можно для iphone 10.
В новых версиях есть 3 варианта: «статика», «перспектива» и «Live Photos». Разобраться, чем отличается обычная заставка от перспективы iphone, несложно – в айфон можно установить статическое изображение или же выбрать масштабирование рисунка.
Источник
Как искать, скачивать и изменять обои на iPhone и iPad
Вопрос «Как скачать и установить новые обои?» довольно часто можно услышать от новичков, только недавно ставших владельцами iPhone или iPad. Эта проблема становится более актуальной, если в наличии имеется интересное изображение, либо снятое на камеру смартфона, либо присланное друзьями.
Следуя опубликованной ниже инструкции, вы с легкостью сможете установить любую понравившуюся картинку в качестве фона рабочего стола на смартфоне или планшете компании Apple.
Как скачать и установить обои на iPhone, iPad и iPod touch
1. Как вариант можно использовать поиск в Google для поиска изображений в качестве обоев. Нажмите сюда (можете изменить поисковый запрос, указав модель устройства и предпочтения, например: «обои для iPhone с девушками»).
На страницы поисковой выдачи перейдите в раздел Картинки. Здесь же можно воспользоваться готовыми рекомендациями поисковика (см. скриншот).
2. Выберите понравившееся изображение, нажмите и удерживайте на нем палец до появления контекстного меню. Выберите вариант «Добавить в фото»;
3. Откройте приложение «Фото» и выберите изображение, которое нужно установить в качестве фона.
4. Нажмите на кнопку Поделиться в меню нижней части экрана (кнопка в форме коробки со стрелкой вверх);
5. Выберите опцию «Сделать обоями»;
6. Расположите изображение по своему вкусу и нажмите «Установить»;
7. Для того чтобы установить выбранное изображение в качестве фона, выберите опцию «Экран Домой» (или «Экран блокировки», если вы хотите установить картинку только на экран блокировки).
8. Закройте приложение «Фото» и вернитесь на домашний экран (или экран блокировки) – на устройстве отобразится выбранное вами изображение.
Если в процессе установки нажать на опцию «Оба экрана», выбранное изображение будет установлено в качестве фона как на домашнем экране, так и на экране блокировки.
Для того, чтобы вернуться к стандартным обоям, откройте Настройки → Обои → Выбрать новые обои и нажмите на миниатюру необходимого изображения.
Источник
Как установить обои на iPhone
Обои на экране смартфона позволяют индивидуализировать устройство, сделав его более персональным. При этом стандартных обоев на iPhone не так уж и много, а значительная часть пользователей не знают, как установить обои на устройство из других источников — личную фотографию, фото с сайта или обои из приложения. В нашей статье подробно рассмотрим каждый из этих вариантов придать устройству индивидуальность.
Как заменить обои на iPhone
Рассмотрим сначала, как установить одни из стандартных обоев iPhone, и какие есть нюансы при их установке.
Чтобы установить обои из стандартных, необходимо зайти в “Настройки” и перейти в раздел “Обои”.
Здесь перейдите в пункт “Выбрать новые обои”, чтобы выбрать доступные на смартфоне варианты.
В разделе “Выбрать новые обои” можно либо перейти ко всем фото на устройстве, тем самым есть возможность установить любую фотографию из галереи, либо выбрать один из трех типов стандартных обоев: динамические, снимки или Live.
Динамические обои отличаются от Live обоев тем, что изображение на динамических обоях постоянно находится в движении, а на Live обоях оно двигается, когда происходит взаимодействие с экраном устройства.
Выберите обои, которые вы хотите установить. После выбора обоев, которые вы хотите видеть на экране своего устройства, нажмите “Установить”.
Появится контекстное меню с выбором — куда именно установить обои. Можно установить разные изображения на экран блокировки и экран “Домой”, либо же установить единое изображение на оба экрана. Выберите нужный вариант.
После этого обои будут установлены.
Как сделать картинку с сайта обоями на iPhone
Теперь рассмотрим другой способ установки обоев на iPhone. Допустим, вы нашли в интернете через браузер Safari картинку, которую хотите сделать фоновым изображением на своем мобильном устройстве. Или же, вы не нашли интересных обоев среди стандартных на iPhone, и вам хочется найти в интернете красивую картинку, чтобы установить ее в качестве фонового изображения.
Первым делом, откройте нужную картинку в браузере — Safari, Chrome или любом другом, в целом, процессы не будут отличаться.
Когда в браузере вы найдете нужную картинку, зажмите на ней палец. Спустя некоторое время, появится контекстное меню. В нем нужно выбрать пункт “Добавить в фото”, чтобы сохранить фотографию на устройстве.
Теперь откройте на iPhone приложение “Фото” и найдите сохраненную картинку среди фотографий. Откройте ее. После этого нажмите в левом нижнем углу на значок “Поделиться”.
В контекстном меню выберите пункт “Сделать обоями”.
Далее остается кадрировать (если это необходимо), после чего нажать “Установить” и выбрать на какие экраны требуется установить обои.
Как установить обои на iPhone из приложения
Если вы не знаете, какие именно обои хотите установить на свое устройство, а из стандартной библиотеки ничего не понравилось, можно воспользоваться приложениями, в которых собраны десятки тысяч разных обоев для iPhone, разделенных по тематикам и категориям.
Достаточно в App Store ввести в поиск “Обои” и скачать одно из приложений, которые покажутся по данном запросу. В рамках данной статьи рассмотрим одно из таких приложений.
После загрузки программы из App Store, запустите приложение.
Выберите понравившиеся обои. Можно выбрать среди тех, что представлены на первом экране, либо нажать на контекстное меню, чтобы перейти к списку доступных категорий обоев.
Выбрав обои, которые вам понравились, скачайте их на свое устройство, нажав на соответствующий значок.
Сохранив изображение на устройстве, остается зайти в приложение “Фото” и установить его в качестве обоев, как это было описано выше.
Источник