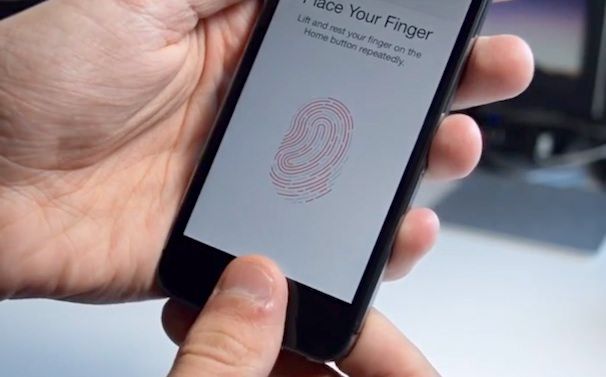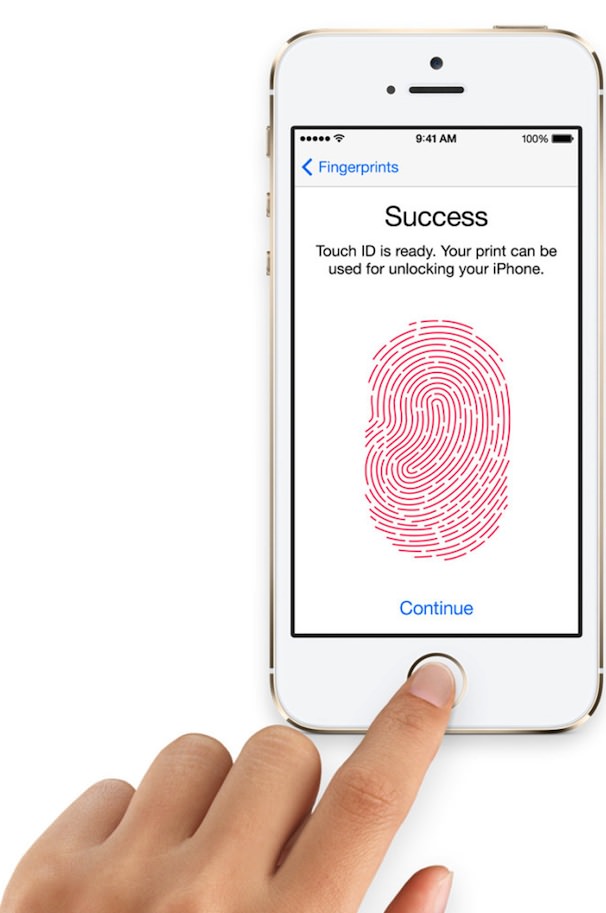- Использование Touch ID на iPhone и iPad
- Где расположен датчик Touch ID?
- Настройка Touch ID
- Использование Touch ID для разблокировки устройства iPhone или совершения покупок
- Использование Touch ID для покупок
- Использование Touch ID для Apple Pay
- Управление настройками Touch ID
- Как настроить и использовать Touch ID, сканер отпечатков пальцев iPhone
- Введение в настройку Touch ID
- Сканирование отпечатков пальцев с помощью Touch ID
- Настройка Touch ID для использования
- Использование Touch ID
- Датчик отпечатков пальцев в iPhone 5S. Как настроить и использовать? (видео)
- Как настроить отпечаток пальца на iPhone 5S?
- Touch ID
- Способ включения функции
- Настройка
- Функция на практике
- Apple Pay с Touch ID: работает ли?
- Советы
Использование Touch ID на iPhone и iPad
В этой статье описывается, как настроить и использовать датчик идентификации по отпечатку пальца Touch ID, чтобы с легкостью разблокировать устройство.
Настройка Touch ID
Использование Touch ID
Где расположен датчик Touch ID?
Датчик Touch ID интегрирован в кнопку «Домой» или расположен в верхней кнопке на iPad Air (4-го поколения). Выполняя указанные ниже действия, вы увидите на экране информацию о том, какую кнопку использовать.
Настройка Touch ID
Прежде чем настроить датчик Touch ID, потребуется задать код-пароль для устройства*. Затем выполните указанные действия.
- Ваш палец и датчик Touch ID должны быть чистыми и сухими.
- Перейдите в меню «Настройки» > «Touch ID и код-пароль», затем введите код-пароль.
- Нажмите «Добавить отпечаток» и коснитесь датчика Touch ID, удерживая устройство так, как вы его обычно держите.
- Приложите палец к датчику Touch ID, но не нажимайте его. Удерживайте палец на кнопке, пока не почувствуете быструю вибрацию или пока не появится соответствующий запрос.
- Продолжайте медленно прикладывать и поднимать палец, каждый раз слегка изменяя его положение.
- На следующем экране вам будет предложено изменить положение устройства в руке. Держите устройство так, как вы обычно его держите при разблокировке, и прикладывайте к датчику Touch ID края подушечки пальца, а не центральную часть, как при первичном сканировании.
Если зарегистрировать отпечаток не получается, попробуйте просканировать другой палец. Все еще требуется помощь с настройкой Touch ID?
* Технологии Touch ID и Face ID доступны на некоторых моделях iPhone и iPad.
Использование Touch ID для разблокировки устройства iPhone или совершения покупок
После настройки датчика Touch ID можно использовать функцию Touch ID для разблокировки iPhone. Просто коснитесь датчика Touch ID пальцем, зарегистрированным с помощью функции Touch ID.
Использование Touch ID для покупок
Для совершения покупок в магазинах iTunes Store, App Store и Apple Books можно использовать датчик Touch ID вместо пароля к идентификатору Apple ID. Выполните указанные ниже действия.
- Убедитесь, что в меню «Настройки» > «Touch ID и код-пароль» включен параметр «iTunes Store и App Store». Если включить его не удается, войдите в систему с помощью идентификатора Apple ID, выбрав меню «Настройки» > «iTunes Store и App Store».
- Откройте магазин iTunes Store, App Store или Apple Books.
- Нажмите выбранную позицию для покупки. Отобразится запрос Touch ID.
- Чтобы совершить покупку, слегка коснитесь датчика Touch ID.
Использование Touch ID для Apple Pay
На iPhone 6 или iPhone 6 Plus либо более поздних моделей датчик Touch ID помогает совершать покупки в магазинах, приложениях и на веб-сайтах в Safari с помощью службы Apple Pay. Также можно использовать функцию Touch ID на устройстве iPhone для выполнения покупок на веб-сайтах с компьютера Mac. На iPad Pro, iPad Air 2 или iPad mini 3 либо более поздних моделей можно использовать датчик Touch ID, чтобы совершать покупки с помощью Apple Pay в приложениях и на веб-сайтах в Safari.
Управление настройками Touch ID
В меню «Настройки» > «Touch ID и код-пароль» можно сделать следующее.
- Включить или отключить функцию Touch ID для код-пароля, магазинов iTunes Store и App Store или системы Apple Pay.
- Зарегистрировать отпечатки нескольких пальцев (до пяти). Регистрация нескольких отпечатков слегка замедляет процедуру распознавания.
- Переименовать выбранный отпечаток (для этого его необходимо нажать).
- Удалить отпечаток с помощью жеста смахивания.
- Определить отпечаток пальца в списке, коснувшись датчика Touch ID. Соответствующий отпечаток в списке будет ненадолго подсвечен.
Коснитесь датчика Touch ID, чтобы разблокировать устройство с помощью функции Touch ID. Чтобы разблокировать устройство с помощью Touch ID без нажатия датчика Touch ID, перейдите в меню «Настройки» > «Универсальный доступ» > «Кнопка «Домой»» [или верхняя кнопка] и включите параметр «Открывать, приложив палец».
Источник
Как настроить и использовать Touch ID, сканер отпечатков пальцев iPhone
В течение многих лет безопасность iPhone подразумевала установку базового пароля и использование функции «Найти мой iPhone» для отслеживания утерянного или украденного телефона. Тем не менее, с появлением iOS 7 и iPhone 5S Apple подняла уровень безопасности на новый, благодаря внедрению сканера отпечатков пальцев Touch ID.
Touch ID встроен в кнопку «Домой» и позволяет разблокировать устройство iOS, просто нажав на кнопку пальцем. Более того, если вы настроили Touch ID, вы можете забыть повторно вводить пароль для каждой покупки в iTunes Store или App Store; все, что вам нужно, – это сканирование отпечатков пальцев. Читайте дальше, чтобы узнать, как настроить и использовать Touch ID.
Введение в настройку Touch ID
Для начала вам нужно убедиться, что ваше устройство имеет Touch ID. По состоянию на конец 2017 года эта функция доступна, если вы используете iOS 7 или выше на:
- iPhone 8 Plus
- iPhone 8
- iPhone 7 Plus
- iPhone 7
- iPhone 6S Plus
- iPhone 6S
- iPhone SE
- iPhone 6 Plus
- Айфон 6
- айфон 5с
- iPad Pro (и 12,9 “, и 10,5”, и уже снятый с производства и 9,7 “)
- iPad (пятое поколение, представленное в 2017 году)
- iPad Air 2
- iPad mini 4
- iPad mini 3
Вы спрашиваете, где iPhone X? Хотите верьте, хотите нет, но в этой модели нет идентификатора Touch ID, и это потому, что он сканирует ваше лицо, чтобы убедиться, что вы его используете, через (как вы уже догадались) Face ID.
Предполагая, что у вас есть правильное оборудование, выполните следующие действия:
- Нажмите приложение Настройки на главном экране.
- Нажмите Общие.
- Нажмите Сенсорный идентификатор и пароль . Если вы уже установили пароль, введите его сейчас. В противном случае вы перейдете к следующему экрану.
- Нажмите Отпечатки пальцев (пропустите этот шаг на iOS 7.1 и выше).
- В разделе «Отпечатки пальцев» на полпути внизу экрана нажмите Добавить отпечаток пальца .
Сканирование отпечатков пальцев с помощью Touch ID
На этом этапе ваше устройство попросит вас отсканировать ваш отпечаток пальца. Чтобы получить хорошее сканирование вашего отпечатка пальца, сделайте следующее:
- Выберите палец, который хотите сканировать. В зависимости от того, как вы склонны держать устройство, когда вы поднимаете его, возможно, имеет смысл использовать большой или указательный палец (вы можете добавить другие пальцы позже).
- Слегка положите мягкую подушку пальца на кнопку «Домой», но не нажимайте кнопку, иначе она отменит сканирование.
- Когда устройство вибрирует, снимите палец со сканера Touch ID и снова слегка нажмите на него.
- Повторите этот процесс, каждый раз прикладывая палец к сканеру немного по-другому или под немного другим углом. Чем более полно сканирование вашего отпечатка пальца, тем больше гибкости в том, как вы держите палец при последующем использовании Touch ID. Красные линии на экране отпечатка пальца представляют ваш прогресс.
- Когда основное сканирование будет завершено, вам будет предложено отсканировать края вашего пальца. Повторите тот же процесс, что и раньше, используя боковые стороны, верх и другие края пальца, чтобы получить наилучшее сканирование.
Когда сканирование будет завершено, вы автоматически перейдете к следующему шагу.
Настройка Touch ID для использования
По завершении сканирования отпечатка пальца вы попадете на экран настроек Touch ID. Там вы можете сделать следующие вещи:
Разблокировка iPhone . Переместите этот ползунок (который имеет разные названия в разных версиях iOS) во включенное/зеленое состояние, чтобы разблокировать iPhone с помощью Touch ID.
Apple Pay . Переместите это значение на/green, чтобы использовать свой отпечаток пальца для авторизации покупок Apple Pay (доступно только на устройствах, поддерживающих Apple Pay).
iTunes и App Store . Когда этот слайдер светится зеленым, вы можете использовать свой отпечаток пальца для ввода пароля при покупке в приложениях iTunes Store и App Store на своем устройстве. Больше не нужно вводить свой пароль!
Изменить имя отпечатка пальца . По умолчанию ваши отпечатки пальцев будут называться палец 1, палец 2 и т. д. Вы можете изменить эти имена, если хотите. Для этого нажмите на отпечаток пальца, имя которого вы хотите изменить, нажмите X , чтобы удалить текущее имя и ввести новое имя. По завершении нажмите Готово .
Удалить отпечаток пальца. Удалить отпечатки пальцев можно двумя способами. Вы можете провести пальцем справа налево по отпечатку пальца и нажать кнопку Удалить , либо нажать отпечаток пальца, а затем нажать Удалить отпечаток пальца .
Добавить отпечаток пальца . Коснитесь меню Добавить отпечаток пальца и выполните тот же процесс, который вы использовали в шаге 2. Можно отсканировать до 5 пальцев, но не у всех быть твоим.Если ваш партнер или дети регулярно пользуются вашим устройством, вы также можете отсканировать их отпечатки пальцев.
Использование Touch ID
После того, как вы настроили Touch ID, его легко использовать.
Разблокировка iPhone
Чтобы разблокировать iPhone с помощью отпечатка пальца, убедитесь, что он включен, затем нажмите кнопку «Домой» одним из отсканированных пальцев и отпустите кнопку. Оставьте палец на кнопке, не нажимая ее снова, и вы сразу же окажетесь на главном экране.
Покупки
Чтобы использовать отпечаток пальца в качестве пароля при совершении покупок, используйте приложения iTunes Store или App Store, как обычно. Когда вы нажимаете кнопки «Купить», «Загрузить» или «Установить», появляется окно с вопросом, хотите ли вы ввести пароль или использовать Touch ID. Слегка положите один отсканированный палец на кнопку «Домой» (но не нажимайте ее!), И ваш пароль будет введен, и загрузка продолжится.
Источник
Датчик отпечатков пальцев в iPhone 5S. Как настроить и использовать? (видео)
Чуть больше недели назад Apple представила новый флагманский смартфон — iPhone 5S, продажи которого стартовали вчера. Главной отличительной особенностью новинки, наряду с целым списком обновлений, является интеграция в устройство биометрического сенсора Touch ID, предназначенного для сканирования отпечатков пальцев.
Первое впечатление от использования Touch ID – она достаточно надежна. При малейшем “сомнении” в соответствии отпечатка пальца, программное обеспечение не позволит разблокировать устройство. Это, наверное, наиболее правильный подход, когда речь идет о безопасности данных пользователей и их денег.
Естественно, Touch ID требует первоначальных настроек, которые заключаются в строгой процедуре установки персональных данных — сканировании выбранных пользователем пальцев, отпечатки которых и будут служить для аутентификации. Для исключения любых мыслимых и немыслимых проблем с “эталонным” пальцем, система позволяет загрузить данные до пяти пальцев. Во время этого процесса очень важно отсканировать все участки отпечатка, которые в будущем будут соприкасаться с сенсором во время разблокирования. Ниже представлена пошаговая видео-инструкция по работе с Touch ID.
Эта специфическая форма защиты телефона очень удобна при идентификации пользователя во время загрузки приложений из App Store. Теперь, вместо постоянного ввода своего многосимвольного пароля пользователю достаточно просто просканировать свой палец, что позволит значительно сэкономить время. Вероятно, в дальнейшем Touch ID получит распространение на такие процессы, как произведение оплаты в платежной системе PayPal, или через NFC-терминалы. Однако на текущий момент, к сожалению, Apple не предоставляет сторонним разработчикам возможности “поработать” со своей технологией для создания дополнительных сервисов и услуг.
Источник
Как настроить отпечаток пальца на iPhone 5S?
Эта функция представляет собой технологию, которая индентифицирует ваш личный отпечаток пальца, что может быть только у вас, и разблокирует гаджет, не используя пароль.
Touch ID
Именно так называется эта функция. Она используется на пятом «айфоне», ее несложно включить и начать ею пользоваться. Эта функция заменяет старую схему ввода пароля для более сильной безопасности и экономии времени. Тем более если вы забудете пароль, то свой палец вы уж точно никогда не забудете. Ваш iPhone в считаные секунды берет информацию с отпечатка вашего пальца, и сразу же с гаджета снимается блокировка. Все очень легко технологически и очень надежно со стороны безопасности вашего телефона.
Также с помощью этой технологии пользователь может производить любые покупки из магазина Apple Store. Touch ID распознает информацию под любым углом, то есть не важно, как был приложен палец, процедура разблокировки пройдет успешно. Apple iPhone узнает своего хозяина. Кнопка отпечатка пальца на iPhone 5S — это кнопка Home.
Способ включения функции
Как на «Айфоне» установить отпечаток пальца на Touch ID? Прежде чем сделать настройку функции, первым делом нужно ее включить.
Для этого нужно выполнить такие действия:
1. Зайти в настройки iPhone.
2. Зайти в раздел «Touch ID и пароли».
3. Придумать свой пароль (он понадобится, если вы каким-то образом не сможете открыть своим отпечатком телефон или гаджет понадобится другому человеку).
4. И сделать сами отпечатки, выбрав тот самый пункт. Дальше вам покажут, что нужно делать. А необходимо просто прислонять палец к единственной кнопке на вашем iPhone, и Apple будет сам сканировать отпечаток и добавлять его в базу данных. Готово!
Если у вас не получилось отсканировать палец, система вас уведомит об этом. Всего можно сделать 5 попыток сканирования.
И надо понимать, что для тщательной и качественной работы Touch ID нужно прочистить от грязи саму кнопку Home.
Настройка
Теперь нужно настроить. Настройка — это то же самое, что и установка функции, только при этом мы калибруем устройство, чтобы оно опознавало наш палец в любом положении. Итак, приступим:
● Шаг первый: помойте и высушите руки;
● Шаг второй: войдите в настройки, введите пароль, который вы вводили ранее;
● Шаг третий: щелкните по кнопке добавления отпечатка, в этот момент держите свой телефон так, как вы это делаете всегда, зажмите свой палец на кнопке Home, ждите вибрации от телефона. В момент вибрации высветится еще окно, которое уведомит вас о конце процедуры;
● Шаг четвертый: делайте разные медленные касания пальцем, опускайте и поднимайте его, меняйте положение пальца в разные стороны;
● Шаг пятый: будет окно регулировки захвата, возьмите телефон так, как вы держите его каждый день, и нажимайте подушечками пальца очень нежно и калибруйте. Готово! Калибровка прошла успешно, ваш Touch ID настроен.
Если не получилось, попробуйте выполнить все шаги снова.
Функция на практике
В iPhone 5S сканер отпечатков пальцев очень интересно используется на практике.
После того как вы откалибровали Touch ID, используйте технологию по полной, например, для разблокировки. Это делается легко, просто нажимайте откалиброванным вами пальцем по кнопке Home.
Но еще можно применять технологию покупок. Датчик в этом случае — как пароль идентификации.
Чтобы купить, проделайте эти шаги:
1. Проверьте, включена ли функция Touch ID и пароля, а также параметр, который отвечает за покупку в онлайн-магазинах.
2. Заходите на страницу нужного магазина.
3. Покупаете продукт, забираете его в корзину.
4. Всплывет окно с запросом ID, а вы просто нажимаете на вашу кнопку Home, и все пошло. Легко!
Apple Pay с Touch ID: работает ли?
На новых моделях этот датчик отпечатка пальца на iPhone 5S имеет еще больший диапазон возможностей, он умеет выполнять более сложные функции. Например, он применим в покупках в настоящих магазинах, в различном софте Apple и др.
Ну и, соответственно, сама технология может совершать покупки в сети с iPhone. Здесь и работает Apple Pay, как его настроить — читайте тут: https://mob-os.ru/431708a-kak-polzovatsya-apple-pay-poshagovaya-instruktsiya-harakteristiki-primenenie-i-otzyivyi. Но обычно этим не пользуются.
Советы
Иногда нужно ввести пароль от учетной записи в любом случае, и Touch ID в этом не помогает. В каких ситуациях это может происходить:
1. После перезагрузки iPhone 5.
2. Если Touch ID не распознал ваш палец 5 или более раз.
3. Если телефон был заблокирован 2 дня подряд.
4. Если вы уже стерли настройки Touch ID.
5. И если вы заходите в сами настройки и регулируете отпечаток пальца.
Если у вас не получается использовать Touch ID вообще, попробуйте применить эти методы:
● Проверьте обновления. Если есть более новые обновления, загружайте их.
● Убедитесь в том, что кнопка Home и ваш палец достаточно чисты для нормальной работы функции.
● Кнопка должна быть полностью закрыта вашим пальцем во время использования.
● Если вы используете чехол для вашего iPhone или пленку, проверьте, не закрывает ли пленка кнопку Home, мешая распознаванию.
● Убедитесь, что параметр, отвечающий за работу функции Touch ID, включен в настройках.
● Если не помогло ничего из этого, попытайтесь выполнить отпечаток другого своего пальца.
Если даже последний метод не помог, обращайтесь к продавцу или проверенным сервисным центрам iPhone в вашем городе, спрашивайте про причины, а также как решать эту проблему, у них. В любом случае эта функция будет у вас работать. Приложите усилия, если она у вас действительно не работает.
Отпечаток пальца на iPhone 5S — очень интересная функция, которая действительно обезопасит вас от разных взломов и облегчит работу. Удачи в подключении!
*на правах рекламы. ООО «МОБОС». ИНН 038097375
Источник