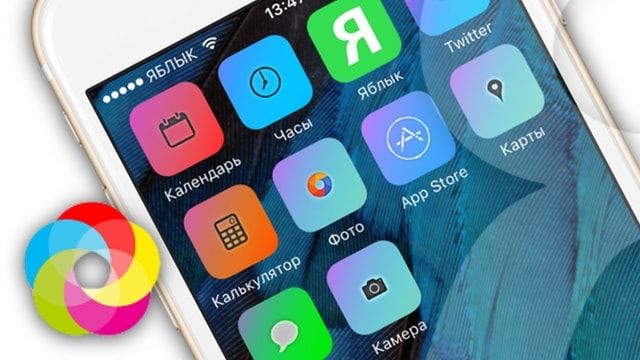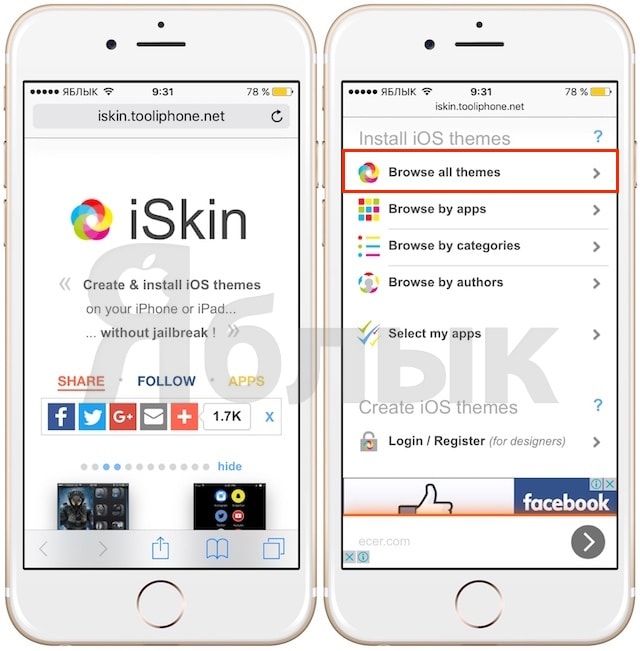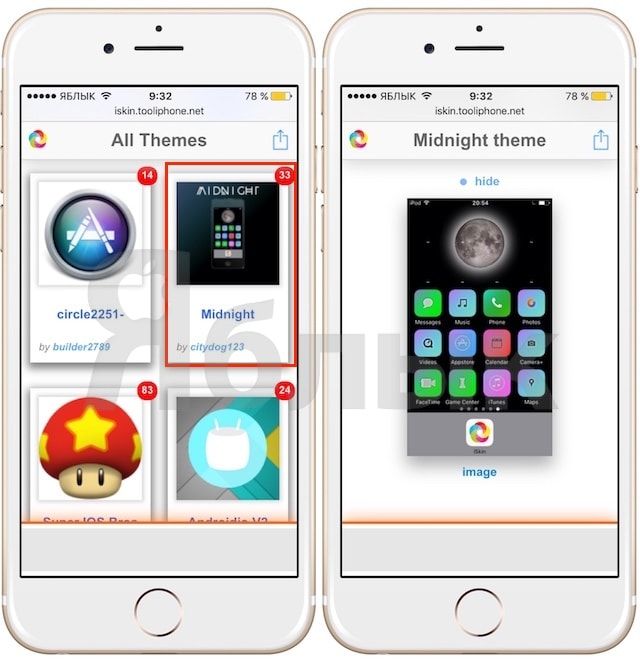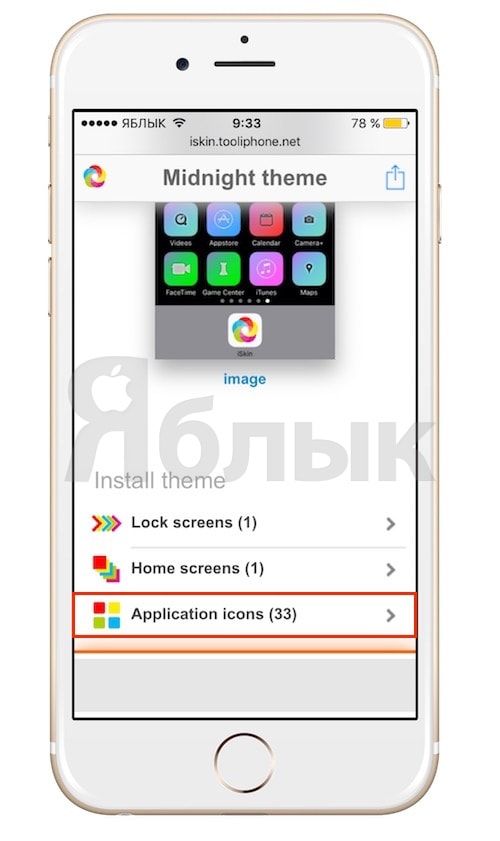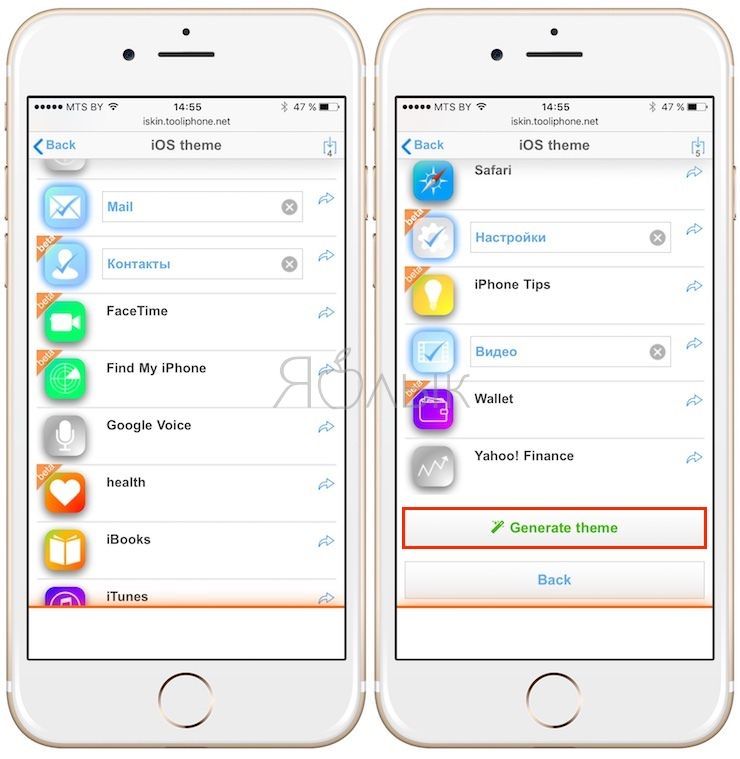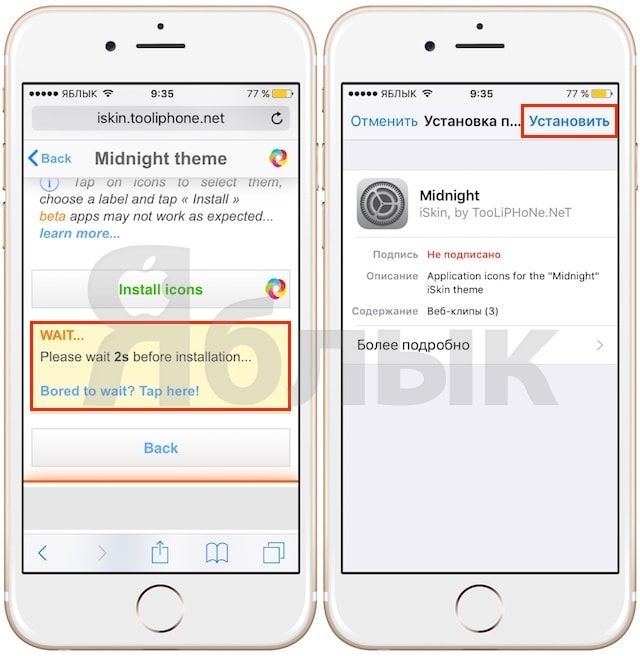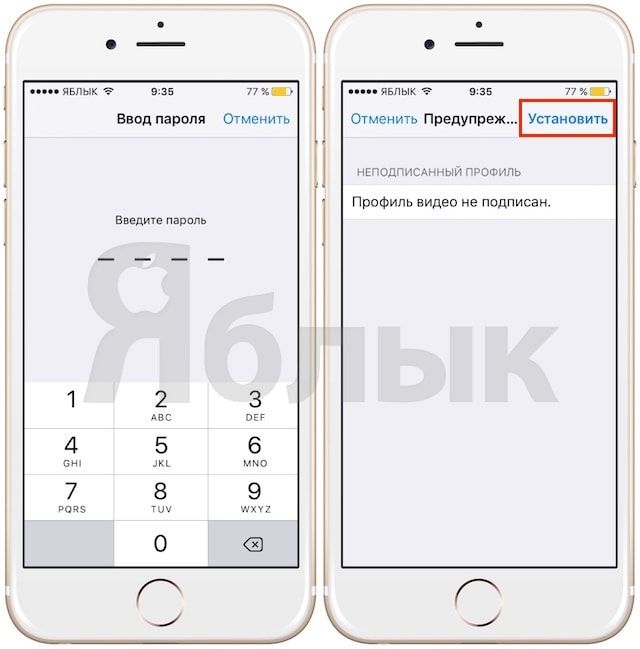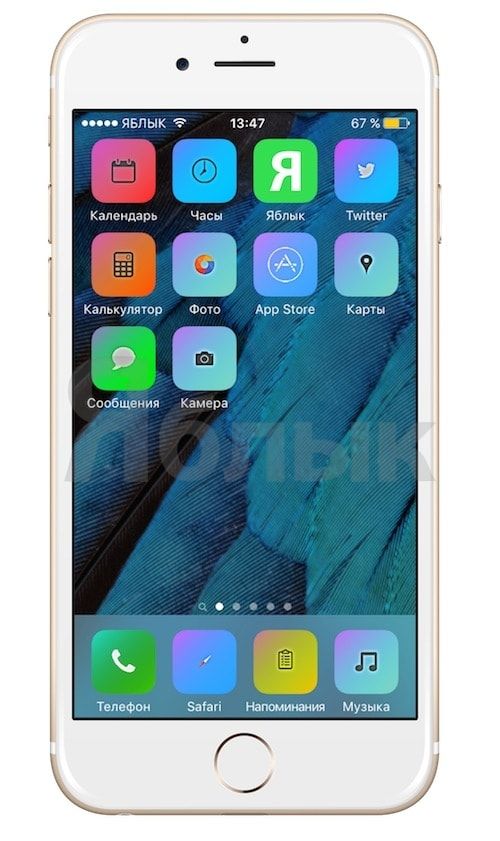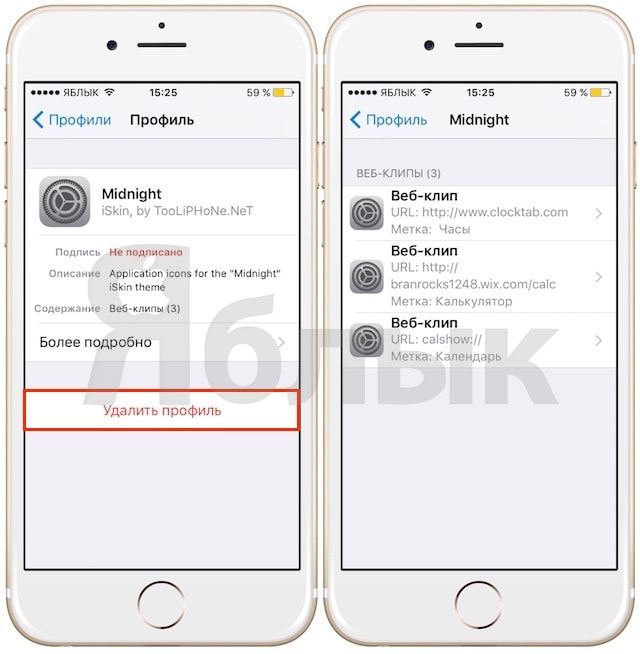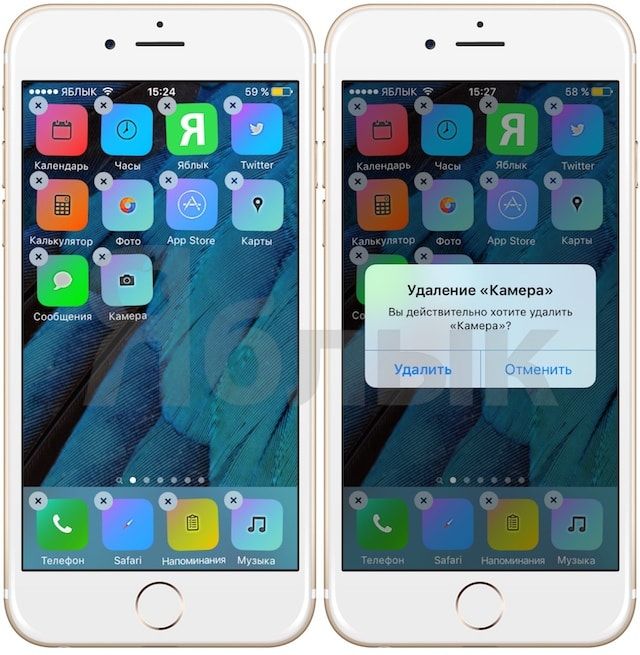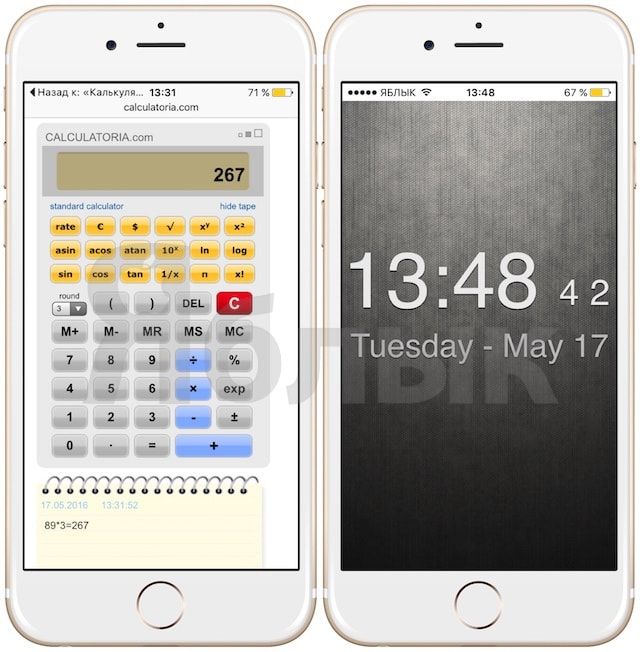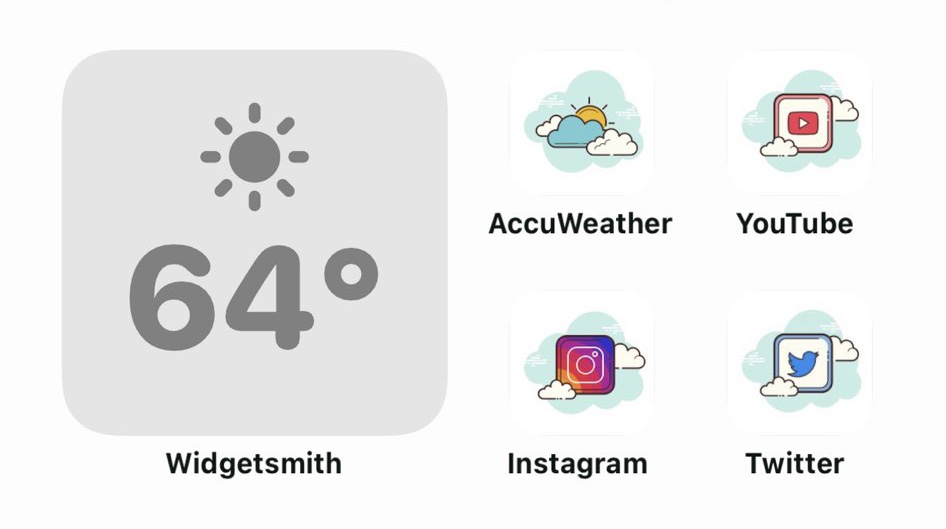- Как скачать и установить темы на iPhone или iPad без джейлбрейка
- Как скачивать и устанавливать темы на iPhone или iPad без джейлбрейка
- Сторонние профили конфигурации
- iSkin позволяет удалять отдельные иконки приложений
- Все иконки представляют собой ссылки на веб-страницы
- В комплект к некоторым темам входят обои
- Некоторые темы доступны только при наличии аккаунта в iSkin
- Ассортимент тем постоянно расширяется
- Создаём темы на iPhone и iPad: как изменить иконки приложений в iOS 14 без джейлбрейка
- Как изменить иконки приложений в iOS 14
- О чём следует знать перед началом кастомизации
- Что делать с оригинальным значком приложения?
- Примеры вариантов оформления
- Как установить свою тему на iPhone из Cydia
Как скачать и установить темы на iPhone или iPad без джейлбрейка
Существует целый ряд причин, по которым владельцы iPhone, iPod touch и iPad устанавливают джейлбрейк, и одной из них является возможность менять темы. К сожалению, релиза джейлбрейка между выходами новых версий iOS приходится ждать все дольше, и порой просто не хватает терпения. Тем, кто устал ждать, стоит обратить внимание на новую платформу iSkin, позволяющую устанавливать темы на iPhone, iPod touch и iPad без джейлбрейка.
Возможность кастомизировать иконки на домашнем экране устройства без джейлбрейка звучит слишком хорошо, чтобы быть правдой. Тем не менее, с iSkin это действительно так. Для того чтобы пользоваться платформой, устройство должно работать под управлением iOS и более поздних версий. Примечательно, что iSkin не заменяет заводские значки другими, а просто добавляет на экран иконки с темой. То есть, можно использовать иконки с темой, а старые спрятать с глаз долой.
Как скачивать и устанавливать темы на iPhone или iPad без джейлбрейка
1. Зайти на страницу iSkin в браузере Safari на iPhone, iPod touch и iPad.
2. Прокрутить вниз и выбрать пункт Browse all themes, после чего откроется список доступных тем.
3. Выбрать понравившуюся тему.
4. Нажать на кнопку Application icons и выбрать приложения, за которыми будет закреплена выбранная тема.
5. Выбрать каждую иконку, к которой нужно добавить тему, и добавить к ним названия.
6. Прокрутить страницу вниз и нажать на Generated theme.
7. Появится уведомление о том, что процесс инсталляции займет несколько секунд, после чего нужно установить профиль конфигурации.
8. Нажать на кнопку Установить.
9. Ввести пароль (при наличии такового) и снова нажать на кнопку Установить.
10. Нажать на кнопку Готово для завершения процесса и возвращения в браузер.
11. Через несколько мгновений после возвращения в Safari тема установится на домашний экран. Появится уведомление Installation in progress, означающее, что все идет по плану.
12. Подождать несколько секунд и открыть последнюю страницу на домашнем экране, где появятся все обновленные иконки.
Новые значки можно расположить на дисплее на свой вкус, а все старые – спрятать в отдельную папку, чтобы не мешали.
Представляем вашему вниманию несколько фактов, которые нужно знать об iSkin.
Сторонние профили конфигурации
iSkin устанавливает профили конфигурации, которые не являются доверенными, поэтому пользователь должен осознавать возможный риск. Те, кто испытывает по этому поводу дискомфорт, могут удалить профили. Для этого нужно зайти в Настройки —> Основные —> Профиль и нажать на кнопку «Удалить профиль».
iSkin позволяет удалять отдельные иконки приложений
Пользователь, случайно добавивший иконку приложения, которое ему не нужно на домашнем экране, или желающий убрать тему, может с легкостью удалить значок. Это можно сделать, удерживая на нем палец до появления вибрации и нажав на появившийся крестик «Х».
Все иконки представляют собой ссылки на веб-страницы
Поскольку все иконки представляют собой так называемые веб-клипы (размещенные на домашнем экране устройства ссылки на веб-страницы), при каждом запуске приложения пользователь, по сути, открывает ссылку в Safari, связанную с соответствующей программой. В iOS 9 это не очень удобно, поскольку такие ссылки активируются в статус-баре (строке состояния). Для некоторых приложений (например, Калькулятор и Часы) открывается не сама программа, а ее веб-интерфейс.
В комплект к некоторым темам входят обои
Некоторые пакеты тем также содержат обои для домашнего экрана. Их загрузка является опциональной, поэтому пользователь может оставить прежние обои. К сожалению, из-за установленных Apple ограничений добавлять темы к таким элементам пользовательского интерфейса, как Центр уведомлений, Пункт управления и пр. невозможно.
Некоторые темы доступны только при наличии аккаунта в iSkin
Большинство тем можно беспрепятственно скачать, однако некоторые доступны только при наличии учетной записи в iSkin.
Ассортимент тем постоянно расширяется
Разработчики регулярно добавляют новые темы. Энтузиасты также могут предложить свои варианты, следуя инструкциям на сайте iSkin.
Источник
Создаём темы на iPhone и iPad: как изменить иконки приложений в iOS 14 без джейлбрейка
Новая операционная система iOS 14 стала огромным инфоповодом в интернете, заставив многих снова обратить внимание на Apple. Вскоре после выпуска обновления на просторах Twitter запустился неожиданный тренд — полностью менять оформление главного экрана iPhone. Количество твитов уже перевалило за 200 тыс., всего за одну неделю. Для этого понадобится приложение «Команды», которое уже есть на вашем смартфоне, и буквально несколько минут времени, после чего стандартные иконки приложений преобразятся до неузнаваемости. Способ очень простой, совершенно официальный и, главное, не требует никакого джейлбрейка.
Примечание: «Команды» могут показаться сложным для понимания приложением, поскольку оно позволяет создавать многоэтапные процессы для автоматического выполнения широкого спектра действий, но в данном случае команда включает только один базовый компонент.
Как изменить иконки приложений в iOS 14
С помощью трюка вы можете использовать любую фотографию или готовую иконку, и установить её в качестве значка для какого угодно приложения, включая фирменные сервисы Apple. Вы даже можете использовать сторонний шрифт при вводе названия приложения для экрана «Домой». Также стоит отметить, что способ работает в том числе и на iPad (при желании).
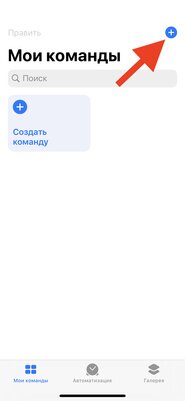
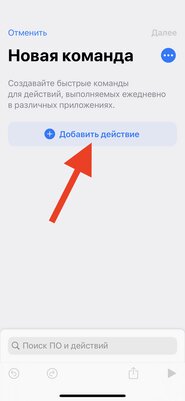

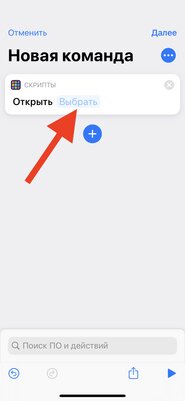
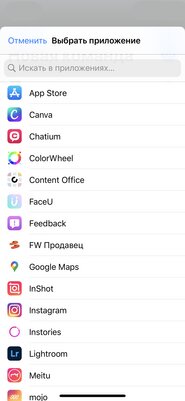
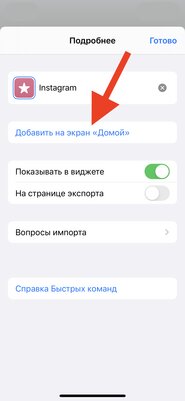
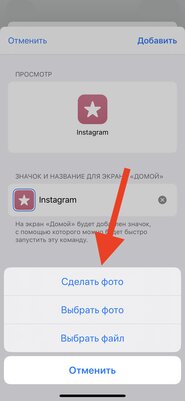
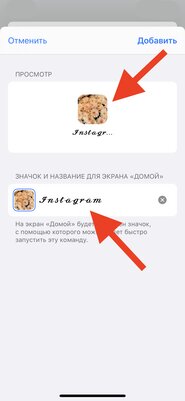
Что нужно сделать:
- Запустите приложение «Команды» на своём iPhone.
- Нажмите на кнопку «Новая команда» (значок «+») в правом верхнем углу экрана.
- Нажмите на кнопку «Добавить действие».
- В открывшемся каталоге найдите действие «Открыть приложение» и нажмите на него. В команде появится действие.
- В редакторе команд нажмите на опцию «Выбрать» внутри скрипта. Откроется список всех приложений на вашем устройстве.
- Выберите приложение, для которого вы хотите изменить значок.
- Нажмите на кнопку с тремя точками в правом верхнем углу.
- В открывшемся меню «Подробнее» назовите команду и выберите «Добавить на экран „Домой”».
- На экране просмотра измените значок, выбрав файл, фотографию из галереи или сделав фотографию.
- В текстовом поле переименуйте приложение, как вы хотите, чтобы оно отображалось на главном экране iPhone.
- Нажмите на кнопку «Добавить» в верхнем правом углу.
- Нажмите на кнопку «Готово» в верхнем правом углу.
- Ярлык создан! Вернитесь на главный экран и проверьте.
О чём следует знать перед началом кастомизации
У способа есть одна важная деталь, она же и основная загвоздка. Когда вы нажмёте на значок приложения, созданного через «Команды», он сначала откроет само приложение «Команды», а затем приложение, для которого предназначен ярлык. В результате к процессу запуска добавляется дополнительная секунда, что чуть менее быстро, чем обычно. «Команды» будут открываться каждый раз перед запуском приложения. Здесь нельзя ничего ускорить или перенастроить по-другому.
Кроме того, у таких иконок не поддерживаются наклейки уведомлений, и если вы хотите поменять абсолютно все иконки часто используемых приложений, то у вас уйдёт значительно больше времени — полчаса, час, пять часов или хоть весь день. Конечно, всё зависит от количества приложений и желания выделиться. Решать вам.
Что делать с оригинальным значком приложения?
Если у вас приложение уже находилось на главном экране, теперь для него будет отображаться два отдельных значка. Просто удалите оригинальный значок, переместив его в библиотеку приложений. Задержите палец на иконке, выберите «Удалить приложение» и во всплывающем окне нажмите «Переместить в библиотеку приложений» — оригинальный значок исчезнет.
Примеры вариантов оформления
У пользователей сети набрались десятки интересных, странных и очень необычных дизайнов главного экрана. Кто-то играет в ностальгию, повторяя скевоморфизм iOS 6, некоторые утончённо составляют эстетику иконок и виджетов на основе цвета или архитектурных форм, другие копируют стили популярных сериалов и игр. В общем, смотрите и оценивайте сами! Что получилось у вас?
Источник
Как установить свою тему на iPhone из Cydia

WinterBoard – это хранилище всех тем, которые вы когда либо будете скачивать.
Если данной программы нет, то установить ее сможете из той же самой Cydia.
(см. как установить или удалить программу из Cydia).
После того как вы установили WinterBoard – заходим:
В нем уже есть несколько демонстрационных тем. Ставим галочку на любую, затем, пройдя по списку, убедитесь, что на аналогичной теме (допустим, тема рабочего стола) не стоит уже одна галочка, если стоит – снимите одну из двух (это для того, чтоб две родственные темы не легли друг на друга и не испортили вид; не факт, что обязательно так будет, но это возможно). Как только галочку поставили – жмем кнопку «Home» (большая главная кнопка на телефоне), у вас пойдет загрузка, так и должно быть.
Как все закончится – экран потухнет и выйдет на заставку блокировки, всё, разблокируем телефон, новая тема установилась!
Допустим, предоставленные темы в WinterBoard вам не понравились. Для этого заходим в Cydia -> Sections (что находится на нижней панели), находим пакет с темами для рабочего стола (Themes SprinBoard), заходим и выбираем какая понравится.
Если вы знаете название темы, которую хотите установить, то для быстроты заходим в поиск и набираем название, мы для примера взяли “Leopard Theme”:
Находим и скачиваем. После того как вы ее скачали, она появилась в WinterBoard.
Дальше, как описывалось выше, заходим в WinterBoard, ставим галочку:
Жмем кнопку «Home».
Всё, как загрузка прошла, телефон разблокируйте: тема установилась:
Таким образом, все темы, которые вы скачиваете непосредственно появляются в WinterBoard, а от туда вы уже управляете их установкой.
Так же можно устанавливать темы не только рабочего стола, но и клавиатуры, заметок, калькулятора, батареи, обоев (скаченные обои присоединятся к списку ваших стандартных обоев в «Настройках», а не в WinterBoard, т.к. обои не являются темой)и др. смотрите скриншоты:
На рисунке представлены темы:
– Клавиатура телефона – Glossy Dialer (Cydia);
– Калькулятор – Mac OS Calculator (Cydia).
На рисунке представлены темы:
– Заметки – Beach Notes (Cydia);
– Клавиатура – Macbook White Keyboard (Cydia).
На рисунке представлены темы:
– Обои – Peace (iPhone PC Suite);
– Батарея – Alienware Battery2 (Cydia).
Заметка: если вы скачиваете темы из интернета, то папку с темой (полностью папку со всем содержимым) вы можете поместить с помощью файлового менеджера в отсек /Library/Themes после этого тема появится у вас в WinterBoard, от туда устанавливаете!
Единственный минус WinterBoard, что он не разделяет темы рабочего стола, батарей, сервиса, клавиатур и пр., нет демонстративных скриншотов к теме, просто список, в котором можно запутаться…
Поэтому все ненужное лучше удалять от туда. К сожалению, напрямую с программы не удалить темы. Удалить нужно в той системе от куда скачивали (напр. Cydia) после удаления тема сама исчезнет с WinterBoard.
Источник