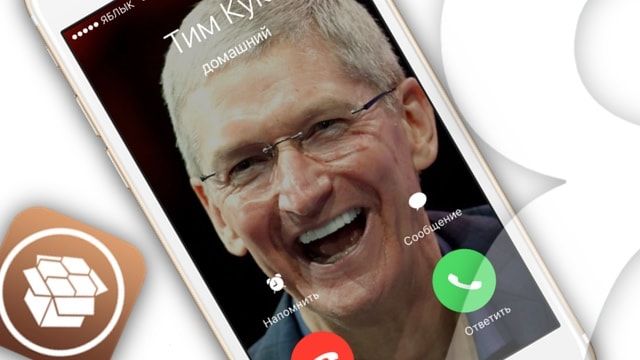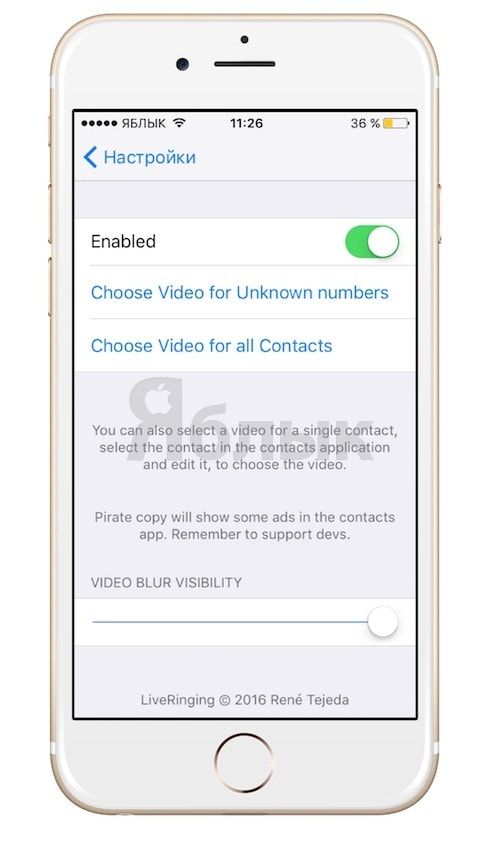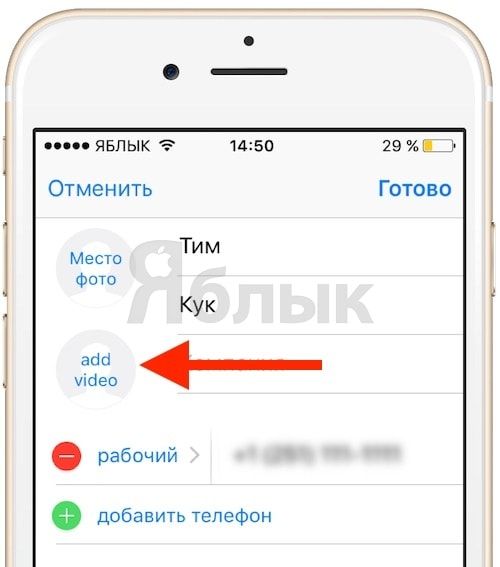- Твик LiveRinging — видеорингтон (видео при звонке) на iPhone
- iOS 14: как использовать картинку в картинке для видео и звонков на iPhone
- Что такое «Картинка в картинке» (Picture in picture) на iPhone?
- Как использовать картинку в картинке для видео и звонков на iPhone
- Способ 1
- Способ 2
- Как воспроизводить видео YouTube в формате «картинка в картинке» на iPhone
- Как скрыть изображение в окне изображения на iPhone
- Настройка видеозвонка на айфоне
- Совершение вызова с использованием функции «Вызовы по Wi-Fi»
- Совершение вызовов по Wi-Fi на iPhone
- Добавление устройства
- Совершение и прием вызовов по Wi-Fi на другом устройстве
- Совершение вызова на iPad, iPod touch или компьютере Mac
- Совершение вызова на Apple Watch
- Удаление устройства
- Получение помощи
- Как совершить видеозвонок с iOS на Android?
- Весь мир активно пользуется смартфонами, разделившись на 2 лагеря:
- Клиентское приложение TeamSpirit IM for iOS для связи между iPhone и Android
- На Андроид и Айфон видеозвонки с помощью приложения отличаются высоким качеством связи, о чем свидетельствуют многочисленные пользовательские отзывы.
- Управление и настройка видеоконференции посредством TeamSpirit IM for iOS
- Звоним с Андроида на iPhone
- Управление такое же, как и на Андроиде.
- Видеоконференция в WhatsApp: как работает функция, как совершить групповой видеозвонок
- Функция видеоконференции в WhatsApp
- Сколько человек включает?
- Как совершить групповой видеозвонок в WhatsApp?
- На Android
- На iPhone
- Преимущества и недостатки
- Не удается совершать вызовы Face на iPhone, iPad или iPod touch
- Невозможность совершать или принимать вызовы Face
- Проблемы с подключением или качеством звука при использовании Face
- Как совершать видеозвонки с айфона
- Как совершить видеозвонок с iOS на Android?
- Весь мир активно пользуется смартфонами, разделившись на 2 лагеря:
- Клиентское приложение TeamSpirit IM for iOS для связи между iPhone и Android
- На Андроид и Айфон видеозвонки с помощью приложения отличаются высоким качеством связи, о чем свидетельствуют многочисленные пользовательские отзывы.
- Управление и настройка видеоконференции посредством TeamSpirit IM for iOS
- Звоним с Андроида на iPhone
- Управление такое же, как и на Андроиде.
- Использование Face на устройстве iPhone, iPad или iPod touch
- Включение Face
- Совершение вызова Face
- Использование функции ожидания вызова во время аудиовызова Face
- Использование Memoji в Face
- Использование снимков Live Photos в приложении Face
- Помощь с использованием Face
Твик LiveRinging — видеорингтон (видео при звонке) на iPhone
Вдохновившись функцией видеорингтонов на Android-гаджетах, разработчик Рене Тейеда создал джейлбрейк-твик для iPhone и iPad, который в качестве заставки при звонках использует видеозаписи.
Твик LiveRinging позволяет выбрать любое видео, чтобы поставить его на рингтон. Выбранный пользователем фон будет отображаться при входящих, исходящих и FaceTime звонках. Видео можно ставить для определенной категории контактов, включая неизвестные номера. Единственный нюанс, который следует знать – твик выключает аудиодорожки в роликах, поэтому музыку на вызов придется выбирать отдельно.
После установки LiveRinging, в Настройках iPhone и iPad можно будет изменить некоторые функции приложения. Прежде всего, там можно обозначить для какой категории абонентов будет использоваться видеозапись. Имеется также настройка степени размытости видео. При необходимости можно отключить действие твика.
Что касается самого видео, то его можно выбрать в галерее или назначить фоновым специально отснятый для таких целей ролик. Для того чтобы видео было на весь экран, необходимо использовать ролик снятый в портретной ориентации. Видео также можно установить через приложение Контакты (во вкладке Контакты приложения Телефон этот пункт отсутствует), в карточке абонента каждого из которых после установки твика появится новая функция «Add Video» (появляется при нажатии кнопки Изменить).
Таким образом, можно выбирать разные ролики для разных абонентов.
Надо, однако, помнить, что возможности LiveRinging могут негативно сказаться на времени автономной работы устройства, ведь каждый звонок будет сопровождаться воспроизведеним видеозаписей. Но если это не является для вас помехой, то можно смело приступать к тестированию твика. Скачать его можно в Cydia. Стоимость аддона – $1,99.
Источник
iOS 14: как использовать картинку в картинке для видео и звонков на iPhone
Одно небольшое, но важное изменение удобства использования, которое Apple внесла в iOS 14 для iPhone, – это добавление поддержки «Картинка в картинке». Эта функция присутствует на iPad уже несколько лет, поэтому было странно видеть, что Apple не добавила ее на iPhone. Благодаря поддержке «Картинка в картинке» можно легко выполнять несколько задач на своем iPhone во время видеозвонка или просмотра видео. Вот как вы можете использовать картинку в картинке на своем iPhone на iOS 14.
Добавление «Картинка в картинке» на iPhone не могло быть более удачным моментом, поскольку все больше и больше людей во всем мире используют свои iPhone для видеозвонков. В настоящий момент, если вы участвуете в видеозвонке, невозможно получить доступ к другим приложениям или документам на вашем устройстве без приостановки видеопотока. Здесь в игру вступает новый режим «Картинка в картинке» в iOS 14.
Что такое «Картинка в картинке» (Picture in picture) на iPhone?
Картинка в картинке позволяет вам воспроизводить видео в небольшом плавающем окне, которое вы можете перемещать по экрану. Таким образом, во время видеовызова вы можете получить доступ к своим документам, хранящимся в Dropbox, без необходимости приостанавливать видеопоток. Вы также сможете просматривать видеопоток и нужный файл одновременно на дисплее вашего iPhone. Также удобно просматривать веб-страницы или продолжать разговор во время потоковой передачи контента на YouTube или Netflix. В выбранных приложениях вы также получите возможность перемотать вперед или назад на 15 секунд в окне PiP. Реализация Apple уникальна для Android, поскольку окно «Картинка в картинке» (PiP) также может изменять размер. Вы можете дважды нажать или ущипнуть, чтобы увеличить окно PiP, чтобы переключаться между тремя размерами окна: маленьким, средним и большим.
Как использовать картинку в картинке для видео и звонков на iPhone
Использование «Картинка в картинке» на iPhone под управлением iOS 14 чрезвычайно просто и практически не требует вмешательства пользователя. Для поддержки PiP в сторонних приложениях разработчики должны поддерживать эту функцию. Большинство популярных потоковых приложений, включая Netflix, уже работают в режиме «Картинка в картинке» на iOS 14, хотя YouTube по-прежнему не работает. Несовместимые приложения должны быть обновлены к моменту официального выпуска iOS 14.
Есть три метода, с помощью которых вы можете включить «Картинка в картинке» в стороннем приложении на вашем iPhone. Оба они упомянуты ниже.
Способ 1
Первый способ относительно прост и позволяет очень легко активировать картинку в картинке.
Шаг 1. Откройте такое приложение, как Netflix или Prime Video, и начните потоковую передачу контента, который хотите посмотреть.
Шаг 2. Переключитесь в полноэкранный режим, а затем просто проведите пальцем вверх или нажмите кнопку «Домой», чтобы перейти на главный экран.
Шаг 3. Это автоматически включит «Картинка в картинке», и видео будет воспроизводиться в небольшом окне на главном экране, которое вы можете перетащить и расположить в соответствии с вашими требованиями. Это также будет работать, когда вы участвуете в видеозвонке FaceTime.
Если стороннее приложение не работает с «Картинкой в картинке», вам придется подождать, пока разработчик обновит приложение.
Способ 2
В поддерживаемых приложениях вы увидите небольшой значок в медиаплеере, чтобы активировать режим «Картинка в картинке».
В некоторых приложениях, таких как собственное приложение Apple TV, вы можете дважды коснуться видео двумя пальцами, чтобы воспроизвести его в режиме «Картинка в картинке» внутри самого приложения. Возможно, что этот жест будет использоваться в других приложениях после обновления для iOS 14.
Как воспроизводить видео YouTube в формате «картинка в картинке» на iPhone
Хорошо то, что «Картинка в картинке» на iPhone в iOS 14 также работает с контентом, который вы транслируете внутри Safari. Итак, если вы воспроизводите видео на веб-сайте в Safari, вы можете поместить его в режим «Картинка в картинке», а затем продолжить потоковую передачу во время просмотра веб-страниц или проверки другого документа. Используя этот метод, вы можете воспроизводить видео YouTube в режиме «Картинка в картинке», поскольку само приложение на данный момент не поддерживает эту функцию. Этот метод будет работать независимо от того, являетесь ли вы подписчиком YouTube Premium или нет.
Шаг 1. Откройте YouTube.com в Safari и переходите к воспроизведению видео по своему вкусу.
Шаг 2. переключите видео в полноэкранный режим. Затем в окне медиаплеера коснитесь окна PiP в верхнем левом углу.
Шаг 3. Откроется окно PiP, и вы сможете продолжить просмотр веб-страниц в Safari на своем iPhone во время просмотра видео или даже при использовании других приложений.
Как скрыть изображение в окне изображения на iPhone
Вы можете скрыть окно «Картинка в картинке» на вашем iPhone, просто разместив его у правого края экрана. Вы по-прежнему сможете слышать звук текущего видеозвонка, но ваш видеопоток будет остановлен. Затем вы можете коснуться стрелки, чтобы снова открыть окно PiP.
Что вы думаете о реализации Apple Picture in Picture на iPhone? Хотя компания немного запоздала с его внедрением, на мой взгляд, исполнение кажется фантастическим.
Источник
Настройка видеозвонка на айфоне
Совершение вызова с использованием функции «Вызовы по Wi-Fi»
С помощью функции «Вызовы по Wi-Fi» и при наличии подключения к сети Wi-Fi можно совершать и принимать телефонные вызовы на территориях, где покрытие сети сотовой связи минимально или отсутствует. В этой статье рассматривается, как совершить голосовой вызов с помощью функции «Вызовы по Wi-Fi».
Для использования функции «Вызовы по Wi-Fi» требуется iPhone 5c или более поздней модели, подключенный к сети поддерживаемого оператора связи.
Совершение вызовов по Wi-Fi на iPhone
Включите поддержку вызовов по сети Wi-Fi, перейдя в меню «Настройки» > «Телефон» > «Вызовы по Wi-Fi». Для вызова служб экстренной помощи может потребоваться указать или подтвердить свой адрес*.
Если функция «Вызовы по Wi-Fi» доступна, в строке состояния после названия оператора связи отобразится надпись «Wi-Fi». После этого вызовы будут передаваться по сети Wi-Fi.
* Если сотовая сеть доступна, для вызова служб экстренной помощи iPhone будет использовать ее. Если включена функция «Вызовы по Wi-Fi» и сотовая сеть недоступна, вызовы служб экстренной помощи могут передаваться по сети Wi-Fi. При вызове служб экстренной помощи данные о местоположении вашего устройства могут быть раскрыты, чтобы ускорить оказание помощи, даже если службы геолокации отключены.
Добавление устройства
Убедитесь, что на устройстве, которое требуется добавить, установлена последняя версия программного обеспечения. Затем выполните указанные действия.
- На iPhone перейдите в меню «Настройки» > «Телефон» > «Вызовы по Wi-Fi».
- Включите параметр «Добавить вызовы по Wi‑Fi, др. устройства».
- Вернитесь на предыдущий экран и нажмите «На других устройствах».
- Если параметр «Разрешить вызовы» не включен, включите его. Список правомочных устройств отображается в разделе «Разрешить вызовы на устройствах».
- Включите каждое устройство, для которого необходимо использовать функцию «Вызовы по Wi-Fi».
Далее убедитесь, что другие устройства будут принимать вызовы с iPhone.
- На iPad или iPod touch перейдите в меню «Настройки» > Face и включите параметр «Вызовы с iPhone».
- На компьютере Mac откройте Face и выберите Face > «Настройки». Затем включите параметр «Вызовы с iPhone».
При включении параметра «Разрешить вызовы» функция «Вызовы по Wi-Fi» на Apple Watch включается автоматически.
Если не удается добавить устройство, проверьте следующее.
- Убедитесь, что функция «Вызовы по Wi-Fi» и параметр «Разрешить вызовы» на iPhone включены и используемое устройство отображается в разделе «Разрешить вызовы на устройствах».
- Убедитесь, что вход в учетные записи Face и iCloud на iPhone и другом устройстве выполнен с использованием одного и того же идентификатора Apple ID.
Совершение и прием вызовов по Wi-Fi на другом устройстве
Убедитесь, что вход в iCloud и Face выполнен с тем же идентификатором Apple ID, что и на iPhone. Помимо этого, проверьте, на всех ли устройствах установлена последняя версия программного обеспечения.
Чтобы совершить вызов по Wi-Fi с iPad, iPod touch, Apple Watch или компьютера Mac, выполните следующие действия.
Совершение вызова на iPad, iPod touch или компьютере Mac
- Если вы еще не добавили устройство, на котором можно использовать функцию «Вызовы по Wi-Fi», добавьте его.
- Откройте Face.
- Нажмите «Аудио».
- Введите контакт или номер телефона и нажмите .
Кроме того, можно совершить вызов, нажав номер телефона в приложении «Контакты», «Почта», «Сообщения», Safari или другой.
Совершение вызова на Apple Watch
- Откройте приложение «Телефон».
- Выберите контакт.
- Нажмите кнопку телефона ( ).
- Выберите номер телефона или адрес Face для вызова.
Удаление устройства
Если на одном из устройств не требуется использовать функцию «Вызовы по Wi-Fi», его можно удалить.
- На iPhone перейдите в меню «Настройки» > «Телефон» > «На других устройствах».
- В списке устройств выключите функцию «Вызовы по Wi-Fi» для устройства, которое требуется удалить.
Чтобы отключить функцию «Вызовы по Wi-Fi» на Apple Watch, перейдите в приложение Apple Watch на iPhone и нажмите «Мои часы», «Телефон» и отключите функцию «Вызовы по Wi-Fi».
Получение помощи
Если вам не удается включить функцию «Вызовы по Wi-Fi» или воспользоваться этой функцией, убедитесь, что ваш оператор связи поддерживает ее и что на вашем устройстве установлена последняя версия программного обеспечения. Затем, если не удается включить функцию «Вызовы по Wi-Fi» или совершить вызов по сети Wi-Fi, выполните следующие действия. Перед каждым следующим шагом подождите две минуты.
- Перейдите в меню «Настройки» > «Телефон» > «Вызовы по Wi-Fi» и убедитесь, что функция «Вызовы по Wi-Fi» включена.
- Перезапустите iPhone.
- Подключитесь к другой сети Wi-Fi. Функция «Вызовы по Wi-Fi» доступна не во всех сетях Wi-Fi.
- Отключите и снова включите функцию «Вызовы по Wi-Fi».
- Перейдите в меню «Настройки» > «Основные» > «Сброс» и нажмите «Сбросить настройки сети».
Программа Face доступна не во всех странах и регионах.
Информация о продуктах, произведенных не компанией Apple, или о независимых веб-сайтах, неподконтрольных и не тестируемых компанией Apple, не носит рекомендательного или одобрительного характера. Компания Apple не несет никакой ответственности за выбор, функциональность и использование веб-сайтов или продукции сторонних производителей. Компания Apple также не несет ответственности за точность или достоверность данных, размещенных на веб-сайтах сторонних производителей. Обратитесь к поставщику за дополнительной информацией.
Как совершить видеозвонок с iOS на Android?
Весь мир активно пользуется смартфонами, разделившись на 2 лагеря:
И тот и другой вариант достойны, но рано или поздно возникает вопрос, как сделать с Айфона видеозвонок на Андроид. Предлагаем разобраться с решением этой задачи!
Клиентское приложение TeamSpirit IM for iOS для связи между iPhone и Android
Современное приложение TeamSpirit IM for iOS — это современное практичное решение, которое позволяет забыть о разнице в операционных системах и совершать видео звонок на Айфоне или Андроиде в несколько кликов. Оно интегрируется с обеими ОС, отличается простотой в эксплуатации. Достаточно следовать нехитрому алгоритму, чтобы понять, как сделать видеозвонок (на iPhone):
- 1. Переходим в раздел «Пользователи», где нужно нажать на имя того абонента, с кем вы желаете настроить связь. Также можно нажать на кнопку видеозвонка.
- 2. Автоматически начнется общение в формате персональной конференции.
На Андроид и Айфон видеозвонки с помощью приложения отличаются высоким качеством связи, о чем свидетельствуют многочисленные пользовательские отзывы.
Управление и настройка видеоконференции посредством TeamSpirit IM for iOS
Итак, мы разобрались с тем, как сделать видеозвонок с Айфона. Во время общения всем пользователям доступен следующий набор интуитивно понятных функций:
Звоним с Андроида на iPhone
Мы поняли, как сделать видеозвонок с Айфона на Андройд. Предлагаем убедиться и в том, что конференцсвязь между «яблоком» и «роботом» также не представляет никаких сложностей. Процедура не менее понятная:
- Также зайдите в раздел «Пользователи».
- Выберите подходящего абонента.
- Нажмите на его имя или на иконку камеры, чтобы начать видеозвонок.
Управление такое же, как и на Андроиде.
Теперь вы знаете, как сделать видеозвонок на iPhone 4, 4S, 5, 5S, 6, 6 Plus, 6s, 6s Plus, 7, 7 Plus, 8, X, так что можно наслаждаться общением без границ!
Видеоконференция в WhatsApp: как работает функция, как совершить групповой видеозвонок
Разработчики мессенджера WhatsApp постоянно удивляют своих пользователей обновлениями и необычными новинками, которые оказываются удобными в работе. Появилась такая функция, как групповой звонок в WhatsApp , обеспечивающая видеосвязь сразу для нескольких людей. Каждый из участников группового чата может видеть остальных собеседников, переключать фронтальную и основную камеры, приостанавливать звук или видеопоток.
Функция видеоконференции в WhatsApp
Функция » видеочат » изначально присутствовала в мессенджере WhatsApp, но разработчики решили ее усовершенствовать — в программе появилась возможность сделать групповой звонок. Каждый пользователь может бесплатно созваниваться с людьми из своих контактов, которые тоже установили себе приложение на смартфон. Пакет минут в тарифном плане расходоваться не будет, связь осуществляется через интернет.
Благодаря появлению такой функции, как конференцсвязь в WhatsApp, возможности мессенджера существенно расширились! Теперь он может использоваться в качестве альтернативы таким программам, как Skype и TS. Установить мессенджер WhatsApp можно почти на любой телефон, в отличие от других приложений для связи. Конференция в мессенджере доступна как в аудио-, так и в видео-формате.
Сколько человек включает?
Звонок в WhatsApp может быть совершен одному человеку. Затем к беседе могут присоединиться ещё два . Видеосвязь может одновременно осуществляться сразу между четырьмя людьми , включая того человека, который стал инициатором этого разговора. Во время одновременного звонка будут работать аудио, видеосвязь, останутся доступными текстовые СМС.
Как совершить групповой видеозвонок в WhatsApp?
Чтобы пользоваться групповой видеоконференцией на любом смартфоне с операционной системой iOS или Android, необходимо убедиться в том, что установлена новая версия мессенджера. Для этого нужно:
1 . Зайти в официальный магазин приложений.
2 . Найти список установленных программ, а в нём — мессенджер «WhatsApp».
3 . Если рядом с ним горит кнопка «Обновить», значит на смартфоне используется его устаревшая версия. Нужно нажать на кнопку обновления.
4 . Если рядом с приложением есть кнопка «Открыть», значит на смартфоне используется последняя версия мессенджера, в которой доступна функция групповой видеоконференции.
Хоть мессенджер и устанавливается практически на все современные смартфоны, обновление будет доступно далеко не всем версиям ОС. Устройства на базе Android с версией ниже 4.1 поддерживать эту опцию не будут.
Чтобы начать видеоконференцию, нужно :
- позвонить одному человеку из списка контактов;
- после начала разговора нажать в углу экрана на появившуюся иконку с изображением человечка и плюса;
- при нажатии откроется выпадающий список имен;
- из списка в диалог добавляются ещё максимум 2 человека;
- после подключения четвертого человека, всех троих людей будет одинаково хорошо видно на одном экране каждому участнику.
Автоматически при создании группового звонка на смартфоне будет включаться фронтальная камера. Но при желании владелец телефона может её переключить на основную, используя ручной режим. На конференции это может сделать каждый участник при необходимости.
Обращаем внимание, что когда групповой чат уже создан, и в нем участвуют четыре человека, в дальнейшем отключить кого-либо из них будет уже невозможно. То есть любой участник не может исключить из беседы другого человека, если только тот сам этого не захочет. Выйти из чата может при желании каждый участник самостоятельно, дальше разговор будет продолжаться без него, втроём или вдвоем.
На Android
Процедура совершения группового видеозвонка на Android отличается от того же действия на ОС iPhone. Внешний вид меню, иконок и их расположение тоже будет различным. Чтобы начать разговор, нужно выполнить такие действия:
- зайти в раздел «Звонки»;
- в нижнем углу справа нажать на значок трубки;
- найти нужное имя, ник в списке и выбрать подходящий формат связи;
- только после поднятия трубки возникнет в углу справа вверху значок с человечком, который добавит новых лиц в чат;
- из выпадающего списка нужно выбрать человека среди контактов;
- затем появится всплывающее окно для подтверждения приглашения. Нужно ответить согласием;
- третьему человеку придёт уведомление о том, что его приглашают на конференцию. Если он примет это приглашение, то будет добавлен к разговору.
Аналогичные действия выполняются и при добавлении четвертого участника конференции.
На iPhone
В случае с iPhone все действия будут аналогичными, могут отличаться лишь значки для приглашения людей:
- необходимо зайти в раздел «Звонки»;
- нажать на значок синей трубки с плюсом;
- из появившегося списка выбрать контакт, нажать рядом с ним на трубку для аудиозвонка или камеру для видеосвязи;
- когда связь будет установлена между двумя абонентами, в правом верхнем углу активируется значок с изображением человека в кружке со знаком плюс;
- при нажатии на него появится возможность добавлять в чат новых людей.
Преимущества и недостатки
Главный плюс видеоконференции WhatsApp заключается в том, что можно бесплатно разговаривать сразу с тремя людьми из разных уголков планеты. Эта функция удобна и для неформального, и для делового общения, позволяет решать любые рабочие вопросы с партнерами без прямых встреч.
Еще одно достоинство групповой связи в том, что при видео и аудио-звонках не запрещено пользоваться другими функциями. Можно сразу писать текстовые сообщения, отправлять фото, стикеры и другие.
Основной минус функции — это ограниченное количество людей, которые могут принимать участие в беседе. Вместе с организатором разговора их всего 4 человека. Иногда для полноценного совещания этого количества может быть недостаточно. В ближайшем будущем для iOS или других ОС разработчики увеличат это количество, расширят возможности мессенджера, но пока у WhatsApp только такие опции.
Разработчикам есть к чему стремиться, так как в аналогах, предлагающих видеосвязь, количество людей-участников больше. В Скайпе максимальное число — 28 человек, в Face — 32. Такое количество не всегда нужно и полезно, но кому-то может и пригодиться.
Не удается совершать вызовы Face на iPhone, iPad или iPod touch
Для использования Face на iPhone, iPad или iPod touch требуется подключение к сотовой сети или сети Wi-Fi. При использовании Face в сети Wi-Fi необходимо широкополосное подключение.
Проблемы при использовании Face могут возникать по одной из следующих причин.
- Программа Face и аудиовызовы Face могут быть недоступны в некоторых странах и регионах и могут не поддерживаться некоторыми операторами связи.
- Программа Face недоступна или может не отображаться на устройствах, приобретенных в Объединенных Арабских Эмиратах (включая Дубай), Пакистане и Саудовской Аравии. В ОС iOS 11.3 или более поздней версии программа Face доступна на iPhone, iPad и iPod touch в Саудовской Аравии. А в Пакистане она доступна на iPhone, iPad и iPod touch с iOS 12.4 или более поздних версий. Обновите операционную систему своего устройства, чтобы пользоваться Face в Саудовской Аравии и Пакистане.
- Переадресация вызовов недоступна в Face.
- Чтобы переключиться с вызова Face на телефонный вызов или на аудиовызов Face, завершите текущий вызов и совершите новый.
- Убедитесь, что не наблюдаются перебои в работе службы Face.
Невозможность совершать или принимать вызовы Face
Если ни одна из указанных выше причин неприменима к вашей ситуации, но вы по-прежнему не можете совершать или принимать вызовы Face, выполните указанные ниже действия.
- Убедитесь, что ваше устройство подключено к Интернету по сети Wi-Fi или сотовой сети передачи данных.
Узнайте, что делать при использовании маршрутизатора, брандмауэра или ПО безопасности, которые ограничивают доступ в Интернет.
- Если появляется надпись «Ожидание активации», отключите и снова включите Face. Узнайте, что делать, если не удается активировать Face.
- Если параметр Face отсутствует, убедитесь, что он и «Камера» не отключены в меню «Настройки» > «Экранное время» > «Ограничения конфиденциальности и контента» > «Разрешенные программы».
- Убедитесь, что используется правильный номер телефона или адрес электронной почты.
Проблемы с подключением или качеством звука при использовании Face
Если сотовая сеть либо сеть Wi-Fi передает данные на низкой скорости или если другие пользователи используют эту же сеть Wi-Fi для потоковой передачи аудио- или видеоданных, могут возникать следующие проблемы.
- Предупреждения о качестве подключения или невозможность подключиться
- Фрагментарное изображение при видеовызовах
- Черный экран
- Разрывы подключения при вызовах
Убедитесь, что вы и ваш абонент используете сотовую сеть или сеть Wi-Fi с высокой скоростью передачи данных. При использовании программы Face в сети Wi-Fi необходимо широкополосное подключение.
Как совершать видеозвонки с айфона
Как совершить видеозвонок с iOS на Android?
Весь мир активно пользуется смартфонами, разделившись на 2 лагеря:
И тот и другой вариант достойны, но рано или поздно возникает вопрос, как сделать с Айфона видеозвонок на Андроид. Предлагаем разобраться с решением этой задачи!
Клиентское приложение TeamSpirit IM for iOS для связи между iPhone и Android
Современное приложение TeamSpirit IM for iOS — это современное практичное решение, которое позволяет забыть о разнице в операционных системах и совершать видео звонок на Айфоне или Андроиде в несколько кликов. Оно интегрируется с обеими ОС, отличается простотой в эксплуатации. Достаточно следовать нехитрому алгоритму, чтобы понять, как сделать видеозвонок (на iPhone):
- 1. Переходим в раздел «Пользователи», где нужно нажать на имя того абонента, с кем вы желаете настроить связь. Также можно нажать на кнопку видеозвонка.
- 2. Автоматически начнется общение в формате персональной конференции.
На Андроид и Айфон видеозвонки с помощью приложения отличаются высоким качеством связи, о чем свидетельствуют многочисленные пользовательские отзывы.
Управление и настройка видеоконференции посредством TeamSpirit IM for iOS
Итак, мы разобрались с тем, как сделать видеозвонок с Айфона. Во время общения всем пользователям доступен следующий набор интуитивно понятных функций:
Звоним с Андроида на iPhone
Мы поняли, как сделать видеозвонок с Айфона на Андройд. Предлагаем убедиться и в том, что конференцсвязь между «яблоком» и «роботом» также не представляет никаких сложностей. Процедура не менее понятная:
- Также зайдите в раздел «Пользователи».
- Выберите подходящего абонента.
- Нажмите на его имя или на иконку камеры, чтобы начать видеозвонок.
Управление такое же, как и на Андроиде.
Теперь вы знаете, как сделать видеозвонок на iPhone 4, 4S, 5, 5S, 6, 6 Plus, 6s, 6s Plus, 7, 7 Plus, 8, X, так что можно наслаждаться общением без границ!
Использование Face на устройстве iPhone, iPad или iPod touch
В этой статье описывается, как с помощью приложения Face осуществлять аудио- и видеовызовы с iPhone, iPad или iPod touch.
Звонить по Face можно с использованием сети Wi-Fi 1 или сотовой сети на поддерживаемых устройствах iOS или iPadOS 2 . Служба Face недоступна или может не отображаться на устройствах, приобретенных или используемых в Объединенных Арабских Эмиратах, Пакистане и Саудовской Аравии. Однако она доступна в Саудовской Аравии на iPhone, iPad и iPod touch с iOS 11.3 или более поздних версий. А в Пакистане она доступна на iPhone, iPad и iPod touch с iOS 12.4 или более поздних версий. Обновите операционную систему своего устройства, чтобы пользоваться Face в Саудовской Аравии и Пакистане.
Включение Face
Откройте Face и выполните вход с использованием идентификатора Apple ID. Это можно сделать также на экране «Настройки» > Face.
При использовании устройства iPhone Face автоматически регистрирует номер телефона. Чтобы зарегистрировать на iPhone и адрес электронной почты, перейдите в меню «Настройки» > Face > «Ваш Apple ID для Face» и выполните вход с использованием идентификатора Apple ID.
Чтобы зарегистрировать адрес электронной почты на iPad или iPod touch, перейдите в меню «Настройки» > Face > «Ваш Apple ID для Face» и выполните вход с использованием идентификатора Apple ID.
Совершение вызова Face
Для совершения вызова Face необходим телефонный номер или зарегистрированный адрес электронной почты вашего абонента. Совершить вызов Face можно несколькими способами.
- В приложении Face нажмите кнопку «плюс» и введите номер телефона или адрес электронной почты абонента. Коснитесь номера или адреса, а затем — значка «Аудио» ( ) или «Видео» ( ).
- Если номер телефона или адрес электронной почты абонента сохранен в ваших контактах 3 , вы можете начать вводить его, а затем выбрать в списке предложенных. Затем коснитесь значка «Аудио» ( ) или «Видео» ( ).
- На iPhone видеовызов Face можно начать во время обычного телефонного вызова. Чтобы переключиться на Face, коснитесь значка Face в приложении «Телефон».
Использование функции ожидания вызова во время аудиовызова Face
Если во время телефонного вызова или аудиовызова Face поступает другой вызов, можно выбрать один из следующих вариантов.
- Завершить текущий вызов и принять входящий.
- Принять входящий вызов и поставить текущий на удержание.
- Отклонить входящий вызов.
Использование Memoji в Face
На iPhone X и более поздних моделей или iPad с Face ID можно создавать Memoji в соответствии со своим характером и настроением, а затем использовать их во время видеовызовов Face.
- Откройте приложение Face и совершите вызов.
- Когда вызов начнется, нажмите кнопку эффектов ( ).
- Выберите изображение Memoji, которое хотите использовать.
- Теперь оно появится в текущем разговоре Face. Чтобы продолжить разговор без Memoji или вернуться в меню Face, нажмите кнопку X .
Чтобы изменить изображение Animoji или Memoji либо удалить его в процессе вызова Face, повторите действия 2-4.
Использование снимков Live Photos в приложении Face
В iOS 12.1.4 и более поздних версий и в iPadOS можно запечатлевать лучшие моменты в кругу родных и близких с помощью снимков Live Photos во время видеовызовов Face. Для этого необходимо выполнить следующие действия.
- Начните видеовызов Face.
- Нажмите кнопку затвора , чтобы сделать снимок.
- Найдите его в приложении «Фото».
Для сохранения снимков Live Photos из Face все участники должны использовать iOS 12.1.4 или более поздней версии либо iPadOS. В более ранних версиях iOS доступны не все возможности Live Photos для Face. Снимки Live Photos в приложении Face не поддерживаются в iOS 11.
Помощь с использованием Face
- Узнайте больше о предупреждениях об активации Face.
- Узнайте, что делать, если не удается совершить или принять вызов Face.
- Узнайте, как найти отсутствующее приложение Face.
- Сведения о блокировке вызовов Face см. в этой статье.
1. Совершать вызовы Face через Wi-Fi можно на любом из этих устройств: iPhone 4 и более поздних моделей, iPad Pro (все модели), iPad 2 и более поздних моделей, iPad mini (все модели) и iPod touch 4-го поколения и более поздних моделей (аудиовызовы Face поддерживаются только на iPod touch 5-го поколения и более поздних моделей).
2. При наличии тарифного плана сотовой связи можно также использовать Face без Wi-Fi на любом из этих устройств: iPhone 4s и более поздних моделей, iPad Pro (все модели) и iPad (3-го поколения и более поздних моделей).
3. При нажатии контактной информации человека приложение Face пытается установить соединение, используя любые номера или адреса Face, сохраненные для этого человека. Чтобы не совершать звонки непредусмотренным получателям, убедитесь в точности своих контактов и отсутствии в них старой или неиспользуемой информации.
Источник