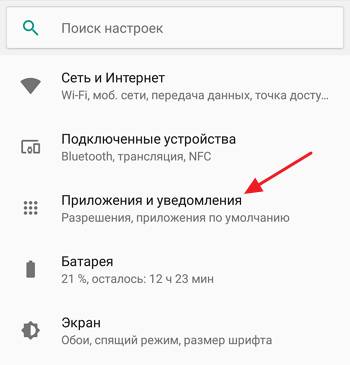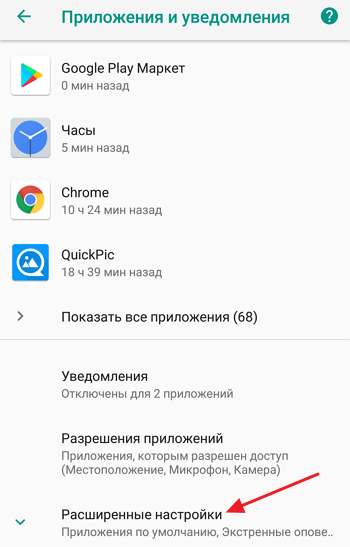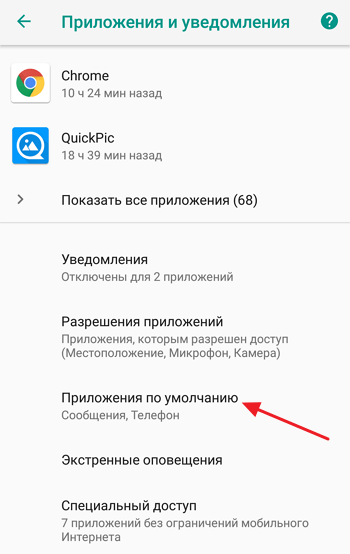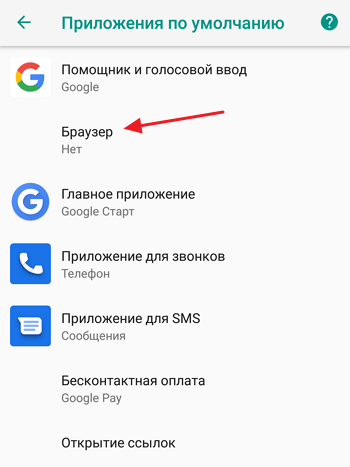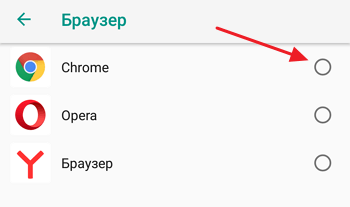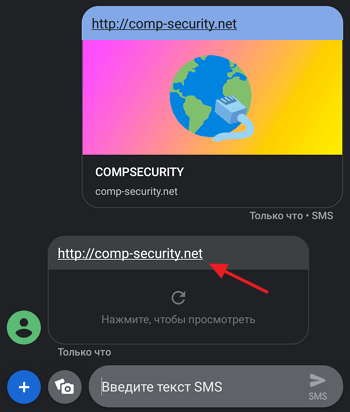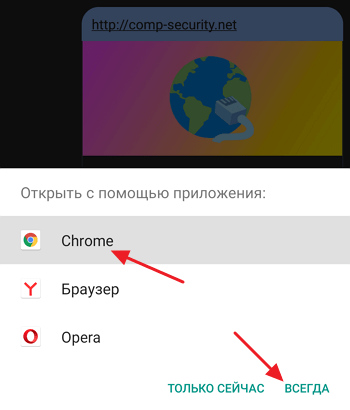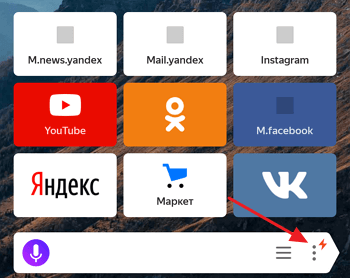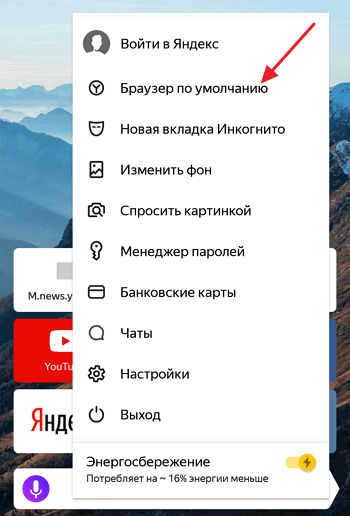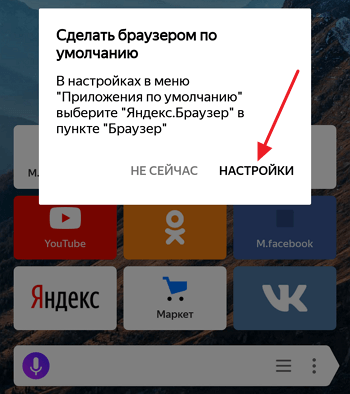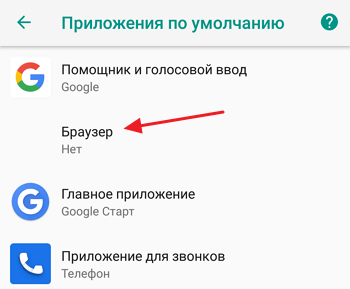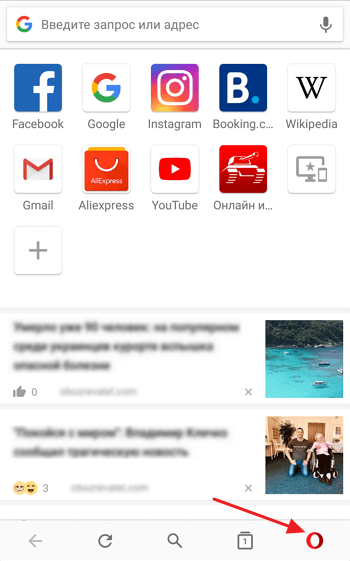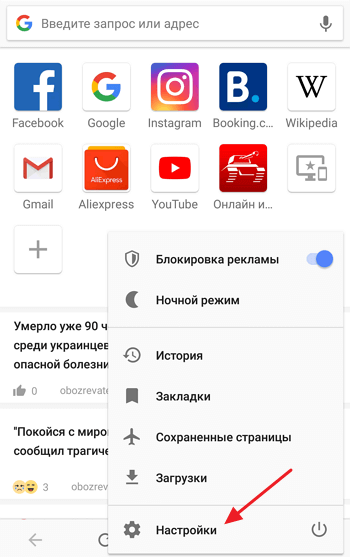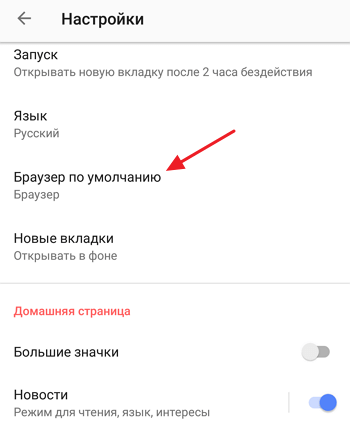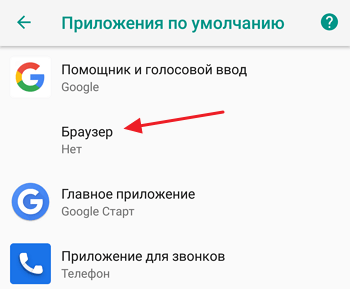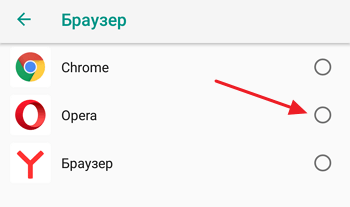- Как установить браузер по умолчанию на Android
- Как поменять браузер по умолчанию в настройках Android
- Как поменять браузер по умолчанию с помощью перехода по ссылке
- Как сделать Яндекс браузером по умолчанию на Android
- Как сделать Оперу браузером по умолчанию на Android
- Выбор браузера по умолчанию в ОС Android
- Способ 1: Настройки Android
- Способ 2: Параметры браузера
Как установить браузер по умолчанию на Android
На мобильных телефонах и планшетах с Android обычно установлен только один браузер, который и выбран в качестве браузера по умолчанию. Обычно это решение от производителя устройства, например, Samsung Internet Browser, или от разработчика операционной системы, то есть Google Chrome. Это неплохие браузеры, но подходят они не всем.
Некоторые пользователи хотят перейти на использование Яндекса, Оперы или Firefox. Но, для этого недостаточно просто установить соответствующее приложение из Google Play. Также нужно сделать его браузером по умолчанию, иначе при открытии ссылок будет запускаться старый веб-обозреватель.
Как поменять браузер по умолчанию в настройках Android
Если вам нужно поменять браузер по умолчанию на телефоне с Андроид, то проще всего воспользоваться системными настройками. В настройках Андроид любой из установленных веб-обзревателей можно выбрать в качестве браузера по умолчанию.
Для того чтобы воспользоваться этим способом вам нужно открыть настройки Android. Это можно сделать с помощью верхней шторки, иконки на рабочем столе или иконке в списке всех приложений. После открытия приложения «Настройки» перейдите в раздел «Приложения и уведомления».
Дальше нужно пролистать настройки в самый конец и открыть «Расширенные настройки». В некоторых случаях этот раздел настроек может называться «Дополнительные настройки».
Дальше снова пролистываем список доступных настроек и находим раздел «Приложения по умолчанию». Именно этот раздел настроек используется для изменения приложений, которые открываются по умолчанию, при тех или иных действиях пользователя.
В разделе «Приложения по умолчанию» нужно перейти в подраздел «Браузер».
Здесь будет доступен список всех веб-обозревателей, которые установлены на вашем Андроид-телефоне. Для того чтобы поменять браузер по умолчанию просто выберите один из предложенных вариантов.
Запомнив данный способ установки браузера по умолчанию, вы сможете изменять и другие приложения по умолчанию. Например, таким же способом можно настроить приложение по умолчанию для звонков, sms-сообщений, бесконтактной оплаты, голосового ввода и т.д.
Как поменять браузер по умолчанию с помощью перехода по ссылке
Если вы только что установили новый браузер, то вы можете поменять браузер по умолчанию с помощью перехода по ссылке. Для этого достаточно кликнуть по ссылке в любом приложении, которое не умеет открывать их самостоятельно. Например, можно кликнуть по ссылке, которая пришла вам в sms-сообщении.
После нажатия на ссылку появится всплывающее окно, в котором нужно будет выбрать один из вариантов и нажать на кнопку «Всегда».
Например, в данном случае браузером по умолчанию будет выбран Google Chrome.
Как сделать Яндекс браузером по умолчанию на Android
Если вы хотите сделать Яндекс браузером по умолчанию на Android телефоне, то это можно сделать намного проще и быстрее. Так как Яндекс позволяет открыть нужный экран настроек прямо из интерфейса приложения.
Итак, для того чтобы сделать Яндекс браузером по умолчанию, его нужно сначала установить на Андроид и запустить. После этого нужно открыть основное меню приложения при помощи кнопки с тремя точками, которая находится в правом нижнем углу экрана.
В результате появится большое меню. Здесь нужно воспользоваться пунктом «Браузер по умолчанию».
После этого откроется всплывающее меню с предложением перейти в настройки. Здесь нужно выбрать вариант «Настройки».
В результате перед вами откроется раздел настроек операционной системы Андроид, который отвечает за установку приложений по умолчанию.
Дальше вам останется только выбрать Яндекс в списке установленных веб-обозревателей.
После этого Яндекс должен начать работать на вашем телефоне как браузер по умолчанию.
Как сделать Оперу браузером по умолчанию на Android
Аналогичная возможность есть и у многих других веб-обозревателей для Андроид. Например, Опера также позволяет вызвать меню с настройками браузеров по умолчанию прямо из интерфейса приложения.
Для этого нужно установить и запустить Оперу на телефоне. После этого нужно открыть основное меню приложения при помощи кнопки в правом нижнем углу экрана.
Дальше переходим в настройки приложения.
И находим там раздел «Браузер по умолчанию».
Дальше появится всплывающее предупреждение. Для того чтобы продолжить просто нажимаем на кнопку «Далее».
После этого откроется меню для настройки приложений по умолчанию.
Для того чтобы сделать Оперу браузером по умолчанию нужно открыть раздел «Браузер» и выбрать ее в предложенном списке.
После этого Опера должна начать работать на вашем телефоне как браузер по умолчанию.
Источник
Выбор браузера по умолчанию в ОС Android
Способ 1: Настройки Android
Наиболее эффективный и универсальный путь к выбору и установке используемого по умолчанию в Андроид приложения для открытия веб-ресурсов пролегает через «Настройки» операционной системы.
- Откройте перечень разделов параметров мобильной ОС, коснувшись ярлыка «Настройки» на Рабочем столе/меню приложений девайса или значка «Шестерёнка» в системной шторке.
Переместитесь в раздел «Приложения и уведомления» (либо просто — «Приложения»).
Далее один из нескольких вариантов действий, в зависимости от версии и варианта мобильной ОС:
- В случае с «чистым» Андроид в открывшемся списке наличествует требуемая для решения задачи из заголовка этой статьи категория параметров «Приложения по умолчанию» — откройте её.
В ситуации, когда «Настройки» ОС организованы иначе, нежели предлагается компанией Google как разработчиком её первоначального варианта, для доступа к целевой оснастке могут потребоваться дополнительные действия. К примеру, в устанавливаемой на смартфоны Xiaomi Android-оболочке MIUI после перехода в раздел параметров ОС «Приложения» потребуется открыть перечень «Все приложения», затем вызвать меню опций тапом по трём точкам вверху справа экрана и уже из него перейти к списку «Приложения по умолчанию».
Иногда для быстрого открытия нужного перечня целесообразнее всего воспользоваться функцией «Поиск настроек», то есть ввести запрос «Приложения по умолчанию» в поле над списком категорий параметров ОС и затем перейти по соответствующей искомому разделу ссылке из выданных системой результатов.

В перечне «Приложения по умолчанию» найдите и нажмите пункт «Браузер». Выберите вызываемый в дальнейшем при переходе по какой-либо ссылке автоматически веб-обозреватель и коснитесь его наименования – в результате рядом появится отметка.
Выйдите из «Настроек» операционной системы – на этом её конфигурирование в аспекте используемого по умолчанию обозревателя веб-ресурсов завершено, и вы можете проверить эффективность выполненных манипуляций.

Способ 2: Параметры браузера
Помимо всегда доступного указания приложения, которое будет использоваться для открытия веб-страниц по умолчанию через «Настройки» операционной системы, часто перейти к возможности соответствующего конфигурирования возможно предусмотренными разработчиками многих браузеров для Android средствами.
- Запустите устанавливаемый в качестве используемого по умолчанию веб-обозреватель.
Далее необходимо перейти в «Настройки» софта, найти в их перечне соответствующую нашей задаче функцию и задействовать её, следуя подсказкам от приложения. Несколько примеров для демонстрации немного различающихся подходов к выполнению такой операции в популярных браузерах для «зелёного робота»:
- Яндекс.Браузер:
Нажмите на три точки слева в отображаемом на главной странице обозревателя виджете «Поиск» или в панели разделов браузера, если в нём открыт какой-либо сайт.
Далее или тапните «Сделать браузером по умолчанию» в верхней части открывшейся области с опциями, или найдите и нажмите в ней на иконку «Настройки» и выберите первый по списку одноименный указанной кнопке пункт в открывшемся списке параметров.
Коснитесь «НАСТРОЙКИ» в отобразившемся окошке-подсказке, выполните относительно «Браузера Яндекс» пункты №№ 3-4
из предыдущей в этой статье инструкции.
Opera:
Нажмите на логотип обозревателя в расположенной внизу его экрана панели разделов, выберите «Настройки» в открывшемся меню.
Пролистайте перечень параметров и опций приложения, коснитесь предпоследней из представленных в блоке «Браузер» функции «Браузер по умолчанию». Тапните «ДАЛЕЕ» под отобразившимся внизу экрана сообщением.
Переведите радиокнопку в открывшемся списке в положение «Opera», затем нажмите на надпись «По умолчанию».
Firefox Browser:
Тапните по расположенным внизу экрана обозревателя справа трём точкам, переместитесь в «Настройки» из открывшегося меню. В первой по счёту категории параметров «Общие» на следующем экране активируйте расположенный справа от пункта «Установить браузером по умолчанию» переключатель.
Коснитесь «Firefox» в открывшемся перечне инсталлированных на девайсе средств для работы с веб-ресурсами, нажмите «По умолчанию».
Microsoft Edge:
Тапните по расположенной в центре панели разделов браузера кнопке «…», нажмите на крайний справа в первом из представленных на отобразившейся области ряду инструментов значок «Настройки».
Переместитесь вниз списка параметров и функций, в категории «Дополнительные» нажмите «Задать браузером по умолчанию».
Коснитесь «Да» под описанием требуемых для выполнения далее действий. При необходимости разверните, потянув вверх границу, отобразившийся на экране список «Открывать ссылки с помощью:», тапом выделите в нём пункт «Edge», и затем нажмите «Всегда» внизу справа.
Источник