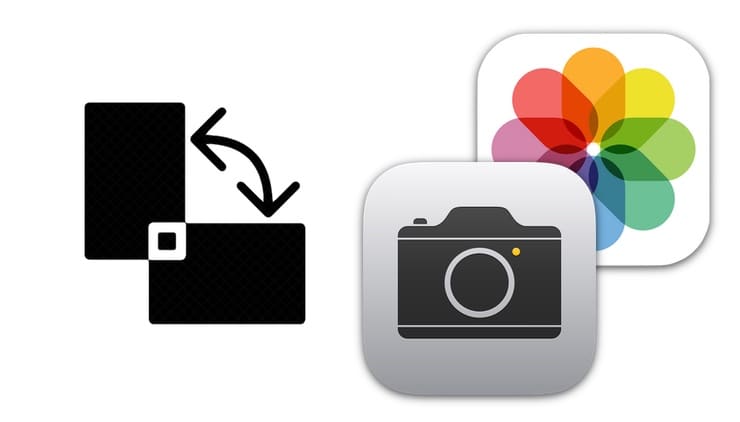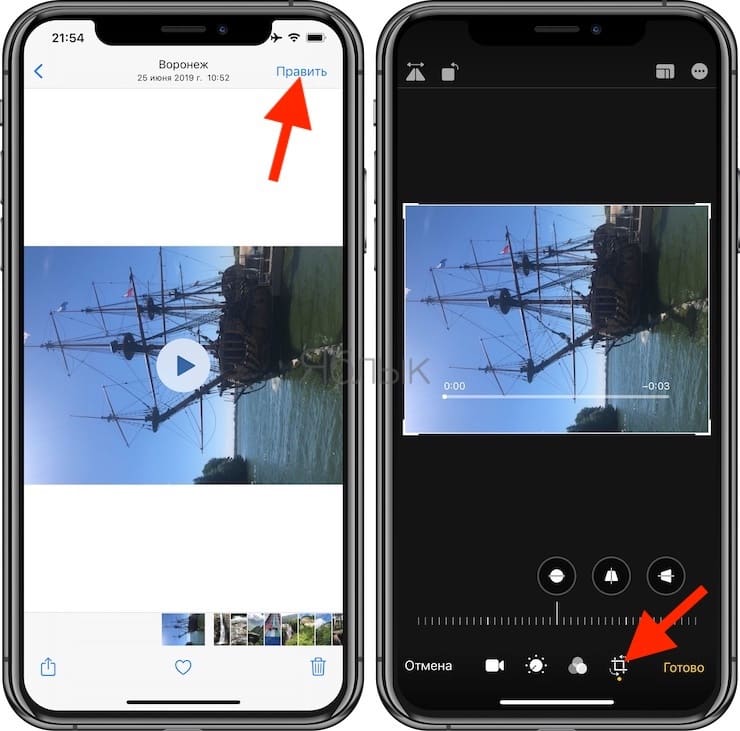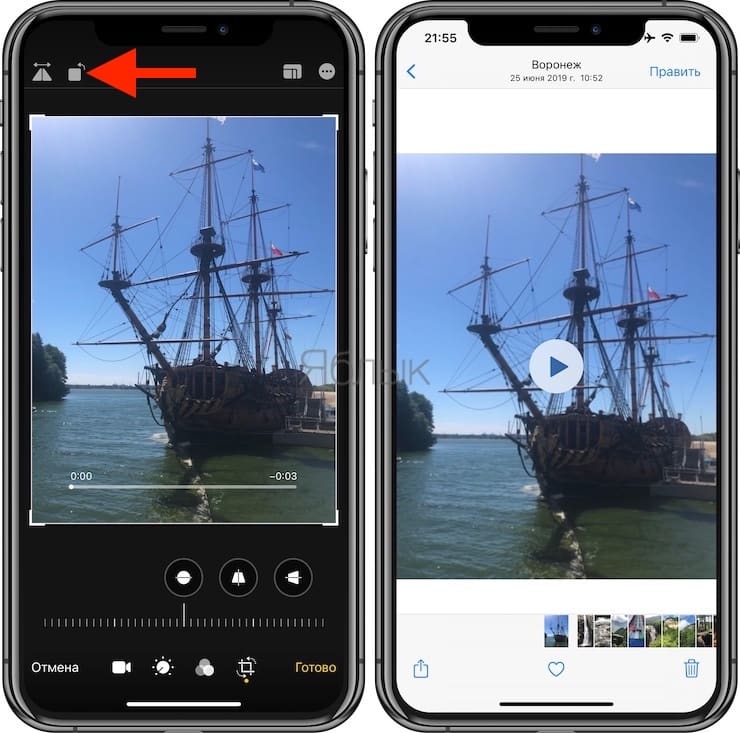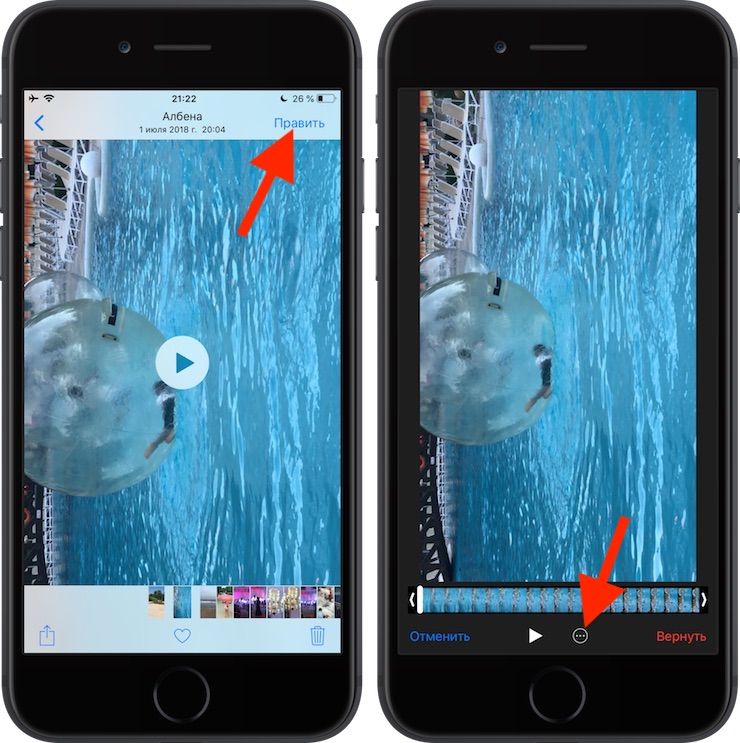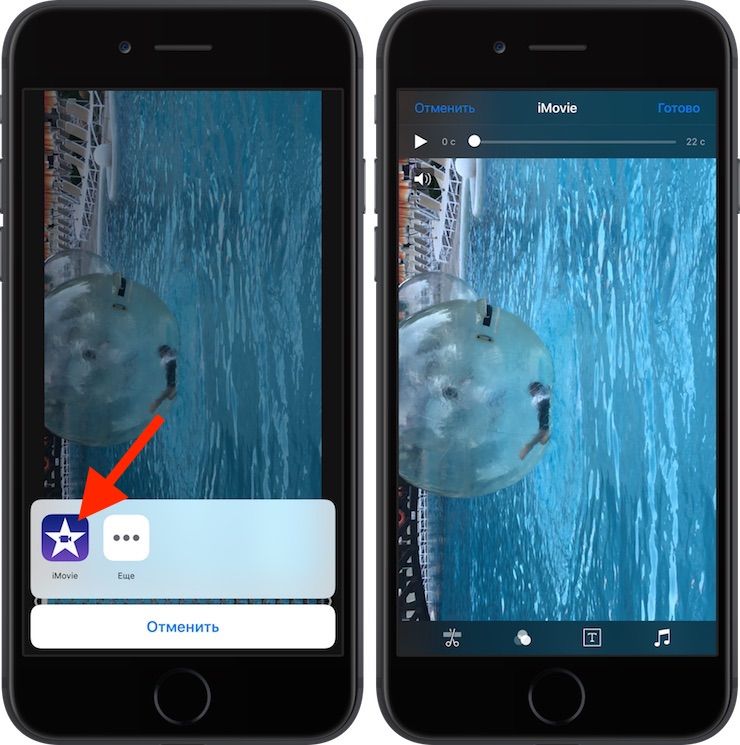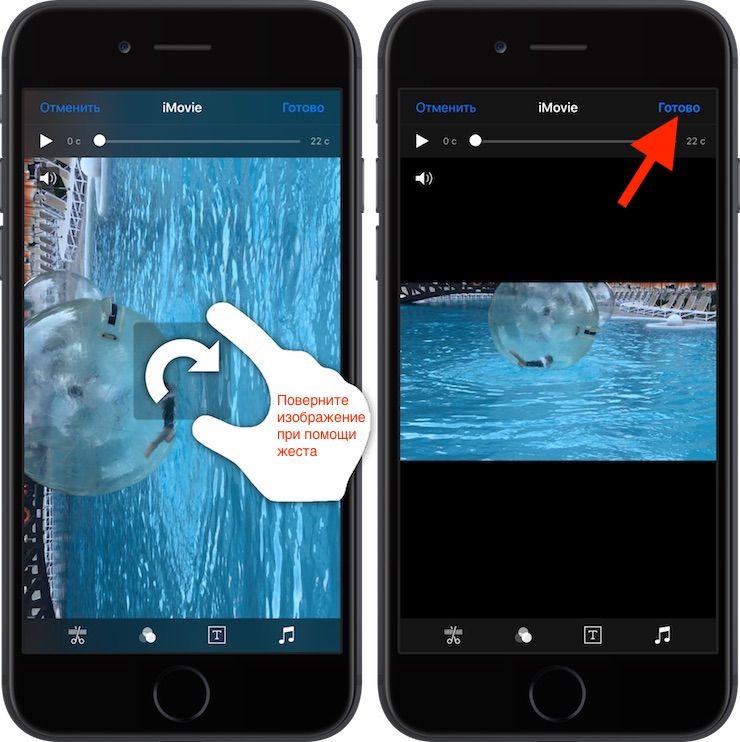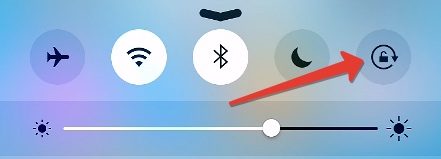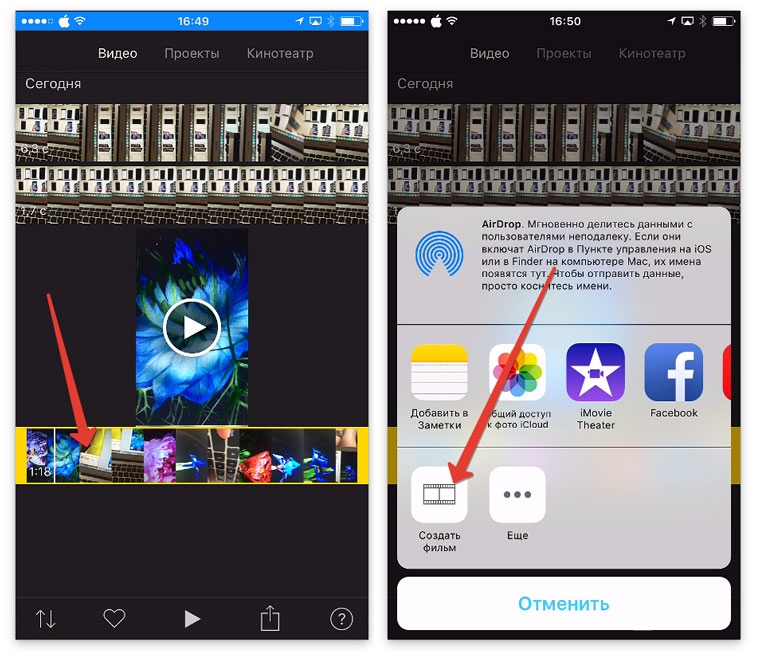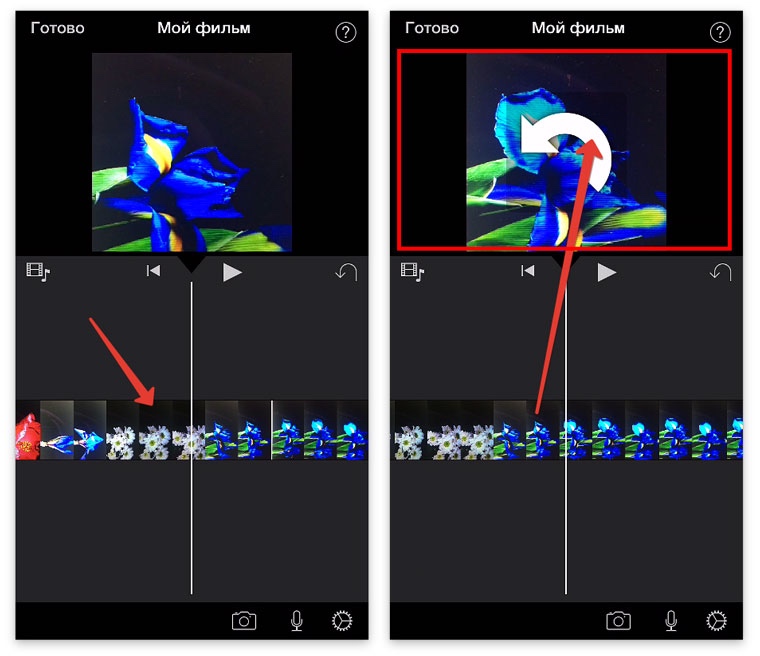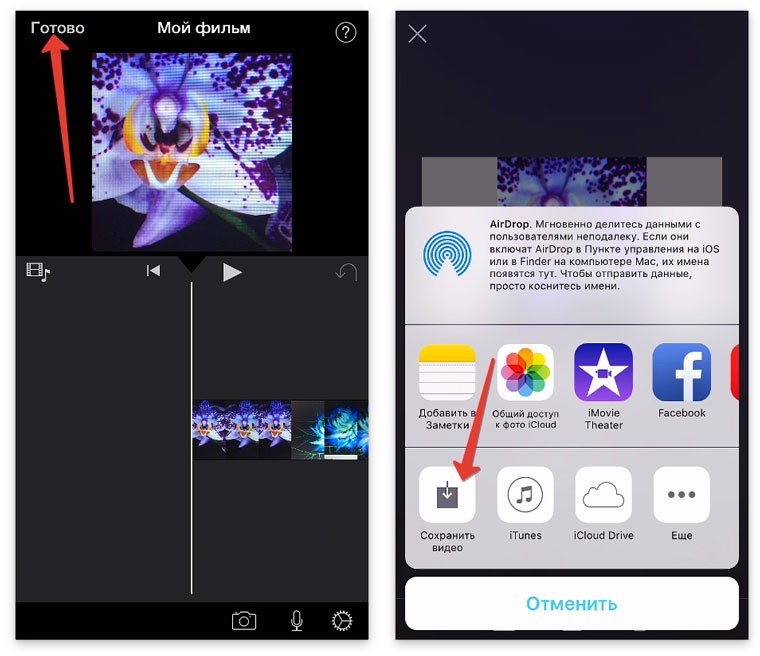- Как повернуть видео на iPhone и iPad, снятое в вертикальной ориентации – 2 способа
- Как повернуть видео на iPhone и iPad в приложении Фото (iOS 13 и новее)
- Как повернуть видео на iPhone и iPad в приложении iMovie (до 100 МБ)?
- Использование режимов камеры на iPhone, iPad и iPod touch
- Выбор подходящего режима для съемки
- Режим «Фото»
- Режим «Портрет»
- Режим «Квадрат»
- Режим «Панорама»
- Видео
- Режим «Киноэффект»
- Режим «Замедленно»
- Режим «Таймлапс»
- Можно ли перевернуть камеру во время записи на iPhone?
- Как перевернуть камеру во время записи?
- Можете ли вы перевернуть камеру на iPhone?
- Можете ли вы записывать с помощью обеих камер на iPhone?
- Как перевернуть видео на iPhone?
- Можете ли вы остановить переворот камеры iPhone?
- Почему передняя камера переворачивает картинку?
- Как отключить зеркалирование на iPhone?
- Как мне перевернуть изображение?
- Почему мое видео идет боком о командах?
- Вы можете изменить ориентацию видео?
- Как превратить видео из горизонтального в вертикальное?
- Как превратить «вертикальное видео» в горизонтальное на Айфоне
Как повернуть видео на iPhone и iPad, снятое в вертикальной ориентации – 2 способа
Многие люди до сих пор записывают видеоролики в вертикальной ориентации, и в этом, конечно же, нет ничего плохого, правда при воспроизведении справа и слева от видео можно наблюдать чёрные полосы. В этом материале мы расскажем как легко сконвертировать видео под альбомную ориентацию или же вовсе перевернуть его, если это требуется, на iPhone или iPad без использования компьютера.
Как повернуть видео на iPhone и iPad в приложении Фото (iOS 13 и новее)
1. Запустите приложение Фото и откройте видео, которое необходимо перевернуть.
2. Нажмите Править в правом верхнем углу.
3. Нажмите значок Обрезка.
4. Нажимайте значок с изображением квадрата со стрелкой необходимое количество раз пока видео не перевернется к желаемой ориентации. По окончании нажмите Готово.
Как повернуть видео на iPhone и iPad в приложении iMovie (до 100 МБ)?
Для осуществления задуманного нам понадобится приложение iMovie (ссылка ниже), которое уже будет установлено на более современных моделях iPhone и iPad с 64 и более гигабайтами памяти на борту. При помощи iMovie вы сможете повернуть (на 90, 180, 270 или 360 градусов) любой тип видео, будь-то 4К, или видео, выполненное в замедленной или ускоренной съёмке.
1. Установите бесплатное приложение iMovie (ссылка).
2. Откройте видео, ориентацию которого необходимо изменить, в приложении Фото и нажмите кнопку Править в правом верхнем углу.
3. Нажмите на значок с изображением кружка с точками, который размещен на нижней панели
4. Выберите iMovie – видео откроется в редакторе.
5. Поместите два пальца на миниатюру видеоролика и разверните их для того, чтобы видеоролик развернулся на 90 градусов. Таким же образом его можно повернуть вправо или влево для получения требуемого результата.
6. Когда вы закончите, нажмите на кнопку «Готово» в левом верхнем углу.
7. Дождитесь окончания экспорта. Повернутое видео откроется в приложении Фото.
Источник
Использование режимов камеры на iPhone, iPad и iPod touch
Узнайте, как использовать режимы «Портрет», «Панорама», «Замедленно» и другие режимы камеры на вашем устройстве.
Выбор подходящего режима для съемки
Различные режимы камеры, доступные непосредственно на iPhone, iPad и iPod touch, помогут вам добиваться идеального результата при фото- и видеосъемке. Чтобы переключаться между режимами, смахивайте вправо или влево. Доступны следующие режимы: «Фото», «Видео», «Таймлапс», «Замедленно», «Квадрат», «Портрет» и «Панорама».
Сначала убедитесь, что у вас установлена последняя версия iOS или iPadOS.
Режим «Фото»
«Фото» — это стандартный режим, который вы увидите, открыв приложение «Камера». В этом режиме вы можете делать обычные фотографии и снимки Live Photos.
Ваша камера автоматически сфокусируется и установит экспозицию в зависимости от того, на что вы ее наведете. Вы можете коснуться другой области в видоискателе, чтобы изменить фокус и экспозицию. Затем, если необходимо оставить фокус и экспозицию в той же точке, нажмите на экран и удерживайте нажатие, пока не появится надпись «Фиксация экспозиции/фокуса».
На iPhone XS, iPhone XR и более поздних моделях можно использовать функцию QuickTake, чтобы легко снимать видео в режиме фотосъемки. На других моделях iPhone можно нажать и удерживать кнопку спуска затвора, чтобы выполнить серийную съемку. Чтобы остановить съемку, просто отпустите кнопку спуска затвора.
Режим «Портрет»
Режим «Портрет» создает эффект глубины поля, благодаря которому объект съемки остается резким на размытом фоне. Вы можете использовать режим «Портрет» на следующих моделях iPhone: iPhone 13, iPhone 13 mini, iPhone 13 Pro, iPhone 13 Pro Max, iPhone 12, iPhone 12 mini, iPhone 12 Pro, iPhone 12 Pro Max, iPhone SE (2-го поколения), iPhone 11, iPhone 11 Pro, iPhone 11 Pro Max, iPhone XR, iPhone XS, iPhone XS Max, iPhone X, iPhone 8 Plus и iPhone 7 Plus. На iPhone X или более поздних моделей также можно делать селфи в режиме «Портрет». Кроме того, вы можете использовать режим «Портрет» с фронтальной камерой на моделях iPad Pro 11 дюймов (все поколения) и iPad Pro 12,9 дюйма (3-го поколения и более поздние).
Чтобы использовать режим «Портрет», откройте приложение «Камера» и перейдите в режим «Портрет». Если приложение посоветует отойти дальше от объекта съемки, сделайте это. Когда поле «Эффект глубины» станет желтым, сделайте снимок.
Теперь изображения, полученные в режиме «Портрет» на iPhone X и более поздней модели, а также iPhone 8 Plus, можно сделать еще более завораживающими благодаря эффектам освещения студийного качества. После съемки нажмите «Править» и выберите один из эффектов: «Студийный свет», «Контурный свет», «Сценический свет» или «Сценический свет — моно». На iPhone 13, iPhone 13 mini, iPhone 13 Pro, iPhone 13 Pro Max, iPhone 12, iPhone 12 mini, iPhone 12 Pro, iPhone 12 Pro Max, iPhone SE (2-го поколения), iPhone XR, iPhone XS и iPhone XS Max можно создать красивый классический вид с помощью эффекта «Светлая тональность — Ч/Б».
Камера iPhone XR на задней панели не поддерживает эффекты «Сценический свет», «Сценический свет — Ч/Б» и «Светлая тональность — Ч/Б».
Режим «Квадрат»
В режиме «Квадрат» область кадра на экране камеры ограничивается квадратом — такой размер фотографии оптимален для большинства социальных сетей. Таким образом, сделанный снимок можно тут же опубликовать в любимой социальной сети.
На iPhone 13, iPhone 13 mini, iPhone 13 Pro, iPhone 13 Pro Max, iPhone 12, iPhone 12 mini, iPhone 12 Pro, iPhone 12 Pro Max, iPhone SE (2-го поколения), iPhone 11 или iPhone 11 Pro нажмите стрелку , чтобы получить доступ к режиму «Квадрат» и другим вариантам.
Режим «Панорама»
Используйте режим «Панорама», чтобы получить широкоугольный снимок ландшафта, медленно перемещая свое устройство. В режиме «Панорама» в центре экрана отображается направляющая линия, которая помогает сделать фотографию. Если нужно снять панораму в направлении слева направо, убедитесь, что стрелка указывает вправо. А если справа налево — нажмите стрелку для смены направления.
Нажмите кнопку затвора и медленно перемещайте камеру по прямой линии от одной стороны снимка к другой. Старайтесь двигать камеру так, чтобы стрелка постоянно находилась на желтой направляющей линии.
Видео
Если выбрать любой режим видеосъемки, кнопка затвора меняет свой цвет с белого на красный. Нажмите кнопку спуска, чтобы начать съемку, а затем нажмите ее еще раз, чтобы завершить.
Хотите изменить длину видео? Нажмите «Править» или кнопку редактирования и перемещайте ползунок, чтобы изменить время начала и завершения видео. Нажмите кнопку «Готово», чтобы сохранить изменения.
Если у вас модель iPhone 13, вы можете добавить глубину резкости в свои видеоролики, воспользовавшись режимом «Киноэффект». Чтобы ускорить или замедлить свой видеоролик на всех устройствах, попробуйте режимы «Замедленно» и «Таймлапс».
Режим «Киноэффект»
Режим «Киноэффект» в камере iPhone 13 позволяет записывать видео в кинематографическом формате с малой глубиной резкости и добавлять функцию плавного перемещения фокуса.
Режим «Киноэффект» поддерживается на моделях iPhone 13, iPhone 13 mini, iPhone 13 Pro и iPhone 13 Pro Max. Узнайте больше об использовании режима «Киноэффект» на iPhone.
Режим «Замедленно»
Продлевайте любимые моменты, просматривая видео с эффектом замедленного воспроизведения. В этом режиме видео записывается как обычно, но при воспроизведении применяется эффект замедленного воспроизведения. Можно редактировать видео, чтобы действие режима замедленной съемки запускалось и останавливалось в указанное вами время.
Режим «Таймлапс»
Снимки делаются через выбранные временные интервалы, и в результате получается ускоренное видео, которое можно тут же опубликовать. Если перейти в режим «Таймлапс» и нажать кнопку затвора, камера будет делать снимки с заданной периодичностью, пока вы не нажмете эту кнопку еще раз.
Источник
Можно ли перевернуть камеру во время записи на iPhone?
Переключение между передней и задней камерами на iPhone позволяет делать снимки в любом направлении. … Невозможно переключаться между камерами во время записи видео. Видео необходимо остановить, тогда камеры можно будет переключить перед перезапуском новой записи.
Как перевернуть камеру во время записи?
На Android перейдите к опции «Видео». Нажмите значок захвата, чтобы начать запись. Затем дважды коснитесь экрана в любом месте, чтобы перевернуть камеру. Когда вы закончите запись, нажмите значок «Сохранить», чтобы загрузить видео.
Можете ли вы перевернуть камеру на iPhone?
Перейдите в «Настройки»> «Камера». В разделе «Композиция» включите Mirror Front Camera. Вернитесь в приложение камеры и поверните камеру лицом к себе. Изображение будет выглядеть так, как вы видите в зеркале, а не перевернуто, как обычно.
Можете ли вы записывать с помощью обеих камер на iPhone?
Поделиться Все варианты обмена для: Filmic DoubleTake позволяет записывать с двух камер iPhone одновременно. Пользователи могут выбрать два из четырех объективов для записи на iPhone 11 Pro. Сегодня Filmic выпускает новое приложение для iPhone, которое позволяет снимать видео с двух камер одновременно.
Как перевернуть видео на iPhone?
Как перевернуть или отразить видео на iPhone
- Откройте приложение «Фото» и выберите видео, которое хотите перевернуть.
- Выберите Edit.
- Нажмите значок кадрирования в правом нижнем углу экрана.
- Коснитесь значка переворота (который выглядит как треугольник со стрелкой наверху).
- Коснитесь Готово.
Можете ли вы остановить переворот камеры iPhone?
Как остановить переднюю камеру iPhone от переворачивания селфи? Как правило, вы не можете напрямую развернуть переднюю камеру, но вы можете вернуть перевернутое изображение. Вам не всегда нужно настраивать то, как вы держите селфи-палку, прежде чем делать снимок.
Почему передняя камера переворачивает картинку?
Изображение автоматически переворачивается, чтобы избежать «зеркального эффекта». Если вы посмотрите в переднюю камеру из приложения, вы увидите вещи, как в зеркале. Когда вы делаете снимок, он автоматически переворачивается, чтобы соответствовать действительности.
Как отключить зеркалирование на iPhone?
Чтобы остановить зеркальное отображение вашего устройства iOS, откройте Центр управления, коснитесь «Зеркальное отображение экрана», затем коснитесь «Остановить зеркальное отображение».
Как мне перевернуть изображение?
Открыв изображение в редакторе, перейдите на вкладку «Инструменты» на нижней панели. Появится куча инструментов для редактирования фотографий. То, что нам нужно, это «Повернуть». Теперь коснитесь значка переворота на нижней панели.
Почему мое видео идет боком о командах?
В более старой версии Edge существует известная проблема, когда видео с веб-камеры можно было повернуть вбок. Эта проблема решена в более новой версии Edge (версия Chromium). Вы можете перейти на новую версию Edge здесь.
Вы можете изменить ориентацию видео?
Убрав обрезку (или если обрезка не нужна вообще), присмотритесь к нижней части экрана: там есть кнопка с надписью «Повернуть». Коснитесь его. Пуф! Видео вращается как по волшебству. Просто нажимайте эту кнопку, пока ориентация не станет правильной.
Как превратить видео из горизонтального в вертикальное?
Вот пошаговый способ поворота клипов:
- Откройте файл.
- Выберите «Правка»> «Выбрать все».
- Затем перейдите в Видео> Фильтры.
- Выберите Добавить.
- В списке выберите «Повернуть».
- Выберите нужный вариант (Повернуть влево, вправо, 180) и выберите его.
- Затем видео должно отображаться в двух версиях: альбомной и портретной.
Источник
Как превратить «вертикальное видео» в горизонтальное на Айфоне
Чем хорош смартфон, так это тем, что в любой момент вы можете запечатлеть любое событие, происшествие или просто отличный кадр всего за несколько секунд. Но именно в такие секунды случается настоящий бич современных видеороликов — вертикальная ориентация.
Это когда вместо нормального кадра по краям вы видите две черных полоски, а по центру узкое видео.
Снимая на iPhone попасться на такую медвежью услугу разработчиков проще простого. Вот что происходит во время съемки:
Блокировка ориентации у вас отключена, вы нажимаете REC и получаете… «перевертыш».
По логике при повороте экрана из портретной ориентации в альбомную финальное видео должно получится именно таким. Но в результате вы получаете «перевертыш». И как бы потом вы не крутили смартфон в руках, вы обречены на просмотр ролика с головой набок.
Исправить ситуацию можно прямо на iOS-девайсе, а все, что нам для этого потребуется — фирменный видеоредактор iMovie [Скачать в App Store] и несколько нехитрых шагов.
1. Откройте приложение iMovie и выберите ролик, который нужно исправить. На нижней панели инструментов выберите пункт Поделиться (прямоугольник со стрелкой вверх), а затем Создать фильм.
2. Дождитесь пока экспортируется выбранный ролик на таймлайн.
В окне предпросмотра (в месте, где отображается ваше видео — чуть выше таймлайна), коснитесь экрана двумя пальцами и, не отпуская, выполните вращательное движение по часовой или против часовой стрелки (в зависимости от того, в какую сторону нужно развернуть видеоролик).
Во время переворота появится белый указатель направления.
3. Как только вы перевернете видео, автоматически сгенерируются и новые миниатюры в строке таймлайна. Нажмите Готово, а затем Сохранить. Выберите желаемое разрешение и дождитесь окончания экспорта.
Видеоинструкция для наглядности:
Видео готово и его неверная ориентация исправлена.
Материал подготовлен при поддержке re:Store
Источник