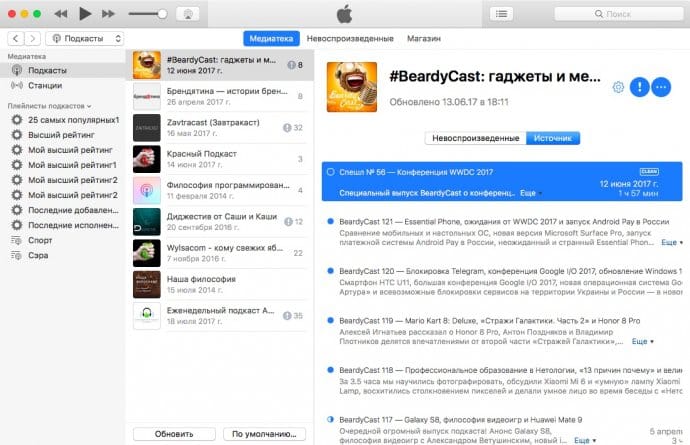- Как ввести iPhone в режим DFU. 3 способа для старых и новых айфонов
- Как войти в DFU-режим на iPhone с физической кнопкой Home
- Как войти в DFU-режим на iPhone с сенсорной кнопкой Home
- Как войти в DFU-режим на iPhone с Face ID
- Как ввести iPhone 7 или iPhone 7 Plus в режим DFU и в режим восстановления
- Как перевести iPhone 7 или iPhone 7 Plus в режим DFU
- Перевод iPhone 7 или iPhone 7 Plus в режим восстановления
- Как перевести iPhone в режим DFU
- Содержание:
- ↑ Как войти в режим DFU на iPhone 7 или более новых моделях:
- ↑ Как войти в режим DFU на более старых Айфонах:
- ↑ В каких случаях необходимо выполнить переустановку iOS через DFU?
- Как ввести iPhone и iPad в режим восстановления и в DFU
- Как выключить iPhone и iPad
- Как временно отключить Touch ID и Face ID
- Как вызвать экстренную помощь на iPhone
- Как принудительно перезагрузить iPhone и iPad
- Как перезагрузить iPad
- Как перезагрузить iPhone 7
- Как перезагрузить iPhone X
- Как ввести iPhone и iPad в режим восстановления
- Способ введения iPhone и iPad в режим восстановления
- Как ввести iPhone и iPad в DFU режим
- Как ввести iPhone 7 в DFU
- Как ввести iPhone 8, iPhone X и iPhone 11 в DFU
- Как вывести iPhone и iPad из режима DFU
Как ввести iPhone в режим DFU. 3 способа для старых и новых айфонов
Смартфоны Apple работают очень стабильно и редко нуждаются в восстановлении прошивки. Однако, иногда возникает необходимость вернуть iPhone к заводскому виду, чтобы избавиться от глюков после неудачного обновления ПО или системного сбоя.
Для этого пригодится DFU режим.
? Спасибо re:Store за полезную информацию. ?
DFU режим (Device Firmware Update) — это низкоуровневый режим обновления прошивки iPhone. При его включении смартфон будет распознан компьютером для восстановления iOS. Сам iPhone при этом не будет загружать графическую оболочку системы и реагировать на нажатия кнопок.
Очень часто режим DFU путают с режимом восстановления (Recovery mode). Внешне их легко отличить, в режиме DFU на экране iPhone нет никаких обозначений, а в режиме восстановления увидите индикатор подключения к компьютеру.
Recovery Mode это режим восстановления iOS программным методом. Данные при этом остаются на месте, а системные файлы восстанавливаются из оригинальной прошивки или бекапа.
Режим DFU это восстановление iOS в режиме загрузчика, при котором все файлы стираются и перезаписываются данными из оригинальной прошивки.
Условно Recovery Mode можно сравнить с загрузкой бекапа Time Machine, а режим DFU с полной переустановкой операционной системы.
Как войти в DFU-режим на iPhone с физической кнопкой Home
Все старые модели смартфонов Apple до iPhone 6s и iPhone SE включительно имеют физическую кнопку Домой. На них вход в DFU осуществляется следующим образом:
1. Подключаем смартфон к компьютеру при помощи кабеля.
2. Выключаем iPhone.
3. Когда экран потухнет, зажимаем кнопку питания на 3 секунды.
4. Зажимаем кнопку Домой, при этом продолжаем держать нажатой кнопку питания.
5. Через 10 секунд отпускаем кнопку питания и продолжаем держать кнопку Домой еще 5 секунд.
Черный экран смартфона будет свидетельствовать о входе в DFU. Яблоко на экране сигнализирует о начале загрузки iOS, придется повторить процедуру заново.
Для выхода из режима DFU нужно зажать кнопки Домой и Power на 10 секунд.
Как войти в DFU-режим на iPhone с сенсорной кнопкой Home
В смартфонах с влагозащитой купертиновцы отказались от физической кнопки на передней грани смартфона. Ее заменила сенсорная клавиша. Процедура перехода в DFU режим стала немного отличаться:
1. Подключаем смартфон к компьютеру при помощи кабеля.
2. Выключаем iPhone.
3. Когда экран потухнет, зажимаем кнопку питания на 3 секунды.
4. Зажимаем кнопку уменьшения громкости, при этом продолжаем держать нажатой кнопку питания.
5. Через 10 секунд отпускаем кнопку питания и продолжаем держать кнопку уменьшения громкости еще 5 секунд.
Черный экран смартфона будет свидетельствовать о входе в DFU. Яблоко на экране сигнализирует о начале загрузки iOS, придется повторить процедуру заново.
Для выхода из режима DFU нужно зажать кнопки уменьшения громкости и Power на 10 секунд.
Как видите, процесс входа и выхода в данный режим отличается лишь использованием клавиши громкости вместо кнопки Домой.
Вот видеоинструкция для моделей с физической и виртуальной кнопкой Домой.
Как войти в DFU-режим на iPhone с Face ID
С выпуском iPhone X в Apple вовсе отказались от кнопки на лицевой стороне смартфона, а переход в режим DFU немного усложнили:
1. Подключаем смартфон к компьютеру при помощи кабеля.
2. Поочередно нажимаем кнопку увеличения громкости, затем кнопку уменьшения громкости и зажимаем кнопку питания.
3. Как только экран смартфона погас, зажимаем кнопку уменьшения громкости и продолжаем держать кнопку питания 5 секунд.
4. Отпускаем кнопку питания и продолжаем держать кнопку уменьшения громкости еще 15 секунд.
Если увидите логотип Apple, значит началась загрузки iOS и вы что-то сделали неверно. Придется попробовать заново.
Для выхода из режима нужно поочередно нажать кнопку увеличения громкости, кнопку уменьшения громкости и зажать кнопку питания. Отпустить кнопку можно после появления на экране яблока.
Для наглядности приводим видеоинструкцию для iPhone X/XS/XR/11/11 Pro.
Источник
Как ввести iPhone 7 или iPhone 7 Plus в режим DFU и в режим восстановления
На iPhone 7 и iPhone 7 Plus физическая кнопка Home была заменена сенсорной кнопкой с технологией Taptic Engine нового поколения.
Taptic Engine теперь выполняет обратный отклик устройства (в виде вибрации) в зависимости от действий, которые вы выполняете и от того как вы нажимаете кнопку. В связи с этим, метод, используемый, для перевода вашего iPhone 7 или iPhone 7 Plus в режим DFU и режим восстановления теперь отличается, от предыдущих моделей.
В этой инструкции, мы покажем как войти в режим DFU и в режим восстановления на новых флагманских моделях iPhone.
Как перевести iPhone 7 или iPhone 7 Plus в режим DFU
Шаг 1: Убедитесь, что у вас установлена последняя версия iTunes.
Шаг 2: Подключите ваш iPhone 7 или iPhone 7 Plus к компьютеру с помощью кабеля USB-lightning.
Шаг 3: Затем выключите iPhone.
Шаг 4: Теперь нажмите и удерживайте кнопку Блокировки на правой стороне вашего iPhone в течение 3-х секунд.
Шаг 5: В это же время, нажмите и удерживайте кнопку громкость вниз на левой стороне вашего iPhone, при этом продолжая удерживать кнопку блокировки. Удерживайте обе кнопки в течение 10 секунд.
Шаг 6: Если на экране появился логотип Apple, то вы должны начать все сначала, поскольку вы держали кнопки слишком долго. В противном случае, следуйте далее по инструкции.
Шаг 7: Затем отпустите кнопку блокировки, но продолжайте удерживать кнопку громкость вниз еще в течение 5 секунд. Если появилось сообщение «Подключите к iTunes», значит вы держали слишком долго — начните все с начала.
Шаг 8: Если экран остается черным, то это означает, что вы успешно вошли в режим DFU!
Поздравляем! В iTunes должно появиться сообщение, что он обнаружил ваш iPhone 7 или iPhone 7 Plus в режиме DFU.
Перевод iPhone 7 или iPhone 7 Plus в режим восстановления
- Выключаем iPhone 7 как обычно зажатием боковой кнопки
- Ждем некоторое время, для полного отключения
- Зажимаем кнопку Уменьшения громкости
- Затем нажимаем и держим Боковую кнопку продолжая держать кнопку громкости.
- Держите пока не увидите экран восстановления и иконку iTunes.
Если появился значок iTunes значит, что iPhone вошёл в режим восстановления. Теперь можно открыть iTunes.
Хоть новый метод и требует немного больше усилий, чем на старых моделях iPhone, все же это дело времени и вы быстро привыкните к нему. Пишите в комментариях, пришлось ли вам уже переводить устройство в DFU или Recovery Mode?
Источник
Как перевести iPhone в режим DFU
Содержание:
Если по какой-либо причине ваш iPhone не запускается, завис на яблоке, как это чаще все бывает, и вы уже пробовали делать сброс данных, тогда вам наверняка поможет перепрошивка через режим DFU. Воспользуйтесь инструкцией ниже, чтобы перевести телефон в этот режим.
↑ Как войти в режим DFU на iPhone 7 или более новых моделях:
- Запустите iTunes на ПК.
↑ Как войти в режим DFU на более старых Айфонах:
- Подключите смартфон к компьютеру и запустите на нем iTunes.
- Выключите iPhone полностью (дождитесь пока его экран не погаснет).
- Нажмите и удерживайте кнопки “Питания” и “Домой” ровно 10 секунд, а затем отпустите кнопку включения.
По завершению процесса восстановления телефон сам перезагрузится и будет готов к работе после короткой его настройки.
DFU — это низкоуровневый режим перепрошивки, который доступен на всех современных iOS-устройствах. Мало кому приходится знакомиться с тонкостями работы данного режима, так как его рекомендуют только в том случае, если телефон перестал включаться. Если проблема не в аппаратном обеспечении, то DFU обязательно поможет восстановить работоспособность вашего iPhone 7, хотя в результате все личные данные будут утеряны. Мы всегда рекомендуем регулярно создавать резервные копии в облако iCloud.
↑ В каких случаях необходимо выполнить переустановку iOS через DFU?
Переустановка операционной системы при помощи этого режима — это самый действенных метод от всех неприятностей, с которыми вы столкнулись на своем iPhone или iPad. Однако главным его недостатком является тот факт, что в процессе удаляются все данные пользователя.
Если ваш телефон или планшет не включается и вы пробовали принудительную перезагрузку, делали сброс настроек и обновление через рекавери, но ничего не помогло, то придется прибегнуть к перепрошивке через режим DFU. Этот способ поможет, если устройство перестало работать после неудачного обновления iOS, установки Jailbreak или каких-либо твиков, или если вы пользуетесь бета-версией программного обеспечения. В том случае, если аппарат не включится даже после низкоуровневой перепрошивки, то значит, что его компоненты внутри вышли из строя.
Источник
Как ввести iPhone и iPad в режим восстановления и в DFU
На прошлой неделе на нашем сайте появилась статья, о том, как делать скриншоты на iPhone и iPad. В указанных случаях используются физические клавиши управления гаджетами. Так, для того, чтобы сделать снимок экрана на гаджетах с Touch ID независимо от того, механическая кнопка “Домой” в них использована или сенсорная, необходимо одновременно нажать боковую или верхнюю кнопку (в зависимости от модели) и кнопку “Домой”. Для гаджетов с Face ID потребуется одновременно нажимать боковую кнопку (верхнюю кнопку для iPad) и кнопку увеличения громкости. Однако следует заметить, что комбинации физических кнопок управления мобильными устройствами используются и для других необходимых действий с ними.
Рано или поздно вам придется с этим столкнуться
В частности, для выключения аппаратов с Face ID, временного отключения этого самого датчика с целью ввода пароля разблокировки, принудительной перезагрузки устройства, введения его в режим восстановления и в режим DFU, а также вызова экстренной помощи. Учитывая то, что разные поколения iPhone и iPad используют различные способы биометрической идентификации пользователя, эти комбинации различаются. Ситуация усугубляется и тем, что в модельном ряде яблочных смартфонов, начиная с iPhone 7 используется не механическая, а сенсорная кнопка “Домой”, что приводит к невозможности использования ее для принудительной перезагрузки и ввода устройства в режим восстановления.
Вот та самая статья про скриншоты, которую написал мой коллега Александр Богданов. Прямо крутой мануал для начинающих.
Соответственно, для каждого гаджета существуют свои комбинации этих кнопок. Разберем подробнее каждый вариант.
Как выключить iPhone и iPad
Практически всем известно, что в меню Настроек наших гаджетов предусмотрена возможность выключения устройства. Для этого нужно перейти в “Настройки” — “Основные”, прокрутить до конца и выбрать “Выключить”. Появится экран с ползунком “Выключите”, который просто останется передвинуть вправо.
В настройках iPhone и iPad есть специальный пункт для выключения
Но обычно мы поступаем по-другому. Для iPhone с Touch ID (это все модели до iPhone X) следует нажать и удерживать боковую кнопку. На iPhone 5s и старее удерживать придется верхнюю кнопку. На iPad с Touch ID также придется удерживать верхнюю кнопку. А вот на современных iPhone (начиная с iPhone X) и на iPad Pro 2018 и 2020 гг., где установлен Face ID, такой вариант уже не проходит, поскольку удержание боковой кнопки iPhone и верхней кнопки iPad используются для вызова Siri. Поэтому, чтобы выключить эти гаджеты нам потребуется комбинация кнопок. На iPhone с Face ID нужно удерживать боковую кнопку и одну из кнопок увеличения или уменьшения громкости, пока не появится знакомый нам ползунок. На iPad с Face ID придется удерживать соответственно верхнюю кнопку и одну из кнопок управления громкостью.
Для выключения iPhone с Face ID зажимаем боковую кнопку и одну из кнопок управления громкостью
Как временно отключить Touch ID и Face ID
Иногда бывает необходимо временно отключить Touch ID или Face ID для того, чтобы разблокировать iPhone или iPad исключительно путем ввода пароля. Мы как раз недавно обсуждали в нашем Telegram-чате и на сайте проблему разблокировки современных iPhone в общественных местах, когда владелец не может снять маску.
Так вот для того, чтобы гаджет немедленно попросил разблокировку путем ввода пароля, вовсе не требуется пять раз показывать ему лицо другого человека или прикладывать палец, отпечаток которого не зарегистрирован в системе. Достаточно вызвать указанным выше способом экран выключения гаджета и тапнуть внизу кружок с крестиком, под которым написано “Отменить”. В результате гаджет сразу же потребует ввести код-пароль для разблокировки.
Нажатие “Отменить” на экране выключения приведет к такому результату
Как вызвать экстренную помощь на iPhone
Мы неоднократно писали на нашем сайте, как часы Apple Watch и iPhone спасают жизни людей. Да, с каждым из нас может произойти несчастный случай или жизненная ситуация, в которой нам очень может потребоваться посторонняя помощь. Именно поэтому стоит не полениться и в приложении Здоровье на iPhone заполнить свою Медкарту. Здесь помимо группы крови, аллергических реакций и препаратов, применяемых на постоянной основе обязательно следует указать номер телефона близкого человека, на который аппарат совершит вызов в чрезвычайной ситуации.
В медкарте указываем контакт для связи на случай ЧП и проверяем настройку Автовызова
Можно указать несколько таких телефонных номеров с указанием того, кем приходится вам тот или иной человек. У меня, например, указан номер жены. При этом в настройках “Экстренный вызов — SOS” можно задать “Автовызов” при этом при удержании комбинации кнопок iPhone начнет обратный отсчет и выполнить вызов на указанный номер. Кроме того, iPhone отправит на указанный номер текстовое сообщение и передаст геопозицию. Очень удобная и замечательная функция, которая лишний раз указывает нам о том, как Apple заботится о своих пользователях.
Для того, чтобы воспользоваться функцией на iPhone 7 и старее быстро нажимаем боковую (или верхнюю) кнопку пять раз. Перед нами появится знакомый нам экран выключения, но нем будут еще два ползунка: “Медкарта” и “Экстренный вызов”. Для совершения вызова нужно сдвинуть соответствующий ползунок вправо.
На iPhone 8 и более новых устройствах следует нажать и удерживать боковую кнопку и одну из кнопок регулировок громкости. При появлении экрана с нужными ползунками можно продолжить удерживать нажатыми кнопки, и тогда начнется обратный отсчет с подачей звукового сигнала. Если продолжать удерживать кнопки, по окончании обратного отсчета iPhone наберет искомый номер.
Так можно послать экстренный вызов в чрезвычайной ситуации
Как принудительно перезагрузить iPhone и iPad
Обычно техника Apple ведет себя вполне адекватно. Сказывается хорошая оптимизация программного обеспечения под железо. Но все же иногда случаются досадные лаги и зависания. Особенно после выхода новых мажорных обновлений. А иногда некоторые функции перестают работать как следует. Например, у меня иногда отваливается функция “Непрерывность” в частности Handoff, и лечится это все именно перезагрузкой гаджета.
Как перезагрузить iPad
Для принудительной перезагрузки всех iPad кроме iPad Pro 2018 и 2020 года, а также iPhone 6s и более старых моделей, нужно одновременно нажать и удерживать верхнюю (боковую кнопку) и кнопку “Домой”. Экран погаснет, а затем появится логотип в виде надкушенного яблока начнется загрузка системы.
Как перезагрузить iPhone 7
Чтобы принудительно перезагрузить iPhone 7, потребуется одновременно нажать и удерживать боковую кнопку и кнопку уменьшения громкости до появления логотипа Apple.
Как перезагрузить iPhone X
Чтобы принудительно перезагрузить iPhone 8 и более новые модели, а также iPad Pro 2018 и 2020 года с FaceID потребуется выполнить целый алгоритм действий.
- нажимаем и быстро отпускаем кнопку увеличения громкости;
- нажимаем и быстро отпускаем кнопку уменьшения громкости;
- нажимаем и удерживаем на iPhone боковую кнопку, а на iPad верхнюю кнопку (она же кнопка питания) до перезапуска устройства.
Последовательность действий на iPhone XS
Как ввести iPhone и iPad в режим восстановления
Иногда обновление операционной системы любимого гаджета по воздуху может произойти с ошибкой. А бывает пользователь забывает свой код-пароль для разблокировки гаджета. Кроме того, могут случиться и другие неприятности с операционной системой, когда гаджет начинает внезапно выключаться, зависать, при запуске постоянно показывает логотип в виде надкушенного яблока, не загружая далее систему или завис надолго с индикатором выполнения обновления под этим самым логотипом.
Во всех этих случаях необходимо восстановление прошивки с помощью компьютера. Если это Windows ПК, то на нем необходимо иметь установленную программу iTunes. Также iTunes потребуется и владельцам Mac, на которых установлена не самая последняя операционная система. У тех же счастливых обладателей яблочных компьютеров, на которых установлена macOS Catalina iTunes отсутствует, и все действия выполняются через Finder.
Изначально необходимо “подружить” гаджет с компьютером. Для этого подключаем устройство к ПК по USB и открываем iTunes или Finder на macOS Catalina. Компьютер выдаст запрос на синхронизацию с iPhone или iPad. Нужно подтвердить наше намерение, а далее уже на самом гаджете подтвердить наше желание “Доверять этому компьютеру” и ввести код-пароль для разблокировки.
Запрос компьютера на синхронизацию iPad
Подтверждаем наше намерение на iPad
Для того, чтобы перевести iPhone и iPad в режим восстановления (он же Recovery Mode) необходимо подключить гаджет к компьютеру и открыть iTunes (Finder на macOS Catalina). Далее все зависит от модели нашего устройства.
На iPhone 6s, iPhone SE первого поколения (2016 г) и старее, а также всех iPad с кнопкой “Домой” нужно одновременно нажать и удерживать кнопку “Домой” и боковую (верхнюю) кнопку. Экран погаснет, затем появится логотип Apple. Ни в коем случае не отпускаем, продолжаем удерживать кнопки, пока не отобразится экран восстановления гаджета.
Экран восстановления (Recovery mode) выглядит именно так
На iPhone 7 одновременно нажимаем и удерживаем боковую кнопку и кнопку уменьшения громкости до тех пор пока не появится экран восстановления. На iPhone 8 и новее, а также на iPad Pro 2018 и 2020 г (с Face ID) будет такой алгоритм действий:
- нажимаем и быстро отпускаем кнопку увеличения громкости;
- нажимаем и быстро отпускаем кнопку уменьшения громкости;
- нажимаем и удерживаем на iPhone боковую, а на iPad верхнюю кнопку до появления экрана режима восстановления.
Компьютер покажет окно, в котором предложит восстановить либо обновить iPhone.
Finder в macOS Catalina предлагает восстановить или обновить iPhone
iTunes в Windows также предлагает восстановить или обновить iPhone
Для выхода из режима восстановления, если мы передумали проводить какие-либо процедуры с гаджетом при помощи компьютера, необходимо нажать и подержать боковую (верхнюю) кнопку до тех пор пока экран не погаснет. Отпускаем кнопку и нажимаем ее еще раз, чтобы гаджет запустился в нормальном режиме. Кстати, если устройство остается подключенным к компьютеру по USB, то повторно нажимать боковую (верхнюю) кнопку не обязательно. Аппарат сам включится и начнет загружать операционную систему в штатном режиме.
Способ введения iPhone и iPad в режим восстановления
Справедливости ради стоит заметить, что существует и другой способ, предполагающий сначала выключение мобильного устройства, которое не соединено кабелем с компьютером, а потом подключение его к последнему с зажатой кнопкой. Итак, для введения в Recovery mode нужного нам гаджета отключаем его описанными выше способами. Затем на iPhone 6s, iPhone SE первого поколения (2016 г) и более старых моделях, а также на всех iPad с кнопкой “Домой” необходимо зажать и удерживать эту самую кнопку “Домой” и при этом подключить кабель от компьютера к смартфону/планшету. Держим нажатой кнопку “Домой” до появления экрана режима восстановления.
На выключенном iPhone 7 нам нужно будет нажать и удерживать кнопку уменьшения громкости, а вот на iPhone 8 и новее потребуется удерживать боковую кнопку. На iPad Pro с Face ID будем удерживать верхнюю кнопку. При этом подключаем кабель от компьютера к гаджету и ждем появления экрана режима восстановления.
Как ввести iPhone и iPad в DFU режим
Иногда требуется перепрошить iPhone или iPad после джейлбрейка или откатить гаджет с бета версии на последнюю официальную прошивку. Бывают ситуации, когда обычное восстановление не помогает решить проблемы с устройством и требуется его перепрошивка на уровне загрузчика. В этом случае необходимо ввести устройство в режим DFU (Device Firmware Update).
Важно помнить, что устройство, находящееся в режиме DFU ничего не отображает на дисплее. Экран остается полностью черным. Только программа iTunes на Windows ПК или Finder на Mac с macOS Catalina просигнализируют специальным сообщением, о том, что подключенный гаджет находится в режиме восстановления.
Для того, чтобы ввести iPhone или iPad в режим DFU необходимо прежде всего подключить мобильное устройство по USB кабелю к компьютеру. Далее на iPhone 6s, iPhone SE первого поколения (2016 г) и более ранних моделях, а также на всех iPad с кнопкой “Домой” необходимо выполнить следующие действия:
- нажимаем и удерживаем одновременно кнопку “Домой” и боковую (верхнюю) кнопки в течение 10 секунд. Экран устройства, если оно работало, погаснет;
- отпускаем боковую (верхнюю) кнопку, но продолжаем удерживать кнопку “Домой”, пока iTunes или Finder не выведет окно, о том, что наш гаджет распознан в режиме восстановления.
Сообщение в iTunes подтверждает, что мы сделали все правильно
Как ввести iPhone 7 в DFU
На iPhone 7 следующий алгоритм действий:
- нажимаем и удерживаем одновременно кнопку уменьшения громкости и боковую кнопку в течение 10 секунд;
- отпускаем боковую кнопку, но продолжаем удерживать кнопку уменьшения громкости, пока не появится сообщение в iTunes или Finder на компьютере.
Как ввести iPhone 8, iPhone X и iPhone 11 в DFU
На iPhone 8 и более новых моделях, а также на iPad Pro с Face ID нужно будет выполнить следующий действия:
- нажимаем и быстро отпускаем кнопку увеличения громкости;
- нажимаем и быстро отпускаем кнопку уменьшения громкости;
- нажимаем и удерживаем боковую кнопку на iPhone и верхнюю кнопку на iPad примерно 10 секунд, пока экран не погаснет;
- продолжая удерживать боковую (верхнюю кнопку) нажимаем и удерживаем кнопку уменьшения громкости;
- через 5 секунд отпускаем боковую (верхнюю кнопку), но продолжаем удерживать кнопку уменьшения громкости. Если все сделали правильно примерно через 10 секунд удержания кнопки уменьшения громкости iTunes или Finder отобразят сообщение о том, что найден подключенный гаджет в режиме восстановления.
Как вывести iPhone и iPad из режима DFU
Если мы передумали восстанавливать наш гаджет, который находится в режиме DFU, то вывести его из этого режима можно действуя по аналогии с принудительной перезагрузкой. На iPhone 6s и старее, а также iPad с кнопкой “Домой” достаточно одновременно нажать и удерживать кнопку “Домой” и боковую (верхнюю) кнопки до появления логотипа Apple. На iPhone 7 для этого потребуется одновременно нажать и удерживать кнопку уменьшения громкости и боковую кнопку. А вот на iPhone 8 и новее, а также на iPad Pro с Face ID действуем по следующему алгоритму:
- нажимаем и быстро отпускаем клавишу увеличения громкости;
- нажимаем и быстро отпускаем клавишу уменьшения громкости;
- нажимаем и удерживаем боковую клавишу на iPhone и верхнюю клавишу на iPad до появления на экране логотипа Apple и начала загрузки гаджета в нормальном режиме.
Иногда подключенное к компьютеру устройство не стартует после долгого удержания боковой (верхней) кнопки. В этом случае следует отпустить кнопку и нажать ее кратковременно еще раз. Гаджет запустится в нормальном режиме.
Надеюсь приведенные советы будут полезны в повседневном использовании любимых устройств от компании из Купертино.
Источник