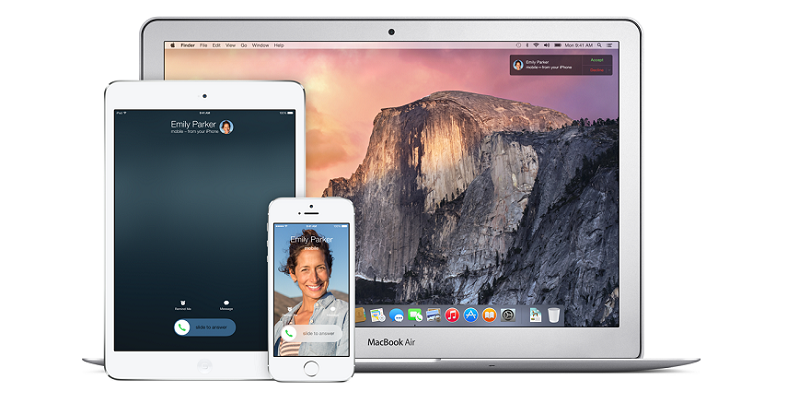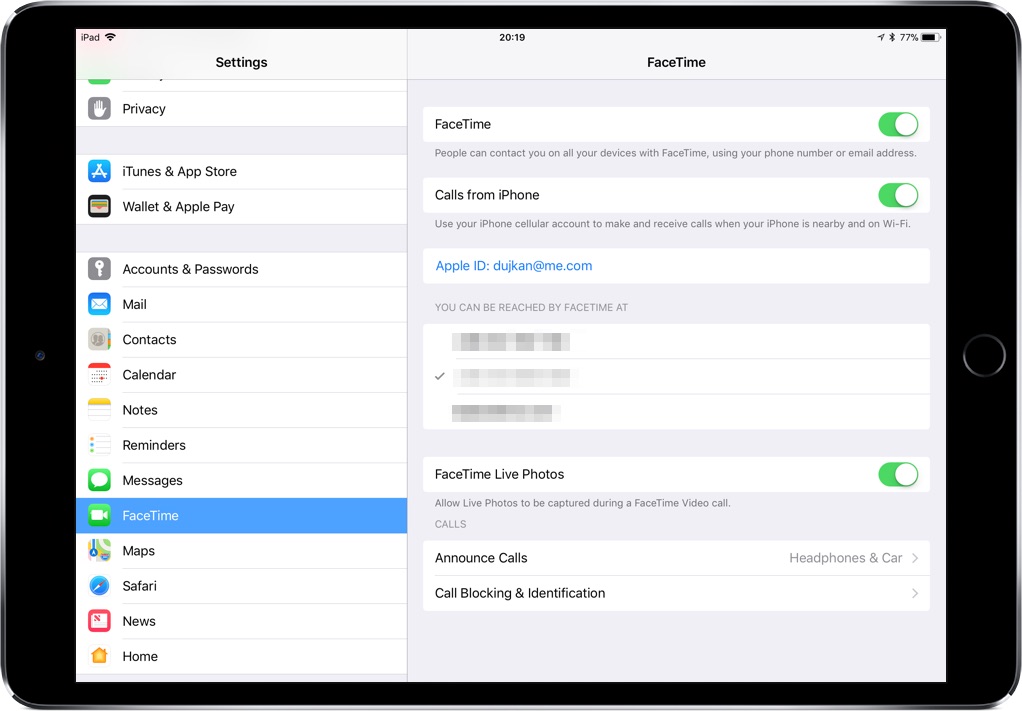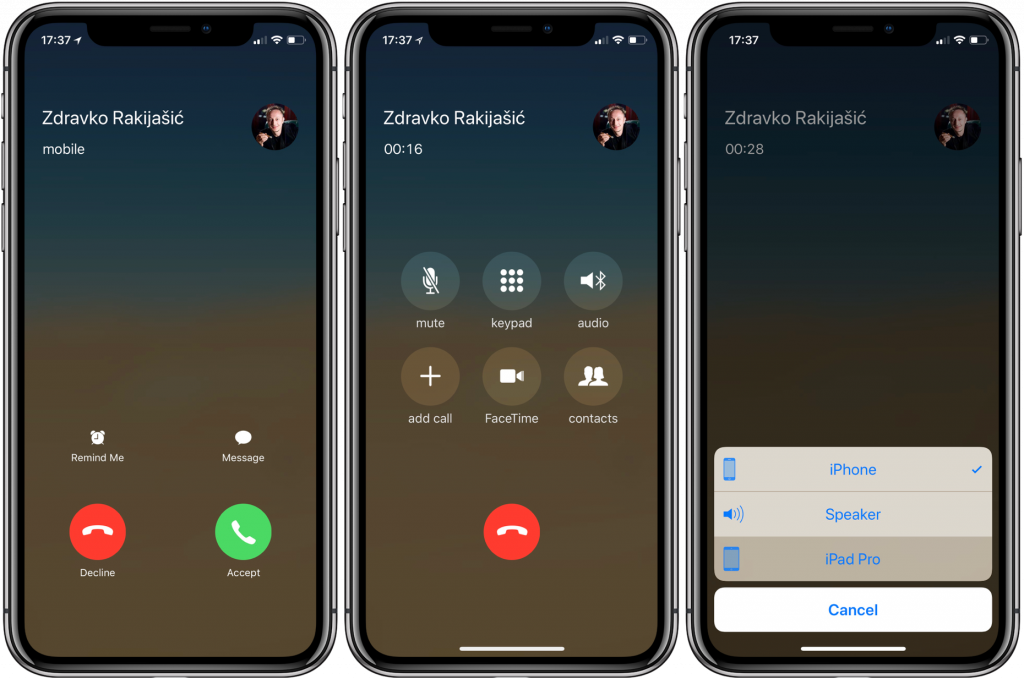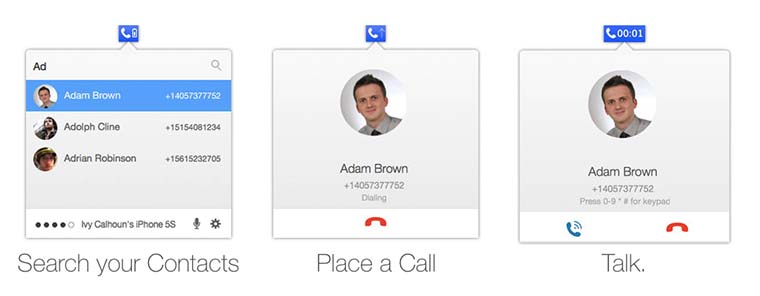- Осуществление и прием вызовов на Mac, iPad или iPod touch
- Настройка функции «iPhone (сотовые вызовы)»
- Осуществление и прием телефонных вызовов
- Осуществление вызова на компьютере Mac
- Осуществление вызова на iPad или iPod touch
- Принятие вызова
- Как передавать звонки между iPhone, iPad и Mac
- Научи свой Mac принимать звонки с любого телефона
- Что нам понадобится:
- Как звонить с компьютера Mac при помощи iPhone
- Лонгриды для вас
Осуществление и прием вызовов на Mac, iPad или iPod touch
Функция «iPhone (сотовые вызовы)» позволяет осуществлять и принимать телефонные вызовы с помощью устройств Mac, iPad и iPod touch, когда эти устройства подключены к той же сети, что iPhone.
Настройка функции «iPhone (сотовые вызовы)»
Функцию «iPhone (сотовые вызовы)» можно использовать на любом компьютере Mac, устройстве iPhone, iPad или iPod touch, отвечающем системным требованиям для использования функции «Непрерывность. Функция работает, когда устройства находятся близко друг к другу и настроены следующим образом:
- На каждом устройстве выполнен вход в iCloud с использованием одного и того же идентификатора Apple ID.
- На каждом устройстве выполнен вход в FaceTime с использованием одного и того же идентификатора Apple ID.
- На каждом устройстве включена связь Wi-Fi.
- Каждое устройство подключено к одной и той же сети с использованием Wi-Fi или Ethernet.
- На устройстве iPhone выберите «Настройки» > «Телефон» > «Вызовы на другие устройства», затем включите параметр «Разрешить вызовы».
- На iPad или iPod touch выберите «Настройки» > FaceTime, затем включите параметр «Вызовы с iPhone».
- На компьютере Mac откройте программу FaceTime, затем выберите FaceTime > «Настройки». Щелкните «Настройки», затем выберите «Вызовы с iPhone».
Если оператор поддерживает вызовы по сети Wi-Fi на другие устройства, можно настроить близко расположенные устройства для отправки и приема вызовов, даже когда телефон не включен и не находится в непосредственной близости iPhone. Подробнее о вызовах по сети Wi-Fi.
Осуществление и прием телефонных вызовов
Узнайте, как осуществлять и принимать телефонные вызовы на Mac, iPad и iPod touch.
Осуществление вызова на компьютере Mac
- Наведите указатель мыши на любой номер телефона в программе «Контакты», «Календарь», Safari или в другой программе, которая автоматически определяет подобные данные. Щелкните стрелку в рамке вокруг номера телефона, затем выберите «Позвонить на номер [телефонный номер] с iPhone.
- Также можно открыть программу FaceTime, ввести номер телефона в поле поиска и нажать кнопку « Аудио».
Осуществление вызова на iPad или iPod touch
- Нажмите номер телефона в программе «Контакты», «Календарь», Safari или в другой программе, которая автоматически обнаруживает такие данные.
- Также можно открыть программу FaceTime, нажать , enter the phone number in the search field, then tap Audio.
Принятие вызова
- Когда кто-либо звонит вам на iPhone, на компьютере Mac выводится уведомление. Вы можете принять вызов, отправить его на автоответчик или отправить сообщение вызывающему абоненту.
- На iPad или iPod touch сдвиньте ползунок, чтобы принять вызов.
Чтобы прекратить прием вызовов на одном из устройств, просто отключите на нем параметр «Вызовы с iPhone». Подробнее см. в разделе настройки выше.
Источник
Как передавать звонки между iPhone, iPad и Mac
В iOS 11.2 и macOS High Sierra 10.13.2 появилась новая функция — вы можете выбрать, с какого из ваших устройств вы хотите позвонить или, наоборот, ответить на вызов (не стоит ее путать с функцией ретрансляции звонков, которая позволяет вам совершать или принимать звонки с iPhone на iPad или Mac).
Для работы этой функции вам требуется любое устройство под управлением iOS 11.2 или выше, компьютеры Mac должны быть 2012 года или новее и работать на macOS 10.13.2 или выше — подходят все устройства, поддерживающие функцию Handoff и работающие в одной сети Wi-Fi. Bluetooth для работы этой функции не нужен. Также следует понимать, что работает только передача сотовых звонков — передать любой VoIP звонок нельзя, даже если он использует системный интерфейс вызова. К тому же нельзя передать вызов с iPhone на Apple Watch, а также передать вызов, принятый на вашем Mac, обратно на iPhone.
Для включения этой функции на Mac или iPad зайдите в Настройки > FaceTime и активируйте опцию «Звонки с iPhone»:
Для переключения между устройствами нужно позвонить или принять вызов с вашего iPhone, после чего нужно нажать на кнопку «Динамик» на экране вызова и выбрать устройство, с которого вы хотели бы продолжить звонок:
Как только вызов будет передан, на целевом устройстве отобразится экран вызова с пометкой «с вашего iPhone»:
Источник
Научи свой Mac принимать звонки с любого телефона
В экосистеме Apple уже не первый год существует полезная функция под названием Continuity или Непрерывность. Она позволяет связать iPhone и Mac для выполнения целого ряда действий.
Самой полезной фишкой данного режима является осуществление звонков с iPhone через Mac. Смартфон может находиться в соседней комнате, в сумке или возле розетки на зарядке, но в момент входящего вызова принять его можно не вставая из-за компьютера. Можно даже записывать входящие и исходящие звонки.
Оказывается, для создания такой удобной комбинации телефон + компьютер не обязательно использовать iPhone. При помощи сторонних приложений из Mac App Store звонить и писать СМС с Mac можно и через обычный телефон.
Что нам понадобится:
- любой Mac с 64-разрядным процессором и OS X 10.9 или более поздней версией системы на борту;
- любой телефон с поддержкой Bluetooth (даже не обязательно смартфон);
- одно из двух приложений, о которых расскажу ниже.
HandsFree 2
Разработчик: Tunabelly Software Inc.
Версия: 2.5.6
Цена: 1 150 руб.
Устанавливаем приложение, подключаем свой телефон во Bluetooth и все. Теперь телефон воспринимает Mac в качестве гарнитуры и позволяет принимать все входящие вызовы через него. Во время звонка мы увидим диалоговое окно на компьютере с возможности принять или отклонить вызов, а во время разговора сможем даже включить запись. 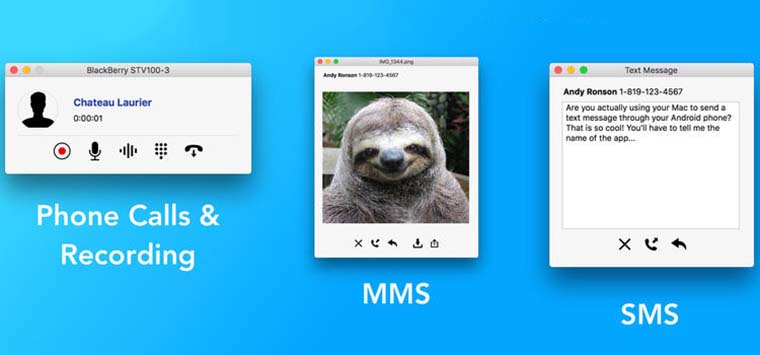
Прямо из строки меню можно увидеть уровень сигнала и заряда батареи подключенного телефона, вызвать любого абонента из телефонной книги, просмотреть журнал звонков и даже написать сообщение. 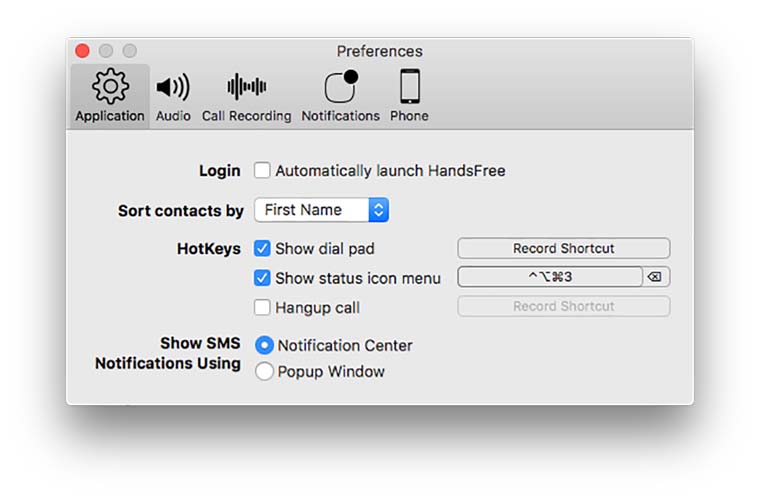
В параметрах можно задать сочетания клавиш для приема вызова и для открытия окна приложения. Есть настройки автоматического запуска и подключения, параметры записи разговоров и Silent Mode по расписанию. 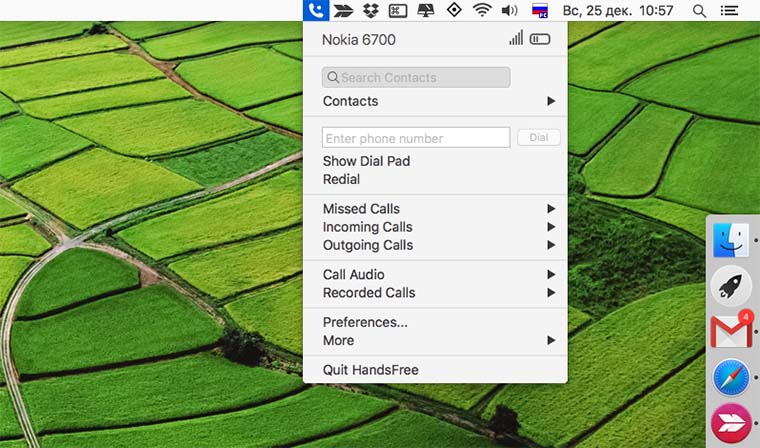
За неделю использования утилита лишь пару раз заглючила и один раз разорвала связь с телефоном, в остальном никаких претензий к разработчикам у меня нет. Пользоваться удобно, а возможностей даже больше, чем в родном Continuity при использовании iPhone. 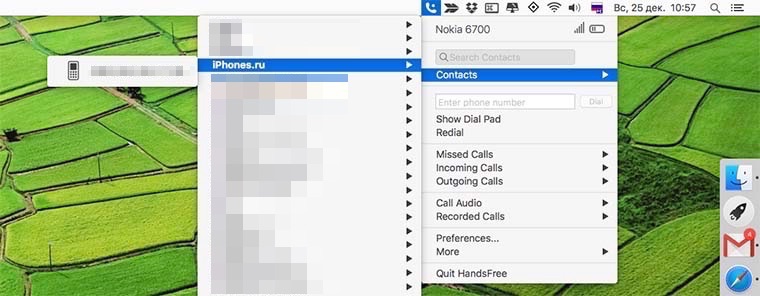
На сайте разработчиков можно загрузить бесплатную триальную версию, чтобы убедиться в работоспособности приложения перед покупкой.
Connect
Разработчик: 105 Labs LLC
Версия: 2.0.2
Цена: 149 руб.
Это приложение на порядок проще и не имеет такого набора возможностей, как HandsFree 2. После сопряжения устройств мы снова видим иконку программы в строке меню, там есть уровень сигнала, а вот заряд батареи отображается в виде миниатюрного индикатора, который без лупы не разглядеть. 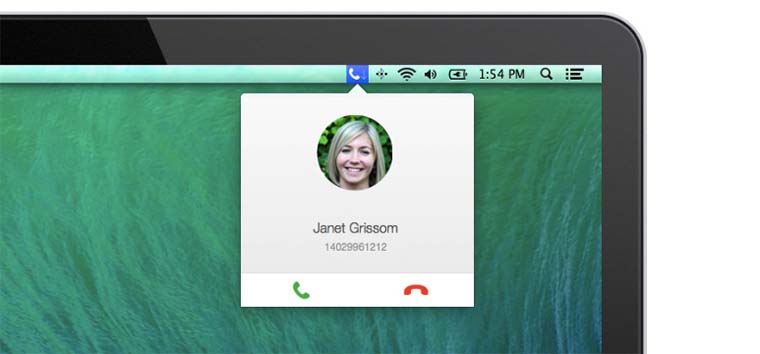
Через строку ввода можно осуществлять вызов, к сожалению, здесь нет доступа к контактам с телефона и журналу звонков. В настройках есть лишь пара горячих клавиш. 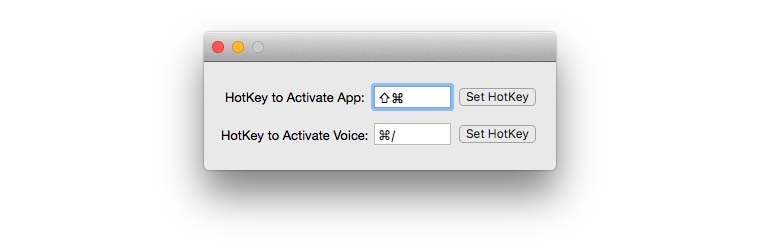
Разработчики сделали максимально простую программу, которая не умеет записывать звонки и писать СМС. По сути мы может только принимать и осуществлять вызовы. Зато ценник более демократичный.
Вот так можно запросто подключить практически любой телефон к Mac и удобно разговаривать через подключенную гарнитуру. Добавьте к этому любые беспроводные наушники, например, новенькие AirPods или Jabra Elite Sport и получится отличная связка для работы дома или в офисе.
Источник
Как звонить с компьютера Mac при помощи iPhone
Технология Continuity стала пользоваться заметным спросом среди пользователей: теперь для ответа на звонок необязательно брать в руки iPhone — можно нажать «Ответить» прямо на экране компьютера Mac. Но почему-то далеко не все пользуются обратной функцией — звонками с компьютера на обычные телефоны при помощи смартфона от Apple, поскольку этот параметр настраивается дополнительно.
Сперва определимся с минимальными системными требованиями. Ваш компьютер должен работать под управлением операционной системы OS X 10.10 (Yosemite) или выше, а на iPhone необходимо установить iOS 8 или новее.
Если все условия соблюдены, открываем настройки iPhone, а затем в раздел FaceTime. Здесь необходимо активировать тумблер «Сотовые вызовы iPhone». Сделали? Едем дальше.
Затем настает очередь компьютера Mac. Запускаем приложение FaceTime, открываем его настройки. Ставим галочку напротив «iPhone (сотовые вызовы)». Если приложение начнет ругаться — мол, вы должны войти в FaceTime с того же Apple ID, что и на iPhone, то вам необходимо отключить данную функцию на своем iPad из-за возникновения «конфликта» устройств.
Как набрать номер телефона для звонка на Mac?
К сожалению, пока что сделать это невозможно. Вполне вероятно, Apple добавит данную функцию, но чуть позже.
Новости, статьи и анонсы публикаций
Свободное общение и обсуждение материалов
Лонгриды для вас
Приложением Заметки на iPhone или iPad, думаю, пользуется каждый владелец техники Apple. В iOS 15 здесь появилось достаточно много нового. В статье предлагаю разобрать главные фишки обновленного нативного приложения.
Приложения с таймерами, Быстрые команды и режим Сна на iPhone — вот лишь несколько причин, почему звонит будильник с утра, хотя его нет. Почему так происходит?
Недавно Apple представили нам новые айфоны, и теперь вопрос выбора конкретной модели стоит крайне остро. В статье постараемся разобрать разные сценарии использования этих устройств и подробно коснемся их отличий.
Источник