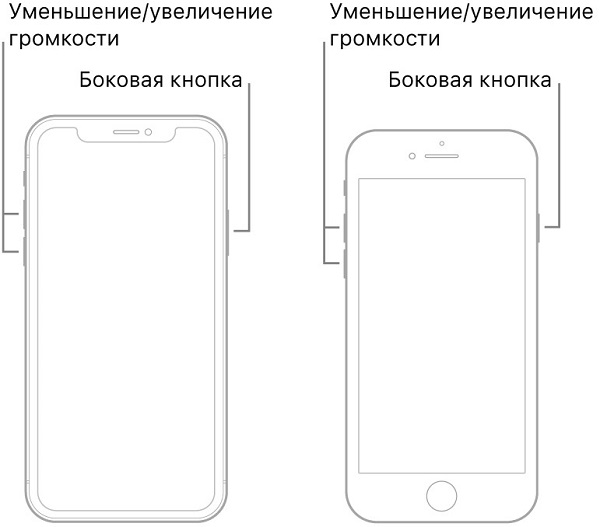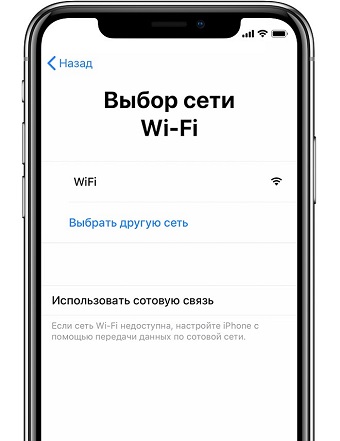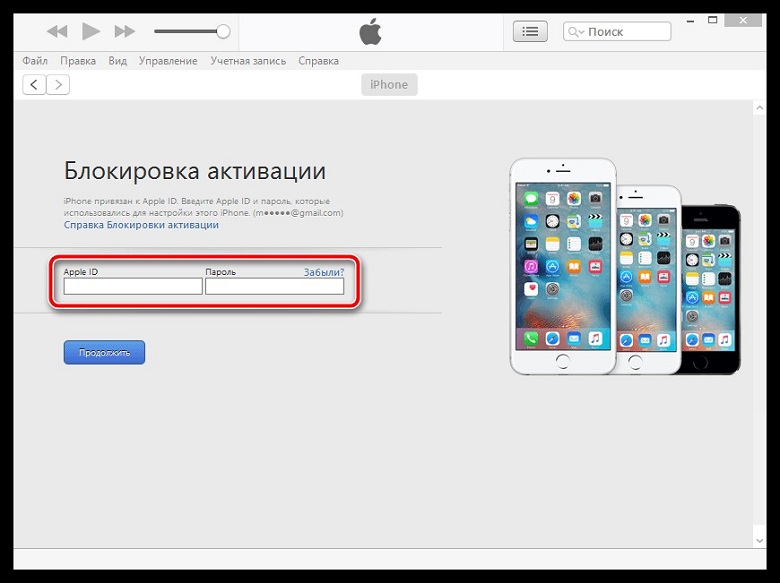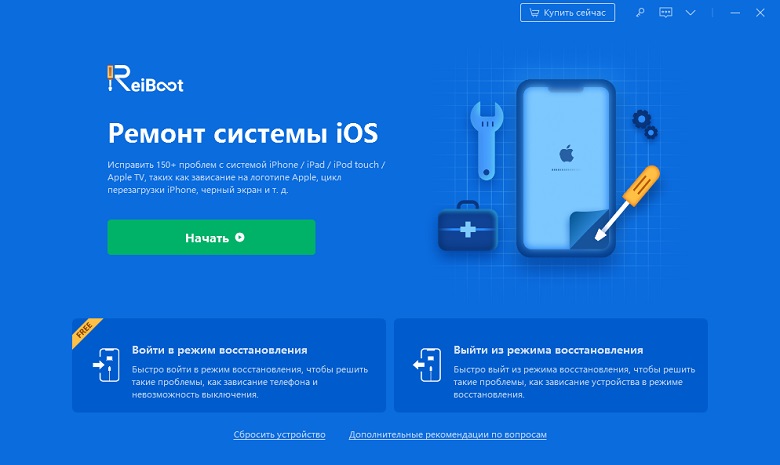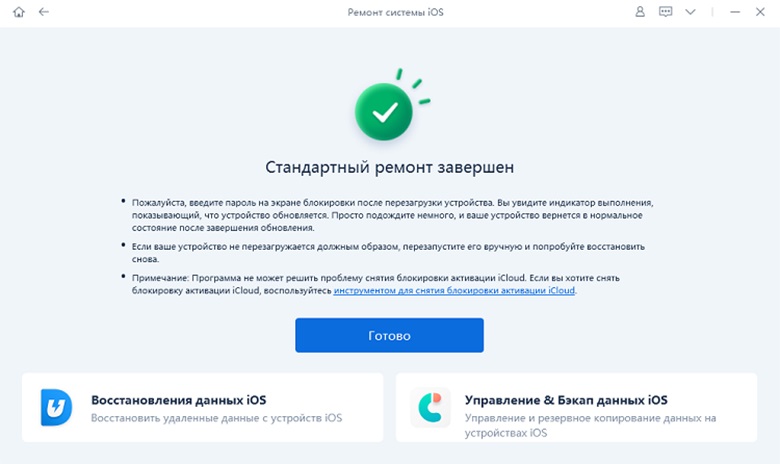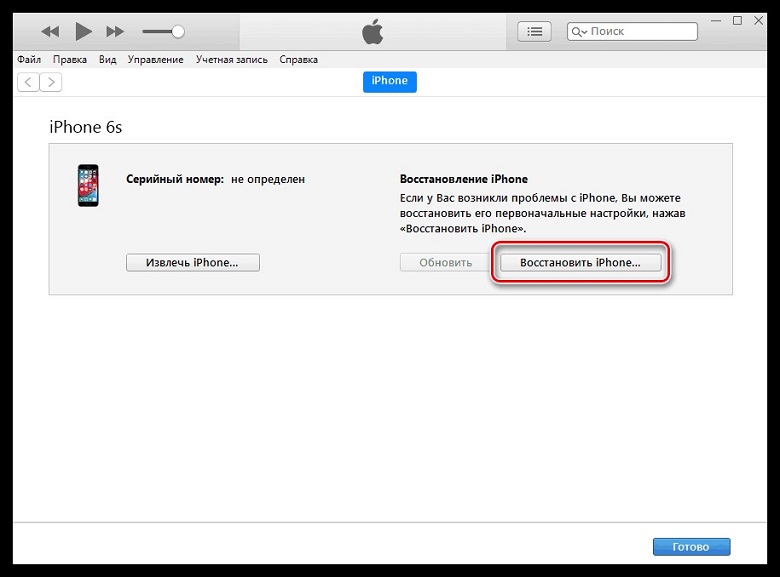- Настройка iPhone, iPad или iPod touch
- Переход на новое устройство
- Настройка первого устройства iOS
- Включение устройства
- Настройка с использованием функции «Быстрое начало» на другом устройстве
- Активация устройства
- Настройка Face ID или Touch ID и создание пароля
- Восстановление или перенос информации и данных
- Выполнение входа с помощью идентификатора Apple ID
- Включение автоматических обновлений и настройка других функций
- Настройка Siri и других служб
- Настройка функции «Экранное время» и другие параметры дисплея
- Завершение
- Как активировать новый айфон 12?
- Как правильно активировать новый айфон?
- Как включить iPhone 12 Mini?
- Как настроить айфон 11 после покупки?
- Как включить iPhone 12 PRO?
- Как начать работу с новым айфоном?
- Как настроить новый айфон XR?
- Как перезагрузить iPhone 12 Mini?
- Как перезапустить айфон 12 мини?
- Как перезагрузить айфон 12 мини?
- Что делать при покупке нового айфона?
- Как использовать быстрое начало в айфон?
- Как очистить iPhone перед продажей?
- Что делать при сбое активации iPhone 13/12
- Что делать, если не удается активировать айфон 12
- Способ 1. Принудительный перезапуск устройства
- Способ 2. Повторная попытка активации через некоторое время
- Способ 3. Подключение к надежной беспроводной сети
- Способ 4. Вставка или замена SIM-карты
- Способ 5. Активация iPhone через iTunes
- Способ 6. Исправление операционной системы с помощью Tenorshare ReiBoot(Рекомендуемый метод)
- Способ 7. Восстановление iPhone с помощью iTunes
- Способ 8. Обращение в сервисный центр Apple
- Заключение
Настройка iPhone, iPad или iPod touch
Узнайте, как настроить iPhone, iPad или iPod touch.
Переход на новое устройство
Если вы хотите перенести на новый iPhone, iPad или iPod touch данные с другого устройства, выполните следующие действия.
Убедитесь, что вы создали резервную копию предыдущего устройства iOS. Это необходимо для переноса содержимого на новое устройство.
Настройка первого устройства iOS
Если новое устройство уже настроено, но вы хотите начать с чистого листа, см. инструкции по стиранию данных на iPhone, iPad или iPod touch.
В противном случае выполните следующие действия.
Включение устройства
Нажмите и удерживайте боковую кнопку, пока не отобразится логотип Apple. Отобразится приветствие на нескольких языках. Следуйте инструкциям на экране. Для пользователей с нарушениями зрения предусмотрена возможность включить функцию VoiceOver или «Увеличение» прямо на экране приветствия.
Когда появится соответствующий запрос, выберите язык. Затем выберите страну или регион. От этого выбора зависит, как на устройстве будут отображаться сведения (дата, время, контакты и многое другое). На этом этапе можно нажать синюю кнопку универсального доступа, чтобы настроить соответствующие параметры, которые помогут вам в настройке и использовании нового устройства.
Настройка с использованием функции «Быстрое начало» на другом устройстве
Новое устройство можно настроить автоматически при помощи функции «Быстрое начало» на другом устройстве. Разместите два устройства рядом друг с другом, а затем следуйте инструкциям в этой статье.
Если у вас нет другого устройства, нажмите «Настроить вручную», чтобы продолжить.
Активация устройства
Для активации и продолжения настройки устройства необходимо подключиться к сети Wi-Fi, сотовой сети или к iTunes.
Нажмите название нужной сети Wi-Fi или выберите другой вариант. Если вы настраиваете iPhone или iPad (Wi-Fi + Cellular), сначала может потребоваться SIM-карта для iPhone или SIM-карта для iPad.
Настройка Face ID или Touch ID и создание пароля
На некоторых устройствах можно настроить функцию Face ID или Touch ID. С помощью этих функций можно использовать распознавание лица или отпечатка пальца, чтобы разблокировать устройство и совершать покупки. Нажмите «Дальше» и следуйте инструкциям на экране или нажмите «Настроить позже в Настройках».
Затем задайте шестизначный пароль, чтобы защитить данные. Пароль необходим для использования таких функций, как Face ID, Touch ID и Apple Pay. Если вы хотите установить пароль из четырех цифр или пользовательский пароль либо если не хотите устанавливать его вовсе, нажмите «Параметры код‑пароля».
Восстановление или перенос информации и данных
Если у вас есть резервная копия iCloud или резервная копия, созданная с помощью компьютера, либо устройство Android, вы можете восстановить или перенести данные с прежнего устройства на новое.
Если у вас нет резервной копии или другого устройства, выберите «Не переносить приложения и данные».
Выполнение входа с помощью идентификатора Apple ID
Введите свои идентификатор Apple ID и пароль или нажмите «Забыли пароль или нет Apple ID?» На этом этапе можно восстановить идентификатор Apple ID или пароль, создать Apple ID или настроить его позже. Если у вас несколько идентификаторов Apple ID, нажмите «Использовать разные Apple ID для iCloud и iTunes?»
При входе с использованием идентификатором Apple ID возможен запрос кода проверки с предыдущего устройства.
Включение автоматических обновлений и настройка других функций
Далее вы можете решить, делиться ли сведениями с разработчиками приложений и разрешить ли iOS автоматически устанавливать обновления.
Настройка Siri и других служб
Далее появится запрос на настройку или включение различных служб и функций, например Siri. На некоторых устройствах появится запрос проговорить несколько фраз, чтобы функция Siri запомнила ваш голос.
Если вы вошли в систему с использованием идентификатора Apple ID, выполните инструкции по настройке Apple Pay и функции «Связка ключей iCloud».
Настройка функции «Экранное время» и другие параметры дисплея
С помощью функции Экранное время можно отслеживать, сколько времени вы и ваши дети используете устройство. Кроме того, можно установить ограничения на использование приложений в течение дня. Настроив «Экранное время», можно включить функцию True Tone, если она поддерживается, и менять размер значков и текста на экране «Домой» с помощью функции «Увеличение».
Если у вас iPhone X или более поздняя модель, узнайте подробнее о навигации с помощью жестов. Если у вас iPhone с кнопкой «Домой», вы можете настроить нажатие кнопки «Домой».
Завершение
Нажмите «Начать работу», чтобы приступить к использованию устройства. Сохраните копию своих данных, выполнив резервное копирование, и почитайте о других функциях в руководстве пользователя iPhone, iPad или iPod touch.
Информация о продуктах, произведенных не компанией Apple, или о независимых веб-сайтах, неподконтрольных и не тестируемых компанией Apple, не носит рекомендательного или одобрительного характера. Компания Apple не несет никакой ответственности за выбор, функциональность и использование веб-сайтов или продукции сторонних производителей. Компания Apple также не несет ответственности за точность или достоверность данных, размещенных на веб-сайтах сторонних производителей. Обратитесь к поставщику за дополнительной информацией.
Источник
Как активировать новый айфон 12?
Как правильно активировать новый айфон?
- Вставьте в свой iPhone активированную совместимую SIM-карту (iPhone 3GS), карту Micro-SIM (iPhone 4, iPhone 4S) или карту Nano-SIM (iPhone 5).
- Нажмите кнопку включения и удерживайте её несколько секунд, чтобы включить iPhone. Чтобы настроить и активировать iPhone, выполните инструкции на экране.
Как включить iPhone 12 Mini?
Нажмите и удерживайте боковую кнопку, пока не появится ползунок «Выключить». Передвиньте ползунок, а затем подождите 30 секунд, чтобы устройство выключилось. Чтобы снова включить устройство, нажмите и удерживайте боковую кнопку, пока не появится логотип Apple.
Как настроить айфон 11 после покупки?
Включение и настройка iPhone
- Нажмите и удерживайте боковую кнопку или кнопку «Сон/Пробуждение» (в зависимости от модели iPhone), пока не появится логотип Apple. Если iPhone не включается, вероятно, нужно зарядить его. …
- Выполните одно из описанных ниже действий: Коснитесь «Настроить вручную» и следуйте инструкциям на экране.
Как включить iPhone 12 PRO?
К счастью, процесс включения iPhone 12 и iPhone 12 Pro остался таким же простым. Просто зажмите боковую кнопку, пока на экране не появится логотип Apple. Кстати, на iPhone 12 и iPhone 12 Pro изменился ещё и способ делать скриншоты.
Как начать работу с новым айфоном?
Для активации и продолжения настройки устройства необходимо подключиться к сети Wi-Fi, сотовой сети или к iTunes. Нажмите название нужной сети Wi-Fi или выберите другой вариант. При настройке iPhone или iPad (Wi-Fi + Cellular) может потребоваться сначала вставить SIM-карту.
Как настроить новый айфон XR?
Как настроить iPhone XS, iPhone XS Max или iPhone XR как новый
- Нажмите «Установить как новый iPhone».2. Введите личный Apple ID и пароль. Или создайте новый. …
- Прочитайте и согласитесь с условиями Apple.
- Нажмите «Согласен» еще раз для подтверждения.
- Настройте Apple Pay.
- Настройте связку ключей iCloud.
Как перезагрузить iPhone 12 Mini?
Как перезагрузить APPLE iPhone 12 mini
- Прежде всего, нажмите и удерживайте кнопку увеличения громкости и боковую кнопку, пока на экране не появится слайд-кнопка выключения.
- Во-вторых, сдвиньте его вправо. Теперь ваш APPLE iPhone 12 mini выключится.
- Теперь снова включите его, нажав боковую кнопку.
- Успех!
Как перезапустить айфон 12 мини?
Принудительный перезапуск iPhone 12, iPhone 12 mini, iPhone 12 Pro
- Нажмите и отпустите верхнюю клавишу регулировки громкости.
- Нажмите и отпустите нижнюю клавишу регулировки громкости.
- Нажмите и в течение примерно 10–15 секунд удерживайте кнопку блокировки экрана.
Как перезагрузить айфон 12 мини?
Принудительный перезапуск iPhone X, iPhone XS, iPhone XR, iPhone 11 или iPhone 12. Нажмите и сразу отпустите кнопку увеличения громкости, нажмите и сразу отпустите кнопку уменьшения громкости, затем нажмите и удерживайте боковую кнопку. Когда появится логотип Apple, отпустите кнопку.
Что делать при покупке нового айфона?
Что делать с новым iPhone после покупки?
- Подготовить Sim-карту В iPhone используется Nano-Sim. …
- Установить iTunes. …
- Создать Apple ID. …
- Активировать устройство (если устройство новое) …
- Проверить версию ПО …
- Настроить iCloud/iMessage/FaceTime. …
- Настроить «Find My iPhone» …
- Включить пароль (Touch ID)
Как использовать быстрое начало в айфон?
С помощью функции «Быстрое начало»
- Включите новый iPhone и положите его рядом с используемым.
- Убедитесь, что на обоих устройствах включен Bluetooth.
- На текущем iPhone появится экран «Быстрое начало» и предложение использовать Apple ID для настройки нового устройства. …
- Далее на экране нового iPhone появится анимация.
Как очистить iPhone перед продажей?
Стирание данных с устройства iPhone, iPad или iPod touch
- Перейдите в меню «Настройки» > «Основные» > «Сброс» Затем нажмите «Стереть контент и настройки».
- При появлении запроса введите пароль устройства или пароль Apple ID. Затем подтвердите, что хотите стереть данные с устройства. …
- Дождитесь стирания данных
Источник
Что делать при сбое активации iPhone 13/12
При первичной настройке iPhone 12 после его приобретения или же после осуществления восстановления на нем заводских настроек владельцу устройства, прежде всего, необходимо осуществить активацию телефона. Однако иногда активация не может быть выполнена ввиду какого-либо сбоя, и тогда пользователи пытаются найти лучшее решение для устранения подобных ошибок. Если Вы также попали в подобную ситуации, то в данной статье Вы сможете найти большое количество разнообразных эффективных способов устранения данного сбоя и успешного проведения активации iPhone.
Что делать, если не удается активировать айфон 12
Способ 1. Принудительный перезапуск устройства
Если Вам не удается активировать айфон 12, то сначала попробуйте перезагрузить свой телефон, чтобы исключить возможность сбоев в работе системы. Достаточно часто такая простая процедура, как перезапуск устройства, помогает решить многие мелкие неполадки, поэтому данный способ часто рекомендуется использовать в первую очередь, а затем уже переходить к более серьезным вариантам. Итак, чтобы выполнить принудительный перезапуск iPhone 12, следуйте прилагаемой ниже инструкции.
- Шаг 1: На Вашем айфоне нажмите и быстро отпустите кнопку увеличения громкости.
- Шаг 2: После этого аналогично нажмите и быстро отпустите кнопку уменьшения громкости.
Шаг 3: Теперь зажмите и удерживайте боковую кнопку до появления логотипа Apple, после чего отпустите боковую кнопку. Дождитесь, когда айфон перезагрузится, и снова попробуйте выполнить активацию устройства.
Способ 2. Повторная попытка активации через некоторое время
Вполне допустимо также, что сбой активации на айфоне 12 связан с проблемами в работе не Вашего телефона, а серверов Apple, к которым устройство подключается при проведении данной процедуры. При этом на экране телефона может появиться сообщение о том, что сервер активации временно недоступен или недоступен при попытке активации. В этом случае, если у Вас есть такая возможность, Вы можете просто отложить активацию iPhone 12 и попробовать выполнить ее снова спустя несколько минут или даже часов.
Способ 3. Подключение к надежной беспроводной сети
Еще одной возможной причиной того, что на Вашем iPhone 12 произошел сбой активации, является подключение к мобильному Интернету или к нестабильной сети Wi-Fi. В данном случае рекомендуется подключиться к надежной беспроводной сети. Для этого найдите место, где имеется хорошая беспроводная связь (дома, на работе, у друзей или родственников) и выполните следующие действия для изменения Вашего подключения к сети.
Шаг 1: Теперь зажмите и удерживайте боковую кнопку до появления логотипа Apple, после чего отпустите боковую кнопку. Дождитесь, когда айфон перезагрузится, и снова попробуйте выполнить активацию устройства.
Способ 4. Вставка или замена SIM-карты
Ошибка активации может появиться, если Вы не установили в соответствующий слот телефона SIM-карту. Чтобы исправить данную ситуацию просто вставьте рабочую SIM-карту в iPhone и попробуйте активировать гаджет заново. Если SIM-карта была установлена, но активация не удается, проверьте, не повреждена ли она. В этом случае Вы можете заменить SIM-карту на новую в любом салоне сотовой связи, а затем активировать устройство.
Способ 5. Активация iPhone через iTunes
Вы также можете попробовать активировать свой гаджет с помощью компьютера. Для этого Вам понадобится доступный компьютер или ноутбук, оригинальный кабель USB и обновленная до последней версии программа iTunes. Чтобы активировать iPhone 12 на компьютере с помощью iTunes, последовательно выполните следующие шаги.
- Шаг 1: Используя кабель USB, подключите Ваш iPhone к компьютеру с установленной последней версией iTunes.
Шаг 2: После обнаружения программой Вашего телефона нажмите на его значок. Если данное устройство уже привязано к учетной записи Apple ID, введите корректный Apple ID и пароль к нему, затем нажмите «Продолжить».
Способ 6. Исправление операционной системы с помощью Tenorshare ReiBoot(Рекомендуемый метод)
Если Вы столкнулись со сбоем активации iPhone 12, возможно, Вам требуется обновление операционной системы устройства. Иногда подобные сбои могут быть вызваны системными ошибками, и в этом случае исправление iOS на Вашем iPhone сможет быстро помочь Вам решить данную проблему. Чтобы переустановить ОС на Вашем телефоне, Вы можете использовать программу Tenorshare ReiBoot. Данная программа позволяет исправить более 150 различных типов ошибок iOS и вернуть гаджет в рабочее состояние за рекордно быстрый срок.


- Шаг 1: После завершения загрузки откройте программу ReiBoot, и с помощью оригинального кабеля USB подключите Ваш iPhone 12 к компьютеру.
Шаг 2: После обнаружения программой Вашего телефона выберите в главном меню программы функцию «Исправить операционную систему».
Шаг 3: Далее нажмите кнопку «Начать». По умолчанию в программе установлен режим быстрого сканирования, при котором гарантируется сохранность всех пользовательских данных и настроек. Тем не менее, Вы также можете переключиться на глубокое сканирование, для этого нажмите на соответствующую ссылку в левом нижнем углу экрана (без сохранения данных).
Шаг 4: Дождитесь завершения загрузки пакета прошивки на Ваш компьютер, а затем нажмите кнопку «Исправить сейчас». На Ваш iPhone 12 будет установлена новейшая версия iOS.
Способ 7. Восстановление iPhone с помощью iTunes
Еще один способ устранения сбоя активации на iPhone – это восстановление устройства с помощью все той же программы iTunes. Для этого Вам необходимо будет перевести телефон в специальный режим DFU. О том, как это сделать, читайте в прилагаемой далее инструкции.
- Шаг 1: С помощью оригинального кабеля USB подключите Ваш iPhone к ПК, после чего откройте на компьютере обновленную до последней версии программу iTunes.
- Шаг 2: Чтобы перевести iPhone в режим DFU, нажмите кнопку увеличения громкости, затем кнопку уменьшения громкости, после чего зажмите и удерживайте кнопку питания. После того, как экран телефона погаснет, удерживая кнопку питания, зажмите кнопку уменьшения громкости и удерживайте их в течение 5 секунд. Затем отпустите кнопку питания и продолжайте держать кнопку уменьшения громкости в течение 15 секунд. Экран Phone должен остаться черным.
Шаг 3: После этого программа iTunes обнаружит Ваше устройство. Нажмите «ОК». Единственной доступной опцией в программе будет восстановление iPhone. Выберите данную опцию и дождитесь завершения процесса, после чего попробуйте выполнить активацию устройства.
Способ 8. Обращение в сервисный центр Apple
Если Вы перепробовали все перечисленные выше способы, и ни один из них не помог Вам успешно выполнить активацию устройства, то Вы также можете обратиться за помощью к специалистам компании Apple в ближайший сервисный центр. Если Вы сохранили документы, оформленные при приобретении iPhone 12, в том числе, гарантийный талон, обязательно предоставьте их в сервисный центр, чтобы оформить ремонт телефона по гарантии.
Заключение
Итак, данная статья предлагает на Ваш выбор достаточное большое количество способов устранения сбоя активации iPhone 12. Без успешной активации устройства пользование устройством становится невозможным, а без телефона даже один день современного человека кажется немыслимым. Для того, чтобы активировать свой iPhone, Вы можете выбрать любой из представленных вариантов – от самого простого до использования профессионального ПО. Желаем Вам успехов и продолжаем делиться с Вами полезной информацией в новых статьях!


Обновление 2021-09-29 / Обновление для iPhone 12
Источник