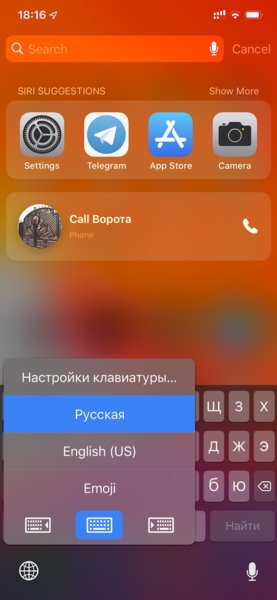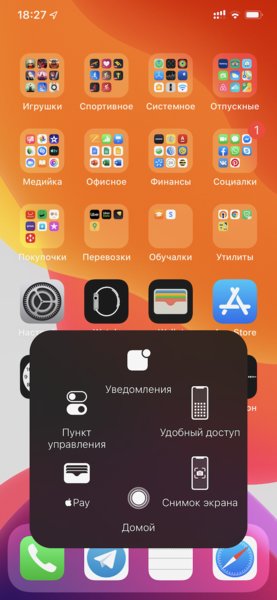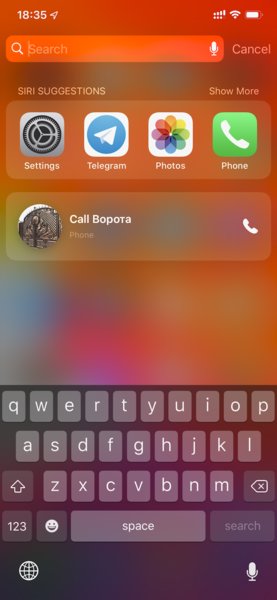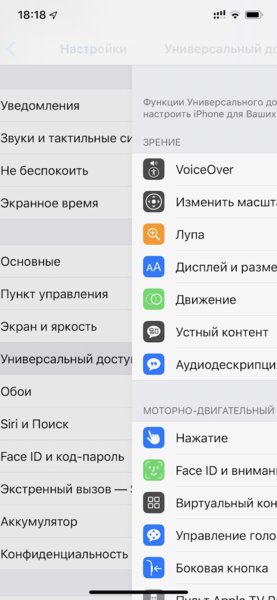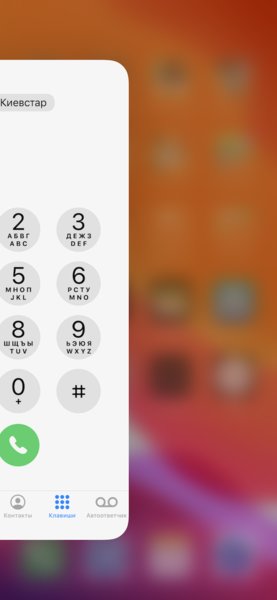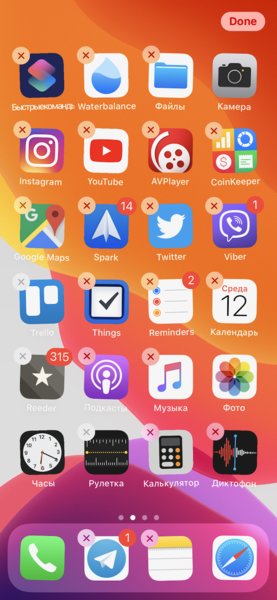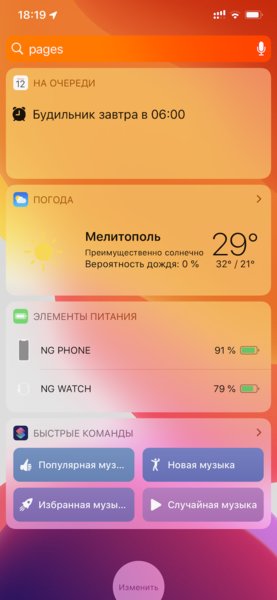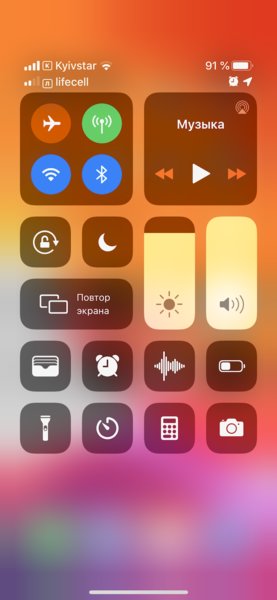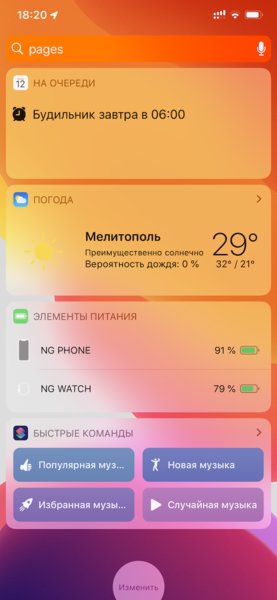- Как опускать экран iPhone, чтобы дотягиваться пальцем одной руки до верхней части дисплея
- Как включить функцию Удобный доступ (Reachability)
- Как опускать экран iPhone без кнопки Домой, чтобы дотягиваться пальцем одной руки до верхней его части
- Как опускать экран iPhone с кнопкой Домой, чтобы дотягиваться пальцем одной руки до верхней его части
- Как правильно держать iPhone при съемке видео
- Как правильно держать iPhone при съемке видео
- Как пользоваться большим iPhone одной рукой: 10 советов
- 1. Научитесь использовать функцию «Удобный доступ»
- 2. Обязательно активируйте «Клавиатуру для одной руки»
- 3. Включите виртуальный контроллер AssistiveTouch
- 4. Активно используйте встроенный поиск Spotlight
- 5. Возвращайтесь к предыдущему меню смахиваниями
- 6. Научитесь запускать последнее открытое приложение
- 7. Правильно расположите значки на домашнем экране
- 8. С умом расположите виджеты в отдельном меню
- 9. Измените положение значков «Пункта управления»
- 10. Настройте «Быстрые команды» и удобно расположите
- Как правильно держать айфон горизонтально
- Как правильно держать айфон горизонтально
- реклама
Как опускать экран iPhone, чтобы дотягиваться пальцем одной руки до верхней части дисплея
Повальная мода на фаблеты, то есть смартфоны с диагональю экрана 5 дюймов и выше, началась относительно давно, но лишь в 2015 году Apple впервые отказалась от 4-дюймового стандарта, выпустив первые устройства с 4,7 и 5,5-дюймовыми дисплеями.
Так как большинство владельцев новых моделей iPhone ранее также пользовались смартфонами яблочной компании, то для многих из них переход от компактных iPhone на фаблеты длиной почти 16 и шириной почти 8 сантиметров (iPhone 12 Pro Max) стал несколько проблематичным.
Впрочем, в Apple постарались повысить эргономику устройства программными методами, в частности, реализовав режим «Удобный доступ», позволяющий опускать экран iPhone, чтобы дотягиваться пальцем одной руки до верхней его части.
Благодаря этой простой, но весьма полезной функции, можно с легкостью дотянуться большим пальцем до иконок верхнего ряда на экране iPhone (работает на iPhone 6 и новее) в портретной ориентации. Кроме того, гораздо проще работать с адресной строкой Safari, почтой и множеством других приложений, имеющих элементы управления в верхней части экрана.
Как включить функцию Удобный доступ (Reachability)
Включить или отключить действие функции Удобный доступ можно, перейдя по пути: Настройки → Универсальный доступ → Касание и установив переключатель Удобный доступ в необходимое положение.
Как опускать экран iPhone без кнопки Домой, чтобы дотягиваться пальцем одной руки до верхней его части
На iPhone с Face ID (iPhone X, iPhone XR, iPhone XS, iPhone XS Max, iPhone 11, iPhone 11 Pro, iPhone 11 Pro Max, iPhone 12 mini, iPhone 12, iPhone 12 Pro и iPhone 12 Pro Max) для активации Удобного доступа необходимо смахнуть пальцем вниз к краю экрана.
Как опускать экран iPhone с кнопкой Домой, чтобы дотягиваться пальцем одной руки до верхней его части
Активировать «Удобный доступ» на старых iPhone также очень легко – для этого достаточно дважды коснуться (не нажать, а именно коснуться) кнопки Домой, вернуть отображение контента в первоначальный вид можно аналогичным действием.
Источник
Как правильно держать iPhone при съемке видео
Вы когда-нибудь замечали, что запись видео на iPhone зависит от того, как вы держите устройство? Если нет, то самое время разобраться, как делать это правильно – ведь тогда вы начнете снимать гораздо более качественные ролики.
Как правильно держать iPhone при съемке видео
Правило очень простое – начинайте запись и во время записи видео ВСЕГДА держите iPhone / iPad / iPod touch в горизонтальном положении (ландшафтном режиме)! При этом не имеет значения, какой стороной вы держите устройство, так:
Никогда не меняйте положение камеры (из горизонтального в вертикальное) во время съемки.
В горизонтальном положении запись будет вестись в широкоэкранном формате, и она отобразится на дисплее вашего гаджета, монитора или телевизора в адекватном размере – во весь экран.
А что будет, если вы запишете видео, удерживая смартфон или планшет вертикально (в «портретном» режиме)?
Это полный провал – на любом экране видео сузится в тонкую вертикальную полоску, а более продвинутые товарищи и Android-злопыхатели посмеются: вот, мол, человек, купил технику, а обращаться с ней не умеет.
Единственное исключение – вы снимаете специально для просмотра на смартфоне (Instagram, TikTok и т.д.)
Вот как выглядит «вертикальное» видео на экране телевизора:
Нравится? Не повторяйте чужих ошибок – всегда при съемке видео всегда держите свой iPhone горизонтально.
Источник
Как пользоваться большим iPhone одной рукой: 10 советов
Во времена Стива Джобса Apple выпускала смартфоны, которыми было удобно пользоваться одной рукой. До любого угла 3,5-дюймового экрана iPhone вплоть до 4s можно было легко дотянуться большим пальцем, и проблем с управлением не было.
Ситуация частично изменилась, когда вышел iPhone 5, но критичной назвать её нельзя было даже в жёлтом заголовке. А вот после начала продаж первых смартфонов с приставкой Plus всё перевернулось с ног на голову.
С выходом iPhone 6 Plus большие смартфоны взяли верх над компактными. Тогда в iOS появилась функция «Удобный доступ» (Reachability), но не только её можно использовать, чтобы справиться с устройством таким одной рукой.
1. Научитесь использовать функцию «Удобный доступ»
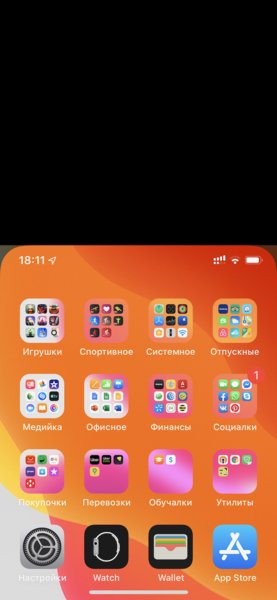
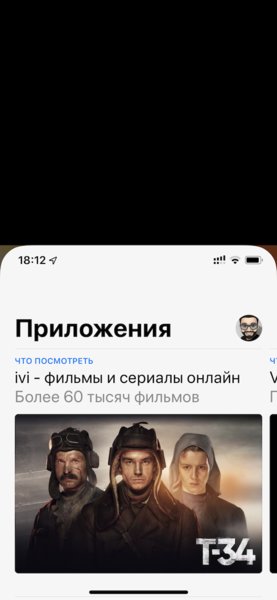
С помощью функции «Удобный доступ» можно опустить интерфейс iPhone вниз до половины экрана. Она даст возможность дотянуться до верхних элементов системы, встроенных и сторонних приложений даже на XS Max.
Как это сделать:
- Смахните сверху вниз в центральной части у нижнего края экрана на iPhone X, XR, XS и XS Max;
- Коснитесь кнопки «Домой» дважды на всех остальных iPhone.
2. Обязательно активируйте «Клавиатуру для одной руки»
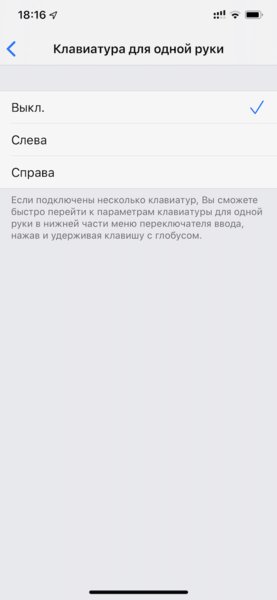
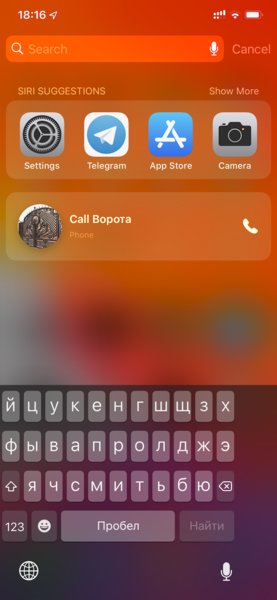
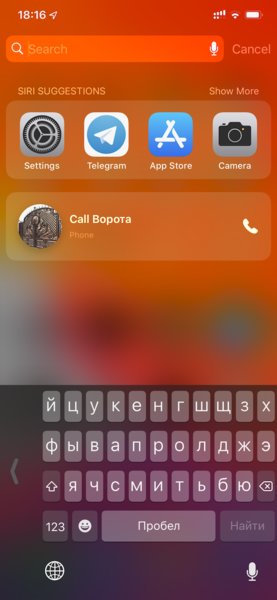
С выходом iOS 11 на iPhone появился переключатель «Клавиатура для одной руки». С помощью него кнопки на ней можно сдвинуть влево или вправо — это зависит от того, какой рукой вы набираете текст на своём смартфоне.
Как это сделать:
- Выберите «Слева» или «Справа» в меню «Настройки» > «Основные» > «Клавиатура» > «Клавиатура для одной руки»;
- Зажмите кнопку переключения языков на клавиатуре и выберите её расположение.
3. Включите виртуальный контроллер AssistiveTouch
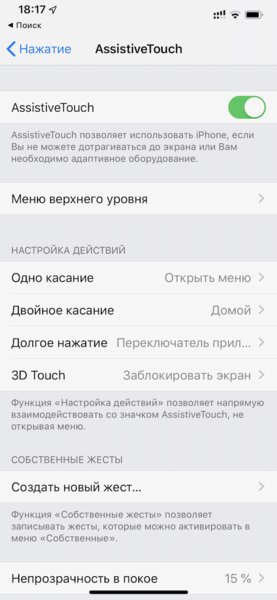
Виртуальный контроллер AssistiveTouch — универсальный инструмент, который можно настроить по собственному желанию. После простого нажатия на него открывается специальное меню с дополнительными возможностями.
В него можно добавить «Центр уведомлений», «Пункт управления», активацию Apple Pay, «Снимок экрана» и даже «Удобный доступ». Получится также выбрать действия на удержание виртуального контроллера, двойное касание и нажатие с усилием.
Как это сделать: настройте виртуальный контроллер в меню «Настройки» > «Основные» > «Универсальный доступ» > AssistiveTouch.
4. Активно используйте встроенный поиск Spotlight
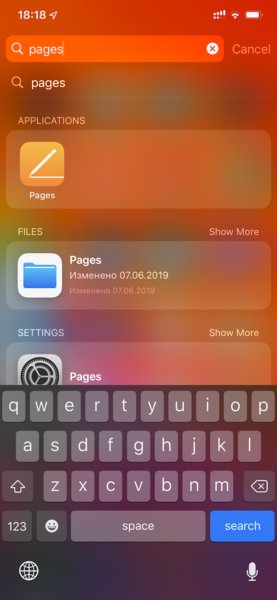
С помощью универсального поиска Spotlight можно быстро найти любую необходимую информацию на своём смартфоне: записи в «Контактах», документы в «Файлах», закладки в Safari. Всё это удобно использовать одной рукой.
Как это сделать: смахните сверху вниз на домашнем экране.
5. Возвращайтесь к предыдущему меню смахиваниями
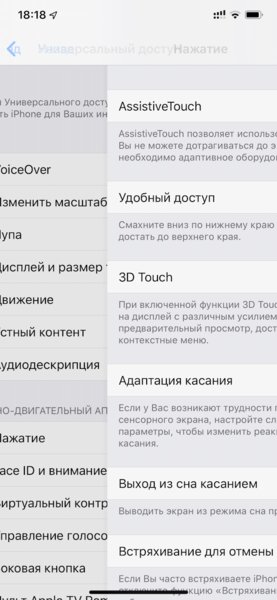
Несмотря на рост экранов, разработчики продолжают размещать кнопки для возврата в предыдущее меню в верхней части интерфейса. Хорошо, что это же можно сделать простым движением пальца даже одной рукой.
Как это сделать: просто смахните вправо от левого края экрана.
6. Научитесь запускать последнее открытое приложение
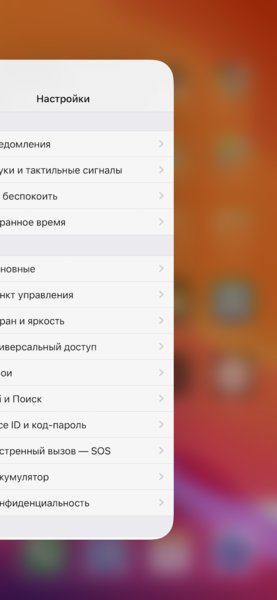
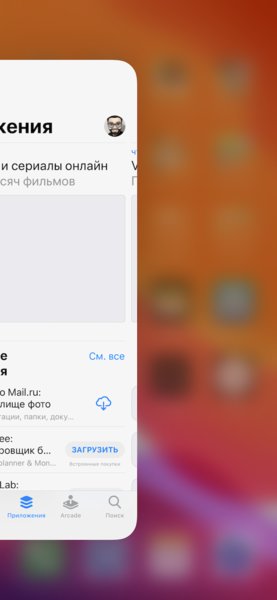
Если вам нужно запустить последнее открытое приложение, нет смысла искать его на домашнем экране или в меню «Переключатель приложений» (многозадачность). Достаточно один раз провести пальцем, и оно снова откроется.
Как это сделать: смахните слева направо у нижнего края экрана на iPhone X, XR, XS и XS Max.
7. Правильно расположите значки на домашнем экране
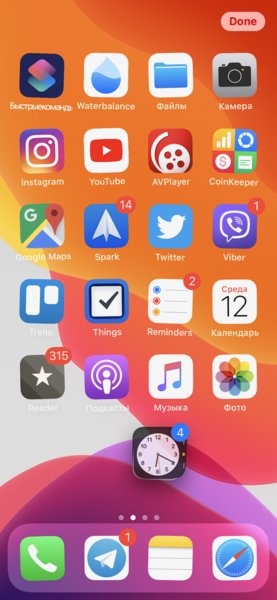
Даже в iOS 13 значки на домашнем экране iPhone не получится разместить в произвольном порядке. Единственный выход — добавить в Dock те, которые запускаете чаще всего, а дальше выстроить их снизу вверх по убыванию популярности.
Как это сделать: зажмите значок на домашнем экране, чтобы активировать режим редактирования расположения, поместите самые популярные в нижнюю часть экрана.
8. С умом расположите виджеты в отдельном меню
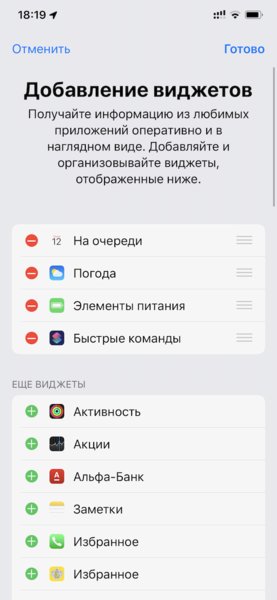
Лучше всего расположить в верхней части списка, который получится опустить вниз только через «Удобный доступ», информационные виджеты без кнопок. Те, на которые нужно нажимать, займут своё место ниже.
Как это сделать: перейдите в меню виджетов, нажмите «Изменить» и избегайте верхних позиций для самых востребованных.
9. Измените положение значков «Пункта управления»
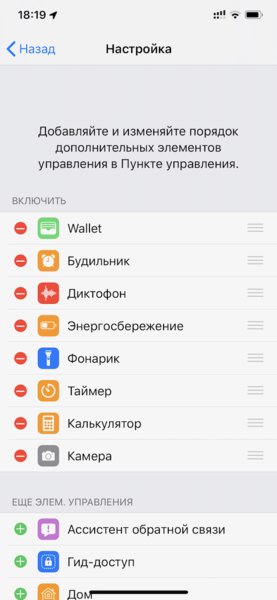
«Пункт управления» на iPhone X, XR, XS и XS Max выезжает сверху, на остальных смартфонах Apple — снизу. Нужно настроить расположение элементов в этом меню таким образом, чтобы самые востребованные находились внизу.
Как это сделать: это можно сделать в меню «Настройки» > «Пункт управления» > «Настроить элем. управления».
10. Настройте «Быстрые команды» и удобно расположите
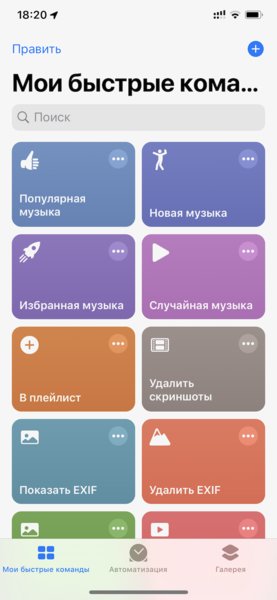
«Быстрые команды» — универсальное приложение Apple для последовательного запуска сценариев действий с использованием встроенных в систему функций, стандартных и сторонних приложений из App Store.
Активировать их можно не только из самого приложения — ярлыки для сценариев также можно добавить в меню виджетов и на домашний экран. Лучше всего, если они будут ближе к нижнему краю интерфейса.
Как это сделать: установить бесплатное приложение «Быстрые команды» можно из App Store (в iOS 13 оно уже встроено).
Источник
Как правильно держать айфон горизонтально
Ситуация с одной из самых актуальных проблем нового iPhone 4 — уровень сотового сигнала во взятом в руку гаджете неожиданно падает, — начинает постепенно проясняться. Причины странного поведения нового коммуникатора Apple более или менее очевидны: стальная рамка-каркас в корпусе iPhone 4 является антенной и разделена на две части — одна предназначена для приема Wi-Fi, GPS- и Bluetooth-сигналов, другая — для работы в сотовых сетях. А поскольку человеческой коже свойственно проводить электрический ток, то взявши новый iPhone в руку мы фактически закорачиваем обе антенны. Решение проблемы? Его зачитал лично Стив Джобс:
— Просто держите iPhone по-другому.
Пресс-служба Apple щегольнуть изысканной лаконичностью не рискнула и растянула официальное разъяснение происходящего на несколько строчек:
— Охватывание ладонью руки любого мобильного телефона приводит к некоторому падению уровня сигнала, причем ситуация зависит от конструкции антенны в отдельно взятом устройстве. Это общеизвестный факт, и столкнувшись с подобной проблемой в iPhone 4, старайтесь держать телефон так, чтобы не перекрывать рукой левый нижний угол корпуса и не касаться ладонью стальной накладки по обе стороны от поперечной выемки. Как вариант, воспользуйтесь одним из множества представленных на рынке чехлов.
Источник
Как правильно держать айфон горизонтально
Компания Apple на второй день после начала официальных продаж iPhone 4 выступила с заявлением по этой проблеме, попутно объяснив пользователям, как не следует держать смартфон при работе в сети. Дело в том, что боковые металлические панели корпуса iPhone 4 являются частью двух антенн, ориентированных на работу в сетях Bluetooth, Wi-Fi, GPS и GSM/3G соответственно. Закрывая рукой часть нижнего левого угла iPhone 4, пользователь может затруднять работу антенны.
реклама
Проблема возникает, когда человеческая плоть соединяет две металлических части боковой панели, конструктивно разделённых небольшой чёрной полоской.
Сама Apple предлагает два пути решения проблемы: во-первых, не перекрывать рукой заповедный нижний левый угол, во-вторых, приобрести один из чехлов и защитных корпусов iPhone 4, которыми уже сейчас изобилуют интернет-магазины. Рядовые пользователи предлагают и более дешёвые способы решения проблемы, подразумевающие использование липкой ленты или лака, изолирующих «зону риска» на корпусе iPhone 4.
По оценкам независимых экспертов, за первый день начала продаж Apple удалось реализовать около полутора миллионов iPhone 4. Пользователи жалуются и на другие недостатки смартфона. Если не учитывать легко царапающиеся стеклянные панели корпуса и их хрупкость, то можно вспомнить о жёлтых пятнах или полосках на экране некоторых экземпляров. Дефект исчезает самостоятельно после нескольких дней активного использования, он связан с издержками технологии изготовления экранов. Другой дефект экрана выражается в наличии группы белых точек, напоминающих созвездие. Методов его ликвидации в домашних условиях не разработано.
Источник