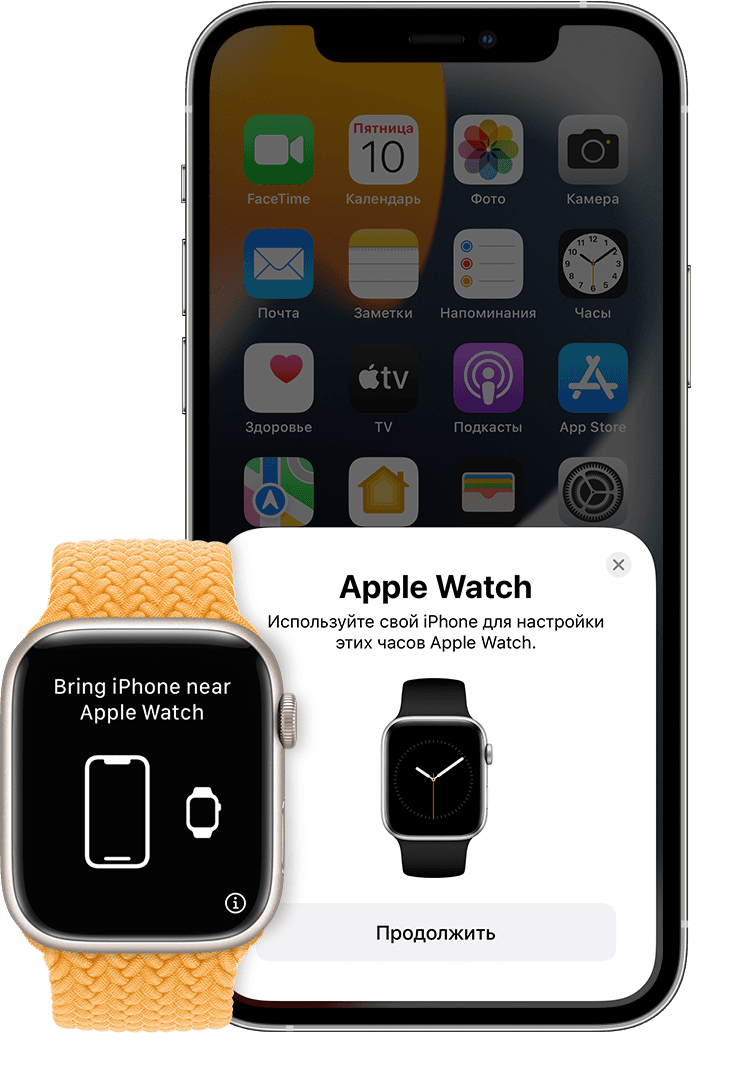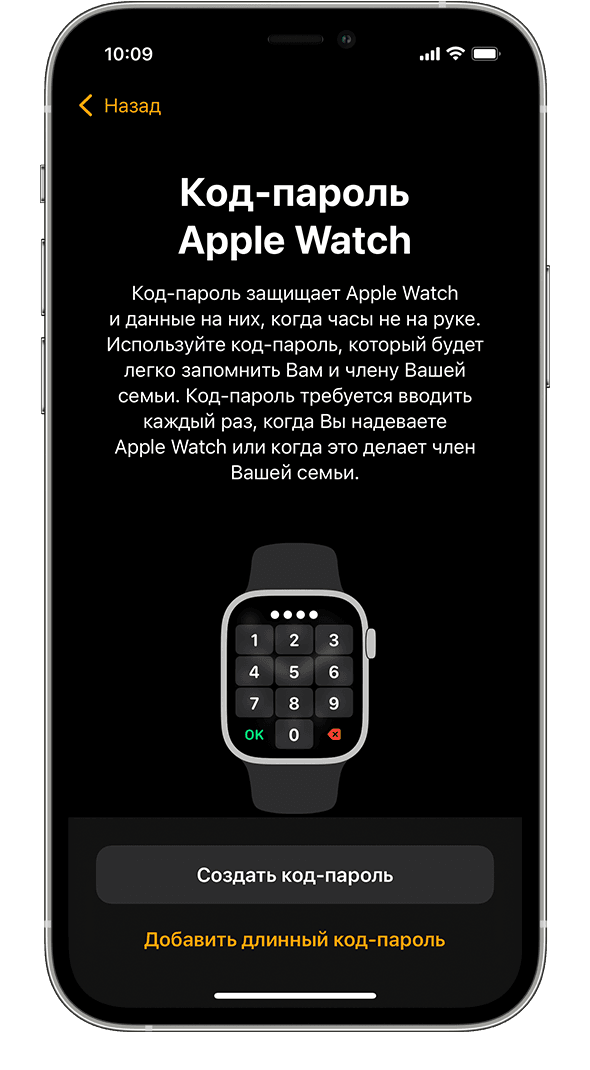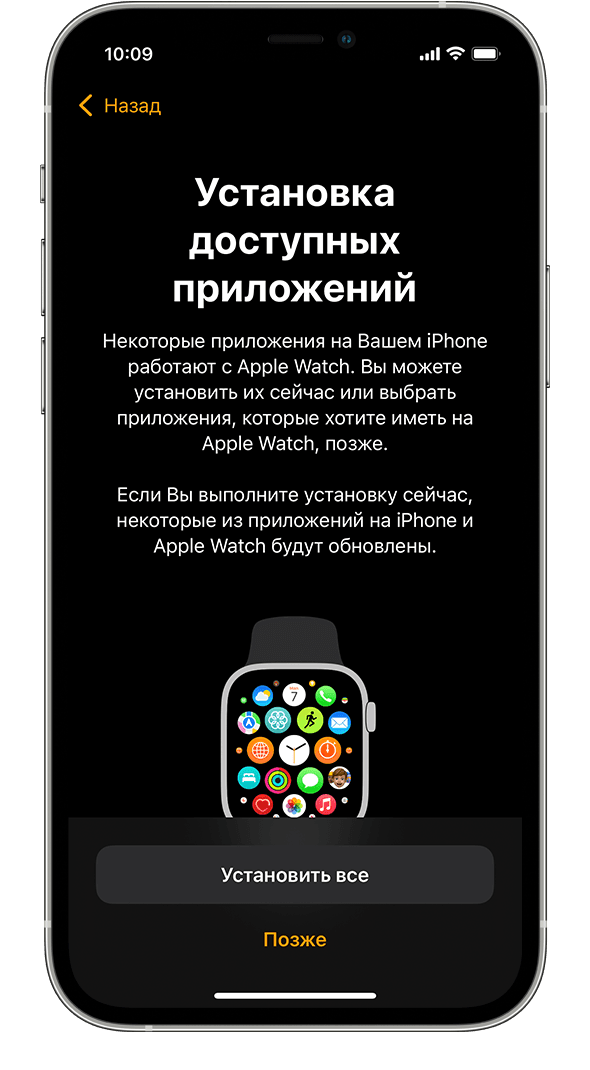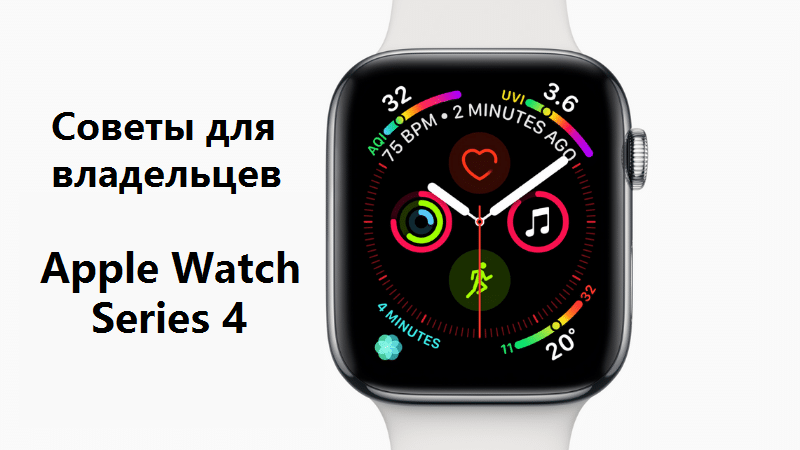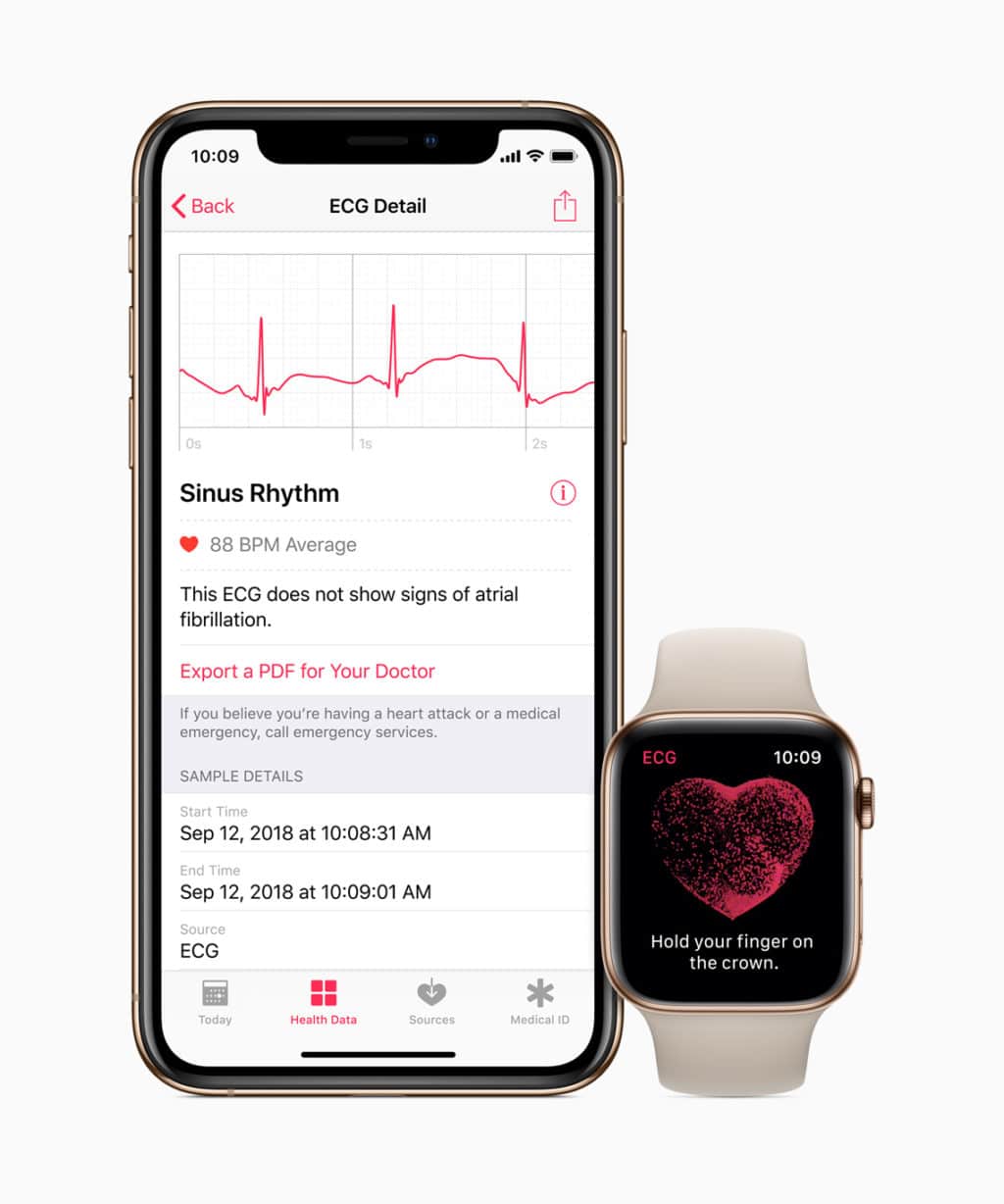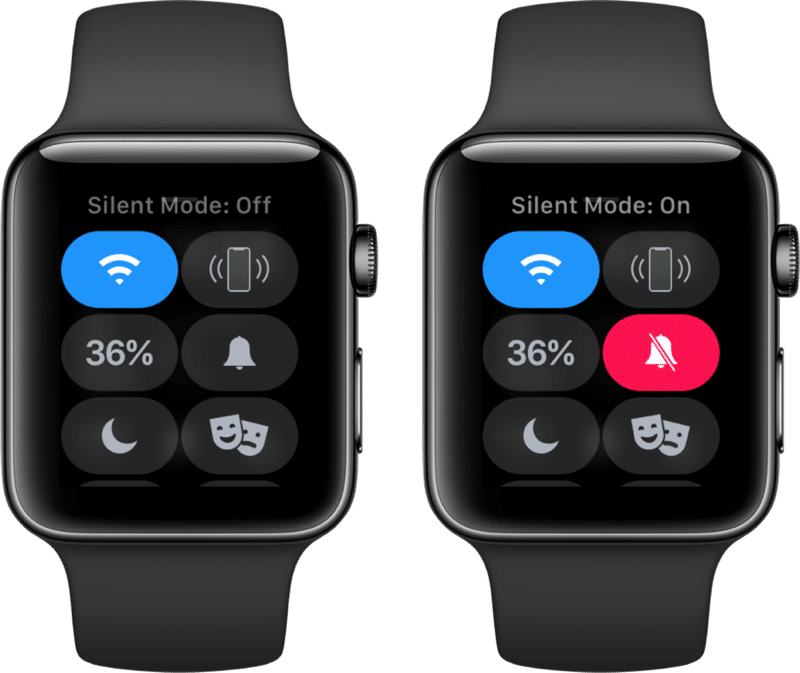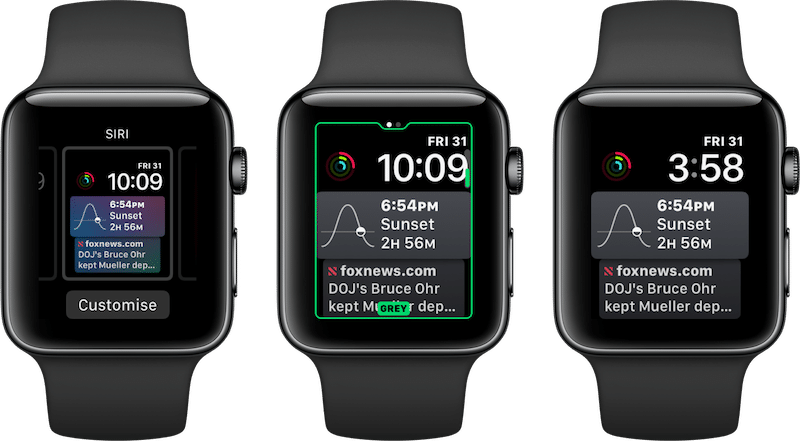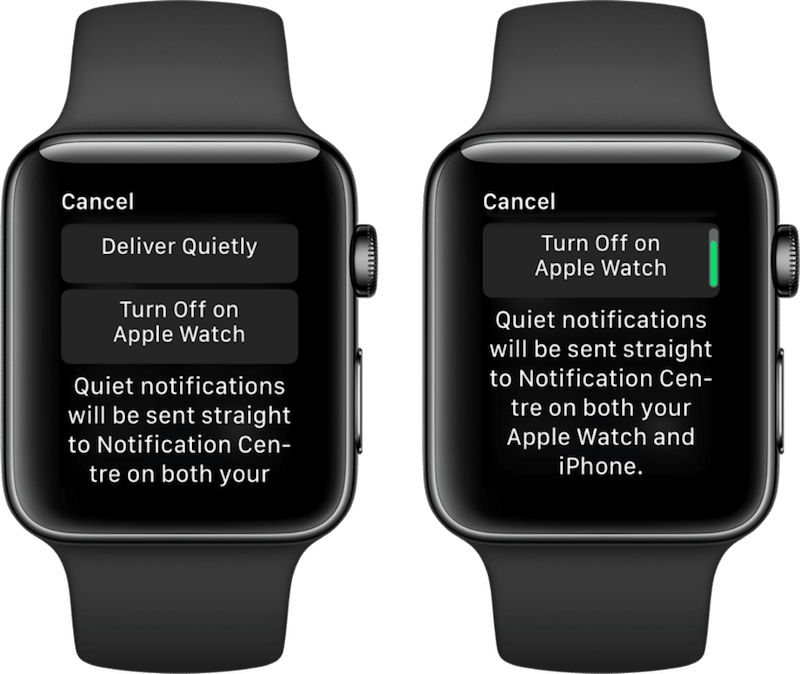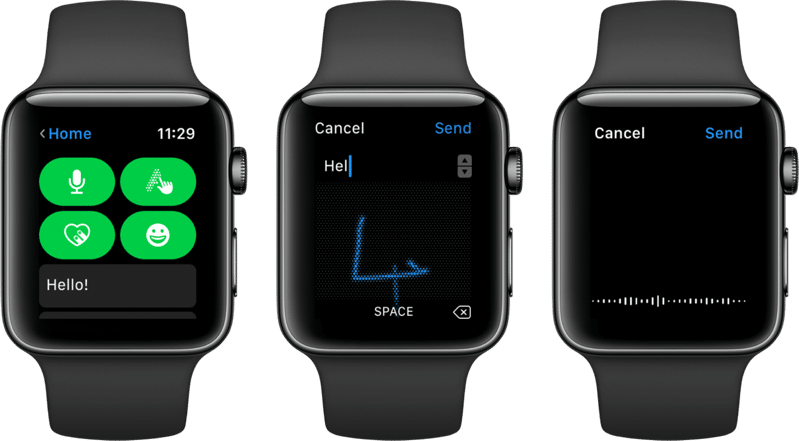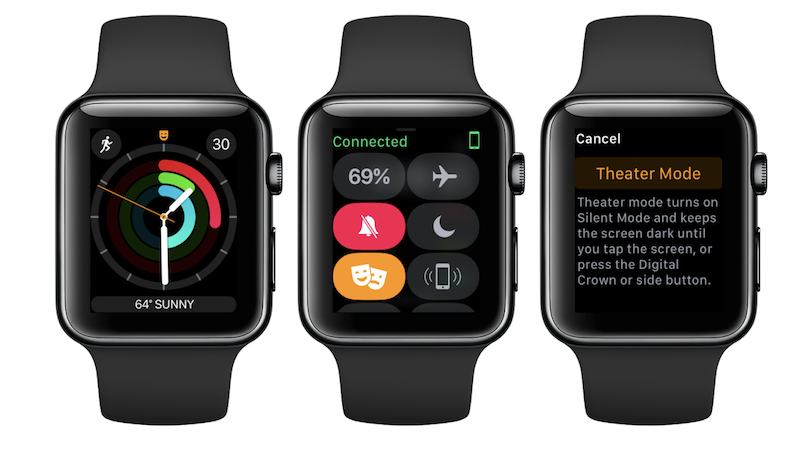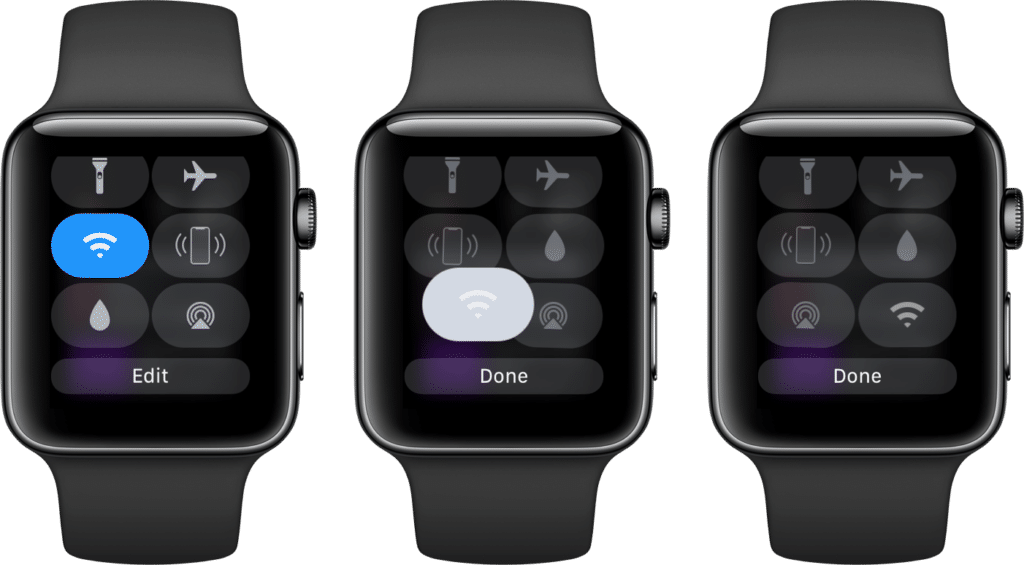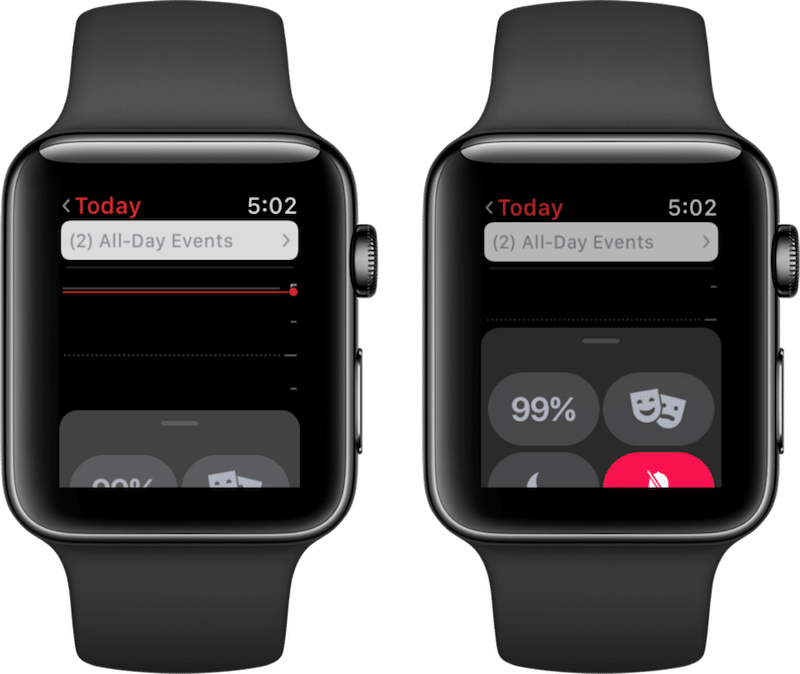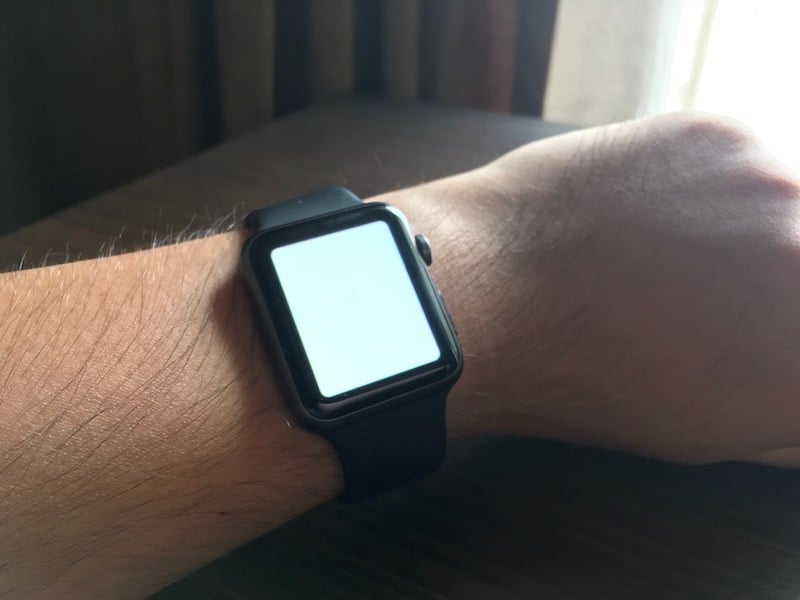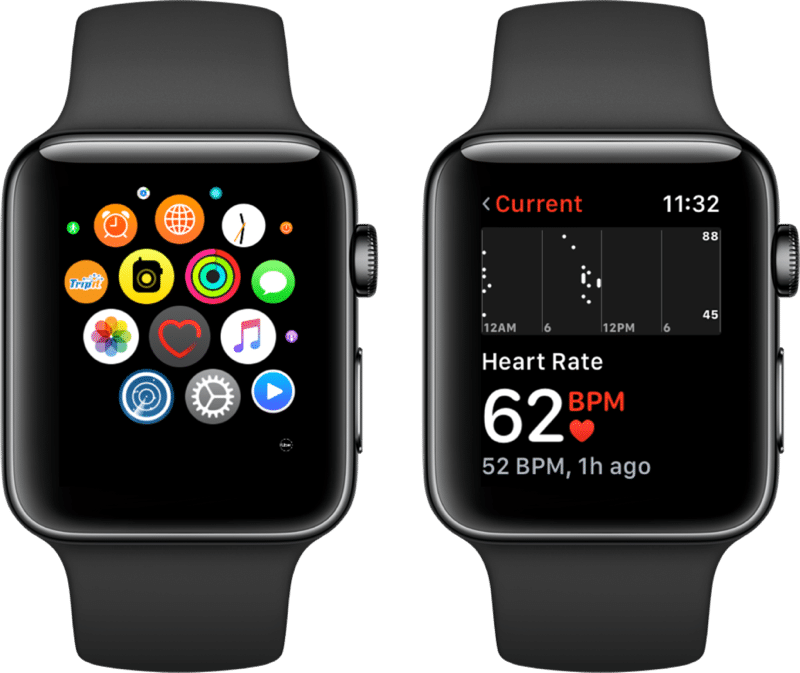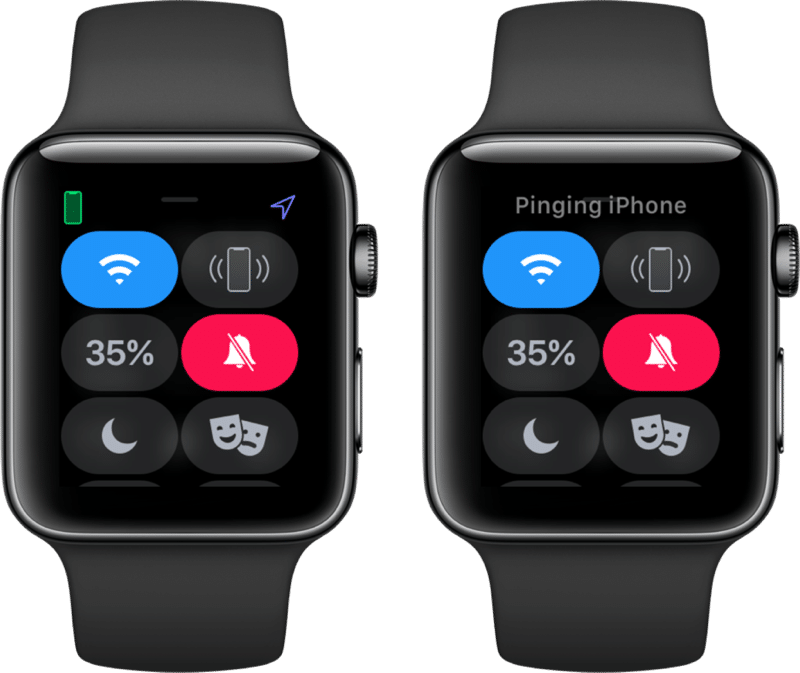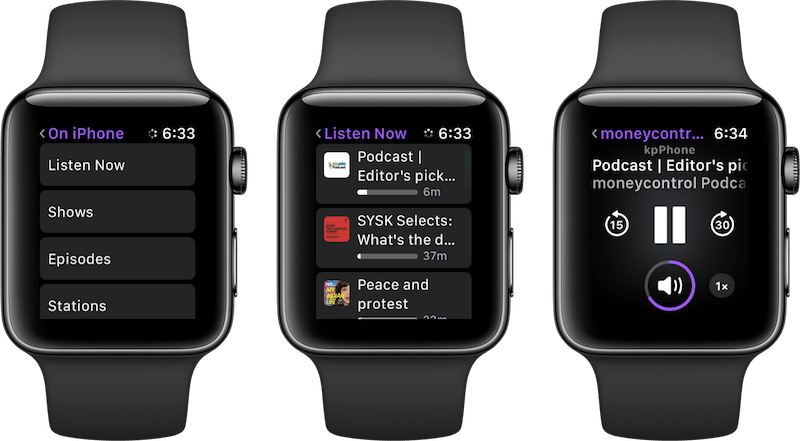- Настройка Apple Watch
- Что вам понадобится
- Подготовка
- Включите и наденьте Apple Watch
- Поднесите Apple Watch к iPhone
- Расположите iPhone над анимацией
- Настройте часы как новые или восстановите их данные из резервной копии
- Выполнение входа с помощью идентификатора Apple ID
- Выберите настройки
- Создайте пароль
- Выберите функции и приложения
- Подождите, пока завершится синхронизация устройств
- 25 полезных советов для владельцев Apple Watch Series 4
- 1. Установите watchOS 5.1.2 с функцией ЭКГ
- 2. Настраивайте информационный циферблат
- 3. Новые визуальные циферблаты
- 4. Отключайте звук на Apple Watch
- 5. Активация Siri по поднятию руки
- 6. Используйте циферблат Siri
- 7. Отключите уведомления на Apple Watch
- 8. Получайте уведомления без звука
- 9. Меняйте громкость с помощью Digital Crown
- 10. Apple Watch для управления камерой
- 11. Отвечайте на звонки через Apple Watch
- 12. Отвечайте на сообщения через Apple Watch
- 13. Делайте скриншоты
- 14. Незаметно проверяйте время
- 15. Режим «Театр»
- 16. Настраивайте Пункт управления
- 17. Открывайте Пункт управления из приложений
- 18. Используйте фонарик
- 19. Открывайте последнее приложение поднятием руки
- 20. Измеряйте пульс
- 21. Находите свой iPhone
- 22. Накрывайте Apple Watch для отключения звука
- 23. Меняйте ориентацию Apple Watch
- 24. Добавляйте музыку на Apple Watch
- 25. Слушайте подкасты на Apple Watch
Настройка Apple Watch
Узнайте, как использовать iPhone для настройки новых часов Apple Watch.
Что вам понадобится
Для настройки и использования новых часов Apple Watch требуется iPhone 6s или более поздней модели с iOS 15 или более поздней версии. Узнайте, как определить модель iPhone и как обновить iPhone до последней версии iOS.
Подготовка
- Обновите iPhone до последней версии iOS.
- Убедитесь, что на iPhone включен Bluetooth и установлено подключение к Wi-Fi или сотовой сети.
Если часы Apple Watch уже настроены, но вы хотите использовать их с другим iPhone, можно перенести настройки и содержимое Apple Watch на новый iPhone.
Включите и наденьте Apple Watch
Чтобы включить Apple Watch, нажмите и удерживайте боковую кнопку, пока не появится логотип Apple. Это может занять несколько минут.
Поднесите Apple Watch к iPhone
Дождитесь, пока на экране iPhone появится сообщение «Используйте свой iPhone для настройки этих Apple Watch», а затем нажмите «Продолжить». Если сообщение не отображается, откройте приложение Watch на iPhone, нажмите «Все часы», а затем — «Пара с другими часами».
Если это ваши часы Apple Watch, нажмите «Настроить для себя». Или нажмите «Настроить для члена семьи», затем следуйте инструкциям по настройке часов для одного из членов вашей семьи.
До завершения этих действий часы Apple Watch должны находиться рядом с iPhone.
Расположите iPhone над анимацией
Расположите циферблат часов по центру видоискателя на iPhone. Дождитесь сообщения о том, что пара с Apple Watch создана.
Если использовать камеру невозможно, анимация для создания пары не отображается или iPhone не может ее воспринять, нажмите «Создать пару с Apple Watch вручную», а затем следуйте инструкциям на экране.
Настройте часы как новые или восстановите их данные из резервной копии
Если это ваши первые часы Apple Watch, нажмите «Настроить как новые Apple Watch». В противном случае нажмите «Восстановить из резервной копии». Когда появится соответствующий запрос, обновите watchOS на Apple Watch до последней версии.
Для настройки часов Apple Watch может потребоваться обновление программного обеспечения. Если на iPhone отображается сообщение о доступном обновлении ПО, нажмите «Обновить» и дождитесь завершения процесса обновления.
Ознакомьтесь с документом «Условия и положения» и нажмите «Принять», затем нажмите «Принять» еще раз, чтобы продолжить.
Выполнение входа с помощью идентификатора Apple ID
Когда появится соответствующий запрос, введите пароль к Apple ID. Если этот запрос не отображается, можно выполнить вход позже в приложении Apple Watch: выберите «Основные» > Apple ID, затем войдите в систему. Некоторые функции, для которых требуется номер мобильного телефона, будут работать на Apple Watch с поддержкой сотовой связи только после входа в iCloud.
Если на iPhone не настроено приложение «Локатор», появится запрос на включение функции «Блокировка активации». Отображение экрана «Блокировка активации» означает, что часы Apple Watch уже привязаны к идентификатору Apple ID. Чтобы продолжить настройку, введите адрес электронной почты и пароль для соответствующей учетной записи Apple ID. Если ранее у часов Apple Watch был другой владелец, возможно, потребуется связаться с ним для снятия блокировки активации.
Выберите настройки
Часы Apple Watch показывают, какие настройки используются совместно с iPhone. Если включены такие службы, как «Найти iPhone», «Службы геолокации», «Вызовы по Wi-Fi» и «Диагностика», они автоматически включаются для Apple Watch.
Далее можно выбрать другие настройки, такие как «Отслеживание маршрутов» и Siri. Если функция Siri на iPhone еще не настроена, она включится после выбора этого параметра. Также можно выбрать размер текста для часов.
Создайте пароль
Создание пароля можно пропустить, но он может пригодиться для таких функций, как Apple Pay.
На iPhone нажмите «Создать код-пароль» или «Добавить длинный код-пароль», затем введите новый пароль на Apple Watch. Чтобы пропустить этот шаг, нажмите «Не добавлять код-пароль».
Выберите функции и приложения
Далее будет предложено настроить Apple Pay, добавив любую карту. Затем появятся пошаговые инструкции по настройке таких функций, как автоматические обновления watchOS, SOS и Активность. На моделях Apple Watch с поддержкой сотовой связи можно также настроить сотовую связь.
Наконец, вы можете установить свои приложения, совместимые с Apple Watch, или выбрать индивидуальную установку приложений позже.
Подождите, пока завершится синхронизация устройств
В зависимости от объема имеющихся данных синхронизация может занять некоторое время. Пока вы ожидаете синхронизации часов, ознакомьтесь с документом «Основы Apple Watch», чтобы узнать больше об их возможностях.
Держите устройства близко друг к другу, пока не раздастся звуковой сигнал и вы не почувствуете легкую пульсацию Apple Watch. После этого нажмите колесико Digital Crown.
Источник
25 полезных советов для владельцев Apple Watch Series 4
Apple Watch Series 4 – первое значительное обновление для серии Apple Watch со времён оригинальной модели. У них появился новый дизайн, большой дисплей, новые циферблаты и впечатляющие функции, вроде ЭКГ и обнаружения нерегулярного сердечного ритма.
Однако Apple Watch – это нечто гораздо большее, чем всё вышеперечисленное. Часы наполнены маленькими полезными функциями, которые можно настраивать под себя. Ниже мы дадим вам полезные советы об Apple Watch Series 4.
1. Установите watchOS 5.1.2 с функцией ЭКГ
Apple выпустила новую версию операционной системы, которая активирует функцию ЭКГ на Apple Watch Series 4. Откройте приложение Apple Watch на своём iPhone и установите последнюю доступную версию watchOS.
Когда закончите, откройте приложение Здоровье на iPhone, чтобы настроить функцию. Ей могут пользоваться только люди от 22 лет.
Когда закончите настройку на iPhone, откройте новое приложение ЭКГ на Apple Watch. Положите руку с часами на стол или на колени и приложите палец к колёсику Digital Crown. Подождите 30 секунд и старайтесь не двигаться.
После установленного времени отчёт ЭКГ будет готов. Вы будете уведомлены, если с вашим сердечным ритмом что-то не так, или у вас есть признаки артериальной фибрилляции.
2. Настраивайте информационный циферблат
Одно из главных преимуществ новых Apple Watch – большой дисплей. Кроме того, доступен и новый циферблат, который в полную мощь использует всё пространство.
Просто выберите среди циферблатов информационный, на который можно добавить до восьми разных расширений. Плюс мероприятия из календаря, которые тоже отображаются на дисплее.
Это много разных расширений! Вместо того, чтобы настраивать два или три разных модульных циферблата, вы можете поместить всю необходимую информацию на один.
3. Новые визуальные циферблаты
На Apple Watch Series 4 есть несколько очень красивых циферблатов, которые подчёркивают их стильные закруглённые углы. Обязательно попробуйте огненный и водный циферблаты.
4. Отключайте звук на Apple Watch
По умолчанию на Apple Watch звучит рингтон каждый раз, когда вы получаете уведомление. Однако это совсем необязательно, ведь хватает одной вибрации.
Откройте Пункт управления и нажмите на значок с колокольчиком, чтобы включить бесшумный режим.
5. Активация Siri по поднятию руки
На Apple Watch Series 4 не нужно нажимать Digital Crown или говорить «Привет, Siri», чтобы активировать персонального помощника. Просто поднесите руку ко рту и начните говорить.
Siri сразу же распознает и выполнит вашу команду. Такой метод взаимодействия с Siri быстрее и удобнее прежних!
6. Используйте циферблат Siri
Циферблат Siri в watchOS 5 был обновлён и улучшен. Теперь на циферблате отображаются рекомендации Siri.
7. Отключите уведомления на Apple Watch
Теперь есть быстрый способ отключать ненужные уведомления. Просто проведите по уведомлению влево и нажмите кнопку меню (…). Затем выберите «Отключить на Apple Watch».
8. Получайте уведомления без звука
Уведомления некоторых приложений можно получать без звука. Данная опция синхронизуется с iPhone.
Проведите по уведомлению влево и нажмите кнопку меню (…). Теперь выберите «Доставлять без звука». Позже решение можно поменять.
9. Меняйте громкость с помощью Digital Crown
Когда у вас на часах воспроизводится какой-либо звук, вы можете использовать колёсико Digital Crown для изменения громкости без активации экрана.
10. Apple Watch для управления камерой
Откройте приложение Камера на своих Apple Watch, и Камера сразу же откроется на вашем iPhone. После этого вы можете сделать фото, нажав кнопку на Apple Watch.
11. Отвечайте на звонки через Apple Watch
Вы можете отвечать на звонки через Apple Watch, когда ваш iPhone находится поблизости. Однако долго говорить через часы неудобно. К счастью, в процессе разговора его можно перевести на iPhone.
12. Отвечайте на сообщения через Apple Watch
На Apple Watch нет системной клавиатуры и, скорее всего, никогда не будет. Однако есть два способа отвечать на сообщения, и работают они со всеми приложениями, поддерживающими ответы из уведомлений.
Коснитесь уведомления, и вы увидите кнопки. Нажмите кнопку с микрофоном, чтобы часы перевели ваш голос в текст. Кроме того, можно нажать значок Т, чтобы написать сообщение вручную по буквам.
13. Делайте скриншоты
На Apple Watch можно делать скриншоты, одновременно зажав Digital Crown и Боковую кнопку. По умолчанию функция отключена, и её нужно включать в приложении на iPhone.
14. Незаметно проверяйте время
Если вы хотите узнать время, не поднимая руки, можно коснуться экрана часов. Однако иногда экран светится слишком ярко. Вместо этого медленно крутите Digital Crown, чтобы экран загорался постепенно. Когда увидите время, поверните колёсико обратно, чтобы экран потух.
15. Режим «Театр»
Бывают ситуации, когда не хочется, чтобы Apple Watch светились каждый раз, когда вы подвинете руку или получите уведомление. Это можно исключить, включив режим «Театр» в Пункте управления.
16. Настраивайте Пункт управления
В watchOS 5 можно настраивать значки в Пункте управления. Для этого в самом низу Пункта управления нажмите кнопку «Изменить».
17. Открывайте Пункт управления из приложений
В предыдущих версиях watchOS Пункт управления и Центр уведомлений можно было открывать только с циферблата. Теперь это можно делать откуда угодно.
В приложении коснитесь дисплея снизу или сверху и не отпускайте палец, пока не появится панель, которую потом можно вытянуть на экран.
18. Используйте фонарик
На Apple Watch есть встроенный фонарик. Откройте Пункт управления и нажмите значок с фонариком. Доступно несколько режимов: обычный, мигающий и красный.
19. Открывайте последнее приложение поднятием руки
Если вы долгое время используете одно приложение на Apple Watch, то каждый раз открывать его после блокировки надоедает. Это можно изменить в настройках.
20. Измеряйте пульс
В Apple Watch есть встроенный пульсометр, и вам точно не помешает время от времени мерять свой пульс. Для этого просто откройте соответствующее приложение на Apple Watch.
21. Находите свой iPhone
Часто пользователи отключают звук на iPhone, ведь все уведомления приходят на Apple Watch. Из-за этого многие забывают, где оставили свой смартфон, и долго его ищут. К счастью, можно просто открыть Пункт управления и нажать значок iPhone, чтобы воспроизвести на нём звук, по которому вы его и найдёте.
22. Накрывайте Apple Watch для отключения звука
Когда ваши Apple Watch вибрируют или издают звук, или их экран включился, просто накройте часы ладонью, пока звук, вибрация или свет не прекратятся.
23. Меняйте ориентацию Apple Watch
Если вы левша, и вам удобнее, чтобы кнопки часов были с другой стороны, можете поменять ориентацию. Для начала вам нужно сменить ремешок, а затем зайдите в Настройки -> Основные -> Ориентация.
24. Добавляйте музыку на Apple Watch
Обычно на Apple Watch есть несколько гигабайтов доступной памяти. Их можно занять любимой музыкой, чтобы она всегда была рядом с вами. Откройте приложение Apple Watch на iPhone и зайдите в секцию «Музыка». Если включить функцию, ваши плейлисты будут автоматически добавляться на часы.
Вы можете добавлять альбомы и плейлисты и самостоятельно. Нажмите «Добавить музыку» и выберите альбом. Он автоматически скачается на Apple Watch, когда часы будут заряжаться.
Если у вас модель с сотовой связью, вы можете слушать любые песни из Apple Music вне зависимости от того, где вы находитесь.
25. Слушайте подкасты на Apple Watch
Теперь для смарт-часов доступно целое приложение Подкасты, в котором можно слушать свои подкасты с iPhone, когда его нет рядом. Подробнее о приложении читайте здесь.
Источник