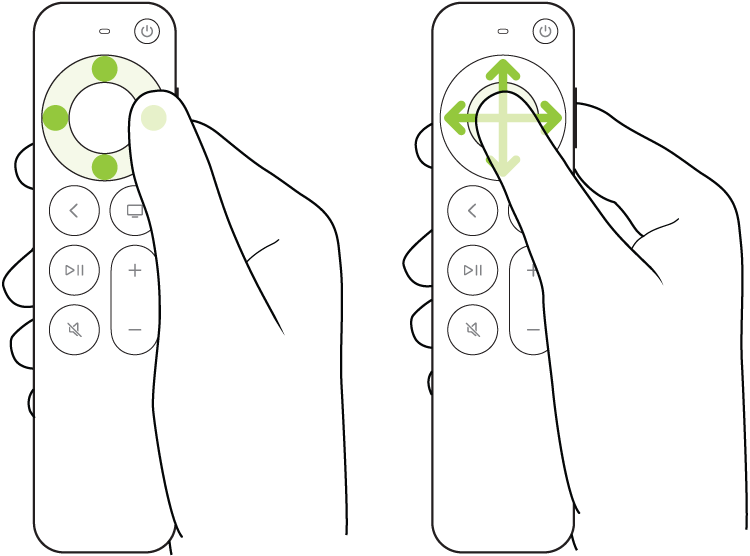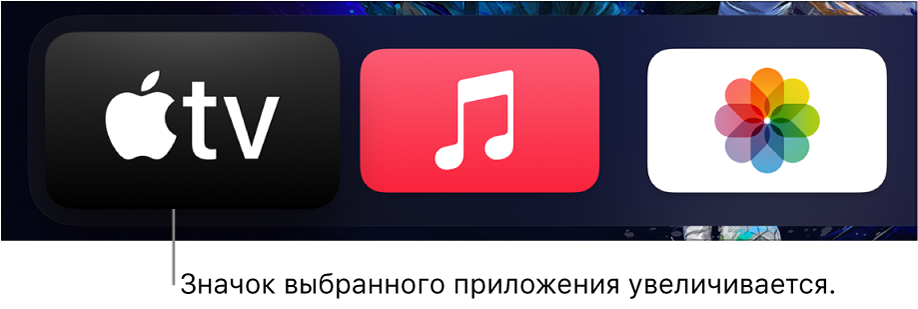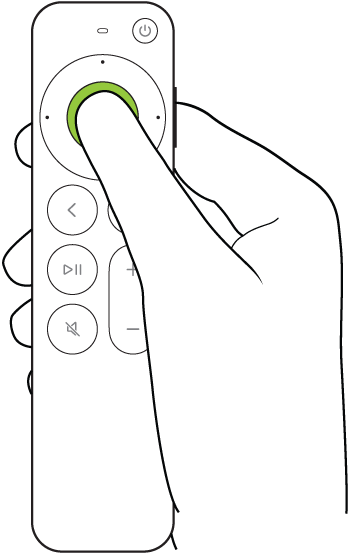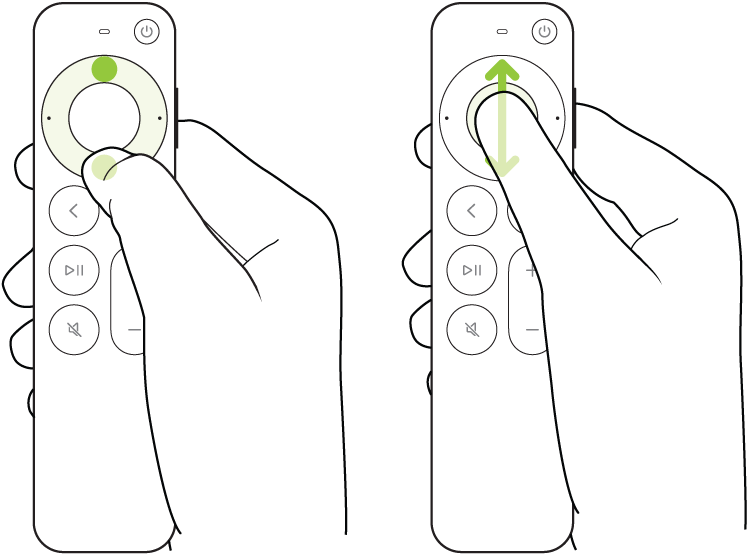- Настройка Apple TV (3-го поколения)
- Подключение к сети питания и телевизору
- Включение телевизора и выбор входа
- Выбор языка и подключение к сети Wi-Fi
- Изменение настроек и проверка наличия обновлений
- Нужна помощь?
- Устройство Apple TV не включается
- Если запрашивается ввод проверочного кода
- Если пульт ДУ не работает
- Настройка Apple TV
- Вот что вам нужно
- Выберите устройство Apple TV
- Настройка Apple TV 4K или Apple TV HD
- Подключение к сети питания и телевизору
- Выбор языка и включение Siri
- Продолжение настройки с помощью устройства iOS или вручную
- Вход в систему поставщика телевизионных услуг
- Выбор настроек
- Получение приложений и запуск потоковой передачи
- Нужна помощь?
- Устройство Apple TV не включается
- Если пульт ДУ не работает
- Не удается настроить Apple TV или выводится сообщение об ошибке
- Управление Apple TV
- Перемещение к приложениям и объектам
- Выбор приложения или объекта
- Прокрутка списков
- Переход к предыдущему экрану или экрану «Домой»
- Возврат в приложение TV
- Плохо показывает Apple TV 4K? Вот как её правильно настроить
- Какие форматы поддерживает Apple TV 4K
- Что такое HDR на современных телевизорах и зачем он нужен
- Почему Apple TV показывает плохо
- Как правильно настроить Apple TV 4K
- Лонгриды для вас
Настройка Apple TV (3-го поколения)
Для настройки Apple TV выполните следующие действия.
Подключение к сети питания и телевизору
Подключите шнур питания к Apple TV и подсоедините его к розетке сети питания. Затем подключите Apple TV к телевизору с помощью кабеля HDMI.
Включение телевизора и выбор входа
Включите телевизор и нажмите любую кнопку на пульте Apple Remote, чтобы вызвать экран настройки. Если экран настройки не отображается, убедитесь, что выбран вход HDMI, к которому подключено устройство Apple TV.
Выбор языка и подключение к сети Wi-Fi
С помощью пульта ДУ из комплекта поставки Apple TV выберите язык и подключитесь к своей домашней сети Wi-Fi. Чтобы подключиться к Интернету через сеть Ethernet, подключите устройство Apple TV к маршрутизатору с помощью кабеля Ethernet.
Дождитесь завершения настройки устройством Apple TV. По завершении настройки отобразится экран «Домой».
Изменение настроек и проверка наличия обновлений
Меню «Настройки» на Apple TV позволяет скрывать программы на экране «Домой», изменять настройки AirPlay, а также проверять наличие обновлений программного обеспечения.
Чтобы купить или взять напрокат фильмы в магазине iTunes Store или программе Apple TV, выберите «Настройки» > iTunes Store и выполните вход с использованием идентификатора Apple ID.
Также можно войти в iCloud для пользования функциями «Фото iCloud» и «Семейный доступ» на Apple TV. Выберите «Настройки» > iCloud и выполните вход с использованием идентификатора Apple ID.
Если для вашего идентификатора Apple ID настроена двухфакторная аутентификация и запрашивается ввод проверочного кода, узнайте, что делать.
Нужна помощь?
Чтобы узнать, какие действия следует выполнить далее, выберите проблему ниже.
Устройство Apple TV не включается
Убедитесь, что устройство Apple TV подключено к сети питания, а кабель HDMI надежно подключен к Apple TV и телевизору. Если устройство Apple TV по-прежнему не включается, не воспроизводит видео или звук, узнайте, что делать.
Если запрашивается ввод проверочного кода
Если для вашего идентификатора Apple ID включена двухфакторная аутентификация, при входе на устройство Apple TV с использованием идентификатора Apple ID может запрашиваться ввод шестизначного проверочного кода. Получите проверочный код на доверенном устройстве с ОС iOS 9 или OS X El Capitan или их более поздних версий либо получите его на свой доверенный номер телефона. Затем введите полученный проверочный код на Apple TV.
Если пульт ДУ не работает
Возможно, необходимо заменить батарейку в пульте ДУ. Если устройство Apple TV было приобретено с рук и без пульта ДУ, то для настройки Apple TV необходимо купить пульт ДУ Apple Remote (из алюминия).
Источник
Настройка Apple TV
Чтобы начать пользоваться Apple TV, выполните следующие действия.
Вот что вам нужно
- Персональное подключение к Интернету*
- Телевизор или другой дисплей с портом HDMI
- Кабель HDMI (для Apple TV 4K необходим кабель HDMI 2.0 или более поздней версии)
Чтобы настроить Apple TV с помощью устройства iOS, сначала выполните на устройстве iOS следующие действия:
* Apple TV не поддерживает общедоступные сети и сети с подпиской, где требуется регистрация.
Выберите устройство Apple TV
Настройка Apple TV 4K или Apple TV HD
Чтобы во время настройки вернуться на предыдущий экран, нажмите кнопку «Меню» на пульте ДУ. Чтобы начать процедуру сначала, отключите Apple TV от источника питания, а затем подключите снова.
Подключение к сети питания и телевизору
Подключите устройство Apple TV к источнику питания и к телевизору кабелем HDMI. Чтобы смотреть фильмы в формате 4K HDR на Apple TV 4K, необходимо использовать кабель HDMI 2.0 или более поздней версии, а телевизор должен поддерживать форматы 4K и (или) HDR. Включите телевизор и выберите вход HDMI, к которому подключено устройство Apple TV.
Если вы не хотите подключаться к сети Wi-Fi во время настройки, Apple TV можно подключить к маршрутизатору кабелем Ethernet.
Выбор языка и включение Siri
Смахните на сенсорной поверхности Touch пульта ДУ Apple TV Remote, чтобы выбрать язык и страну или регион. Для выбора нужного варианта нажмите на сенсорную поверхность Touch. Если вы выбрали неправильный язык, нажмите кнопку меню для возврата к предыдущему экрану и повторите попытку.
Если появится запрос, выберите, нужно ли активировать Siri.
Продолжение настройки с помощью устройства iOS или вручную
Чтобы автоматически добавить на Apple TV свой идентификатор Apple ID и настройки Wi-Fi, выберите «Настроить устройством». Затем разблокируйте устройство iOS, поднесите его к Apple TV и следуйте инструкциям на экране устройства iOS и Apple TV.
Если вы не хотите использовать для настройки Apple TV устройство iOS, выберите «Настроить вручную». Затем следуйте инструкциям на экране Apple TV, чтобы подключиться к домашней сети Wi-Fi и войти в систему с использованием идентификатора Apple ID.
Если у вас нет идентификатора Apple ID, создайте его. Если вы забыли свой идентификатор Apple ID, узнайте, что делать.
Вход в систему поставщика телевизионных услуг
В некоторых странах и регионах можно войти на Apple TV в систему поставщика телевизионных или кабельных услуг для просмотра телешоу и фильмов, входящих в подписку.
Выбор настроек
Включите функцию «Один экран «Домой»» для синхронизации экрана «Домой» и приложений на всех устройствах Apple TV. Выберите комнату, где находится Apple TV, и она будет автоматически добавлена в приложение «Дом» на устройстве iOS и компьютере Mac. Или добавьте пользователей в Apple TV.
Получение приложений и запуск потоковой передачи
По завершении настройки отобразится экран «Домой». С этого момента вы можете смотреть свои любимые телешоу и фильмы и находить новый интересный контент в приложении Apple TV. Также можно загружать игры и приложения из App Store.
Нужна помощь?
Чтобы узнать, какие действия следует выполнить далее, выберите проблему ниже.
Устройство Apple TV не включается
Если устройство Apple TV не включается, не воспроизводит видео или звук, узнайте, что делать.
Если пульт ДУ не работает
Если устройство Apple TV было приобретено с рук и без пульта ДУ, то для настройки Apple TV необходимо купить пульт ДУ Apple TV Remote.
Не удается настроить Apple TV или выводится сообщение об ошибке
Если устройство Apple TV перестает отвечать во время настройки, отключите его от источника питания, а затем подключите снова.
Если во время настройки не удается вернуться на предыдущий экран, попробуйте подключить Apple TV к другой сети Wi-Fi, например с помощью телефона в режиме модема. По завершении настройки перейдите в меню «Настройки» на Apple TV и подключитесь к своей домашней сети Wi-Fi.
Если у вас возникли другие проблемы, обратитесь в службу поддержки Apple.
Источник
Управление Apple TV
С экрана «Домой» на Apple TV легко переходить к приложениям и настройкам. Перейдите к любому приложению в верхнем ряду для предварительного просмотра доступных фильмов и телешоу, видеоклипов, игр, фото и другого контента.
Вы также можете настроить верхний ряд, добавив туда наиболее часто используемые приложения.

Перемещение к приложениям и объектам
С помощью пульта на Apple TV можно выполнять следующие действия.
На пульте Apple TV Remote (2-го поколения). Нажмите кнопку вверх, вниз, влево или вправо на кольце сенсорной панели или смахните вверх, вниз, влево или вправо на сенсорной панели.
На пульте Apple TV Remote (1-го поколения). Коснитесь или смахните вверх, вниз, влево или вправо на сенсорной поверхности.
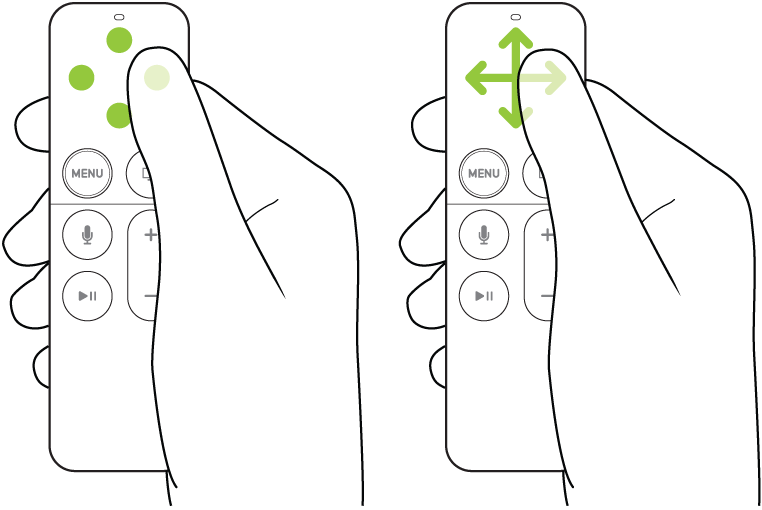
Выделенный значок приложения или объект на экране немного увеличивается.
Если выделить приложение в верхнем ряду на экране «Домой», начнется фоновое воспроизведение его содержимого (например, фильмов, телешоу или видеоклипов), если приложение поддерживает предварительный просмотр контента. Следуйте инструкциям на экране, чтобы получить доступ к элементам управления для воспроизведения в полноэкранном режиме, получить дополнительную информацию и перейти к предварительному просмотру дополнительных отрывков.
Выбор приложения или объекта
Выделив приложение или элемент на экране, можно выбрать его. Выбранное приложение открывается. Выполните одно из описанных ниже действий.
На пульте Apple TV Remote (2-го поколения). Нажмите на центр сенсорной панели.
На пульте Apple TV Remote (1-го поколения). Нажмите на сенсорную поверхность.
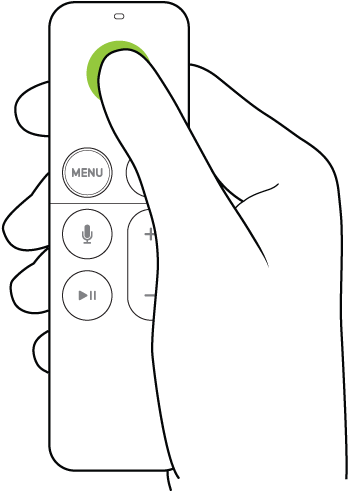
Прокрутка списков
Для прокрутки списков настроек и указателей выполните одно из следующих действий.
На пульте Apple TV Remote (2-го поколения). Нажмите вверх или вниз и удерживайте кольцо сенсорной панели, либо проведите несколько раз вверх или вниз по сенсорной панели для быстрой прокрутки.
На пульте Apple TV Remote (1-го поколения). Для быстрого прокручивания списка смахивайте несколько раз вверх или вниз на сенсорной поверхности.
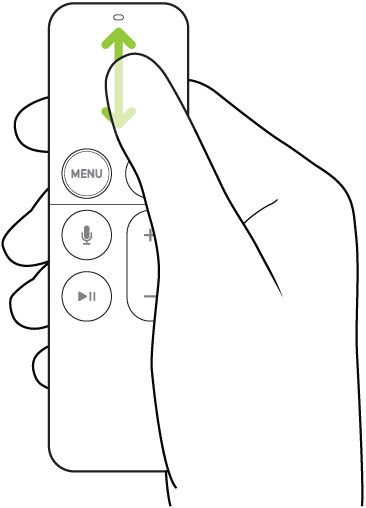
Переход к предыдущему экрану или экрану «Домой»
Во время работы в приложении, при прослушивании музыки, просмотре фильма или телешоу можно легко вернуться к предыдущему экрану или сразу перейти на экран «Домой».
На пульте Apple TV Remote (2-го поколения). Нажмите кнопку «Назад» 

На пульте Apple TV Remote (1-го поколения). Нажмите кнопку 

Возврат в приложение TV
На пульте Apple TV Remote нажмите кнопку TV 

Источник
Плохо показывает Apple TV 4K? Вот как её правильно настроить
Продукты Apple обычно всегда радуют нас премиальным качеством. А еще они очень просты в настройке. Еще со времен Стива Джобса одним из главных постулатов любимой компании была фраза «Это просто работает». И позволю себе добавить, «Это работает просто из коробки». Однако не всё всегда так однозначно. Подключив новую приставку Apple TV 4K к современному телевизору или проектору, пользователь проходит первичную настройку, поднеся к приставке свой iPhone. А далее, определив оборудование, приставка сразу же заботливо предлагает пользователю включить HDR. Многие соглашаются, а потом не могут понять, почему премиальная техника так плохо воспроизводит контент, искажаются цвета и появляются артефакты. О том, почему не нужно соглашаться на установки по умолчанию, и как правильно настроить любимую приставку, расскажу в этой статье.
Apple TV 4K идеально подходит для организации домашнего кинотеатра
Какие форматы поддерживает Apple TV 4K
Apple TV на сегодняшний день поддерживает все самые современные технологии для организации домашнего кинотеатра и поддерживает следующие форматы видео:
- Видео H.264/HEVC SDR до 2160p, 60 кадров/с, Main/Main 10 Profile;
- HEVC Dolby Vision (Profile 5)/HDR10 (Main 10 Profile) до 2160;
- Видео H.264, Baseline Profile уровня 3.0 или ниже со звуком AAC-LC до 160 Кбит/с на канал, 48 кГц, стереозвук в форматах .m4v, .mp4 и .mov;
- Видео MPEG-4 до 2,5 Мбит/с, 640×480 пикселей, 30 кадров/с, Simple Profile со звуком AAC-LC до 160 Кбит/с, 48 кГц, стереозвук в форматах .m4v, .mp4 и .mov.
Также Apple TV4K поддерживает следующие форматы аудио:
- HE-AAC (V1), AAC (до 320 Кбит/с), защищённый AAC (для файлов из iTunes Store);
- MP3 (до 320 Кбит/с), MP3 VBR, Apple Lossless, FLAC, AIFF и WAV;
- AC-3 (Dolby Digital 5.1), E-AC-3 (Dolby Digital Plus 7.1) и Dolby Atmos.
Что такое HDR на современных телевизорах и зачем он нужен
Довольно долгое время в развитии телевидения мало что менялось. Однако в середине двухтысячных годов массово начали производиться панели с разрешением Full HD, что позволило перейти на новый стандарт HDTV, то есть телевидение высокой четкости.
Пользователей умиляло кристальное качество картинки, воспроизводимой с Blu-Ray дисков. Да и сейчас большинство телевизионных каналов вещают в цифре с максимальным разрешением HD (720p) и Full HD (1080p). С появлением и широким распространением в последние годы телевизоров с Ultra HD разрешением (другими словами, 4К) появился вопрос о существенном повышении качества передаваемой картинки. Говоря простым языком, речь идет не просто об увеличении количества пикселей, а об улучшении их качества.
Двумя составляющими максимального приближения воспроизводимой картинки к реальности являются контрастность изображения и цветопередача. Технология HDR (High Dynamic Range) направлена на расширение диапазона цвета и контрастности изображения.
В целом, она значительно улучшает детализацию изображения в самых темных и светлых сценах в сочетании с более богатой палитрой цветов, что в сумме дарит зрителю необыкновенные ощущения от потребления контента в ультравысоком разрешении. Существуют два вида расширенного динамического диапазона: HDR 10 с разновидностью HDR 10+ и Dolby Vision.
Для реализации HDR 10 необходимы 10-битные матрицы, которые в отличие от своих предшественниц — 8-битных матриц, способных выдавать до 16,7 млн оттенков, выдают более миллиарда оттенков на пиксель. HDR 10+ отличается тем, что яркость является динамической, то есть может изменяться по ходу видео, тогда как в HDR 10 она статична, то есть задается один раз в самом начале воспроизведения.
Dolby Vision поддерживает 12-битный цветовой диапазон и по сути является «продвинутым» премиум форматом High Dynamic Range. Здесь каждая сцена подвергается персональной обработке, что позволяет создать идеально объемную картинку, максимально приближенную к реальности.
Почему Apple TV показывает плохо
Попробуйте проверить настройки
Все дело в том, что в HDR и в частности в Dolby Vision доступен далеко не весь современный контент. Похвастаться полной поддержкой современных технологий могут лишь фильмы из фирменного сервиса Apple TV+ (iTunes movies), а также Netflix и Amazon Prime Video. Некоторые отечественные онлайн кинотеатры тоже потихоньку начинают предлагать подобные радости.
Но вот все, что сопутствует самому фильму, а именно трейлеры, информация о фильме, пункты меню онлайн кинотеатра, да и сам интерфейс Apple TV 4K заточен под работу в SDR.
Поэтому не стоит разочаровываться, когда при воспроизведении трейлера или просмотре служебной информации о фильме на экране появляются разные артефакты, несогласованность цветов, а меню интерфейса почему-то выглядит размытым. Еще одним недостатком постоянной работы в режиме HDR является повышенный износ подсветки телевизора или, что более актуально, оптической системы проектора. Сейчас многие постепенно отказываются от телевизоров и покупают проекторы.
Как правильно настроить Apple TV 4K
Прежде всего нужно найти в настройках в пункт «Видео и аудио» и выбрать пункт «Формат видео». Здесь нужно однозначно выставить 4К SDR 50 Гц либо 4К SDR 60 Гц.
У меня телевизор Full HD. На 4К панели нужно выбрать 4К SDR 50 Гц
Следующей настройкой является «Формат цветности». Здесь доступно два варианта. Экспериментально выбираем максимально возможный, который поддерживает телевизор или проектор. Если наилучший 4:4:4 заставляет телевизор моргать или отображает картинку неадекватно, оставляем наиболее совместимый 4:2:0.
Настройки HDMI всегда по умолчанию должны быть в положении YCbCr.
Очень важным пунктом настройки является «Согласование контента». Первая опция здесь — «Согласование динамического диапазона», отвечает за автоматический переход телевизора в режим HDR при начале воспроизведения соответствующего контента. Опция обязательно должна быть включена. Тогда при запуске, например, фильма из фирменного приложения Apple TV приставка автоматически переключит формат видео из SDR в HDR, на экране отобразится фирменный значок Dolby Vision, а зайдя уже в настройки телевизора или проектора, можно убедиться, что контент воспроизводится в правильном формате. По окончании воспроизведения для правильного отображения интерфейса приставка автоматически вернется к формату SDR.
Оба эти параметра обязательно должны быть включены
Вторая опция «Согласование частоты кадров» отвечает за так называемый Auto Frame Rate, когда при запуске фильма, для которого режиссер изначально предусмотрел воспроизведение с частотой 24 кадра в секунду, телевизор или проектор переключается на нужную частоту, а по окончании просмотра возвращается к своим рабочим 50 или 60 Гц. Опция также обязательно должна быть включена.
В настройках аудио оставляем все по умолчанию в положении «Авто». Приглушение громких звуков обязательно должно быть выключено.
Остальные настройки видео и аудио оставляем без изменений
Вот, пожалуй и все, что необходимо сделать для превращения любимой приставки в источник потрясающего контента для своего домашнего кинотеатра. Может, у вас есть тоже какие-то советы по просмотру кино на Apple TV для других читателей? Поделитесь в комментариях или в нашем чате в Telegram.
Новости, статьи и анонсы публикаций
Свободное общение и обсуждение материалов
Лонгриды для вас
В iOS 15 появилась возможность воспользоваться временным хранилищем в iCloud, которое не имеет ограничений по объёму сохраняемых резервных копий. Благодаря этой функции вы сможете перенести все свои данные со старого устройства на новое, не приобретая платную подписку
На протяжении многих лет пользователи iPhone на форумах жалуются на низкое качество снимков после воздействия сильной вибрации. Недавно Apple отреагировали на жалобы и выпустили статью на официальном сайте. Разбираемя, что не так с камерами смартфонов.
Файлы Cookie далеко не всегда зло. Они часто приносят нам пользу, о которой мы не подозреваем. Разбираемся, как разрешить работу Cookie на Mac и зачем это нужно.
Большое спасибо. Когда только купил настраивал, по иностранному мануалу. А теперь на русском и доступно расписано.
Приставка — огонь. Очень жду новое поколение
Источник