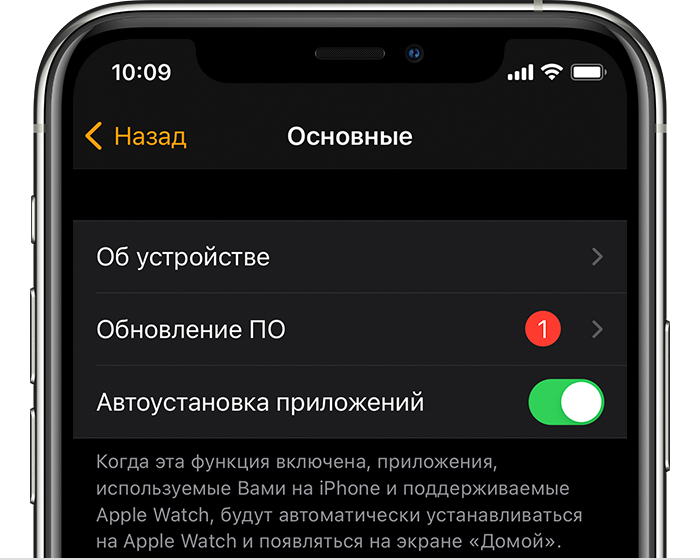- Обновление iPhone, iPad или iPod touch с помощью iTunes
- Подготовка к обновлению
- Обновление iPhone, iPad или iPod touch с помощью iTunes
- Если на компьютере появляются предупреждения
- Если не хватает свободного места для обновления
- Обновление iPhone, iPad или iPod touch с помощью Finder
- Подготовка к обновлению
- Обновление iPhone, iPad или iPod touch с помощью компьютера
- Если на компьютере появляются предупреждения
- Если не хватает свободного места для обновления
- Обновление часов Apple Watch
- Регулярное обновление часов Apple Watch
- Если на iPhone появилось сообщение о необходимости обновить Apple Watch
- Подготовка к обновлению
- Обновление часов Apple Watch с помощью iPhone
- Обновление непосредственно на часах Apple Watch
- Помощь при обновлении
- Действия при наличии ранее установленной бета-версии iOS, watchOS или версии для разработчиков
- 4 способа обновить Айфон
- Для начала
- Сделайте резервную копию
- iCloud
- iTunes
- Освободите память
- Подключите зарядное устройство
- Подключитесь к домашнему Wi-Fi или безлимитному LTE-интернету
- Основные способы
- Через настройки
- Через iTunes с компьютера
- Перепрошить устройство
- Через режим DFU
- Обновляем iPhone без проблем
- Перед процедурой
- Обновление
- Виды и причины ошибок
Обновление iPhone, iPad или iPod touch с помощью iTunes
Узнайте, как обновить iPhone, iPad или iPod touch до последней версии iOS или iPadOS с помощью компьютера.
Если не удается обновить устройство по беспроводной сети, сделайте это вручную через iTunes на доверенном компьютере.
Подготовка к обновлению
- Сделайте резервную копию своего устройства с помощью iCloud или компьютера.
- Если у вас компьютер Mac, убедитесь, что на нем установлена macOS Mojave или более ранней версии. Если на вашем компьютере Mac установлена macOS Catalina или более поздней версии, обновите устройство с помощью программы Finder. Если вы не уверены, какая версия macOS установлена на компьютере Mac, определите ее по этой процедуре.
- Если компьютер использует режим модема на обновляемом устройстве, перед началом обновления подключите компьютер к другой сети Wi-Fi или Ethernet.
Обновление iPhone, iPad или iPod touch с помощью iTunes
- Откройте iTunes на компьютере Mac с macOS Mojave или более ранней версии либо на компьютере с Windows.
- Подключите устройство к компьютеру.
- Нажмите кнопку устройства на панели инструментов iTunes. Если вы не видите свое устройство, следуйте этим инструкциям.
- Выберите вкладку «Обзор» и нажмите кнопку «Обновить».
- Нажмите кнопку «Загрузить и обновить». Продолжайте следовать инструкциям на экране.
- При необходимости введите пароль. Если вы забыли код-пароль, следуйте этим инструкциям.
Если на компьютере появляются предупреждения
Если не хватает свободного места для обновления
Если выполнить обновление не удается из-за нехватки свободного места, можно удалить содержимое с устройства вручную.
Источник
Обновление iPhone, iPad или iPod touch с помощью Finder
Узнайте, как обновить iPhone, iPad или iPod touch до последней версии iOS или iPadOS с помощью компьютера.
Если не удается выполнить обновление устройства по беспроводной сети, можно выполнить обновление с помощью Finder вручную на доверенном компьютере.
Подготовка к обновлению
- Сделайте резервную копию своего устройства с помощью iCloud или компьютера.
- Убедитесь, что на компьютере установлена macOS Catalina или более поздней версии. На компьютере Mac с macOS Mojave или более ранней версии для обновления используйте iTunes.
- Если компьютер использует режим модема на обновляемом устройстве, подключите компьютер к другой сети Wi-Fi или Ethernet.
Обновление iPhone, iPad или iPod touch с помощью компьютера
- Откройте окно Finder на компьютере Mac с macOS Catalina или более поздней версии.
- Подключите устройство к компьютеру.
- Выберите свое устройство на левой боковой панели окна Finder. Узнайте, что делать, если вы не видите значок своего устройства.
- Перейдите на вкладку «Основные» и нажмите «Обновить».
- Нажмите кнопку «Загрузить и обновить». Продолжайте следовать инструкциям на экране.
- При необходимости введите пароль. Узнайте, что делать, если вы забыли код-пароль.
Если на компьютере появляются предупреждения
Если не хватает свободного места для обновления
Если выполнить обновление не удается из-за нехватки свободного места, можно удалить содержимое с устройства вручную.
Источник
Обновление часов Apple Watch
Используйте свой iPhone для обновления программного обеспечения Apple Watch или запустите обновление непосредственно на Apple Watch.
Регулярное обновление часов Apple Watch
Чтобы обеспечить актуальное состояние программного обеспечения ваших устройств Apple, включая последние исправления ошибок и усовершенствования в области обеспечения безопасности, регулярно обновляйте их. При установке некоторых обновлений iOS может также требоваться обновление watchOS.
Если на iPhone появилось сообщение о необходимости обновить Apple Watch
Если вы видите на iPhone оповещение «ПО Apple Watch устарело», необходимо обновить watchOS до последней версии, чтобы ваши данные, в том числе о вашей активности, по-прежнему синхронизировались с iPhone.
Узнайте, что делать, если на часах Apple Watch отображается сообщение о том, что на устройстве недостаточно места для установки обновления watchOS.
Подготовка к обновлению
Для начала убедитесь, что ваши часы Apple Watch совместимы с последней версией ПО. watchOS 8 совместима с часами Apple Watch Series 3 и более поздних моделей, а также Apple Watch SE. Для обновления до watchOS 8 требуется iPhone 6s или более поздних моделей с iOS 15 или более поздних версий. Определить модель Apple Watch можно с помощью этой статьи.
Затем выполните следующие действия.
- Обновите iOS на iPhone до последней версии.
- Убедитесь, что часы Apple Watch заряжены хотя бы на 50 %.
- Подключите iPhone к сети Wi-Fi.
- Положите iPhone рядом с часами Apple Watch, чтобы обеспечить их нахождение в радиусе действия.
Обновление может занять от нескольких минут до часа. Возможно, вы примете решение обновить ОС ночью или подождать, пока у вас не появится свободное время.
Обновление часов Apple Watch с помощью iPhone
Когда будет доступно новое обновление, на часах Apple Watch появится соответствующее уведомление. Нажмите Update Tonight (Обновить ночью) в уведомлении, затем на iPhone подтвердите, что обновление необходимо выполнить ночью. В конце дня поставьте Apple Watch и iPhone заряжаться на ночь, чтобы система могла завершить обновление.
Для обновления вручную выполните следующие действия:
- Откройте приложение Apple Watch на iPhone и перейдите на вкладку «Мои часы».
- Перейдите в меню «Основные» > «Обновление ПО».
- Загрузите обновление. Если появится запрос на ввод пароля iPhone или Apple Watch, введите его.
- Дождитесь, пока на часах Apple Watch появится индикатор выполнения. Обновление может занять от нескольких минут до часа.
Во время обновления не снимайте часы Apple Watch с зарядного устройства. Не перезапускайте iPhone и Apple Watch и не закрывайте приложение Apple Watch. Когда обновление завершится, часы Apple Watch перезапустятся автоматически.
Обновление непосредственно на часах Apple Watch
Если на часах Apple Watch установлена watchOS 6 или более поздняя версия, вы можете установить последующие обновления без iPhone.
- Убедитесь, что ваши часы подключены к сети Wi-Fi.
- Откройте на часах приложение «Настройки».
- Перейдите в меню «Основные» > «Обновление ПО».
- Если доступно обновление ПО, нажмите «Установить» и следуйте инструкциям на экране.
Во время обновления не снимайте часы Apple Watch с зарядного устройства и не перезапускайте их. Когда обновление завершится, часы Apple Watch перезапустятся автоматически.
Помощь при обновлении
Попробуйте выполнить следующие действия.
- Убедитесь, что часы Apple Watch подключены к зарядному устройству.
- Перезапустите Apple Watch. Нажмите и удерживайте боковую кнопку, пока не появится ползунок «Выключить», а затем переместите его. Чтобы снова включить часы, нажмите и удерживайте боковую кнопку.
- Перезапустите сопряженный iPhone.
- Попробуйте запустить обновление еще раз.
Если обновление не запускается, откройте приложение Watch на iPhone, выберите «Основные» > «Использование» > «Обновление ПО» и удалите файл обновления. После удаления файла попробуйте еще раз загрузить и установить watchOS.
Действия при наличии ранее установленной бета-версии iOS, watchOS или версии для разработчиков
- Прежде чем начинать обновление, удалите с устройства бета-профиль. Просмотр и удаление бета-профиля watchOS:
- Откройте на устройстве iPhone приложение Apple Watch, перейдите на вкладку «Мои часы» и выберите «Основные» > «Профили». Выберите бета-профиль для удаления и нажмите «Удалить профиль». При необходимости введите пароль iPhone.
- Откройте на устройстве iPhone приложение «Настройки» и перейдите в меню «Основные» > «Профили и управление устройством». Выберите бета-профиль для удаления и нажмите «Удалить профиль». При необходимости введите пароль iPhone.
- После удаления профилей перезапустите оба устройства и снова проверьте наличие обновления.
Чтобы продолжать использование общедоступной бета-версии iOS, можно повторно установить бета-профиль.
Источник
4 способа обновить Айфон
Чтобы айфон всегда работал корректно, нужно регулярно выполнять обновление системы. Это поможет устранить возможные недостатки или ошибки системы, сделать работу стабильной и быстрой. Но как правильно обновить айфон, чтобы во время этого не возникло никаких непредвиденных ошибок?
Для начала
Перед началом обновления стоит обязательно подготовить телефон.
Сделайте резервную копию
Любое обновление необходимо начинать с создания резервной копии всех данных.
iCloud
Чтобы сделать копию данных в iCloud необходимо войти в «Настройки», открыть личный профиль и перейти к полю редактирования iCloud. В нижней части располагается вариант «Резервные копии», который необходимо активировать, переместив ползунок.
iTunes
В случае, если в iCloud недостаточно свободного места для создания резервной копии, ее можно создать через iTunes.
Освободите память
Для установки обновлений потребуется 2-3 Гб свободной памяти. Если их нет, будет достаточно перенести фотографии и файлы с памяти телефона в облачное хранилище. Проверить свободную память можно, перейдя в «Настройки», затем «Основные» и «хранилище iPhone».
Подключите зарядное устройство
Перед обновлением телефон необходимо зарядить полностью (минимум до 80%), на тот случай, если обновление будет скачиваться долго, например, при медленном интернете. Рекомендуем проверить не перебит ли кабель, убедиться что штекер lightning не отходит.
Подключитесь к домашнему Wi-Fi или безлимитному LTE-интернету
Для скачивания обновления требуется стабильный интернет. Лучше всего подойдет Wi-Fi, т. к. при использовании мобильного интернета потратится слишком много трафика – используйте этот способ, только при безлимитном тарифе.
Основные способы
Через настройки
В меню «Настройки» – «Основные» нужно нажать «Обновление ПО» (будет доступно при наличии свежей версии), а затем «Загрузить и установить». Если появляется окошко с требованием предварительно освободить определенное количество места в памяти устройства, то игнорировать его не следует, нужно действительно что-нибудь удалить. Если для освобождения памяти предлагается временно удалить приложения, то бояться нечего – они восстановятся после завершения установки нового ПО.
Можно выбрать «Установить сейчас» или «Позже» (здесь будет два варианта: «Напомнить позже» и «Установить сегодня ночью»). Важно не забыть поставить телефон на зарядку к моменту установки.
Перед установкой нужно будет ввести пароль.
Через iTunes с компьютера
В зависимости от системы компьютера, нужно выбрать соответствующее приложение: Finder для Mac или iTunes для Windows. Компьютер должен быть подключен к интернету.
При синхронизации айфона и компьютера можно управлять телефоном через программу. В меню «Настройки» – «Основные» нужно нажать на «Проверить обновления», а при их наличии выбрать «Загрузить и обновить». Может потребоваться введение пароля.
Перепрошить устройство
Перепрошивка может потребоваться в случае сбоя, в результате которого айфон не перестал работать и требует восстановления. Потребуется компьютер с iTunes, где телефон уже добавлен как доверенное устройство (в противном случае могут возникнуть проблемы с подтверждением).
На айфоне нужно одновременно зажать кнопки Home и выключение либо громкость и питание (на моделях без Home) до появления логотипа Apple, затем подключить его к компьютеру при помощи кабеля. iTunes предложит восстановление, для которого использует ранее сохраненную резервную копию или (при ее отсутствии) скачает их интернета последнюю версию iOS.
Через режим DFU
Режим DFU (device firmware update) подразумевает полную переустановку прошивки, при котором все компоненты системы создаются заново, а не восстанавливаются из контрольной точки. Обновление системы через него можно провести так:
- Подключить айфон к компьютеру с помощью кабеля.
- Выключить устройство.
- Одновременно зажать кнопки Home и выключение либо громкость и питание (на моделях без Home).
- Отпустить кнопку Power, продолжив нажимать Home или «Уменьшение громкости» до тех пор, пока iTunes не перейдет в режим восстановления.
- Следовать инструкциям на экране компьютера и подтверждать каждое действие (iTunes скачает последнюю версию iOS и установит ее).
Источник
Обновляем iPhone без проблем
Для того, чтобы Ваш новенький айфон всегда корректно работал, необходимо регулярно выполнять обновления фирменной операционной системы — iOS. Новые версии прошивки устраняют все недостатки и проблемы предыдущих, выявленные в процессе эксплуатации — по отзывам и замечаниям пользователей. Также они делают работу устройств более стабильной, быстрой и четкой. При этом значительно расширяются возможности, как системных приложений, так и сполна раскрывается потенциал «железа» в айфоне. Давайте разберемся, как обновить iPhone правильно, чтобы не возникла какая-нибудь непредвиденная ошибка.
Перед процедурой
Если Вы являетесь владельцем версии «шестерки» с объёмом памяти на 16 гигабайт, заранее позаботьтесь о наличии достаточного свободного объёма памяти. Имейте в виду, что даже если для скачивания архивированной папки с обновлениями места и хватает, то при её распаковке и установке на устройство — его потребуется немного больше. Поэтому старайтесь всегда оставлять небольшой задел, сверх указанного объёма пакета обновлений. Если этого не сделать – в любой момент может возникнуть ошибка. Загрузка может прерваться, айфон — зависнуть или застрять в петле восстановления, и потребуется в лучшем случае всё выполнять заново, в худшем – принудительно восстанавливать гаджет, с полной потерей данных.
Поэтому запомните три основных момента, которые обязательно нужно сделать перед обновлением iOS: убедитесь в наличии достаточного количества свободного места, обновите до последней версии iTunes, и обязательно сделайте резервные копии на компьютер или в iCloud.
Это сведёт к минимуму риск неудачного обновления. И в случае системного сбоя – Вы практически без потерь сможете восстановить все свои данные.
Чтобы наверняка исключить вероятность возникновения ошибок, не помешает предварительно обновить и операционную систему вашего компьютера, встроенные программы безопасности, а также установленный антивирус. После этого перезагрузите ПК, чтобы применить все обновления, и можно приступать к загрузке новой прошивки на iPhone.
Обновление
Существует два основных способа загрузки и установки обновлений. Первый — с самого айфона, при условии устойчивого подключения к сети через Wi-Fi, второй – с помощью авторизованного компьютера, в меню фирменной программы – iTunes.
Главные отличия между ними заключаются в скорости и удобстве.
Первый вариант удобен тем, что не требуется ничего кроме смартфона и интернета. Устройство выполнит само всю процедуру (если Вы выбираете этот способ – обязательно ставьте айфон на зарядку – неизвестно, сколько времени займёт скачивание и установка). Загрузка iOS проходит дольше, так как чисто физически – маршрутизатор, раздающий Wi-Fi, делает скорость передачи данных — медленной.
Второй – происходит значительно быстрее, но не обойтись без ПК и подключения по кабелю.
Для того чтобы сделать обновление с самого устройства – зайдите из меню настроек в – Основные, и в них выберите пункт – Обновление ПО. 

Как только появляется свежее обновление – iTunes при подключении обязательно уведомит Вас об этом. 
Всё, дальнейшие процессы будут протекать автоматически. Главное, чтобы соединение с сетью было устойчивым. После загрузки пакета обновлений iOS запустится установка, во время которой iPhone может неоднократно перезагружаться – это нормально.
Но случается, что с вашей стороны все условия соблюдены, но обновить iOS не удаётся. Упорно высвечивается ошибка, и пользоваться устройством нет никакой возможности.
Виды и причины ошибок
Бывает что, запустив процесс обновления прошивки, на экране высвечивается системное сообщение типа: «Не удалось установить связь с сервером обновления ПО iPhone». Первым делом — проверьте подключение устройства к интернету, и исключите проблемы с сетью. Может выдаваться ошибка и при неисправности кабеля или его непригодности (всегда пользуйтесь фирменным для прошивки). Попробуйте также исключить неполадки маршрутизатора, подсоединив компьютер непосредственно к сети.
Кроме того, вполне возможно, что именно в этот момент на серверах активации iOS у Apple есть временные проблемы. Повторите всё немного позже. Если Вам всё равно не удалось установить связь с сервером обновления ПО iPhone, попробуйте подключиться к другому ПК, с сетью от другого оператора.
Иногда ошибка возникает из-за ограничений, которые накладываются установленным антивирусом или брандмауэром компьютера, или несоответствием версий их обновлений. Поэтому установите все актуальные базы (в том числе и для операционной системы компьютера), перезагрузите ПК и повторите установку прошивки телефона.
В некоторых случаях программная ошибка решается т.н. «жесткой» перезагрузкой. Поможет она в случае, если смартфон перестал реагировать на любые действия пользователя. Для её запуска одновременно нажмите, и десять секунд подержите в этом состоянии кнопки — Home с Power. Экран гаджета должен погаснуть. Отпустив кнопки, дождитесь высвечивания логотипа по центру дисплея. После этого снова нажмите и сразу же отпустите Power – айфон должен загрузиться в штатном режиме.
Когда телефон неожиданно потух, и нет никакого отклика на нажатие кнопок — убедитесь, что батарея устройства не разряжена. Поставьте его на зарядку на всякий случай, и подождите 10-15 минут, чтобы он набрал достаточно энергии для запуска всех систем. После этого включите его обычным способом, и повторите процедуру обновления.
Если выше перечисленные способы не помогли, то, скорее всего, придётся восстанавливать устройство при помощи iTunes или iCloud (надеемся, что, прислушавшись к нашим советам, Вы создали копии всех важных данных). Процедура схожа с процессом обновления, только при соответствующем запросе выбрать нужно — Восстановить. При восстановлении — iPhone должен автоматически установить самую свежую версию прошивки.
Как видим, ничего сложного в установке обновлений прошивки на «шестёрки» нет. В подавляющем большинстве случаев, при условии соблюдения указанных выше требований, всё проходит гладко. А при наличии резервных копий, все данные сохранятся, даже, если непредвиденная ошибка и возникнет.
Источник