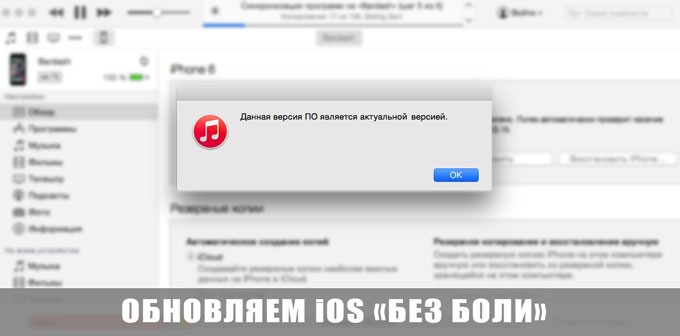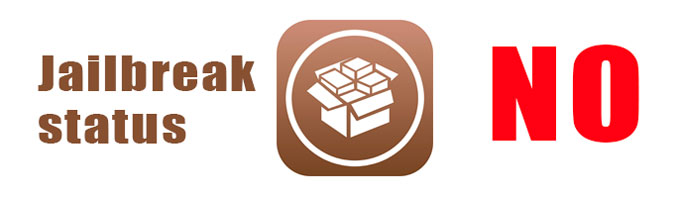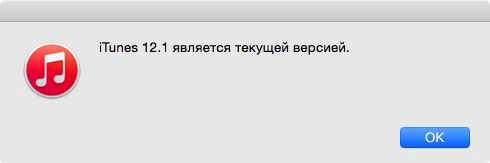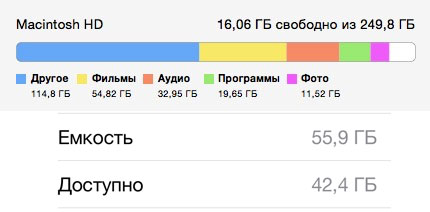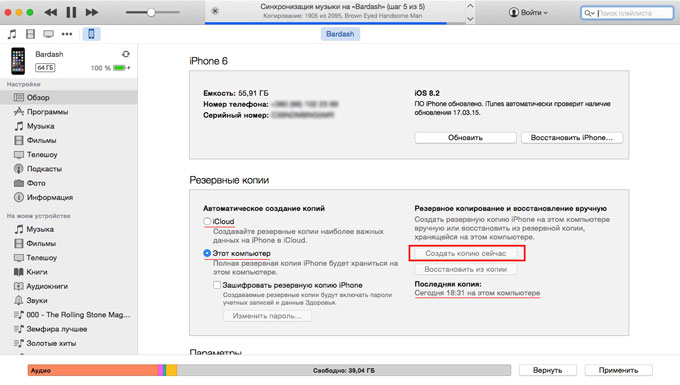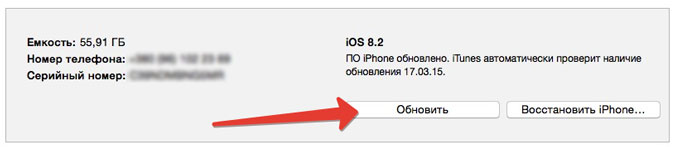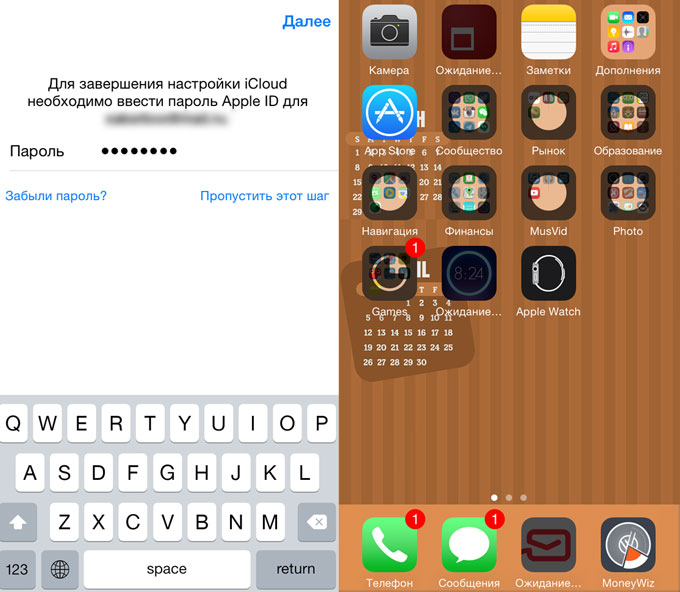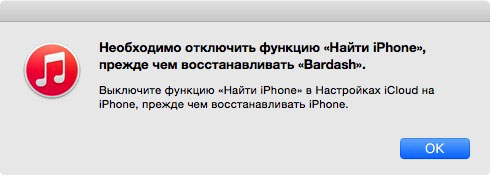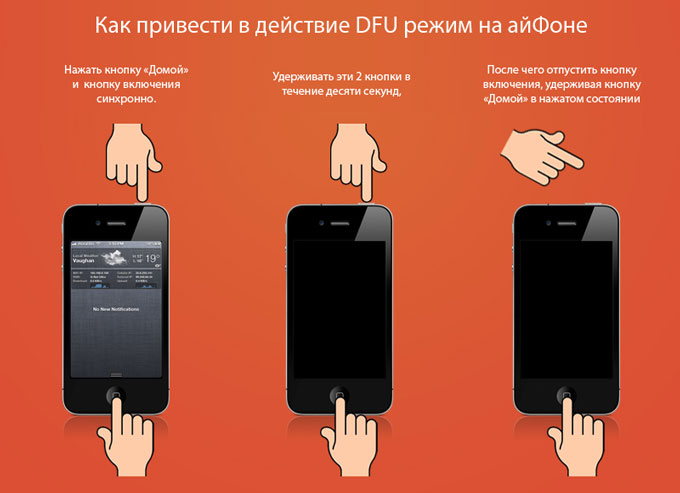- Как обновить iPhone? Легко. 4 простых способа
- Что нужно сделать перед обновлением?
- Создание резервной копии
- Через компьютер:
- Через iCloud:
- Освобождение памяти
- Подключение зарядного устройства
- 4 способа обновить iPhone.
- Обновить через настройки
- Через iTunes с компьютера
- Перепрошивка устройства
- Через режим DFU
- Что нужно сделать перед обновлением iOS: порядок, советы и решение проблем
- Обновление устройства без джейлбрейка
- Пункт 1. Обращаем внимание на совместимость.
- Пункт 2. Обновляем iTunes. Освобождаем место.
- Пункт 3. Резервное копирование и подзарядка.
- Пункт 4. Обновление.
- Пункт 5. Восстановление покупок и приложений.
- Обновление устройства с джейлбрейком
- Пункт 1. Подготавливаем iOS-девайс.
- Пункт 2. Восстанавливаем и обновляем устройство
- Если что-то пошло не так
- Вывод устройства из петли восстановления:
Как обновить iPhone? Легко. 4 простых способа
Опубликовано 31.12.2020 · Обновлено 25.11.2021
Индустриальный мир и ПО — две темы, которые не стоят на месте. Компания Apple – мировой лидер в производстве уникальных новинок и качественной техники. Ответственно и грамотно они справляются не только с выпуском, но и с поддержкой своих устройств Эта компания задает тренды – остальные их догоняют. Аппарат Apple iPhone – яркий и динамичный представитель, прославленный на весь мир, о нем и поговорим.
Обновление устройства — процедура многофункциональная и необходимая. Обновление обеспечивает загрузку свежего ПО, в котором исправлены старые ошибки, добавлены новые возможности. Мы расскажем, как самостоятельно выбирать и загружать обновление через iTunes, прошивать аппарат, понимать последовательность и смысл всех операций, а также перестрахуемся на случай возникновения ошибок системы.
Что нужно сделать перед обновлением?
Как только компания представила очередную модель айфона, значит, вышла и новая версия ПО. Переходим к обновлению устройства. В первую очередь нужно узнать подходит она к нашей модели iPhone или нет, и позаботиться о сохранении уже установленной версии – это обезопасит нас от полного выхода из строя аппарата.
Создание резервной копии
Если при обновлении iPhone пропадёт интернет, отключат электроэнергию или сядет батарея — вы рискуете получить «кирпич», и придется идти в сервисный центр для его восстановления. Для сохранения своих данных лучше создать резервную копию. Как это сделать. Есть 2 способа: через компьютер или через iCloud.
Через компьютер:
1. Подключаем iPhone к компьютеру. Если это Mac – открываем приложение Finder, для Windows откроем приложение iTunes
2. Компьютер может запросить сертификаты доверия – это пароль телефона. Вводим, далее выполняем все по инструкциям экрана.
3. Ищем активное подключённое устройство. Если устройство не отображается – следуем инструкциям по возникшим ошибкам.
4. Для сохранения данных особых приложений необходимо поставить отметку в поле «зашифровать копию устройства» (придумайте сложный пароль). Если вы пользуетесь приложением iTunes и забудете пароль – восстановить его будет НЕВОЗМОЖНО. Запишите.
Через iCloud:
1. Подключаем сеть wi-fi.
2. Заходим в МЕНЮ > Настройки > (ваше имя) и выбираем iCloud.
3. Выбираем копия iCloud.
4. Нажимаем СОЗДАТЬ резервную копию iPhone, ждём. До окончания процесса сеть НЕ отключать.
Окончание процедуры проверяется следующим образом: заходим меню, там, где мы начинали процедуру и видим, что снизу команды «создать резервную копию» уже отображается свежая дата создания последнего обновления. Поздравляем, Вы завершили процесс.
Скопированные данные устройств iPhone и iPad можно переносить на новое устройство. Перед началом операции, необходимо ознакомиться с таблицей и определиться, метод вас устраивает, вот их возможности:
Таблица возможностей 1 и 2 способов создания копии
| № | Компьютер | iCloud |
| 1 | Создание резервных копий Mac или PC | Сохранение резервных копий в iCloud |
| 2 | Обьем зависит от свободного места на диске вашего компьютера | Доступ к хранилищу до 2 Тб (5 гб бесплатно) |
| 3 | Возможное шифрование (отключено по умолчание) | Обязательное шифрование данных |
| 4 | Только при наличии ПК | Копию создать можно в любой момент |
Освобождение памяти
Перед обновлением ПО, важно проверить наличие свободной памяти на устройстве. Делать это необходимо вначале процесса обновления.
Рекомендуется полагаться на своё понимание, а если его нет, то следовать подсказкам. iOS 11 и старше даёт полезные советы по управлению памяти устройства, подсказывает какие данные можно выгрузить (не теряя к ним доступа), какие следует оставить. Старайтесь не перегружать устройство – это плохо отразится на его работоспособности.
Как просто очистить память на айфон смотрите в видео
Подключение зарядного устройства
Внимательно отнеситесь к следующим инструкциям. Обратите внимание на состояние заряда аккумулятора. Перед запуском системы обновления ваш iPhone должен быть заряжен не менее чем на 80% и запрещено отключать кабель зарядного устройства до окончания обновления. В этот момент энергопотребление девайса особо зашкаливает.
Пользуйтесь оригинальными шнурами и блоками питания. Не используйте другие адаптеры, и у вас не возникнет проблем с устройством. Оригинальная версия – лучшая.
Подключение к Wi-Fi или безлимитному мобильному интернету
Объём трафика, который следует загрузить в iPhone, составит примерно 5ГБ. Нужно хорошенько подумать каким образом он туда попадёт.
Рекомендуется использовать стабильное подключение. Если у вас неустойчивый уровень приёма сигнала мобильной сети, или появляются кратковременные перебои лучше, не используйте данное подключение. Используйте надёжное соединение, например домашний Wi-Fi.
4 способа обновить iPhone.
Все они достаточно понятны и просты. Внимательно читайте и следуйте пошаговой инструкции.
1. Через настройки iPhone.
2. При помощи компьютера через iTunes.
3. Полностью перепрошить устройство.
4. Использовать режим DFU
Обновить через настройки
Заходим в “МЕНЮ” > “НАСТРОЙКИ” > “ОСНОВНЫЕ” > “ОБНОВЛЕНИЕ ПО” > “ЗАГРУЗИТЬ И УСТАНОВИТЬ”.
Мы говорили про освобождение свободного места. Если вы до сих пор этого не сделали, система спросит у вас самостоятельно – желаете ли вы это сделать перед началом загрузки. Обратите внимание на эти сообщения. Наличие свежей версии ПО, проверить просто: если оно есть, то его можно установить, если кнопка загрузки и установки не активна, то обновление ещё не вышло.
Через iTunes с компьютера
Если, по каким-то причинам, вас не устраивает первый способ, то переходим ко второму варианту и учимся как обновить iPhone через компьютер. Для этого Открываем iTunes, синхронизируем ваше устройство. Программа iTunes должна выдать сообщение о том, что доступна новая версия ПО, если такое есть, то жмем кнопку «Обновить».
ВАЖНО! Кабель для подключения к ПК обязательно был оригинальным.
Перепрошивка устройства
Прошивка устройства осуществляется при помощи ПК и утилиты «iTunes». Такая процедура может потребоваться, только если произошел серьёзный программный сбой и требуется полная переустановка системы.
• Скачиваем подходящую прошивку (её можно достать на форуме 4пда).
• Отключаем в настройках телефона, в пункте «iCloud» функцию «найти iPhone».
• Выключаем айфон. Подключаем его к ПК при зажатой HOME
• Если компьютер распознал телефон в режиме ВОССТАНОВЛЕНИЕ, то всё, верно, нажимаем ОК.
• Нажимаем клавишу SHIFT на клавиатуре, выбираем скачанную прошивку и загружаем в телефон.
• Телефон перезагрузится сам несколько раз. Не трогайте его.
• Когда всё закончится – он сам отсоединится от пк. Это значит, что обновить получилось.
Через режим DFU
Данный режим устанавливает полностью чистую систему без каких-либо сохранённых данных. Вы получаете полностью чистый аппарат и стандартные настройки. Делается следующим образом:
1. Подключаем телефон к компьютеру и после отключаем на нём питание.
2. На iPhone одновременно зажимаем HOME и Выключение, отпускаем кнопку Выключения, но продолжаем нажимать на HOME(громкость) до тех пор, пока программа ПК не отобразит Режим Восстановления.
Что делать, если система не видит обновления?
Скорее всего их нет, либо у вас может стоять бета версия программы, обновление на которую еще не вышло, в то время как сосед с полной версией уже скачал. Внимательно ознакомитесь со своим устройством и уточните у производителей, они любезно помогут вам обновить свой телефон.
Как сделать откат до предыдущей версии iOS?
Подключаемся к ПК, авторизуемся в iTunes, заходим в настройки и видим в окошке надпись с предложением восстановить iPhone, соглашаемся, выбираем последнюю скачанную версию прошивки и наслаждаемся корректной работой.
Что делать, если выскакивает ошибка, и обновление останавливается?
Такое бывает. При возникновении такой проблемы придётся немного потрудиться. Запускаем компьютер, качаем утилиту PhoneRescue.
Открываем, переходим в раздел «iOS Repairtools» и подключаемся. iPhone должен быть введён в «режим восстановления», иначе программа его не увидит, как только всё сделано правильно программа автоматически предложит не один, а целых два варианта восстановления (полное и частичное). Если вы не хотите потерять данные, выбирайте второе (не Стандарт). Затем, устанавливаем прошивку и производим запуск iPhone.
На этом стоп.Обновив устройство, проверьте, все ли корректно работает. Надеемся, вы узнали много нового и полезного. Оставайтесь с нами и вы будете в курсе последних новостей и эпицентре полезной информации. Всегда чётко следуйте инструкциям – это обезопасит вас от проблем. Пользуйтесь на здоровье!
Источник
Что нужно сделать перед обновлением iOS: порядок, советы и решение проблем
Эта статья посвящена обновлению операционной системы и приурочена выходу теоретически рядовой прошивки iOS 8.2. Мы уже не раз рассматривали вопрос обновления мобильной операционки, но сегодня затронем два поколения пользователей: тех, кто использует iOS без процедуры джейлбрейка и тех, кто не может жить без магазина Cydia и постараемся решить возникающие при обновлении ошибки.
Примечание. Если вы знакомы с процедурой обновления, редакция iPhones.ru искренне рада за вас и просит дать возможность воспользоваться мануалом нуждающимся в нем пользователям.
Перед началом обновления хотелось бы внести немного ясности для тех, кто столкнулся с необходимостью обновить i-девайс впервые:
- Обновление – процесс загрузки и установки последней версии операционной системы с сохранением всех данных.
Восстановление – обновление и сброс всех настроек на заводские (состояние нового чистого iOS-устройства с последней актуальной версией прошивки).
Восстановление из копии – восстановление настроек, загрузка приложений, заметок и контактов в состояние последней созданной резервной копии без смены текущей версии прошивки.
Очень часто по неопытности пользователи, пользующиеся магазином Cydia и всеми преимуществами джейлбрека, в одночасье решают отказаться от возможности устанавливать приложения и твики из сторонних магазинов, стать «на путь истинный» и обновиться на «чистую» iOS. Простое обновление через Меню Настроек – Основные – Обновление ПО – Загрузить и обновить уже через несколько минут может окончиться вечным ребутом. Не торопитесь, а неспешно разберитесь!
Обновление устройства без джейлбрейка
Условия: устройство поддерживает последнюю актуальную прошивку, подключен стабильный интернет, не выполнялась процедура джейлбрейка.
Соблюдайте все шаги последовательно и процесс обновления пройдет «сухо и комфортно».
Пункт 1. Обращаем внимание на совместимость.
В момент обновления убедитесь, что ваш iOS-девайс поддерживает последнюю актуальную версию прошивки. Узнать о совместимости всегда можно на официальном сайте компании и это единственный достоверный источник. Что касается iOS 8, то с ней совместимы:
- iPhone: от 4S и новее;
- iPad mini: все модели; iPad: от iPad 2 и новее;
- iPod: iPod Touch 5gen.
Если все благополучно и ваше устройство поддерживается, переходим к пункту 2.
Пункт 2. Обновляем iTunes. Освобождаем место.
Перед любым обновлением Apple настоятельно рекомендует обновить актуальную версию приложения iTunes. Выполнить это можно как из самого приложения (iTunes – Обновления), так и скачав его повторно с официального сайта с дальнейшей заменой старой версии.
Перед тем, как приступить к обновлению, убедитесь, что на вашем Mac или компьютере под управлением Windows достаточное количество свободного места. Его размер зависит от размера резервной копии, которую вы планируете создавать. Необходимый минимум – около 8-9 ГБ (106 приложений на моем iPhone потянули на 6 ГБ). Убедитесь, что свободной памяти достаточно и на iOS-устройстве. Состояние памяти можно узнать, перейдя в Настройки – Основные – Об этом устройстве.
В случае, если на iPhone, iPad или iPod меньше 400-500 МБ, настоятельно рекомендуется удалить несколько приложений или видео, увеличив объем свободного пространства хотя бы до 1,5 ГБ.
Все эти операции по высвобождению памяти помогут избежать проблем и внезапно возникающих ошибок при обновлении.
Пункт 3. Резервное копирование и подзарядка.
Помните, всегда, всегда делайте резервное копирование данных! Планируете ли вы обновлять свой iPhone или нет, приучите себя к периодическому резервному копированию. Это позволит уберечь ваши нервы и состояние глубокого расстройства, когда iOS-гаджет откажется грузится дальше белого яблочка.
Подключите iOS-девайс к компьютеру, откройте пиктограмму с его изображением и выберите куда именно создавать копию. Если в облачном хранилище iCloud у вас достаточное количество удаленного дискового пространства – смело создавайте копию в него. Периодически настоятельно рекомендую делать новые автономные копии на компьютере.
Выбрав пункт Создать копию сейчас, определитесь – нужны ли вам копии установленных программ или вы начнете жизнь с «чистого листа». Размер резервной копии с приложениями может быть значительно больше, чем без нее.
В зависимости от того, насколько загружен ваш iOS-девайс, зависит сколько чашек кофе вам предстоит выпить, коротая время. Чтобы одним выстрелом убить двух зайцев, создайте резервную копию и в iCloud и на компьютере. Это займет немного больше времени, но при дальнейшем восстановлении потраченные минуты ожидания вы сможете вернуть.
Перед тем, как приступить к ключевому этапу – обновлению iOS, убедитесь, что ваш гаджет заряжен более, чем на 50%. Эта цифра скорее символическая и многие опытные пользователи обновляются и с 20-30%, но предугадать насколько активно будет съедать батарею ваш девайс во время обновления не может никто.
Пункт 4. Обновление.
Здесь пути многих пользователей расходятся. Кто-то предпочитает более стабильное и надежное обновление «по шнурку» (в момент первых нескольких часов после выхода новой прошивки этот вариант более предпочтителен), кто-то обновляется «по воздуху».
Каждый вариант имеет право на жизнь и при соблюдении всех вышеописанных пунктов при восстановлении не возникнет никаких проблем.
Для обновления «по воздуху» откройте Настройки – Основные – Обновление ПО и загрузите последнюю актуальную версию прошивки.
При обновлении с помощью iTunes достаточно подключить iOS-девайс и выбрать пункт Обновить.
Пункт 5. Восстановление покупок и приложений.
После успешного обновления iPhone предложит выбрать системный язык и подключиться к сети Wi-Fi. Следующий пункт – восстановление данных.
Если у вас хорошая скорость интернета, можете восстановить данные из копии iCloud. Если нет – выбирайте копию iTunes. Второй вариант несколько быстрее. iOS-девайс тут же потребует подключение к iTunes, а само приложение перейдет в режим восстановления.
По умолчанию будет выбрана самая свежая резервная копия. Выбирайте пункт Восстановить и дождитесь окончания процесса. Не отключайте кабель до момента полного переноса приложений и данных. После завершение восстановления из резервной копии устройство перезагрузится и потребует входа в учетную запись Apple ID.
Выполните вход, выберите почту и номер телефона для использования iMessage. Вас встретит привычный SpringBoard с родными обоями и размещением иконок. Теперь iOS-девайс будет загружать все приложения из цифровой резервной копии. Дождитесь окончания загрузки и устройство полностью готово к работе.
Обновление устройства с джейлбрейком
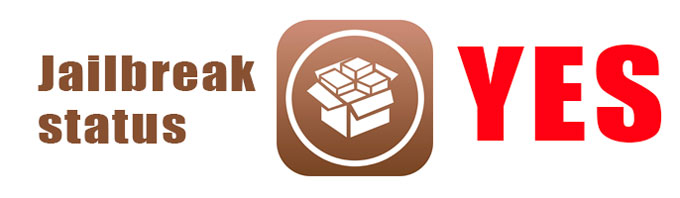
За возможность быть не таким как все: устанавливать твики и качать бесплатные приложения, потребуется небольшая плата – несколько иная процедура обновления. Впрочем, она ненамного сложнее.
Внимание! Если ваше iOS-устройство поддавалось процедуре джейлбрейка, ни в коем случае не обновляйтесь по воздуху или через обычное обновление посредством iTunes. Высока вероятность получить вечный ребут или петлю восстановления.
Пункт 1. Подготавливаем iOS-девайс.
Наверняка после использования iPhone или iPad с джейлбрейком на устройстве есть множество несколько приложений, загруженных из альтернативных магазинов. Настоятельно рекомендуется их удалить.
Для дальнейших операций повторите все операции, перечисленные в пунктах 1 – 4. Во время создания резервной копии будьте готовы к возможному появлению ошибок. Все, что остается вам – любезно согласиться с тем, что iTunes не может перенести покупку, либо приобрести платную версию приложения (не лукавьте, ведь джейлбрейк помог сэкономить несколько десятков рублей:)
Пункт 2. Восстанавливаем и обновляем устройство
Итак, резервная копия создана и пришло время «вернуть все как было». Мы сбросим настройки смартфона к заводским. Выбираем пункт Восстановить iPhone. iTunes потребует от вас отключения функции Найти iPhone. Выполнить это можно на iOS-девайсе, открыв Настройки – iCloud – Найти iPhone и выключить использование.
Apple еще раз предупредит о возможной утере не перенесенных приложений и предложит загрузить последнюю версию операционной системы. Соглашаемся и отправляемся за еще одной чашечкой кофе.
После успешного обновления, Восстановление покупок и загрузка приложений из резервной копии осуществляется точно таким же образом как и в случае использования «чистого» устройства без процедуры джейлбрейка.
Если что-то пошло не так
В цифровом мире как и в жизни далеко не все выходит гладко и так, как хочется нам. Если во время обновления ваш iPhone перестал радовать привычным экраном SpringBoard, а отображает одинокое белое яблоко на черном фоне, дела не совсем хороши. Что сделать в таком случае:
Вариант 1. Зажмите клавишу Power и Home. Продолжайте удерживать в течение 10 секунд. Устройство перезагрузится и у вас появятся шансы на удачную загрузку.
Вариант 2. Если вариант 1 не помог, вынужден вас расстроить – вы попали в так называемую петлю восстановления. Выйти из нее можно, но для этого потребуется жертвы – полная потеря данных и обновление до последней версии прошивки (впрочем, если вы послушно выполнили Пункт 3 – можете не беспокоиться).
Вывод устройства из петли восстановления:
- 1. Подключите iOS-девайс к компьютеру с запущенным iTunes.
2. В iTunes выберите пункт Восстановить.
3. Дождитесь окончания восстановления. При появлении иконки iTunes потребуется перевести iPhone в режим DFU. Переход в DFU осуществляется следующим образом:
- – не отключая iOS-устройство зажмите клавишу Power и Home и держите не менее 10 секунд;
– по истечение 10 секунд отпустите клавишу Power, но продолжайте удерживать клавишу Home;
– удерживайте клавишу Home до тех пор, пока iPhone не перейдет в режим DFU и его не опознает iTunes.
После перехода в DFU-режим восстановите его средствами iTunes.
Помните, что петля восстановления – вовсе не смертельная ошибка и при полной исправности устройства лечится достаточно быстро.
Чтобы не попадать в неприятные ситуации – всегда создавайте резервные копии и строго придерживайтесь последовательности процедуры обновления iOS-устройств (особенно с установленным джейлбрейком).
Хорошего обновления и не повторяйте чужих ошибок!:)
Источник