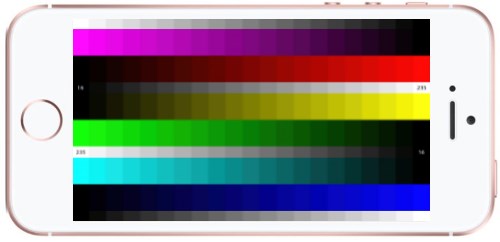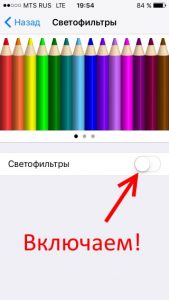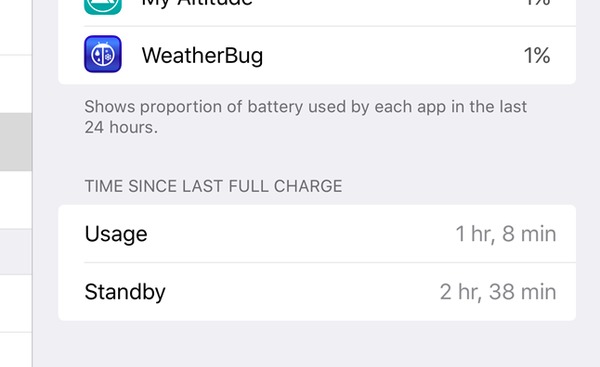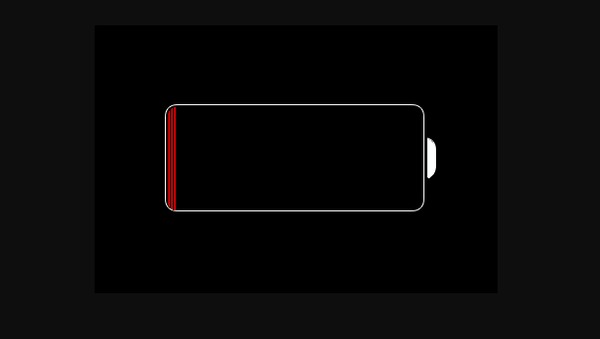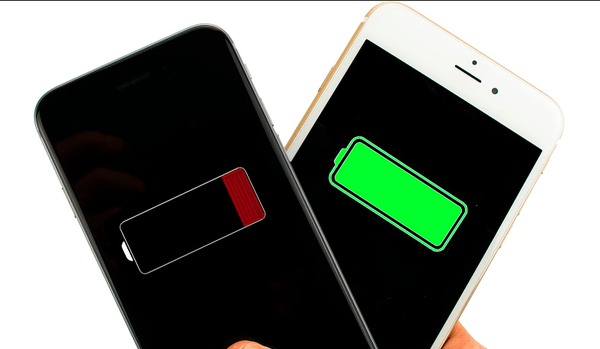- Калибровка экрана iPhone и как ее сделать — вся правда!
- Как откалибровать батарею iPhone и сэкономить заряд батареи iPhone
- Часть 1. Зачем нам калибровать батарею iPhone
- Часть 2. Как откалибровать батарею iPhone
- Часть 3. Советы и приемы для экономии заряда аккумулятора iPhone
- FoneLab iPhone Восстановление данных
- Заключение
- Калибровка экрана iPhone и iPad — адаптация к касанию
- Включение функции «Адаптация касания»
- Настройка функции «Адаптация касания»
- Время фиксации
- Жесты смахивания
- Пропуск повтора
- Помощь при касании
- Задержка для жеста «Помощь при касании»
- В iOS 14.5 появилась функция калибровки батареи. Зачем она нужна и что с ней делать
- Причины неполадок с экраном на iPhone и iPad
- Признаки неисправного сенсора в iPhone
- Экран iPhone не реагирует на касания
- На моделях с Face ID
- На iPhone 8 и более поздних
- На iPhone 7
- На iPhone 6 и более ранних
- Как откалибровать батарею айфона
- Лонгриды для вас
- Экран слишком чувствителен
- Что делать, если экран не всегда реагирует на касания
- Зачем нужна калибровка батареи
Калибровка экрана iPhone и как ее сделать — вся правда!
Всем пламенный привет! Честно говоря, я даже не знаю с чего начать эту инструкцию. Почему? Потому что… впрочем, сейчас объяснять ничего не буду — ближе к концу статьи вы сами поймете, что конкретно вызывает у меня такие сильные затруднения. А пока давайте уже переходить к делу. И сразу же самый главный вопрос — вам нравится экран iPhone? Или есть желание его отрегулировать и каким-то образом настроить «под себя»?
Мне кажется, что откалибровать дисплей своего iPhone хотели бы многие (ну, я бы точно не отказался от такой возможности:)). Ведь всегда что-то не устраивает и хочется сделать его еще лучше. Да и помимо обычной «доработки до идеала», есть множество других, более существенных проблем, для решения которых калибровка бы очень даже пригодилась! Какие это проблемы?
Ну, например, вот такие:
- Не нравится оттенки цвета дисплея — сам экран может «уходить» как в холодные (синие), так и в теплые (желтые) тона. Было бы неплохо влиять на это каким-то образом.
- Сильная желтизна. Однако, если она выражается «только» пятнами — то вот статья о том, что с ними делать.
- Не всегда корректная обработка нажатий. При нажатии в одну часть экрана, срабатывает где-то рядом.
- Не возможность ответить на звонок — ну с этим мы уже сталкивались и даже нашли решение.
Да мало-ли что еще может быть — всего не перечислить. Ну а теперь подбираемся к самой сути вопроса и вот здесь самая главная мысль, которую надо запомнить:
В том виде, к которому все привыкли, калибровку дисплея iPhone сделать нельзя. Нет никаких программ (на компьютер или телефон) и скрытых команд для выполнения этой процедуры. Вот нет и все. Можно даже не тратить время на поиски.
В связи с этим, очень забавляют некоторые заметки, на которые удалось наткнуться при написании этой статьи. Где пишут, что калибровку выполнить легко (хоть цвет, хоть обработку нажатий) нужно только найти специальную программу. Где ее искать — никто не рассказывает:) Скрытные какие-то…
Немного теории. В iOS есть замечательный файл — цветовой ICC-профиль для экрана. Именно его конфигурация отвечает за то, какие цвета мы видим на экране iPhone или iPad. Если бы существовала возможность его настройки, то не было бы никаких проблем откалибровать дисплей устройства. Но Apple не дает «поправить» профиль ICC и использовать «модифицированный» файл в своей системе. Поэтому, все «довольствуются» стандартным цветовым профилем и отсутствием возможности откалибровать экран.
Правда, для тех у кого установлен джейлбрейк, возможности немного расширяются — существует специальный твик (Color Profiles), который позволяет изменить температуру экрана (сделать его более «холодным» или «теплым»). Плюс еще несколько цветовых схем. Это, конечно, не полноценная калибровка, но все же лучше чем ничего.
Внимание! Твик, насколько я понимаю, давно не обновлялся и совместимость его с новыми устройствами не гарантируется.
Ну хорошо, ведь не каждый захочет делать джейлбрейк (не примут по гарантии же!) — можно ли выполнить какую-либо калибровку «стандартными» способами? Как я уже говорил — нет. Есть несколько приемов, но назвать их полноценной возможностью откалибровать дисплей точно нельзя.
- Отрегулировать цвета можно перейдя в «Настройки — Основные — Универсальный доступ — Адаптация дисплея — Светофильтры» (iOS 12 и «младше») или «Настройки — Универсальный доступ — Дисплей и размер текста — Светофильтры» (iOS 13 и «старше»). Включаем их и выбираем оттенки (красного, зеленого, синего, желтого) и их интенсивность.
- Если дисплей некорректно обрабатывает нажатия, то могут помочь простые действия — приклеить стекло или пленку (иногда помогает в том случае, когда дисплейный модуль меняли и при этом установили не очень хорошего качества). Или наоборот — отклеить эту защиту (проблема может быть именно в них).
- В App Store существуют специальные программы, которые позволяют регулировать цвет, контраст, оттенки и прочие настройки дисплея. Правда, перед тем как их покупать, стоит запомнить одну особенность подобного решения — все эти действия можно производить только внутри приложения. Как только из него выйдите — настройки пропадут. Что очень печально.
Пожалуй, всё. Никаким другим образом настройку и калибровку экрана iPhone выполнить нельзя (если я вдруг что-то забыл — добро пожаловать в комментарии!). Теперь вы поняли, почему начало статьи у меня вызывало такие затруднения?
Всё правильно — потому что про подобную процедуру писать-то особо и нечего. Хотя… в итоге получилась неплохая обобщающая заметка и что более важное — полностью правдивая, где читатель не посылается на поиски непонятных программ в ожидании чуда.
Источник
Как откалибровать батарею iPhone и сэкономить заряд батареи iPhone
Вы когда-нибудь сталкивались с ситуацией, когда процент заряда батареи вашего iPhone скачет? Другими словами, вы просто полностью зарядили свой iPhone и отложили его в сторону. Однако, когда вы включаете его через несколько минут, он падает до 60% или даже ниже. Вызывает разочарование, если вы только выводите свой iPhone наружу, но, к сожалению, видите, что батарея iPhone разряжается. Чтобы решить эту проблему, вам нужно откалибровать батарею iPhone, чтобы получить точный процент. К счастью, вы можете узнать, как откалибровать iPhone, чтобы исправить проблемы с батареей iPhone, и получить советы, чтобы поддерживать его в хорошем состоянии.
Калибровка батареи iPhone
Часть 1. Зачем нам калибровать батарею iPhone
В правом верхнем углу вашего iPhone есть значок батареи, показывающий количество оставшегося заряда. И большинство людей предпочитают устанавливать процент заряда батареи iPhone, чтобы видеть, сколько времени iPhone может работать более напрямую. Чем больше времени вы используете iPhone, тем меньше время автономной работы iPhone. Но если процент заряда батареи iPhone выглядит ненадежным или скачкообразным, то вам необходимо откалибровать батарею iPhone, чтобы точно отрегулировать батарею.
Кроме того, калибровка батареи iPhone должна проводиться каждый месяц при разрядке и перезарядке. И каждый раз, когда вы обновляете iPhone, вы должны откалибровать iPhone, чтобы устранить негативные влияния, которые могут принести новые функции. Вы можете открыть «Настройки», выбрать «Общие», а затем найти «Время с момента последней полной зарядки», чтобы увидеть «Использование» и «Ожидание». Благодаря точному проценту заряда батареи и индикаторам заряда батареи вы больше не столкнетесь с неожиданным отключением iPhone.
Зачем нам нужно калибровать батарею iPhone
Часть 2. Как откалибровать батарею iPhone
Вы можете найти те или иные вопросы, поднятые в Интернете о характеристиках батареи iPhone. Вы можете прочитать и посмотреть, есть ли у вас аналогичные проблемы с батареей или нет.
— «Мой iPhone 5 выключается с 20% заряда батареи. Я сделал все обновления. Но когда я подключаю, время автономной работы до 30% осталось сразу. «
— «Я просто использую обновление iOS 13. Но мой iPhone 7 тоже отключился на 60%. И иногда моя батарея перезаряжалась без подзарядки».
Со временем батарея вашего iPhone будет работать не так хорошо, как раньше. И есть также некоторые причины, которые приводят к нехватке батареи iPhone. Чтобы решить эту проблему, лучше выполнять калибровку батареи iPhone не реже одного раза в месяц или после каждого обновления iOS.
Шаг 1 Полностью разрядите аккумулятор iPhone
Вам необходимо полностью разрядить аккумулятор перед калибровкой iPhone. Убедитесь, что батареи не осталось. Другими словами, если срок службы батареи все еще составляет 2%, возможно, вы не сможете правильно откалибровать батарею iPhone. Правильный способ — воспроизводить видео через беспроводное соединение, пока оно не разрядит батарею. Или вы можете оставить свой iPhone в стороне, ничего не делая в течение нескольких часов, пока он не выключится автоматически. Включение фонарика и повышение яркости экрана также являются хорошими способами разрядить аккумулятор. Если вы не спешите использовать свой iPhone сразу, лучше оставить его на несколько часов. Иногда даже при выключенном iPhone остается 2% или 3% заряда, чтобы защитить ваши данные в безопасности.
Полностью разрядите аккумулятор iPhone
Шаг 2 Полностью зарядить iPhone
Вы можете получить уведомление о том, что на вашем iPhone разрядился аккумулятор, просто закройте его и дождитесь автоматического выключения. Позже подключайте iPhone к зарядному устройству без перерыва, пока он не покажет максимальный 100% заряд батареи. Ваш iPhone будет включен автоматически через несколько минут после зарядки. Поэтому нажмите кнопку «Режим сна / Пробуждение» и сдвиньте переключатель с iPhone, чтобы продолжить зарядку. На самом деле, 100% батарея iPhone означает, что вы можете получить ожидаемое обслуживание. Но это далеко не полностью заряжено. Если вам нужно откалибровать компас батареи iPhone, вам нужно заряжать iPhone еще на два часа после того, как он достигнет 100%. Не забывайте использовать официальную настенную розетку Apple зарядное устройство в течение всей зарядки iPhone.
Полностью зарядить iPhone
Шаг 3 Теплая перезагрузка вашего iPhone
Удерживайте и нажимайте кнопки «Домой» и «Питание», пока не появится логотип Apple. Не отпускайте их, даже если вы видите меню выключения iOS. Позже загрузитесь и перезагрузите ваш iPhone для точной калибровки датчика батареи iPhone. Вам необходимо повторить весь процесс, чтобы полностью разрядить, полностью зарядить и полностью перезагрузить iPhone, чтобы успешно выполнить точную калибровку батареи iPhone.
Теплая перезагрузка вашего iPhone
Поскольку выпущен новый iPhone X / 8/8 Plus, вы можете использовать вышеупомянутые калибровки батареи iPhone, чтобы шаг за шагом исправить и сбросить батарею iPhone.
Часть 3. Советы и приемы для экономии заряда аккумулятора iPhone
Чтобы продлить срок службы батареи iPhone, вы можете воспользоваться следующими советами с откалиброванной батареей iPhone. Это также маленькие хитрости для ручной калибровки батареи iPhone изо дня в день.
- При необходимости используйте вибрационный режим
Не включайте вибрацию все время. Вибрационный режим до некоторой степени разряжает батарею вашего iPhone. - Отключить ненужные анимации
Хотя визуальные эффекты могут улучшить ваш опыт iPhone, но вы должны стоить много батареи iPhone на нем. Поэтому откройте «Настройки», «Общие» и «Доступность», а затем включите «Уменьшить движение по функции». - Уменьшить яркость экрана
Если вы будете держать экран вашего iPhone слишком ярким, вы не только сократите срок его службы, но и повредите глаза. - Отключить Siri и аналогичные настройки iPhone
Перейдите в «Настройки», «Общие», «Siri», а затем отключите «Говорить». Или вы можете долго нажимать клавишу Home, чтобы активировать ее при необходимости. Вы также можете отключить AirDrop, Bluetooth, если это не нужно. - Отключить фоновое обновление приложения
Удобно настроить обновление всех приложений автоматически. Но ваш iPhone быстро исчерпает сок. И проверьте ваш iPhone, чтобы удалить ненужные приложения, которые будут стоить батареи вашего iPhone все время.
FoneLab iPhone Восстановление данных
Если вы ищете самый простой и безопасный способ восстановления потерянных данных с iPhone, когда ненормальная батарея вашего iPhone вызывает потерю данных, то, безусловно, iPhone Data Recovery — ваш первый выбор. Вы можете создавать резервные копии и восстанавливать большинство данных iOS без потери данных. Более того, даже если ваш iPhone был сильно поврежден из-за повреждения водой, восстановления заводских настроек или других, вы все равно можете восстановить потерянные данные со сломанного iPhone без потери данных. Таким образом, iPhone Data Recovery может заменить iTunes для резервного копирования и безопасного восстановления данных iPhone.
- Восстановление потерянных / удаленных данных с iPhone / iPad / iPod напрямую без резервного копирования
- Восстановите iTunes файлы резервной копии, не стирая предыдущие данные iOS
- Загрузка и восстановление из резервной копии iCloud выборочно
- Предварительный просмотр файлов резервной копии перед восстановлением
- Восстановление данных iOS и вывод в другом формате
- Полностью поддерживает iOS 10/11/12/13/14 и хорошо совместим с iPhone 12/11 / X / 8/7 и более ранними версиями.
Заключение
Неправильное поведение при зарядке и разрядке может также снизить срок службы батареи. Поэтому, несмотря на регулярную калибровку батареи iPhone, вы также должны предотвращать неправильные операции, которые могут повлиять на срок службы батареи. Если вам не удается откалибровать индикатор батареи iPhone, возможно, вам придется заменить новую батарею. В общем, калибруйте батарею, когда ваш iPhone показывает низкую производительность. А правильная калибровка батареи iPhone позволяет вам продлить срок службы батареи. Если вам все еще сложно разобраться с калибровкой батареи iPhone, просто оставьте свои сообщения ниже.
Зайдите сюда и получите 4 самых простых способа создания нового Apple ID. Кроме того, в статье также перечислены некоторые вопросы, которые могут возникнуть при создании нового Apple ID.
Это правда, что вы можете отслеживать iPhone тайно. В статье объясняются методы отслеживания iPhone целевого человека, не замечая этого.
Мой iPhone 6 не выключится! это часто задаваемый вопрос. И вы можете найти реальное исправление из этой статьи, объясняющее, как отключить iPhone 6, если он отключен.
Авторские права © 2021 Aiseesoft Studio. Все права защищены.
Источник
Калибровка экрана iPhone и iPad — адаптация к касанию
Включение функции «Адаптация касания»
Вы можете настроить функцию «Адаптация касания» с учетом особенностей своей моторики. Рекомендуется задать желаемые настройки перед включением функции «Адаптация касания», так как она изменяет то, как ваше устройство реагирует на касания.
На iPhone, iPad или iPod touch выполните указанные ниже действия.
- Перейдите в меню «Настройки» и выберите «Универсальный доступ».
- Выберите пункт «Касание», а затем — «Адаптация касания».
После включения эта функция автоматически добавится в меню «Быстрые команды».
На Apple Watch выполните указанные ниже действия.
- Перейдите в меню «Настройки» и выберите «Универсальный доступ».
- Выберите пункт «Адаптация касания».
Чтобы включить функцию в программе Watch на iPhone, выполните указанные ниже действия.
- Откройте программу Watch на iPhone.
- Перейдите на вкладку «Мои часы», а затем выберите пункт «Универсальный доступ».
- Выберите пункт «Адаптация касания».
Настройка функции «Адаптация касания»
Вы можете настроить функцию «Адаптация касания» с помощью четырех основных параметров, чтобы ваше устройство лучше реагировало на касания.
Время фиксации
Используйте параметр «Время фиксации», чтобы указать длительность нажатия на экран, необходимую для распознавания касания. Если выбрано время фиксации более 0,3 секунды, при касании экрана будет отображаться циклическое время. После истечения таймера устройство распознает ваше касание как специальный жест.
Чтобы включить параметр «Время фиксации», выполните указанные ниже действия.
- Перейдите в меню «Настройки» и выберите пункт «Универсальный доступ».
- Выберите пункт «Касание», а затем — «Адаптация касания».
- Включите параметр «Время фиксации».
- Изменить время можно с помощью кнопок «+» и «–».
Жесты смахивания
Чтобы использовать функцию «Жесты смахивания», на устройстве необходимо включить параметры «Время фиксации» и «Помощь при касании». Если функция «Жесты смахивания» включена, вы можете выполнять жесты смахивания, не дожидаясь истечения таймера «Время фиксации». Вы можете также указать длину движения пальца при смахивании, необходимую для распознания жеста. Для этого включите параметр «Необходимое движение», который появляется, если включена функция «Жесты смахивания».
Чтобы включить функцию «Жесты смахивания», выполните указанные ниже действия.
- Перейдите в меню «Настройки» и выберите «Универсальный доступ».
- Выберите пункт «Касание», а затем — «Адаптация касания».
- Включите параметр «Жесты смахивания».
Пропуск повтора
Вы можете настроить распознавание нескольких случайных или непроизвольных касаний как одно касание. Для этого выберите время при нескольких касаниях. Чтобы включить эту функцию, выполните указанные ниже действия.
- Перейдите в меню «Настройки» и выберите «Универсальный доступ».
- Выберите пункт «Касание», а затем — «Адаптация касания».
- Включите параметр «Пропуск повтора».
Помощь при касании
Если функция «Помощь при касании» включена и вы случайно выполнили жест смахивания, устройство может определить, является ли первое место касания или последнее касание намеренным.
Если в качестве предпочитаемого параметра выбран «Точка первого касания», вы можете коснуться экрана и выполнять движение пальцем до истечения таймера «Задержка для жеста «Помощь при касании»».
Если в качестве предпочитаемого параметра выбран «Точка последнего касания», вы можете коснуться экрана в любом месте и провести пальцем к нужной точке касания до истечения таймера.
Чтобы включить функцию «Помощь при касании», выполните указанные ниже действия.
- Перейдите в меню «Настройки» > «Универсальный доступ» > «Касание» и выберите пункт «Адаптация касания».
- Нажмите «Точка первого касания» или «Точка последнего касания».
После включения функции «Помощь при касании» устройство будет реагировать на касание в тех случаях, если вы снимете палец с экрана в течение определенного времени, называемого задержкой жеста. Устройство может реагировать на другие жесты, например перетаскивание, если они выполняются по истечении этого времени.
Изменить задержку жеста можно с помощью кнопок «+» и «–».
Задержка для жеста «Помощь при касании»
Этот параметр доступен, если вы используете одну из настроек функции «Помощь при касании». При использовании в сочетании с параметром «Время фиксации» обратный отсчет таймера «Задержка для жеста «Помощь при касании»» начнется сразу после истечения таймера «Время фиксации».










В iOS 14.5 появилась функция калибровки батареи. Зачем она нужна и что с ней делать
Калибровка аккумулятора – это один из мифов, который преследует нас уже много лет. Мало кто представляет, что это за процедура, но большинство абсолютно уверено, что она выполняется путём полной разрядки с последующей зарядкой смартфона до 100%. Якобы так батарейка «раскачивается» и задействует потайные ячейки для более эффективного накапливания энергии. Само собой, всё это полная чушь, потому что аккумуляторы наших смартфонов могут задействовать всю свою ёмкость прямо из коробки. Однако Apple почему-то решила добавить в iOS 14.5 функцию калибровки аккумуляторов.
Калибровка батареи — штука очень специфическое, и провести её самостоятельно вы бы вряд ли смогли. Но в iOS 14.5 появился специальный механизм
Калибровка аккумуляторов появилась iOS 14.5 beta 6, которая вышла вчера вечером. Это довольно нетипичная история для Apple, потому что обычно компания наполняет обновление нововведениями примерно до 3-4 беты. А тут функциональность апдейта расширили аж в шестой. Стало быть, Apple было очень нужно протестировать механизм калибровки, чтобы успеть к релизу. Но зачем он нужен и какой цели служит? Попытаемся разобраться.
Причины неполадок с экраном на iPhone и iPad
Причины неисправности экрана:
- длительный отклик на срабатывание приложения. Когда пользователь тапает по иконке программы, она открывается с задержкой в несколько секунд;
- неоднородная чувствительность поверхности экрана. В некоторых частях отклик на касание мгновенный, в других, наоборот, наблюдается длительная задержка;
- приложения открываются самостоятельно. Если пользователь замечает, что программы открываются без его участия, то причины кроются в нарушении чувствительности сенсорной панели;
- в некоторых случаях наблюдается отсутствие реакции на прикосновение к экрану. В этой ситуации чаще всего проблема в сенсоре, и требуется полная замена платы;
- неправильно произведена процедура джейлбрейка. Владельцы устройств на iOS прибегают к расширению функционала телефона с помощью официально поддерживаемой разработчиками прошивки. При неправильной установке экран может не реагировать на касания.
Как калибровать экран iPhone
Признаки неисправного сенсора в iPhone
В iPhone и iPad дисплейный модуль состоит из трех компонентов: защитное стекло, дисплей и сенсор (тачскрин). Неисправности сенсора проявляются следующими симптомами:
Описанные выше симптомы могут присутствовать постоянно или появляться на некоторое время, после чего iPhone вновь начнет работать нормально.
Пользоваться сенсорным устройством с неисправным тачскрином невозможно, и необходимо устранить проблему сразу после ее возникновения. При этом не всегда она вызвана неправильной работой сенсора, в ряде случаев ошибки в обработке касаний возникают на программном уровне.
Экран iPhone не реагирует на касания
При отсутствии реакции на касание необходимо выяснить из-за чего произошли неполадки. Для начала требуется произвести внешний осмотр на предмет выявления физических дефектов: трещины на дисплее, сколы. Также стоит исключить попадание влаги в корпус телефона.
Обратите внимание! В крайних случаях может потребоваться жесткая перезагрузка устройства.
Для жесткой перезагрузки необходимо придерживаться следующего алгоритма действий:
- Зажать кнопку «Home». При ее отсутствии на более поздних моделях используется качелька регулировки громкости.
- Клавиши удерживают в течение 15-20 сек. Устройство проанализирует память и выполнит глубокую очистку системы.
Если метод жесткой перезагрузки не помог, то можно воспользоваться следующими способами для восстановления работоспособности экрана:
- полностью разрядить телефон и дождаться автоматического выключения. Затем произвести полную зарядку айфона и включить устройство;
- восстановление через iTunes. Для этого необходимо подключить аппарат к компьютеру, зайти в программу во вкладку «Обзор» и выбрать опцию «Восстановление iPhone».
Важно! Если делать восстановление через iTunes, смартфон вернется к заводским настройкам. Все файлы и параметры приложений будут удалены.
На разных устройствах причины при отсутствии реакции на сенсор могут быть разные. На старших моделях можно воспользоваться адаптацией касания. Что такое адаптация касания на айфон? Это самостоятельная настройка времени отклика дисплея.
На моделях с Face ID
На моделях iPad с Face ID требуется принудительно перезагрузить устройство, если наблюдаются неполадки с дисплеем:
- Необходимо зажать кнопку увеличения регулировки громкости и быстро ее отпустить.
- Затем повторить действие только с кнопкой уменьшения громкости.
- Вновь нажать на увеличение громкости и дождаться полной перезагрузки устройства.
На iPhone 8 и более поздних
На устройствах iPhone 8 и плюс можно выполнить принудительную перезагрузку:
- Требуется нажать и быстро отпустить клавишу увеличения громкости и то же самое проделать с кнопкой уменьшения звука.
- Далее необходимо в течение нескольких секунд удерживать боковую клавишу и дождаться появления логотипа разработчика на экране смартфона.
На iPhone 7
Для смартфона 7-го поколения процесс перезагрузки несколько отличается от более поздних моделей. Пользователю необходимо зажать верхнюю боковую клавишу и удерживать ее до появления логотипа Apple.
На iPhone 6 и более ранних
На устройствах Apple 6 поколения, где используется копка «Home», устранение проблем с дисплеем производится по следующей инструкции:
- Требуется в течение 15-20 сек. удерживать кнопку «Home» на лицевой стороне смартфона.
- Затем дождаться появления логотипа разработчиков и подождать до включения аппарата. После этого можно проверить работоспособность сенсора.




Как откалибровать батарею айфона
Сама процедура калибровки будет автоматической. То есть вам для проведения переоценки степени износа аккумулятора ничего делать не придётся. Однако, затронула ли вас эта процедура, можно проверить по следующему пути:
- Перейдите в «Настройки» и откройте раздел «Аккумулятор»;
- В открывшемся окне выберите вкладку «Состояние батареи»;
Вот такое сообщение вы должны увидеть, если аккумулятору вашего iPhone требуется калибровка
- Если на экране появится уведомление о проведении калибровки, значит, ваш смартфон подпадает под новую инициативу Apple;
- Продолжайте пользоваться им как и раньше, и через некоторое время батарея откалибруется.
Если вы получили уведомление о необходимости проведения калибровки, можете не смотреть на остаточную ёмкость аккумулятора – она наверняка рассчитана неверно. Однако после завершения процедуры, которая может занять до нескольких недель, вы гарантированно получите правильные цифры.
Калибровка происходит в автоматическом режиме в процессе зарядки и разрядки смартфона. За это время алгоритмы изучат, как долго аппарат живёт от одной зарядки, как долго заряжается и рассчитают степень износа аккумулятора. В результате некоторые устройства могут даже вернуться к исходной производительности, поскольку вычислительная мощность части из них была урезана из-за ошибочного восприятия алгоритмами реальной степени износа.
Новости, статьи и анонсы публикаций
Свободное общение и обсуждение материалов
Лонгриды для вас
Apple придумала, как сделать так, чтобы аккумуляторы айфонов больше не вздувались. В компании разрабатывают систему раннего выявления вздутия батарей, которая может появиться уже в новом iPhone 13 или стать одной из фишек iOS 15. Разберём, как она работает.
Слот для SD карт, порт HDMI — нет, мы сейчас говорим не про старый макбук, а MacBook Pro 2021. Apple готовит возвращение прежних портов, но есть ли в них необходимость спустя почти 5 лет? К тому же мы знаем любовь Apple к заработку на переходниках.
В Сеть утекли первые возможные характеристики автомобиля Apple, и они просто смешные в сравнении с характеристиками Tesla Model 3 и Tesla Model S. Похоже, Apple придется менять партнера в виде Hyundai на кого-то другого.
Экран слишком чувствителен
Как проверить сенсор на айфоне, если наблюдается высокая чувствительность экрана:
- физическое повреждение экрана;
- некачественная замена заводского дисплея;
- конфликты с программным обеспечением.
Обратите внимание! Сколы и трещины экрана могут стать фактором того, что разные участки дисплея могут неоднородно отвечать на касание. Где-то чувствительность слишком высокая, в других частях экрана она ниже.
Повреждение дисплея сильно влияет на сенсор
Некачественная замена заводского дисплея может стать причиной того, что сенсор приобрел гиперчувствительность. Если использовались некачественные комплектующие при ремонте, то со временем будут выгорать пиксели, падать уровень отображения цвета и нарушаться чувствительность.
Что делать, если экран не всегда реагирует на касания
Причин, если экран аппарата не реагирует на касание, множество. В некоторых случаях связывается это с ошибкой приложений, например, программа не может корректно завершить работу, и процессор полностью загружается. Рекомендуется выполнить перезагрузку устройства или в настройках принудительно завершить работу программного обеспечения.
В других ситуациях причинами могут стать условия окружающей среды: холод и дождь. Если сенсор промерзает, то система не может распознать касания. Попадание грязи на экран способно вызвать некорректную обработку команд сенсора. Рекомендуется протереть дисплей слегка влажной салфеткой и дать ему высохнуть. Если тачскрин не работает из-за воздействия холодных температур, то стоит перенести телефон в более теплое помещение, и через несколько минут работоспособность восстановится.
Штатная работа устройств Apple, согласно технической документации, допускается при температуре воздуха не ниже −20 °С или до 40 °С. Необходимо отметить, что перегрев аппарата также может привести к тому, что экран не реагирует на касания.
Если вследствие неаккуратного обращения с телефоном или планшетом повреждается элемент управления сенсора, то работоспособность экрана заметно ухудшается. Сенсорные дорожки располагаются по всей площади экрана и реагируют на прикосновение рук пользователя. При сильном повреждении сигналы не могут обрабатываться, и телефон может не открыть нужное приложение или запустить совершенно другую программу.
Важно! При серьезных повреждениях тачскрина требуется обратиться в сервисный центр для замены разрушенных элементов и восстановления чувствительности экрана на iPhone.
Зачем нужна калибровка батареи
Батарея iPhone 11 износилась слишком быстро? Apple это поправит
Несмотря на то что калибровка аккумуляторов как таковая – по крайней мере, применительно к iPhone – существовала всегда, обычно эту процедуру выполняли сотрудники авторизованных сервисных центров. Правда, служила она не для высвобождения незадействованных ячеек.
Калибровка была нужна для того, чтобы смартфон «принял» новый компонент при замене, а операционная система смогла с ним правильно взаимодействовать, отслеживая износ и оповещая пользователя об остаточной ёмкости. Именно она-то и стала той проблемой, из-за которой Apple была вынуждена предложить калибровку самим пользователям.
Согласно официальной информации, новый механизм, который появился в iOS 14.5, необходим для повторной калибровки аккумуляторов iPhone 11, и только для них. Он как бы проведёт переоценку максимальной ёмкости батареи, которая могла рассчитываться неправильно из-за системного бага, появившегося в одном из предыдущих обновлений.
Этот баг провоцировал стремительную разрядку аккумулятора, самопроизвольные перезагрузки и занижал производительность iPhone 11, даже если остаточная ёмкость аккумулятора по факту была ещё на довольно высоком уровне. Поэтому было решено предложить пользователям механизм калибровки, чтобы провести аудит старения батарейки и, в случае ошибки, повысить остаточную ёмкость.
Источник