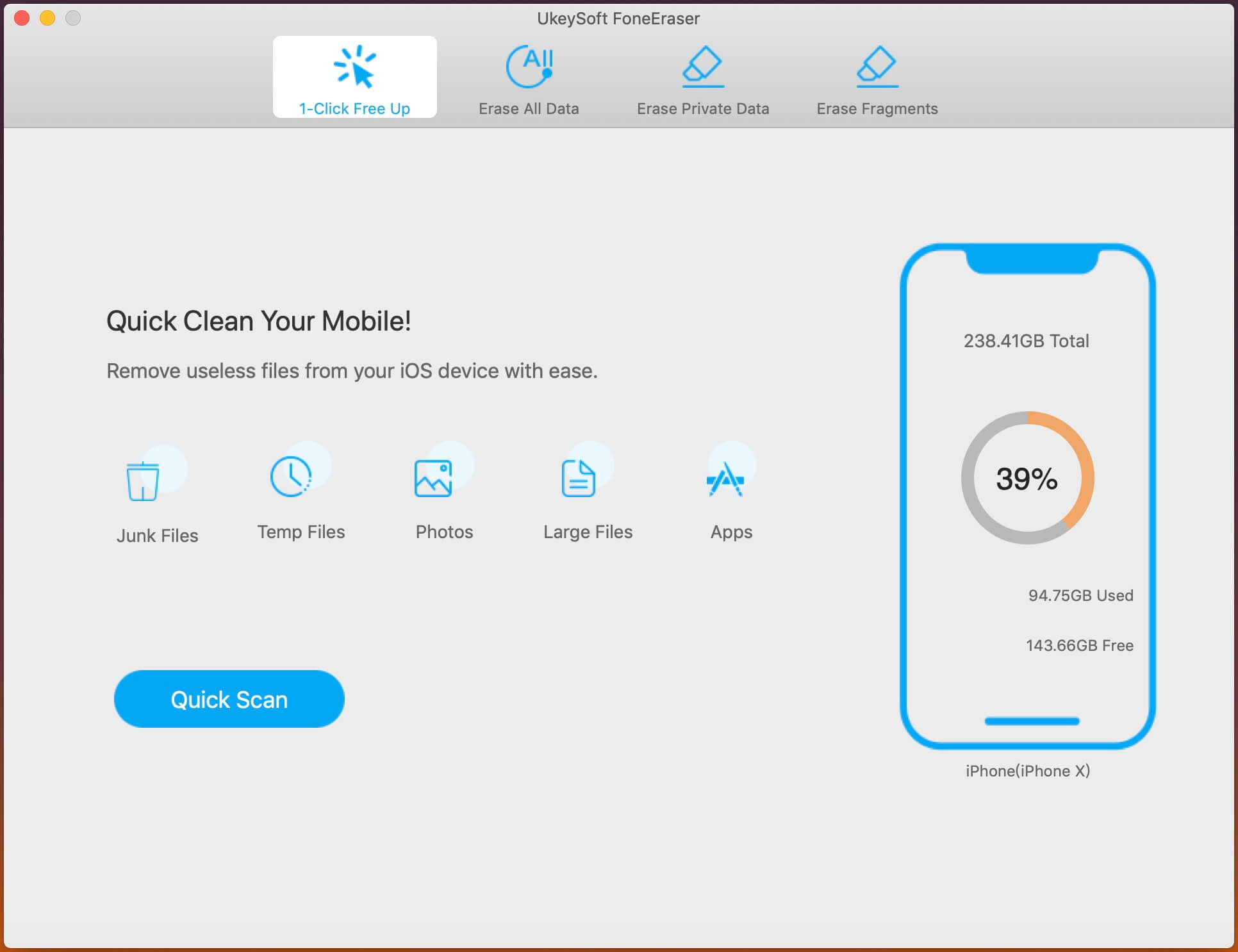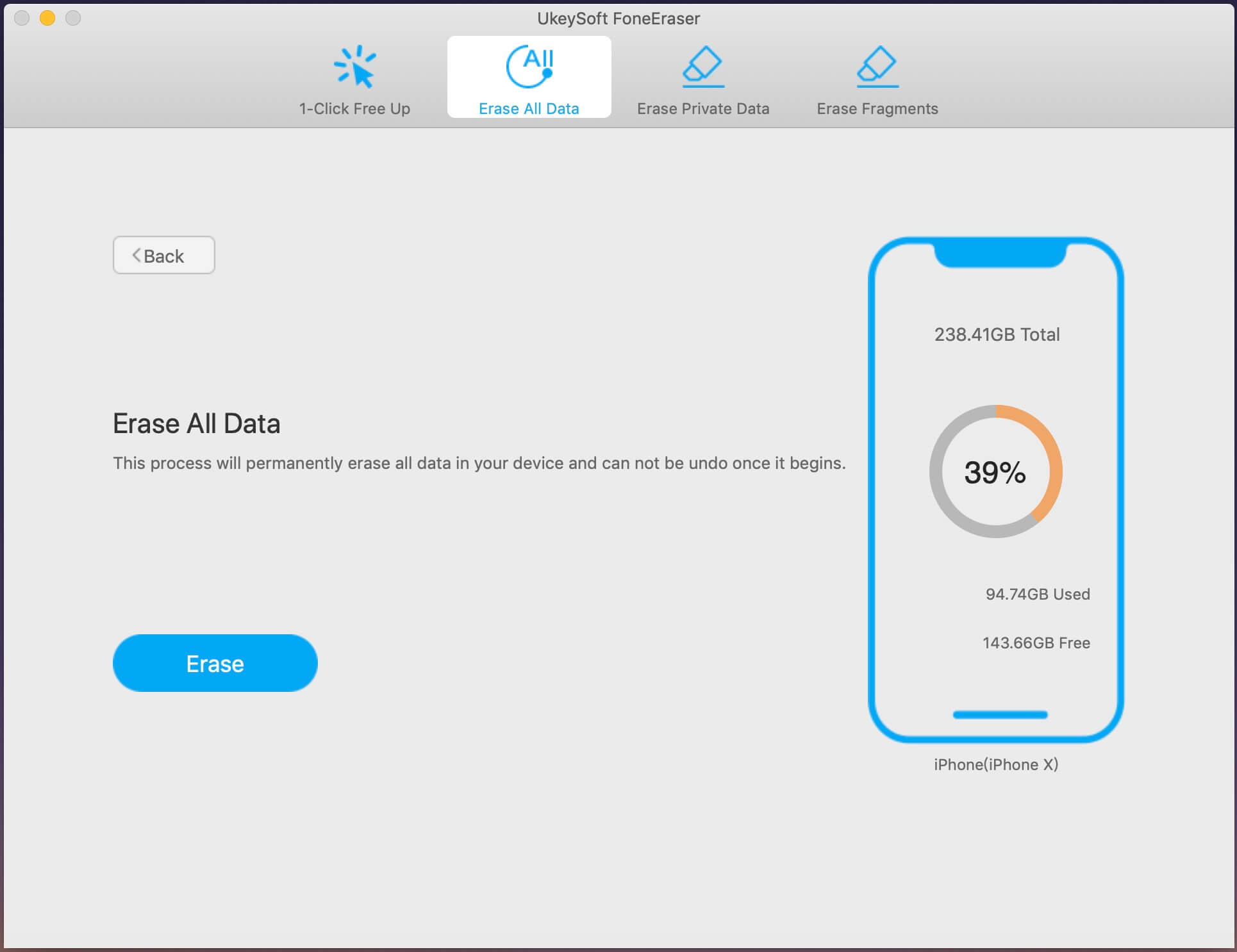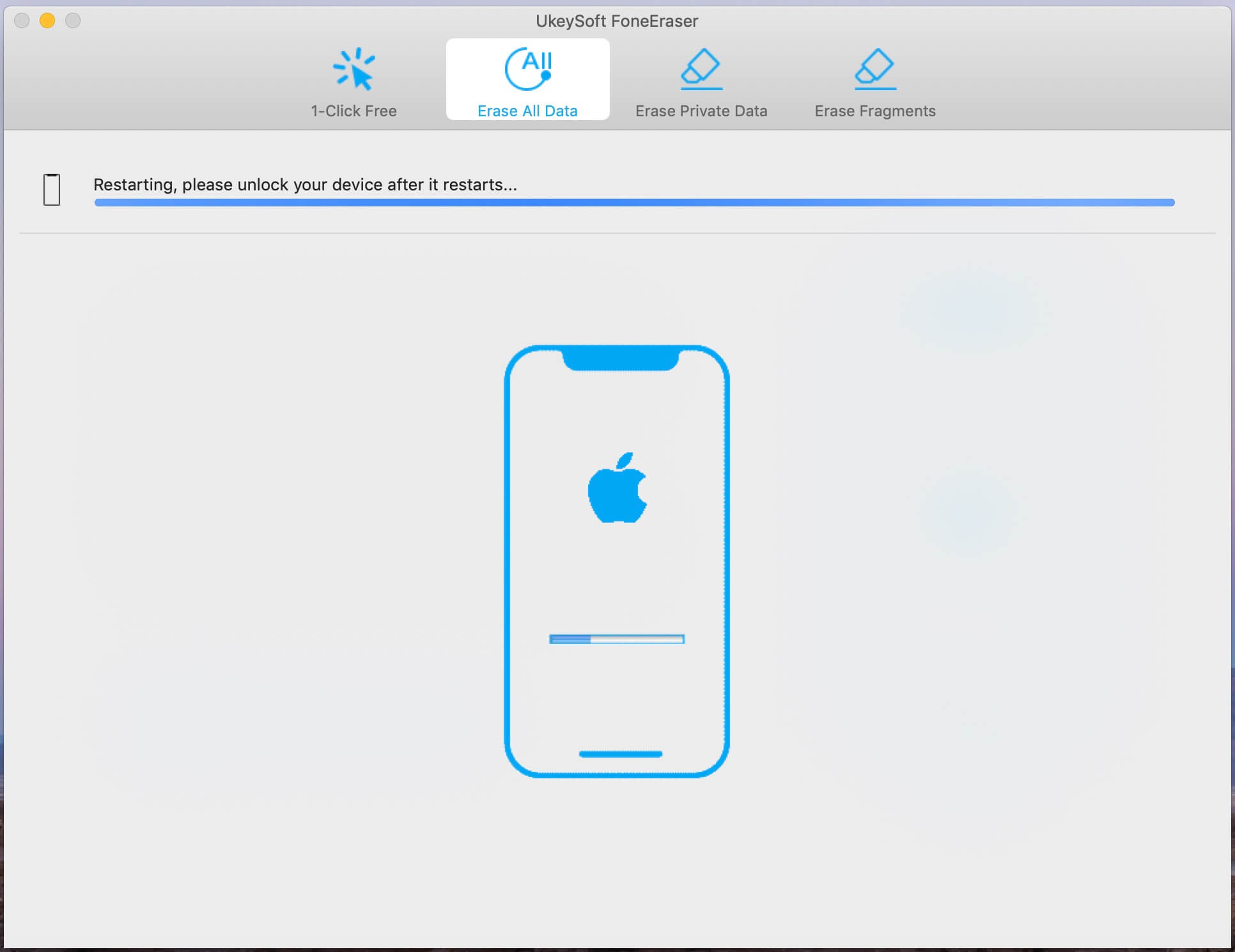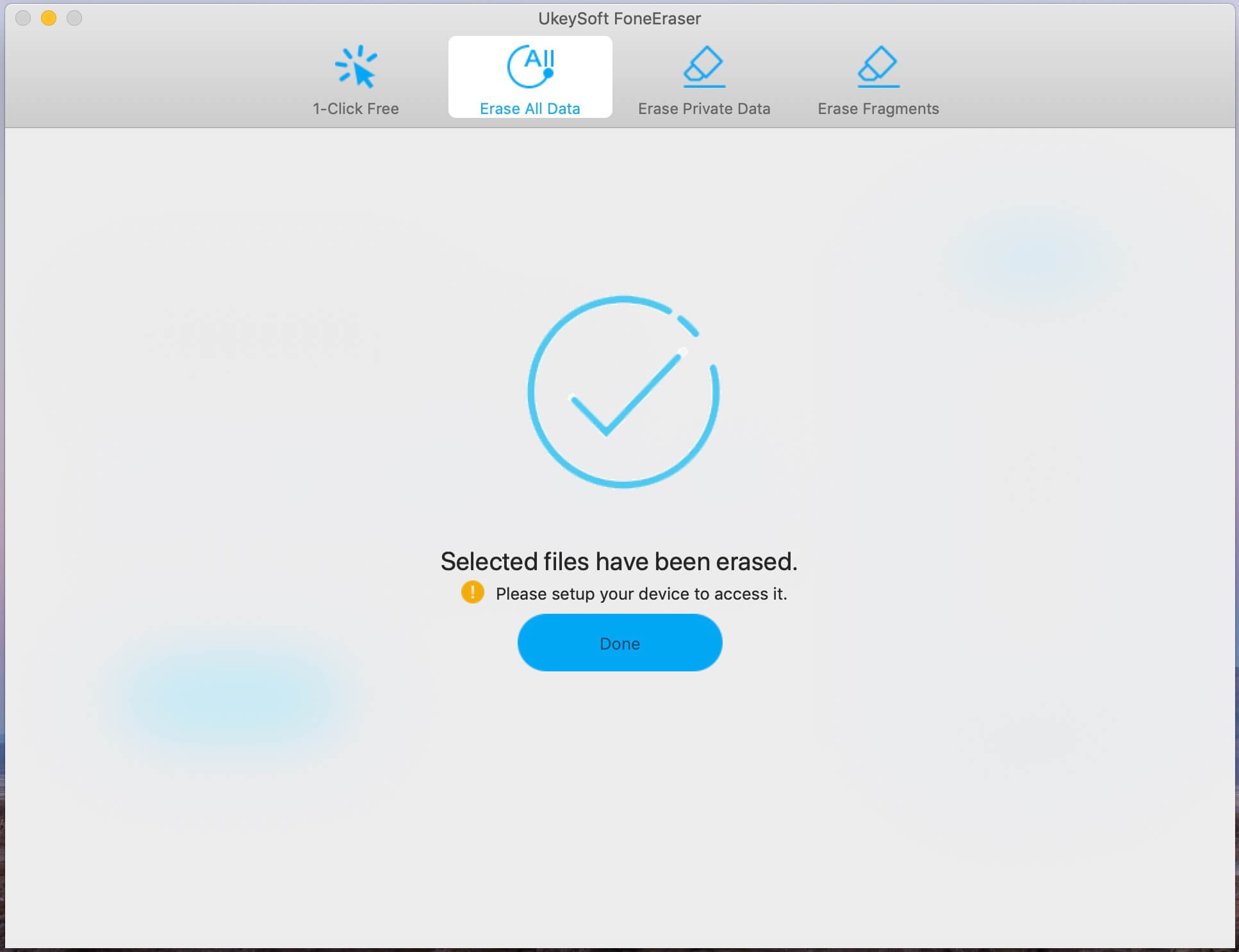- Что нужно сделать перед продажей, передачей либо обменом iPhone, iPad или iPod touch с доплатой
- Если iPhone, iPad или iPod touch все еще у вас
- Перенос информации на новое устройство
- Удаление личной информации со старого устройства
- Если iPhone, iPad или iPod touch уже не у вас
- Отправка устройства Android в компанию Apple для обмена с доплатой
- Дополнительная информация
- Как безопасно извлечь iPhone из компьютера?
- Как вынуть iPhone из компьютера?
- Вам нужно вытаскивать iPhone из компьютера?
- Как безопасно отключить телефон от компьютера?
- Как безопасно отключить iPhone от Mac?
- Что такое извлечение iPhone?
- Можно ли отключить iPhone, не вынимая его из розетки?
- Как мне извлечь iPhone из Windows 10?
- Что означает «Извлечь перед отключением»?
- Как мне извлечь мой iPhone из iphoto?
- Как безопасно удалить USB?
- Безопасно ли извлекать USB из выключенного компьютера?
- Как безопасно извлечь жесткий диск?
- Как сделать резервную копию моего iPhone вручную?
- Как отключить телефон от Mac?
- Как долго длится режим восстановления?
- Полностью стереть ваш iPhone с компьютера
- Часть 1: 1-Click, чтобы полностью стереть iPhone с компьютера
- Шаги о том, как стереть iPhone с компьютера
- Часть 2: полностью стереть ваш iPhone с компьютера через iTunes
Что нужно сделать перед продажей, передачей либо обменом iPhone, iPad или iPod touch с доплатой
Выполните эти действия, чтобы перенести информацию на свое новое устройство, а затем удалить личную информацию со старого устройства.
Прежде чем продавать, передавать или обменивать свое устройство с доплатой, следует перенести свою личную информацию на новое устройство, а затем удалить ее со старого устройства.
Не удаляйте вручную контакты, календари, напоминания, документы, фотографии и другую информацию iCloud, когда выполнен вход в учетную запись iCloud с использованием вашего идентификатора Apple ID. Это приведет к удалению содержимого с серверов iCloud и всех устройств, подключенных к учетной записи iCloud.
Если iPhone, iPad или iPod touch все еще у вас
Выполните эти действия, чтобы перенести информацию на свое новое устройство, а затем удалить личную информацию со старого устройства.
Перенос информации на новое устройство
Если вы используете iOS 11 или более позднюю версию и у вас появилось новое устройство iPhone, iPad или iPod touch, можно воспользоваться функцией «Быстрое начало» для автоматического переноса данных со старого устройства на новое. Если вы используете iOS 10 или более раннюю версию, воспользуйтесь iCloud, iTunes или Finder для переноса данных на новое устройство.
Если ваш номер телефона изменится вместе с новым устройством, добавьте дополнительные доверенные номера телефонов в свою учетную запись, чтобы не потерять доступ. Если у вас больше нет доступа к старому номеру телефона, можносгенерировать код двухфакторной аутентификации на вашем старом устройстве, если это необходимо.
Удаление личной информации со старого устройства
- Если ваш iPhone объединен в пару с часами Apple Watch, разорвите пару.
- Создайте резервную копию данных на устройстве.
- Выполните выход из iCloud, iTunes Store и App Store.
- Если используется ОС iOS 10.3 или более поздней версии, перейдите в меню «Настройки» > [ваше имя]. Прокрутите вниз и нажмите «Выйти». Введите пароль для идентификатора Apple ID и нажмите «Выключить».
- Если используется ОС iOS 10.2 или более ранней версии, перейдите в меню «Настройки» > iCloud > «Выйти». Нажмите кнопку «Выйти» еще раз, нажмите «Удалить с [устройство]» и введите свой пароль к Apple ID. Перейдите в меню «Настройки» > «iTunes Store и App Store» > Apple ID > «Выйти».
- Если в дальнейшем вы не планируете пользоваться телефонами Apple, отмените регистрацию в службе iMessage.
- Вернитесь на экран «Настройки» и нажмите «Основные» > «Перенос или сброс [устройство]» > «Стереть контент и настройки». Если включена служба «Найти [устройство]», может потребоваться ввести идентификатор Apple ID и пароль. Если вы используете устройство с eSIM, выберите вариант удаления данных с устройства и профиля eSIM, когда появится соответствующий запрос.
- Если появится запрос на ввод пароля устройства или пароля ограничений, введите его. Затем нажмите «Стереть [устройство]».
- Свяжитесь с оператором связи, чтобы получить помощь по передаче прав на услуги новому владельцу. Если с устройством не используется SIM-карта, вы можете связаться с оператором связи и получить консультацию по передаче прав на услуги новому владельцу.
- Удалите старое устройство из списка доверенных устройств.
При удалении информации с iPhone, iPad или iPod touch блокировка активации для функции «Найти [устройство]» отключается.
Если iPhone, iPad или iPod touch уже не у вас
Если описанные выше действия были выполнены не полностью и устройства у вас уже нет, сделайте следующее.
- Попросите нового владельца стереть весь контент и настройки, как описано выше.
- Если на устройстве используется служба iCloud и функция «Найти [устройство]», войдите в свою учетную запись на странице iCloud.com/find или в приложении «Локатор» на другом устройстве, выберите нужное устройство и нажмите «Стереть». Стерев данные с устройства, нажмите «Удалить из учетной записи».
- Если не удается выполнить ни одно из предложенных действий, измените пароль к Apple ID. В этом случае личная информация на вашем прежнем устройстве не будет удалена, но новый владелец также не сможет удалить ее из iCloud.
- Если в дальнейшем вы не планируете пользоваться телефонами Apple, отмените регистрацию в службе iMessage.
- Если вы используете службу Apple Pay, на веб-сайте iCloud.com можно удалить данные о кредитных и дебетовых картах. Выберите «Настройки учетной записи», чтобы увидеть, какие устройства используют Apple Pay, затем щелкните устройство. Нажмите «Удалить» напротив пункта Apple Pay.
- Удалите старое устройство из списка доверенных устройств.
Отправка устройства Android в компанию Apple для обмена с доплатой
Перед отправкой устройства Android в компанию Apple для обмена с доплатой необходимо выполнить следующие действия.
- Резервное копирование данных.
- Сотрите данные с устройства.
- Извлеките все SIM-карты, карты памяти, чехлы и защитные пленки для экрана.
Если вам нужна помощь, обратитесь к производителю устройства.
Дополнительная информация
- Создайте резервную копию данных iPhone, iPad или iPod touch либо выполните восстановление из резервной копии.
- Удалите все свои карты из Apple Pay.
- Узнайте, что делать в случае утери либо кражи iPhone, iPad или iPod touch.
- Сведения о блокировке активации.
- Независимо от модели или состояния устройства, мы можем превратить его во что-нибудь хорошее для вас и для планеты. Узнайте, как сдать iPhone, iPad или iPod touch по программе Apple Trade In в счет оплаты нового устройства или на утилизацию.
При выборе команды «Стереть контент и настройки» с устройства будут стерты все данные, в том числе сведения о кредитных и дебетовых картах в Apple Pay, фотографии, контакты, музыка и приложения. Службы iCloud, iMessage, FaceTime, Game Center и другие также будут отключены. При стирании данных с устройства его содержимое не будет удалено из хранилища iCloud.
Источник
Как безопасно извлечь iPhone из компьютера?
В Windows на панели задач есть значок, по которому можно щелкнуть «Безопасное извлечение оборудования и извлечение носителя». Щелкните значок правой кнопкой мыши, найдите имя своего устройства iOS и щелкните его, чтобы извлечь. Если его нет в этом списке, значит, он не смонтирован как диск, и вы можете просто отключить его.
Как вынуть iPhone из компьютера?
Удалите связанный iPhone, iPad или iPod touch.
- Нажмите «Настройки»> [ваше имя], затем нажмите «iTunes и App Store».
- Коснитесь своего Apple ID.
- Нажмите «Просмотреть Apple ID». Вас могут попросить войти в систему.
- Прокрутите до iTunes в разделе «Облако» и нажмите «Удалить это устройство».
Вам нужно вытаскивать iPhone из компьютера?
IPhone не нужно извлекать, так как у него нет режима диска, и он не используется на компьютере, если iTunes не выполняет его активную синхронизацию. Нет — выброса не требуется. IPhone предназначен для снятия с док-станции, чтобы принять полученный вызов, поэтому то же самое применимо при использовании кабеля без док-станции.
Как безопасно отключить телефон от компьютера?
Просто снимите уведомление. на панели Droid> коснитесь «Выключить USB-накопитель»> коснитесь «Выключить»> отключите телефон от ПК. Убедитесь, что вы сначала закрыли все окна проводника на ПК. Не пытайтесь использовать функцию извлечения ПК.
Как безопасно отключить iPhone от Mac?
вы просто перетаскиваете значок с рабочего стола в корзину. Когда вы перетаскиваете выдвигающийся значок, он превратится в стрелку. Точно так же вы можете щелкнуть Finder на док-станции, затем найти устройство чтения карт в левом столбце и щелкнуть «стрелку» справа от устройства, чтобы извлечь его.
Что такое извлечение iPhone?
Когда вы нажимаете кнопку извлечения, iTunes проверяет, завершил ли он использование iPod. Когда он закончится (и если никакая другая программа не использует ваш iPod, например, антивирусные программы), iTunes подтвердит вам, что в этом случае можно безопасно отсоединить iPod (отсоединить кабель).
Можно ли отключить iPhone, не вынимая его из розетки?
перед его отключением. Будет ли «безопасно», если сначала не катапультируешься? В основном да, но не гарантировано. Пока нет активной передачи файлов или пока ваш компьютер не получает доступ к устройству, это нормально.
Как мне извлечь iPhone из Windows 10?
Прокрутите до Проводника Windows: Безопасное извлечение оборудования и извлечения носителя и включите его. Если это не сработает, убедитесь, что на устройстве остановлены все действия, такие как копирование или синхронизация файлов. Выберите Пуск> Настройки> Устройства. Выберите устройство и нажмите «Удалить устройство».
Что означает «Извлечь перед отключением»?
Если он установлен на Mac, нажмите символ извлечения справа от списка iPod в iTunes, а затем физически отключите его после того, как он исчезнет из iTunes. Это позволяет программному обеспечению закрыть iPod перед отключением. Простое извлечение iPod может привести к передаче данных. коррупция.
Как мне извлечь мой iPhone из iphoto?
Вы можете найти его в доке или в папке «Приложения». Щелкните правой кнопкой мыши значок iTunes в Dock. Появится всплывающее меню. Щелкните Извлечь «Ваш iPhone».
Как безопасно удалить USB?
1. Щелкните значок «Безопасное извлечение оборудования» на панели задач.
…
Безопасное извлечение USB-устройства из компьютера
- Щелкните правой кнопкой мыши съемный диск, который хотите удалить.
- Выберите Извлечь.
- Дождитесь появления сообщения Safe to Remove Hardware, затем отключите устройство от USB-порта.
Безопасно ли извлекать USB из выключенного компьютера?
Функция «безопасного удаления устройства» заключается в том, чтобы просто убедиться, что ни один из ресурсов Windows не подключен к устройству, прежде чем вы его удалите; поэтому, если компьютер выключен, к вашему устройству не подключены никакие процессы Windows. Как сказал Эрик, можно безопасно извлечь устройство, если компьютер выключен.
Как безопасно извлечь жесткий диск?
Как безопасно извлечь внешний жесткий диск USB в Windows
- Перейдите в правый нижний угол нижней панели инструментов.
- Если значок USB скрыт, щелкните стрелку вверх.
- Найдите значок USB и найдите свой внешний жесткий диск.
- Нажмите «Извлечь» и дождитесь сообщения о том, что отключение безопасно. Также должен играть звон колокольчика.
Как сделать резервную копию моего iPhone вручную?
Выберите «Настройки»> [ваше имя]> iCloud> Резервное копирование iCloud. Включите резервное копирование iCloud. iCloud автоматически выполняет резервное копирование вашего iPhone ежедневно, когда iPhone подключен к источнику питания, заблокирован и подключен к сети Wi-Fi. Чтобы выполнить резервное копирование вручную, нажмите «Создать резервную копию».
Как отключить телефон от Mac?
Удаление устройства в Find My на Mac
- В приложении «Найти меня» на Mac щелкните «Устройства».
- В списке «Устройства» выберите устройство, которое хотите удалить.
- Нажмите кнопку «Информация» на карте, затем нажмите «Удалить это устройство». Примечание. Вы также можете, удерживая клавишу Control, щелкнуть устройство в списке «Устройства» и выбрать «Удалить это устройство».
Как долго длится режим восстановления?
Процесс восстановления занимает много времени. Время, необходимое для процесса восстановления, зависит от вашего географического положения и скорости подключения к Интернету. Даже при быстром подключении к Интернету процесс восстановления может занять от 1 до 4 часов на гигабайт.
Источник
Полностью стереть ваш iPhone с компьютера
Как стереть настройки iPhone и данные? Когда вы планируете продавать или отдавать свой iPhone другим, вам следует сначала стереть весь контент и настройки на вашем устройстве, включая удаление информации об учетной записи Apple и платежных ваучеров. Мы храним тонны личных вещей на наших телефонах, поэтому продавать ваши могут быть рискованными. Некоторые программы для восстановления данных iPhone могут восстановить стертые данные iPhone. В настоящее время особенно важен профессиональный и чистый инструмент стирания iOS, поскольку он может безвозвратно удалить данные и настройки iPhone и гарантировать их 100% невосстановимость. В этой статье мы поделимся, как полностью стереть iPhone с компьютера.
Вам может понравиться:
СОДЕРЖАНИЕ
Часть 1: 1-Click, чтобы полностью стереть iPhone с компьютера
UkeySoft FoneEraser это хорошо сделанный ластик данных iOS, который может полностью удалить данные iPhone с компьютера и гарантировать, что данные будут на 100% невосстановимыми. На вашем iPhone имеется множество приложений, фотографий, видео, музыки, заметок и других файлов. UkeySoft FoneEraser позволяет одним щелчком стереть весь контент и настройки вашего iDevice и стереть ваши личные данные с iPhone / iPad.
iOS Data Eraser — UkeySoft FoneEraser
- Стереть все данные на устройстве iOS полностью с компьютера.
- Выборочно стирайте удаленные файлы и личные данные с iPhone: сообщения, контакты, историю звонков, фотографии и видео и многое другое.
- Удалите личные фрагменты из сторонних приложений: WhatsApp, WeChat, Snapchat, Instagram, Facebook и т. Д.
- Очистите ненужные файлы и ускорите работу вашего iPhone / iPad / iPod Touch.
- Все удаленные данные невозможно восстановить на 100%.
- 1-Click резервное копирование фотографий и видео iPhone на компьютер.
- Поддержка всех устройств iOS, работающих под управлением iOS 7 и последней версии iOS 13.5.
Шаги о том, как стереть iPhone с компьютера
Шаг 1. Запустите UkeySoft FoneEraser
Во-первых, запустите UkeySoft FoneEraser на вашем компьютере. Доступно 4 функции: 1-Click Free Up; Стереть все данные; Стереть личные данные и стереть фрагменты.
Шаг 2. Стереть все данные
Подключите iPhone к компьютеру и выберите режим «Стереть все данные», если хотите полностью стереть данные iPhone с компьютера. Нажмите «Стереть», чтобы навсегда стереть данные с iPhone.
Шаг 3. Завершено
Пожалуйста, наберитесь терпения и дождитесь окончания.
Когда процесс стирания будет завершен, вы увидите такой экран, который показывает, что выбранные файлы были стерты. Нажмите «Готово», чтобы выйти.
Предупреждение:
Перед стиранием iPhone обязательно используйте iTunes или iCloud, чтобы сделать последнюю резервную копию данных iPhone. Удаление всего содержимого и настроек на телефоне является постоянным, и все файлы не могут быть восстановлены с iPhone.
Часть 2: полностью стереть ваш iPhone с компьютера через iTunes
Помимо использования сторонних инструментов, вы также можете использовать iTunes, чтобы стереть iPhone с вашего компьютера. Вот пошаговое руководство о том, как стереть iPhone через iTunes.
Вариант 1. Как протереть iPhone синхронизировано с iTunes
Шаг 1. Используйте USB-кабель для подключения iPhone к компьютеру, затем запустите iTunes.
Шаг 2. В левой части экрана нажмите «Сводка».
Шаг 3. Вы увидите опцию «Восстановить iPhone». Нажмите на это. Появится окно, подтверждающее, что вы хотите восстановить устройство. Подтвердите это решение.
После того как iTunes завершит восстановление iPhone, вы сможете получить к нему доступ без использования пароля.
Вариант 2. Как стереть iPhone никогда не синхронизируется с iTunes
Шаг 1. Переведите ваш iPhone в режим восстановления.
Шаг 2. Запустите iTunes и подключите ваш iPhone к компьютеру.
Шаг 3. iTunes сообщит вам, что обнаружил устройство в режиме восстановления.
Шаг 4. Чтобы восстановить заводские настройки iPhone, нажмите «ОК» и нажмите «Восстановить».
Заключение
Когда вы собираетесь подарить или продать свой iPhone, важно стереть его в соответствии с заводскими настройками Apple. UkeySoft FoneEraser гарантирует 100% удаление ваших данных и настроек, а все удаленные файлы необратимы. Кроме того, он также подходит для очистки ненужных файлов и кэша приложений, чтобы оптимизировать производительность iPhone и ускорить работу вашего устройства iOS.
Источник