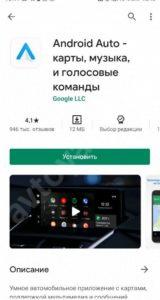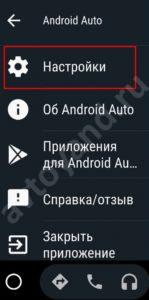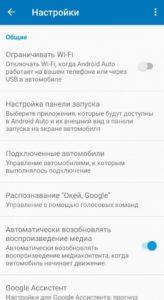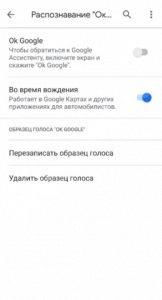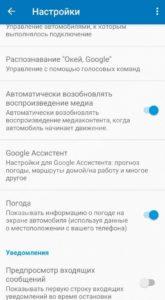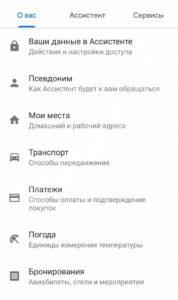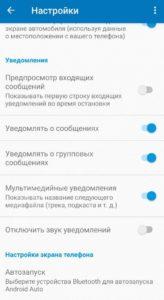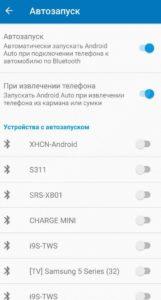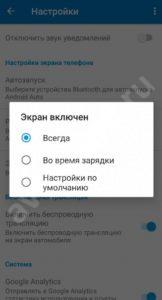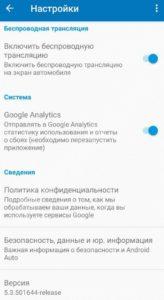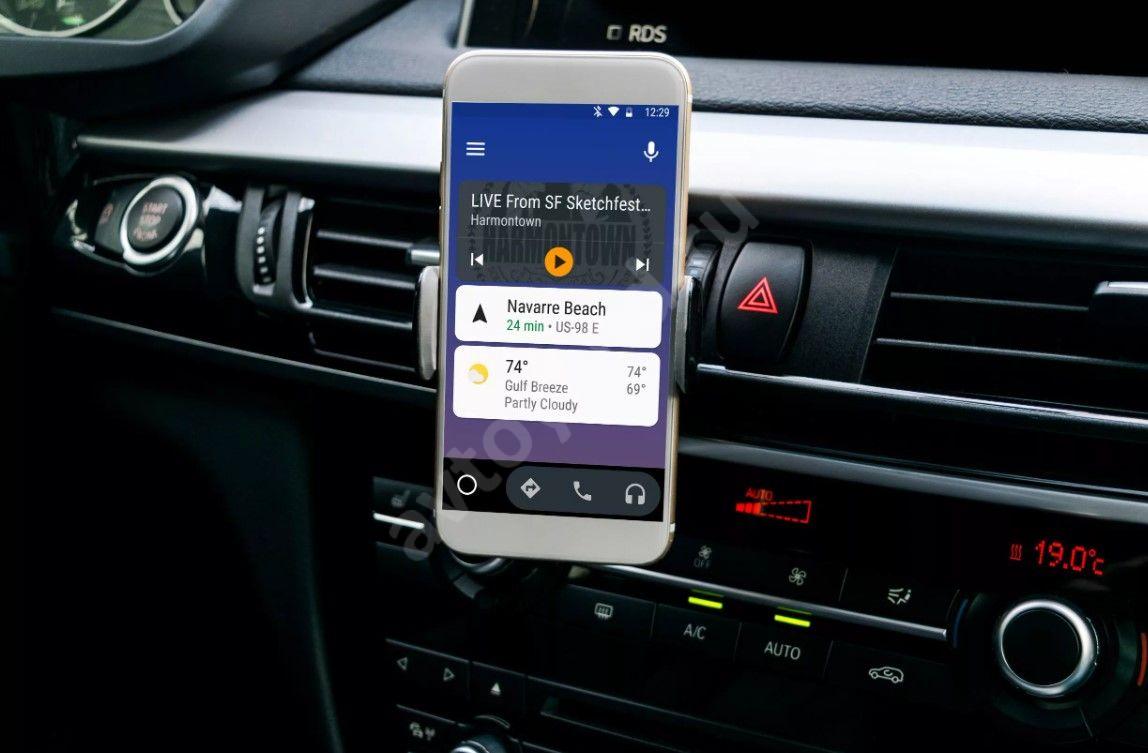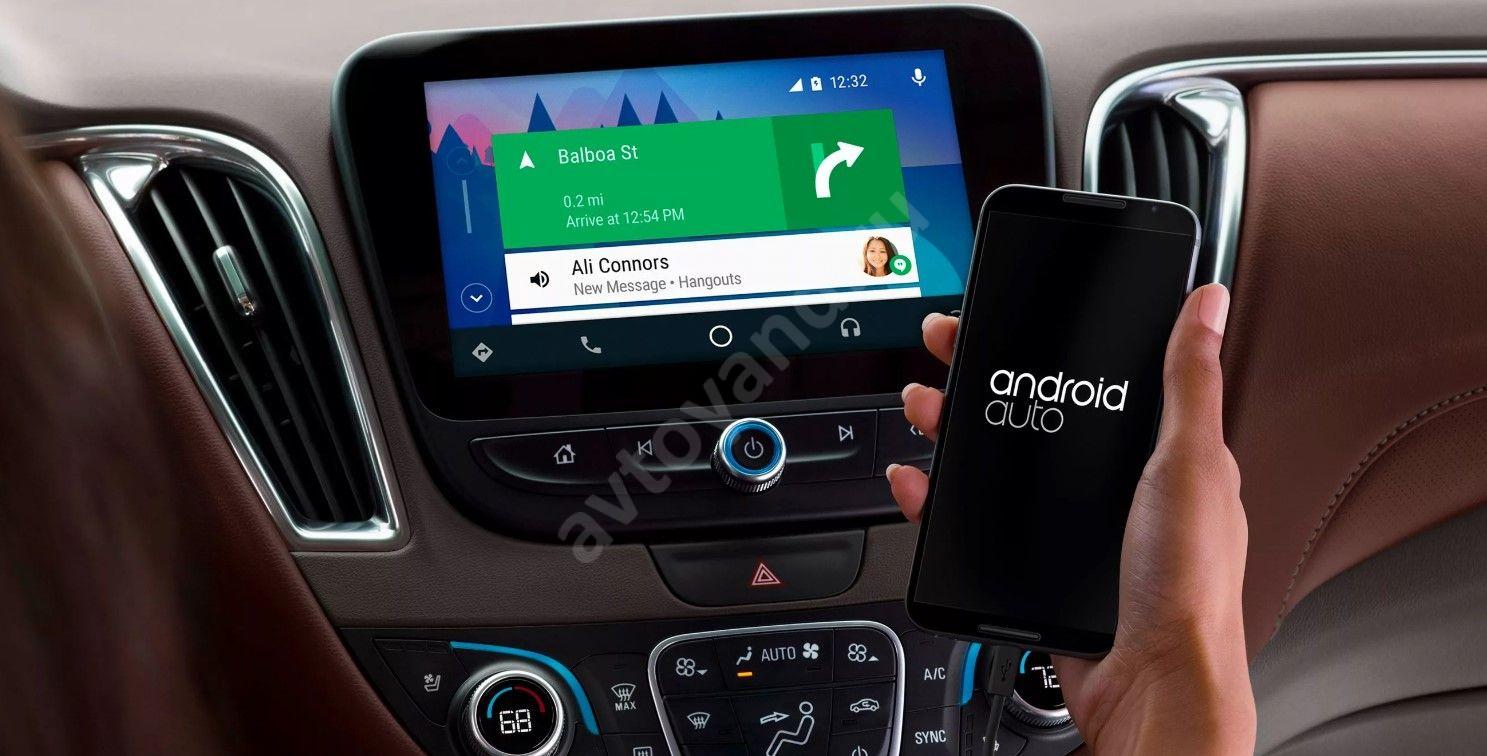- Подключение и использование Android Auto
- Этап 1: Подготовка
- Этап 2: Подключение
- Этап 3: Использование
- Установка и удаление софта
- Работа с главным экраном
- Звонки
- Проложение маршрута навигации
- Устранение возможных проблем
- Бортовая система не видит смартфон
- При подключении появляются ошибки сети
- Разрешение картинки на головном и подключаемом устройствах не соответствуют друг другу
- Как настроить Андроид Авто и получить доступ ко всем возможностям
- Как настроить Андроид Авто на телефоне
- Первые шаги
- Общие настройки
- Уведомления
- Настройки дисплея телефона
- Дополнительные данные
- Требования к смартфону
- Как запустить Андроид Авто
Подключение и использование Android Auto
Этап 1: Подготовка
Первым делом нужно соответствующим образом подготовить как смартфон так и автомобиль.
- Сначала убедитесь, что телефон работает под управлением Android версий не ниже 5.0 – для этого рекомендуем воспользоваться инструкцией из статьи далее.
Подробнее: Как узнать версию Андроид на телефоне
Также убедитесь, что ваша машина поддерживает работу с этой оболочкой – проверить это можно по ссылке на официальном сайте.
Список совместимости Android Auto
Для устройств с Андроид версии 9.0 и ниже понадобится скачать клиент Android Auto.
Скачать Android Auto на экране телефона
Рекомендуется активировать уведомления от Андроид Авто – это нужно для нормальной работы.
После появления главного экрана оболочки можете переходить к следующему этапу.
Этап 2: Подключение
Алгоритм соединения по кабелю и беспроводным методом отличается незначительно, поэтому приведём общие шаги, останавливаясь на специфичных.
- Заведите автомобиль и переведите его в режим парковки, после чего активируйте сервис Android Auto в настройках бортового компьютера.
- Соедините систему и смартфон проводом USB. Для беспроводного метода включите Bluetooth и Wi-Fi, после чего перейдите в настройки первого, активируйте опцию «Видно всем», запустите сканирование и подсоединитесь к компьютеру машины.
- Откройте приложение оболочки на телефоне. Дополнительно может понадобиться запуск этого же софта на дисплее автомашины.
- Подождите несколько секунд, пока телефон и бортовой компьютер установят соединение.
Если в процессе подключения у вас возникли те или иные проблемы, обратитесь к соответствующему разделу настоящей статьи.
Этап 3: Использование
Теперь перейдём к основным аспектам использования Android Auto. С оболочкой можно работать как через дисплей в машине, так и со смартфона, поэтому в каждом разделе рассмотрим и тот, и другой сценарии.
Установка и удаление софта
Так как Android Auto по своей сути представляет собой просто оболочку над основной системой, установленные в телефоне приложения будут отображаться и в этом режиме – единственное, у них должна быть заявлена его поддержка.
Работа с главным экраном
- При использовании Андроид Авто со смартфона основную часть его главного экрана занимают разнообразные уведомления: напоминания, сообщения, подсказки навигатора.
Сверху находятся кнопки доступа в меню оболочки и запуска микрофона.
На дисплее автомобиля всё реализовано несколько иначе. Во-первых, основное пространство занимают либо карта с проложенным маршрутом, либо меню с программами, причём оболочка группирует их по важности.
Во-вторых, верхняя часть задействована только для индикации времени, состояния связи и контроля за зарядом батареи.
Звонки
Совершение звонков и ответ на входящий вызов в оболочке Android Auto происходит так:
- При входящем звонке на экране смартфона или дисплее автомобиля появится уведомление – тапните по нему для приема.
Для исходящего вызова можете воспользоваться телефоном – как при обычном взаимодействии, либо с помощью голосовой команды. Выполнение этой операции посредством бортовой системы автомобиля также возможно – нажмите на кнопку перехода в меню.
Далее – на иконку звонилки.
Выберите подходящий вам вариант.
Проложение маршрута навигации
Методов создания маршрута в Google Картах доступно два.
- Первый вариант – использовать голосовые команды: активируйте соответствующий ввод, после чего проговорите «Маршрут *требуемый адрес*».
Второй – проложить вручную с помощью дисплея машины. Первым делом остановите автомобиль и переведите в режим парковки. Далее откройте панель приложений.
Нажмите на полоску поисковика в верху и наберите название конечного пункта.
Будет проложен маршрут от вашего текущего местоположения к выбранному адресу.
Устранение возможных проблем
Теперь рассмотрим самые распространённые проблемы, которые могут возникнуть в процессе работы с Android Auto.
Бортовая система не видит смартфон
Самая частая из возможных проблем, которая возникает по целому ряду причин. Шаги её устранения следующие:
- Ещё раз проверьте совместимость устройств – возможно, на самом деле стереосистема вашей машины не может работать с Андроид Авто.
- Перепроверьте настройки – возможно, вы не активировали режимы подключения на смартфоне и бортовом компьютере машины.
- При проводном соединении проверьте кабель – Android Auto очень чувствительна к качеству аксессуаров, поэтому дешёвые решения могут не работать.
- При соединении по Bluetooth убедитесь, что эта опция включена на обоих устройствах.
- Переустановите на телефоне средство для работы с Андроид Авто.
Если ни один из этих шагов вам не помог, но авто 100% совместимо – не исключены аппаратные неполадки, поэтому обратитесь в сервис.
При подключении появляются ошибки сети
Под ошибками сети подразумевается целый ряд проблем, суть которых обозначается цифровыми кодами. Самыми распространёнными являются 8, 12 и 16.
- «Ошибка сети 8» означает, что устройство обнаружило несоответствие в работе сервисов Google Play на подключённом смартфоне. Эту проблему можно решить обновлением пакета Google Play Services и установкой корректных даты и времени.
Разрешение картинки на головном и подключаемом устройствах не соответствуют друг другу
Суть проблемы в том, что иногда широкоформатные дисплеи бортовой системы отображают картинку в соотношении 4:3. Устранить её можно следующим образом:
- Откройте на телефоне приложение Андроид Авто.
Вызовите меню, перейдите в настройки, прокрутите перечень параметров в самый низ, до пункта «Версия», и тапните по нему 10 раз.
В появившемся предупреждении нажмите «ОК».
Далее тапните по трём точкам вверху справа и выберите «Для разработчиков».
Теперь проблема с соотношением сторон на дисплее головного устройства должна быть решена.
Помимо этой статьи, на сайте еще 12473 инструкций.
Добавьте сайт Lumpics.ru в закладки (CTRL+D) и мы точно еще пригодимся вам.
Отблагодарите автора, поделитесь статьей в социальных сетях.
Источник
Как настроить Андроид Авто и получить доступ ко всем возможностям
Автовладельцы часто интересуются, как настроить Андроид Авто, чтобы приложение корректно работало на смартфоне и головном устройстве автомобиля. Ниже приведем правила настройки программы, обсудим основные требования к смартфону и поговорим о принципах запуска Android Auto.
Как настроить Андроид Авто на телефоне
Чтобы настройка Android Auto прошла успешно, у вас под рукой должен быть смартфон и автомобиль с ГУ, поддерживающим приложение. Общее требование к телефону — наличие версии ОС Андроид от 5.0 и выше, но рекомендуется от 6.0. Ниже мы еще остановимся на этом вопросе.
Если на телефоне установлена ОС Android от 5 до 9 версии, приложение можно скачать в Плей Маркет. В случае 10 версией необходимо установить дополнительную программу (об этом ниже).
Первые шаги
Настройка Андроид Авто проходи в несколько этапов. Выделим основные:
- Скачайте Android Auto с Гугл Плей (для версий ОС от 5 до 9) или Android Auto на экране телефона (для версии ОС 10).
- Загрузите и установите некоторые приложения, если эта рекомендация появляется на дисплее мобильного устройства. Как правило, телефон предлагает обновить Гугл Карты для вашего региона.
- Изучите примечание о безопасности и согласитесь с условиями применения. Эти условия должны выполняться при первом запуске Андроид Авто на телефоне.
- Следуйте инструкциям на дисплее, чтобы дать доступ софту к опциям и программам, установленным на смартфоне. Для оптимальной работы сервиса необходимо предоставить все разрешения.
- Включите уведомления от Android Auto. Чтобы сервис нормально функционировал, примите все поступающие от него запроса.
- При подключении девайса через блютуз или к магнитоле авто, выберите устройство для автоматического запуска.
При рассмотрении вопроса, как настроить Android Auto, важно учитывать и встроенное меню программы. Войдите в приложение и перейдите в раздел Настройки. Там имеется несколько разделов, на которых остановимся подробнее.
Общие настройки
Здесь можно выполнить следующие установки:
- Ограничение Вай-Фай. Система отключает WiFi, если приложение работает на смартфоне или через USB авто.
- Настройка панели запуска. В этом разделе можно выбрать программы, которые будут доступны на магнитоле при запуске.
- Подключенные автомобили. Здесь можно найти список разрешенных и заблокированных машин. Также установлен пункт запуска установки при подключении.
- Распрознавание Ок, Гугл. В этой секции можно настроить. Как приложение будет реагировать на команды водителя, в том числе во время вождения. При необходимости можно перезаписать образец голоса.
- Автоматическое возобновление проигрывания музыки при начале движения.
- Установка параметров Гугл Ассистента. Здесь можно настроить работу помощника с позиции погоды, прокладки маршрута и т. д.
- Погода. Если вы нуждаетесь в информации о погоде, переведите тумблер в правую сторону. В таком случае интересующие данные будут отображаться на головном экране ГУ.
Уведомления
В дальнейшем можно настроить уведомления на Android Auto. Здесь доступны следующие установки:
- Предварительный просмотр входящих сообщений.
- Информирование об СМС.
- Уведомление о групповых сообщениях.
- Мультимедийные уведомления (к примеру, при проигрывании музыки).
- Отключение звука уведомления.
Чтобы настроить эти параметры, достаточно перевести тумблер в позицию включения или отключения в зависимости от предпочтений.
Настройки дисплея телефона
Для нормальной работы Андроид Авто необходимо правильно настроить экран телефона. Сделайте следующие установки:
- Автозапуск. Суть опции в том, чтобы запускать приложение при подключении телефона к автомобилю по блютуз. Здесь же можно установить запуск программы при извлечении из кармана или сумки. В этом разделе перечисляются доступные устройства и устройства блютуз.
- Режим Блютуз. При переводе тумблера в правую сторону «синий зуб» включается автоматически, когда работает Android Auto.
- Включение экрана. На этом этапе можно настроить, когда будет светиться дисплей — всегда, во время зарядки или по умолчанию.
Дополнительные данные
При желании можно настроить или посмотреть другие сведения. Выделим основные:
- Отправка статистики в Гугл Аналитикс.
- Изучение политики конфиденциальности.
- Получение информации об ОС и т. д.
Этих действий достаточно, чтобы настроить устройство.
Требования к смартфону
Чтобы телефон корректно работал с Андроид Авто, он должен соответствовать ряду требований. Выделим основные:
- Android от 5.0 и выше.
- Наличие автомобильного держателя.
- Кабель для USB зарядки.
- Приложение Андроид Авто.
Если речь идет о беспроводном подключении, необходимо, чтобы аудиосистема его поддерживала. При этом необходимо иметь один из следующих телефонов:
- Pixel 3 или Pixel 3 XL (версия Андроид от 8.0);
- Samsung Galaxy S10 или S10+ (версия от 9.0);
- Samsung Note 8, Note 9 или Note 10 (версия от 9.0);
- Pixel 4 или Pixel 4 XL (версия от 10.0);
- Samsung Galaxy S9 или S9+ (версия от 9.0);
- Samsung Galaxy S8 или S8+ (версия от 9.0);
- другие модели Samsung (Андроид 10.0 и выше).
Большая часть смартфонов Pixel, Pixel 2, Pixel 2 XL, Pixel XL, Nexus 5X и Nexus 6P также поддерживают подключение по беспроводной связи.
Как запустить Андроид Авто
Если вы разобрались, как правильно настроить Андроид Авто, запустить программу не составит труда. Сделайте следующие шаги:
- Разблокируйте экран смартфона.
- Подключите его по Блютуз.
- Обновите аккаунт и приложения, если требуется.
- Включите уведомления от приложения и примите необходимые запросы.
- Заведите машину.
- Подключите смартфон через кабель USB.
- Запустите софт на экране и следуйте инструкциям.
Если на телефоне установлен Андроид 10, иконки на рабочем столе не будет. В таком случае необходимо скачать с Плей Маркет приложение Андроид Авто на экране телефона.
Теперь вы знаете, как настроить Андроид Авто, и что для этого необходимо. Не торопитесь при выполнении работы, ведь от ее корректности зависит работоспособность софта и возможность его подключения к головному устройству машины.
Источник