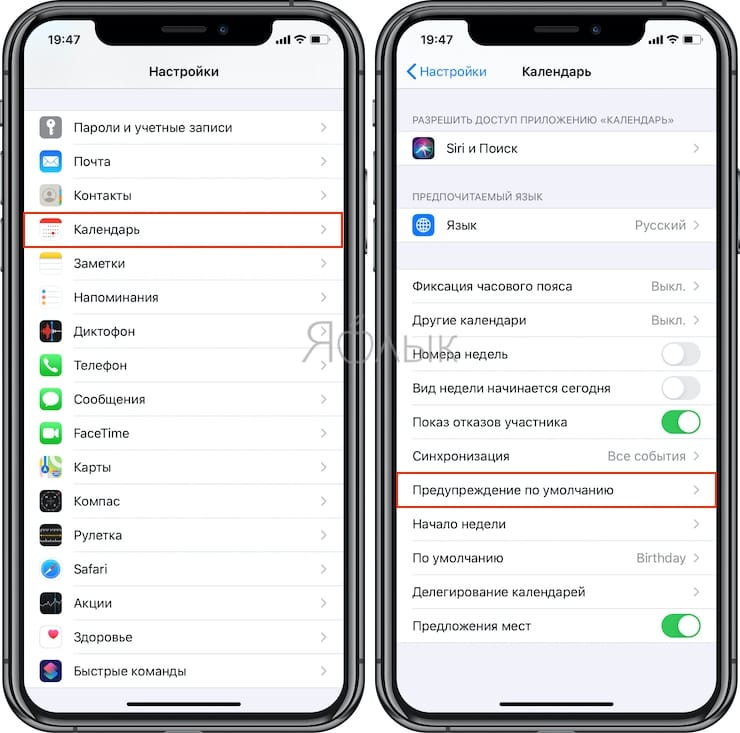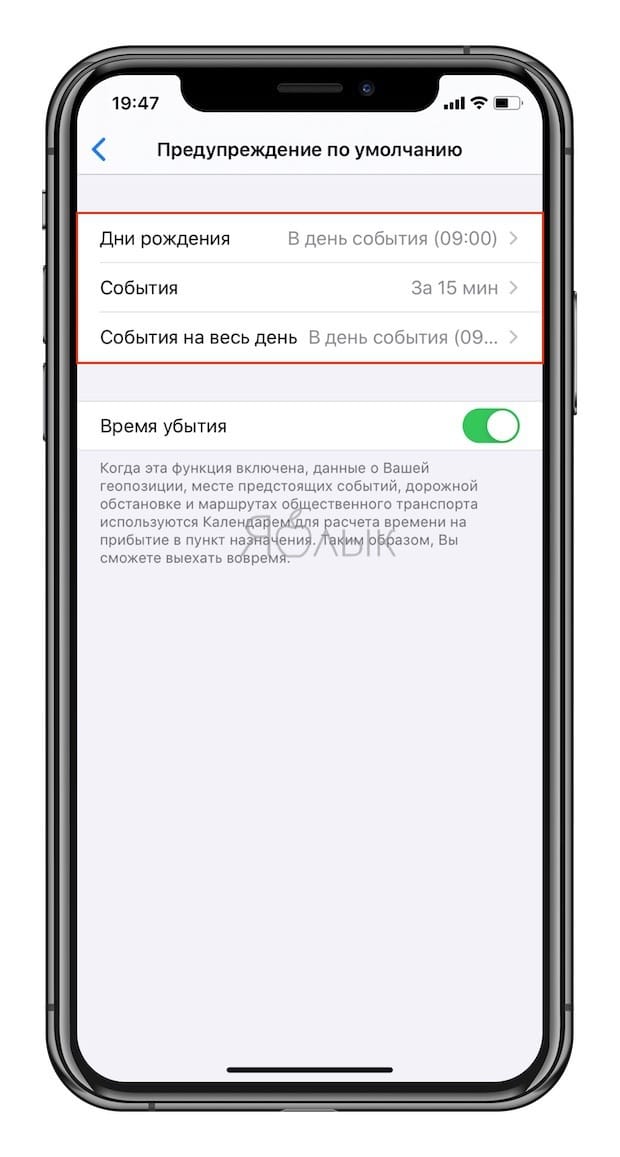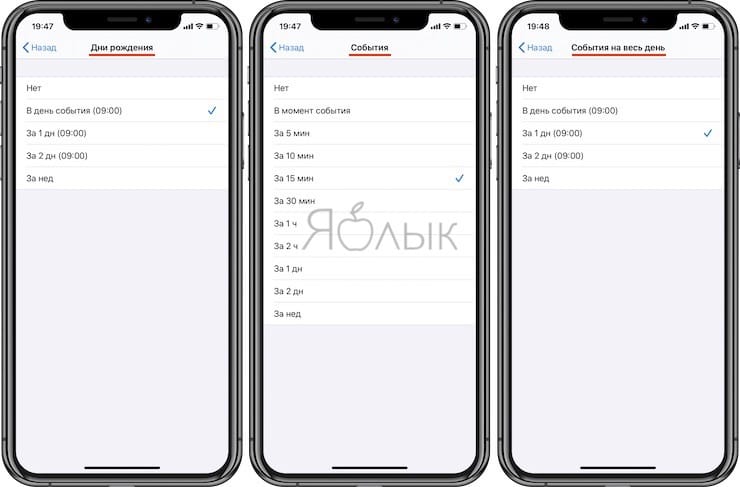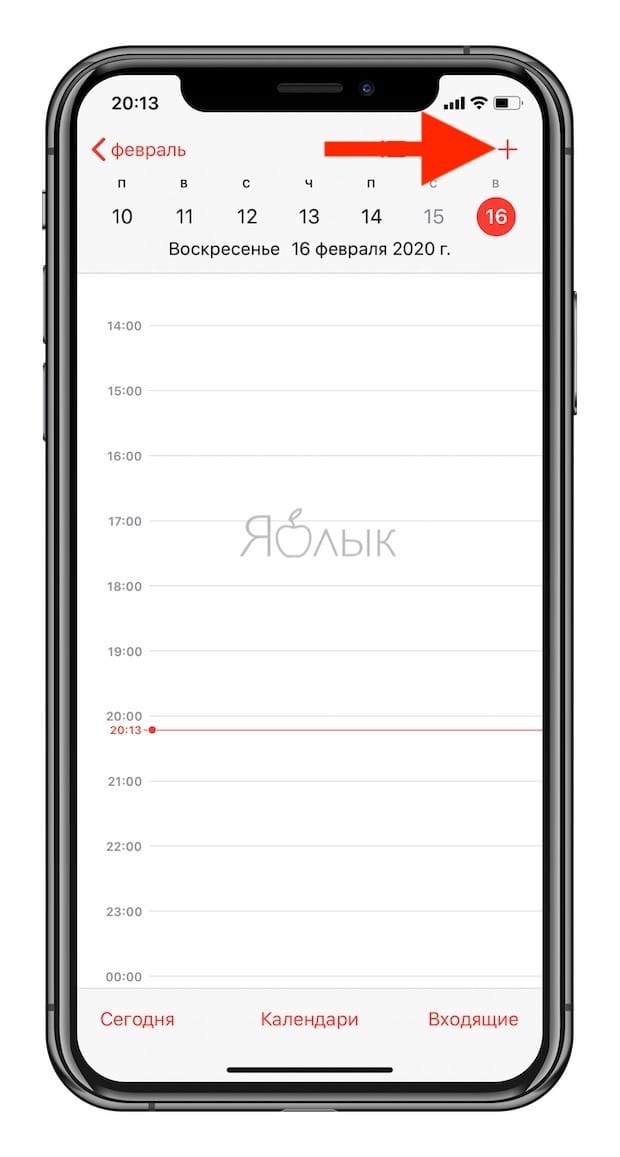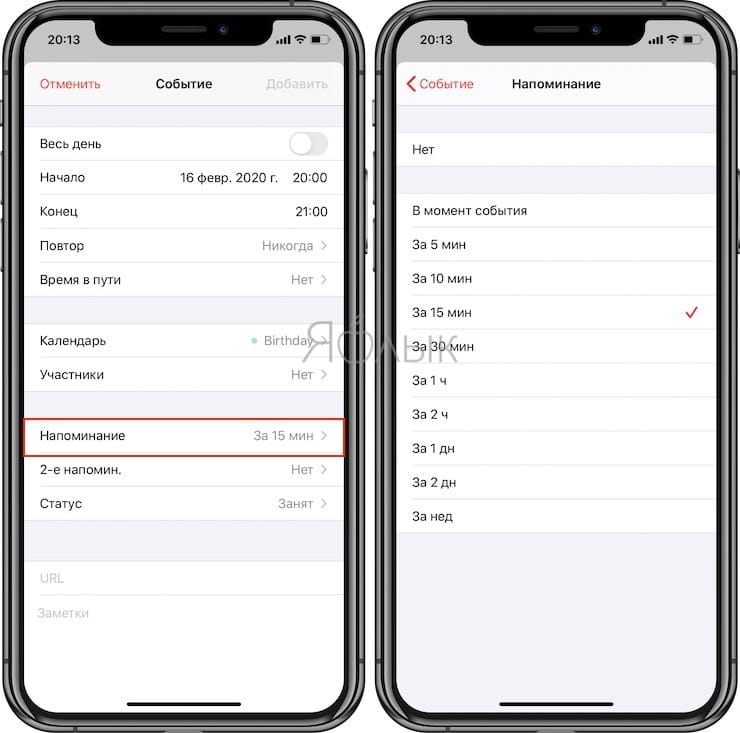- Как пользоваться календарем в iPhone
- Варианты отображения календаря
- Возможности календаря
- Глава 10: Календарь – инструкция к iPhone на iOS 8
- Начальные сведения о программе «Календарь»
- Приглашения
- Использование нескольких календарей
- Общий доступ к календарям iCloud
- Настройки календаря
- Оставьте ответ Отменить ответ
- Как правильно настраивать Напоминания в Календаре iPhone или iPad
- Синхронизация календаря с iCloud
- Установка календаря по умолчанию
- На iPhone, iPad или iPod touch
- На компьютере Mac
- На сайте iCloud.com
- Управление событиями
- Добавление события
- Изменение события
- Удаление события
- Изменение часового пояса
Как пользоваться календарем в iPhone
время чтения: 2 минуты
Далеко не каждый пользователь знает, что в его iPhone встроен мощный планировщик. Имя ему Календарь. Да, именно стандартное приложение позволяет многим людям планировать свой день, не забывать про какие-то события и везде успевать. К сожалению, люди просто не знают обо всем этом и используют программу по минимуму – для просмотра даты.
Приложение начинает приносить пользу уже тогда, когда вы просто смотрите на иконку. Имейте в виду, что на ней всегда написана сегодняшнее число и день недели.
Варианты отображения календаря
Первое, что необходимо выбрать, когда только запустили календарь – вариант отображения. На экран может выводиться целый год, отельный месяц или день, который расписан по часам. В первом режиме пользователь получит информацию о том, какой день недели будет, например, 11 марта 2019 года.

Второй режим уже более функциональный. Чтобы перейти в него просто нажимаем на необходимый месяц. Здесь точками помечаются праздничные дни, а также дни рождения людей, который имеются у вас в контактах.

Чтобы подробно узнать о каком-то дне нужно всего лишь кликнуть на него. Если это праздничный день, то в самом верху будет надпись с названием события.


Возможности календаря
Перейдем к возможностям приложения. Во-первых, можно воспользоваться встроенным поиском и узнать, когда будет день рождения какого-либо контакта или, например, день смеха.

Во-вторых, имеется возможность самому создавать события. Для этого нажимаем на плюсик в правом верхнем углу экрана и заполняем все необходимые поля.


После этого кликаем на «Готово». Теперь, когда вы откроете календарь, то увидите еще одну метку – под днем, на которое записано событие. Подробности его можно посмотреть простым нажатием на него.


Когда оно прошло просто удаляем, если в нем нет необходимости. Если же вы хотите, чтобы телефон регулярно напоминал о событие, стоит вбить в настройках «Повтор» и «Напоминание».
Полезной фишкой будет то, что событие можно создавать не только для себя, но и для особо забывчивых участников семейного доступа. Для этого просто меняем тип календаря в настройках на «Семья».


Вот такими, казалось бы, простыми, но безумно полезными опциями, особенно для занятых людей, обладает стандартное приложение «Календарь» на iPhone.
Источник
Глава 10: Календарь – инструкция к iPhone на iOS 8
В этом руководстве описаны функции iOS 8 для iPhone 4S / 5 / 5c / 5s / 6 и 6 Plus.
Начальные сведения о программе «Календарь»
Добавление события. Коснитесь + и введите данные о событии. Если указать местоположение и выбрать «Напоминание» > «Время убытия», то «Календарь» напомнит Вам о событии заранее с учетом времени пути и текущей ситуации на дорогах.
Поиск событий. Нажмите 
Просмотр по неделям. Поверните iPhone на бок.
Выбор режима просмотра. Нажимайте год, месяц или день соответственно. В режиме просмотра недель или дней можно использовать жест сведения или разведения пальцев, чтобы изменять масштаб.
Просмотр списка событий. В режиме просмотра месяца коснитесь 

Изменение цвета календаря. Выберите «Календари», коснитесь 
Настройка события. Нажмите и удерживайте событие, затем перетяните на нужное время или настройте его с помощью точек захвата.
Приглашения
iCloud, Microsoft Exchange и некоторые серверы CalDAV позволяют рассылать и получать приглашения на встречи.
Приглашение других пользователей на событие. Коснитесь события, коснитесь кнопки «Изменить», затем коснитесь «Участники». Введите имена или коснитесь 
Ответ на приглашение. Коснитесь события, на которое Вас пригласили, либо коснитесь «Входящие» и коснитесь приглашения. Если Вы добавили комментарии (комментарии доступны не для всех типов календарей), то Ваши комментарии сможет увидеть только организатор, но не другие участники. Для просмотра отклоненных событий выберите «Календари» > «Показать отклоненные события».
Встречи по расписанию. Коснитесь события, затем коснитесь «Доступность» и выберите «Да». Если Вы создали это событие, коснитесь «Статус» и выберите «Да». Событие отображается в Вашем календаре, но не показывается как «Занят» пользователям, отправившим Вам приглашение.
Быстрая рассылка участникам писем по электронной почте. Коснитесь события, затем участников и кнопки 
Использование нескольких календарей
Включение календарей iCloud, Google, Exchange или Yahoo!. Выберите «Настройки» > «Почта, адреса, календари», выберите учетную запись и включите «Календарь». Подписка на календарь. Выберите «Настройки» > «Почта, адреса, календари», затем коснитесь «Добавить учетную запись». Коснитесь «Другое», затем коснитесь «Подписной календарь». Введите сервер и имя файла .ics, на который нужно подписаться. Кроме того, можно подписаться на любой календарь iCalendar (.ics), опубликованный в Интернете, нажав ссылку на календарь.
Добавление учетной записи CalDAV. Выберите «Настройки» > «Почта, адреса, календари», коснитесь «Добавить учетную запись», затем выберите «Другое». В разделе «Календари» коснитесь «Учетная запись CalDAV».
Просмотр календаря дней рождения. Коснитесь «Календари», затем коснитесь «Дни рождения», чтобы добавить к событиям дни рождения из программы «Контакты». При наличии учетной записи Facebook можно также включить дни рождения друзей из Facebook.
Просмотр календаря праздников. Коснитесь «Календари», затем коснитесь «Праздники», чтобы добавить к событиям национальные праздники.
Просмотр нескольких календарей одновременно. Нажмите «Календари» и выберите календари для просмотра.
Перемещение событий в другой календарь. Коснитесь события, коснитесь «Изменить», затем коснитесь «Календари» и выберите, в какой календарь переместить событие.
Общий доступ к календарям iCloud
При включении функции Семейного доступа автоматически создается общий для всех членов семьи календарь. См. Семейный доступ на стр. 40. Календарь iCloud также можно сделать общим для других пользователей iCloud. При предоставлении общего доступа к календарю другие пользователи могут просматривать календарь. Кроме того, можно разрешить им добавлять в него события и изменять их. Общей также можно сделать версию календаря только для чтения. Этот календарь смогут просматривать все пользователи.
Создание календаря iCloud. Коснитесь «Календари», коснитесь «Изменить», затем коснитесь «Добавить календарь» в разделе iCloud.
Публикация календаря iCloud. Коснитесь «Календари», коснитесь «Изменить», затем выберите календарь iCloud, который нужно сделать общим. Коснитесь «Добавить участника» и введите имя пользователя либо коснитесь 
Приглашенные получат сообщение по электронной почте с приглашением подписаться на календарь. Чтобы принять приглашение, необходимо иметь учетную запись iCloud.
Изменение прав доступа пользователя к общему календарю. Коснитесь «Календари», коснитесь «Изменить», коснитесь общего календаря и затем коснитесь имени пользователя.
Можно запретить им изменять календарь, отправить им повторное приглашение подписаться на календарь или отменить общий доступ к календарю для них.
Выключение уведомлений для общих календарей. При каждом изменении общего календаря Вам приходит уведомление об этом. Чтобы отключить уведомления для общих календарей, выберите «Настройки» > «Почта, адреса, календари» > «Напом. Общего календаря».
Предоставление общего доступа к календарю, доступному только для чтения, всем пользователям. Коснитесь «Календари», коснитесь «Изменить», затем выберите календарь iCloud, который нужно сделать общим. Включите «Открытый календарь», затем коснитесь «Общий доступ к ссылке», чтобы скопировать или отправить URL-адрес календаря. Любой пользователь может использовать URL-адрес, чтобы подписаться на Ваш календарь с помощью совместимой программы, например, программы «Календарь» для OS X.
Настройки календаря
В разделе «Настройки» > «Почта, адреса, календари» можно настроить несколько параметров, которые влияют на «Календарь» и учетные записи календарей. Ниже приведен список этих параметров.
- Синхронизация прошлых событий (будущие события всегда синхронизированы).
- Установка звука напоминаний для новых приглашений на встречу.
- Календарь по умолчанию для новых событий.
- Время по умолчанию для предупреждений.
- Поддержка часовых поясов для отображения даты и времени в других часовых поясах.
- День, с которого начинается неделя.
- Отображение дат в форматах, принятых в Китае, Израиле и мусульманских странах.
Оставьте ответ Отменить ответ
Для отправки комментария вам необходимо авторизоваться.
Источник
Как правильно настраивать Напоминания в Календаре iPhone или iPad
Когда вы создаете событие в Календаре iOS, то легко можете и настроить напоминание об этом. Одна беда – время напоминания задается автоматически специальной настройкой Календаря. Как её изменить?
Вы легко измените время напоминания по умолчанию для дней рождения, мероприятий и событий на весь день, если будете следовать простой инструкции:
1. Откройте Настройки на вашем iPhone или iPad.
2. Найдите в списке Календарь.
3. Нажмите на надпись Предупреждения по умолчанию.
4. Укажите нужное время для различных ивентов: дней рождения, событий и событий на весь день.
Вы заметите, что варианты напоминаний по времени для дней рождения и событий на весь день одинаковы. Это В день события, за 1,2 дня или за неделю (в каждом случае – в 9:00). Так происходит потому, что разработчики Apple считают день рождения событием на весь день. Для «просто» событий вариантов больше, и они более гибкие – в момент события, за 5, 15,30 минут, за 1 или 2 часа, за 1 или 2 дня или за неделю до.
Готово! Теперь при создании новой записи в Календаре вы заметите, что время напоминания по умолчанию установлено уже другое – то, которое выбрали именно вы. Если вы всегда или очень часто выбираете одно и то же время для напоминаний, новая настройка – это тот самый случай, когда «мелочь, а приятно» (удобно).
Источник
Синхронизация календаря с iCloud
При использовании iCloud ваш календарь всегда у вас в кармане, на запястье или на рабочем столе. Как только вы добавляете встречу, удаляете событие или корректируете параметры собрания, iCloud вносит эти изменения на всех устройствах.
Календарь автоматически покажет все учетные записи, в которые выполнен вход с использованием вашего идентификатора Apple ID. Можно также добавлять календари или подписки на календари учетных записей электронной почты, социальных сетей и других служб с тем, чтобы постоянно иметь актуальную версию календарей на всех устройствах. iCloud помогает управлять событиями и встречами, чтобы всегда быть в нужном месте в нужное время.
Установка календаря по умолчанию
При создании нового события iCloud добавляет его в календарь по умолчанию. Чтобы облегчить назначение встреч, установите календарь, используемый наиболее часто — на работе или дома — в качестве календаря по умолчанию. Изменить календарь по умолчанию можно на устройстве или на веб-сайте iCloud.com.
На iPhone, iPad или iPod touch
- Выберите «Настройки» > «Календарь».
- Коснитесь «Календарь по умолчанию».
- Выберите календарь, который требуется использовать по умолчанию.
Не видите календарь, который хотели бы использовать? Узнайте больше о том, как настроить несколько календарей на iPhone.
На компьютере Mac
- Откройте программу «Календарь» (или iCal).
- В строке меню щелкните «Календарь» и выберите «Настройки».
- На вкладке «Основные» выберите нужный календарь в меню «Календарь по умолчанию».
Не видите календарь, который хотели бы использовать? Узнайте больше о том, как настроить несколько календарей на компьютере Mac.
На сайте iCloud.com
- Откройте приложение «Календарь».
- Нажмите значок шестеренки , затем «Настройки».
- Выберите нужный календарь в меню «По умолчанию».
- Нажмите кнопку «Сохранить».
Управление событиями
Приложение «Календарь» удобно в использовании как при управлении расписанием с компьютера Mac, так и при назначении встреч на ходу. Любое внесенное изменение отображается сразу на всех ваших устройствах Apple.
Добавление события
- Откройте программу «Календарь».
- Выберите дату события.
- Нажмите кнопку со значком плюса и введите сведения о встрече.
Изменение события
- Откройте программу «Календарь».
- Выберите событие, которое требуется изменить.
- Нажмите «Править».
Удаление события
- Откройте программу «Календарь».
- Выберите событие, которое требуется удалить.
- Нажмите «Удалить событие».
Удалить можно только события, которые создали вы. Если в календаре отмечено событие, на которое вас пригласил кто-то другой, для удаления этого события нажмите «Отклонить». Чтобы удалить из календаря iCloud событие, назначенное в подписном календаре, может потребоваться перейти к источнику подписки — например, отклонить событие в Facebook. Узнайте, как удалить нежелательные сообщения из приложения «Календарь» на iPhone.
Изменение часового пояса
Устройство автоматически обновляет календарь и назначения в соответствии с часовым поясом текущего местонахождения. Например, при поездке из Москвы в Екатеринбург напоминание, установленное на 13:00, сработает в 16:00. Если автоматическое обновление часового пояса не требуется, измените настройки календаря на своем устройстве.
Источник