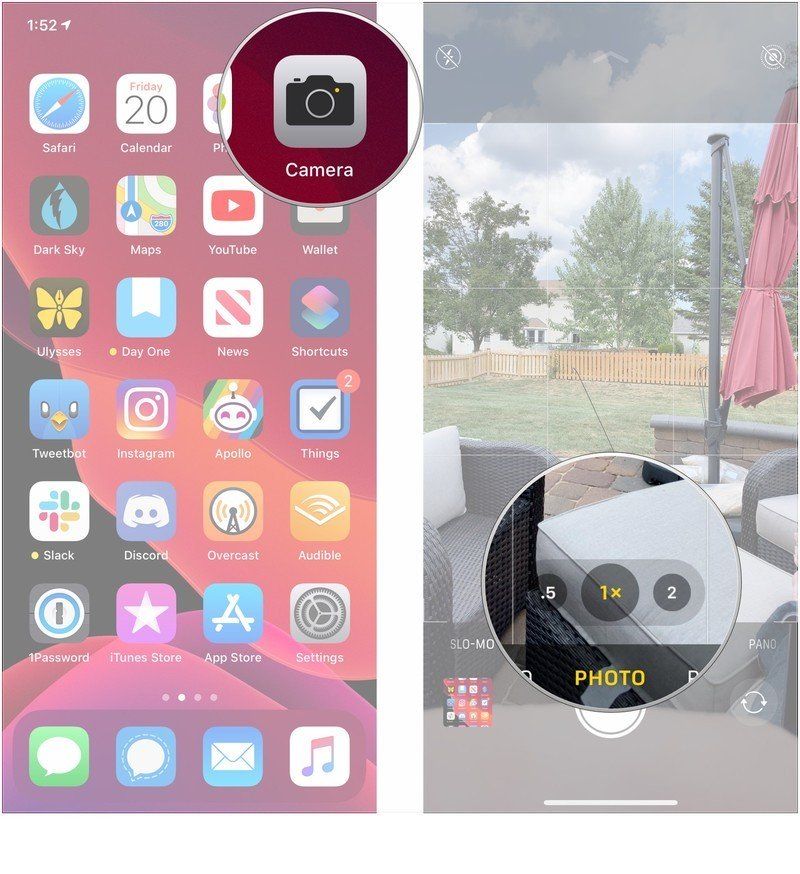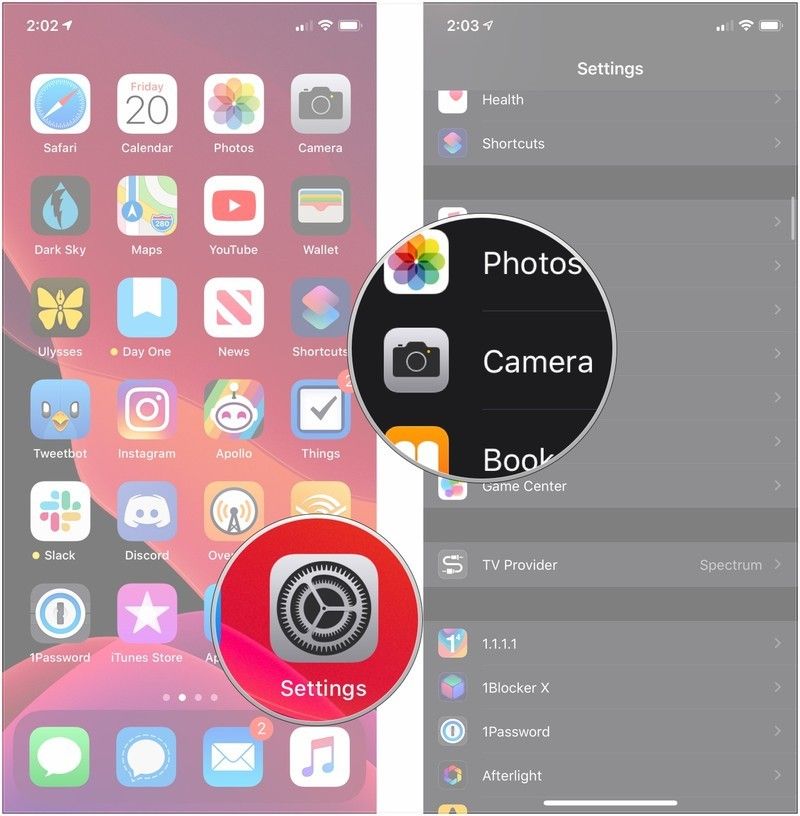- О функциях камеры на iPhone
- Сохраните свой образ с помощью фотографических стилей
- Настройка фотографического стиля
- Изменение фотографического стиля
- Съемка крупным планом макрофото и макровидео
- Снимайте видео с помощью QuickTake
- Удерживайте кнопку затвора для съемки видео
- Проведите вправо, чтобы продолжать съемку
- Проведите влево для перехода в режим серийной съемки
- Используйте средства автоматического усовершенствования фотографий
- Регулируйте фокус и экспозицию
- Делайте зеркальные селфи
- Фотографируйте еще быстрее
- Улучшайте селфи и фотографии с использованием сверхширокоугольного объектива
- Как использовать камеру на iPhone 11 и iPhone 11 Pro |
- Как быстро переключаться между широкими, сверхширокими и телеобъективами
- Как сделать быстрое видео
- Как сделать серию снимков
- Как использовать дополнительные элементы управления в приложении «Камера»
- Как настроить фотосъемку вне рамки
- Как редактировать изображения с данными вне кадра
- Как переключаться между близкими и широкоугольными селфи
- Как взять слофи
О функциях камеры на iPhone
Узнайте о фотографических стилях, QuickTake, сверхширокоугольной камере и других функциях камеры iPhone.
Сохраните свой образ с помощью фотографических стилей
Фотографические стили на моделях iPhone 13 позволяют настроить внешний вид изображений в программе «Камера». Выберите предустановленный стиль «Насыщенный контраст», «Яркий», «Теплый» или «Холодный» и при необходимости выполните более точную настройку, отрегулировав параметры «Тон» и «Теплота». Задайте стиль один раз, чтобы использовать настройки предпочитаемого стиля при каждой фотосъемке в режиме «Фото».
Настройка фотографического стиля
При первом открытии приложения «Камера» нажмите «Настроить», чтобы выбрать стиль фотографии. Прокрутите список стилей и нажмите «Использовать [название стиля]», выбрав понравившуюся настройку.
Обязательно настройте стиль до начала фотосъемки. Вы не сможете добавить фотографический стиль к фотографии, после того как ее уже сделали.
Изменение фотографического стиля
Хотите изменить заданный фотографический стиль? Просто откройте программу «Камера», нажмите стрелку и нажмите «Фотографические стили» . Стандартный — это реалистичный сбалансированный стиль по умолчанию, который нельзя изменить, но можно смахнуть влево, чтобы просмотреть другие готовые стили, которые можно изменить. Нажмите «Настроить» , чтобы отрегулировать тон и теплоту для выбранного стиля.
Съемка крупным планом макрофото и макровидео
iPhone 13 Pro и iPhone 13 Pro Max могут снимать макрофото с помощью новой сверхширокоугольной камеры, обновленного объектива и системы автофокуса, позволяющей получать потрясающие крупные планы с резким фокусом на расстоянии всего 2 см. Кроме того, iPhone 13 Pro и iPhone 13 Pro Max могут снимать макровидео, даже замедленное и таймлапс.
Макросъемка в режимах «Фото» и «Видео» производится автоматически — просто поднесите iPhone к объекту и камера автоматически переключится на широкоугольную камеру, если та не была выбрана раньше, при этом кадрирование сохранится. Для съемки макровидео в замедленном режиме или в режиме «Таймлапс», выберите сверхширокоугольную камеру (0,5x) и поднесите устройство близко к объекту съемки.
Вы можете наблюдать переключение между приложением «Камера» и сверхширокоугольной камерой по мере перемещения iPhone к объекту съемки или от него. Чтобы отключить автоматическое переключение в режим маросъемки, перейдите в «Настройки» > «Камера» и отключите параметр «Автомакро». Для съемки макрофото и макровидео при отключенном автоматическом переключении в режим «Макро», выберите сверхширокоугольную камеру (0,5x) и поднесите устройство ближе к объекту съемки.
Снимайте видео с помощью QuickTake
Вы можете использовать QuickTake для записи видео не выходя из режима фото. Функция QuickTake доступна на iPhone XS, iPhone XR и более поздних моделях.
Удерживайте кнопку затвора для съемки видео
По умолчанию приложение «Камера» открывается в режиме фотосъемки. Нажмите кнопку затвора , чтобы сделать снимок. Затем нажмите стрелку , чтобы настроить параметры, например вспышку, Live Photos, таймер и т. д.
Если необходимо снять видеоролик QuickTake, просто нажмите и удерживайте кнопку затвора *. Чтобы остановить запись, отпустите кнопку.
В iOS 14 вы можете удерживать одну из кнопок громкости, чтобы записать видео QuickTake. Если у вас включен параметр «Кнопка увелич. громк. для серий», вы можете использовать кнопку уменьшения громкости для съемки видео QuickTake.
Проведите вправо, чтобы продолжать съемку
Чтобы продолжать съемку видео, не удерживая кнопку затвора , сдвиньте ее вправо, затем отпустите. Когда идет съемка видео, кнопка затвора отображается справа. Чтобы сделать фото во время записи видео, нажмите кнопку затвора . Чтобы завершить съемку, нажмите кнопку записи.
Проведите влево для перехода в режим серийной съемки
Сдвиньте кнопку затвора влево и удерживайте ее, чтобы сделать серию снимков, затем отпустите, чтобы прекратить съемку.
В iOS 14 можно снимать фотографии в режиме серийной съемки, нажав кнопку увеличения громкости. Просто зайдите в «Настройки» > «Камера» и включите функцию «Кнопка увелич. громк. для серий».
* Чтобы снимать видеоролики с настраиваемым разрешением, стереозвуком и функцией усиления звука, переключитесь в режим видеосъемки.
Используйте средства автоматического усовершенствования фотографий
Благодаря функции обнаружения сцены, поддерживаемой моделями iPhone 12 и более поздними, камера интеллектуально определяет, что вы фотографируете, и применяет особые настройки, чтобы подчеркнуть нюансы сцены. Чтобы отключить эту функцию, перейдите в раздел «Настройки» > «Камера» и выключите «Обнаружение сцены».
Регулируйте фокус и экспозицию
Перед тем как сделать снимок, камера автоматически устанавливает фокус и экспозицию, а функция распознавания лиц уравновешивает экспозицию для многих лиц. Вы можете использовать управление компенсацией экспозиции, чтобы точно установить и зафиксировать экспозицию для предстоящих снимков.
Просто коснитесь стрелки , затем коснитесь и отрегулируйте уровень экспозиции. Экспозиция фиксируется до следующего открытия приложения «Камера».
Управление компенсацией экспозиции доступно на моделях iPhone 11, iPhone 11 Pro и более поздних с iOS 14 или более поздней.
Делайте зеркальные селфи
В iOS 14 можно делать зеркальное селфи, на котором снимок будет таким, каким вы его видите в кадре. Чтобы включить функцию зеркальной фронтальной камеры, перейдите в «Настройки» > «Камера», затем включите функцию.
Зеркальная фронтальная камера для фотографий и видео доступна на iPhone XS, iPhone XR и более поздних моделях. Если у вас модель от iPhone 6s до iPhone X, функция зеркального отражения фотографий спереди позволяет делать только фотографии.
Фотографируйте еще быстрее
Вы можете использовать функцию «Более быстрое срабатывание затвора», чтобы изменить способ обработки изображений: это позволяет делать больше фотографий, быстро нажимая кнопку спуска затвора . Чтобы отключить эту функцию, перейдите в раздел «Настройки» > «Камера» и отключите параметр «Более быстрое срабатывание затвора».
Функция «Более быстрое срабатывание затвора» доступна на моделях iPhone XS, iPhone XR и более поздних с iOS 14 или более поздней.
Улучшайте селфи и фотографии с использованием сверхширокоугольного объектива
Функция коррекции объектива автоматически делает более естественными селфи, сделанные на фронтальную камеру, или фотографии, снятые со сверхширокоугольным (0,5x) объективом. Чтобы отключить эту функцию, перейдите в раздел «Настройки» > «Камера» и выключите функцию «Коррекция объектива».
Функция коррекции объектива доступна на iPhone 12 и более поздних моделях.
Источник
Как использовать камеру на iPhone 11 и iPhone 11 Pro |
Из-за новых настроек камеры в iPhone 11 и iPhone 11 Pro новейшие телефоны Apple имеют ряд изменений в приложениях для камер по сравнению с другими телефонами на iOS 13 и более поздних версиях. Доступны новые элементы управления, новый способ перемещения между несколькими камерами, такие функции, как быстрое видео и многое другое.
Вот как можно использовать приложение «Камера» на iPhone 11 и iPhone 11 Pro.
Как быстро переключаться между широкими, сверхширокими и телеобъективами
- Открыть камера приложение на вашем iPhone.
Нажмите 0.5x, 1, или (если у вас iPhone 11 Pro) 2 мгновенно переключаться между камерами.
Перетащите шкала увеличения назад и вперед для плавного перехода между широкой, сверхширокой и телеобъективами, а также уровнями цифрового зума.
Как сделать быстрое видео
- открыто камера на вашем iPhone.
- Нажмите и удерживайте кнопка спуска с камерой в режиме фото. Запись вашего видео начнется, и если вы поднимете палец в этот момент, запись будет остановлена.
Проведите кнопка записи к значок замка справа. Это сохранит запись даже после того, как вы уберете палец с iPhone.
Как сделать серию снимков
- открыто камера на вашем iPhone.
- Нажмите и проведите кнопка спуска налево. Это должно быть сделано быстро, чтобы вы не начали быструю запись видео.
Поднимите палец от кнопка спуска чтобы прекратить фотографировать
Как использовать дополнительные элементы управления в приложении «Камера»
- открыто камера.
- Проведите пальцем вверх по видоискатель или нажмите стрелка в верхней части экрана. Это откроет новую панель управления прямо над кнопкой спуска затвора.
Нажмите вспышка кнопка.
Нажмите Авто, На, или же от для живых фотографий.
Нажмите таймер кнопка.
Нажмите на один из доступных фильтры.
Как настроить фотосъемку вне рамки
Включение этих настроек позволит вам снимать фотографии с нескольких камер. Например, если вы делаете снимок стандартной широкоугольной камерой, но хотите немного уменьшить это изображение, вы можете это сделать, потому что ультраширокое также будет снимать это изображение одновременно.
- открыто настройки на вашем iPhone.
Нажмите камера.
Нажмите переключатель рядом с Автоматическое применение настроекдля корректировок композиции, которые будут применены к вашим изображениям автоматически.
Пару заметок об этой функции. Во-первых, для захвата фотографий и видео за пределами текущего кадра необходимо использовать изображения и видеоформаты Apple HEIC и HEVC вместо JPG. Во-вторых, когда вы снимаете за пределами своего кадра, у вас есть 30 дней, чтобы использовать изображение, снятое за пределами кадра, для внесения исправлений до удаления дополнительных данных. Исходное изображение, которое вы берете, останется нетронутым.
Как редактировать изображения с данными вне кадра
Примечание: при запуске мы обнаружили, что эта функция может работать немного противоречиво. Это работает лучше всего после того, как вы потратили немного времени на обработку изображения, поэтому лучше всего это сделать в приложении «Фото».
- открыто Фото на вашем iPhone.
- Нажмите Фото вы взяли
Нажмите редактировать. Если есть данные вне рамки, которые вы можете редактировать, вы увидите значок дальномера со звездочкой.
Нажмите Готово.
Как переключаться между близкими и широкоугольными селфи
- открыто камера на вашем iPhone.
Нажмите Перелистывание кнопка, чтобы активировать фронтальную камеру.
Поверните свой iPhone в одну сторону, чтобы автоматически переключаться на широкоугольные селфи.
Как взять слофи
- открыто камера на вашем iPhone.
Нажмите Перелистывание кнопка, чтобы активировать фронтальную камеру.
Примете ваше Slofie.
- iPhone 11 Pro от 999 долларов в Apple
- iPhone 11 от 699 долларов в Apple
Источник