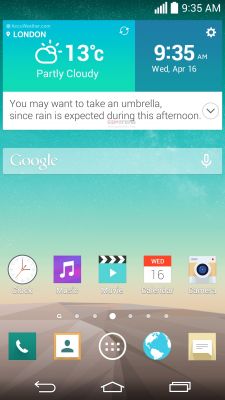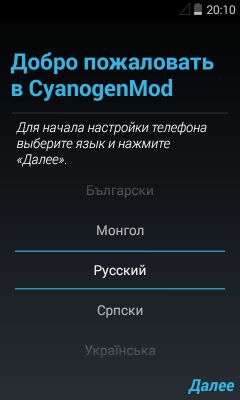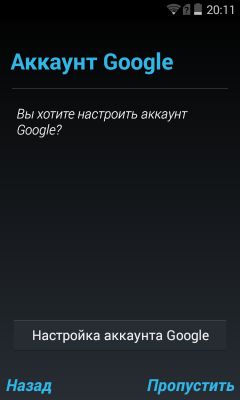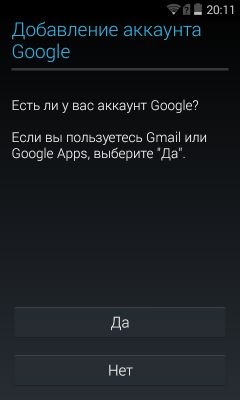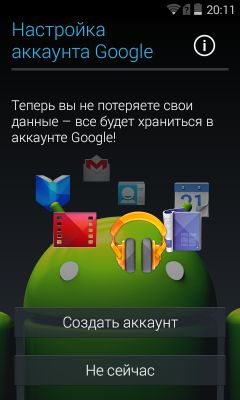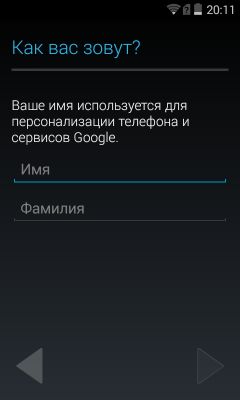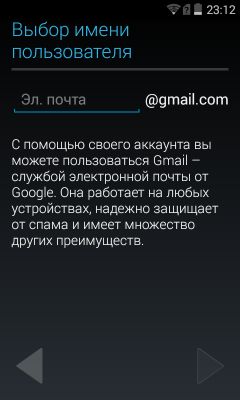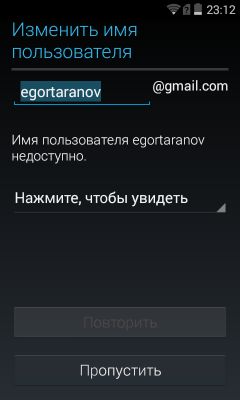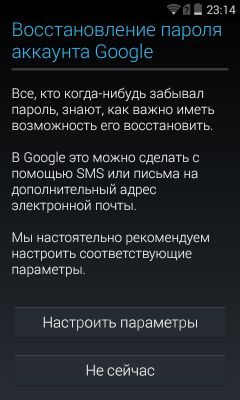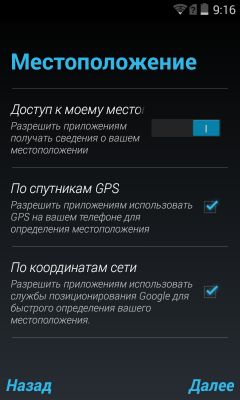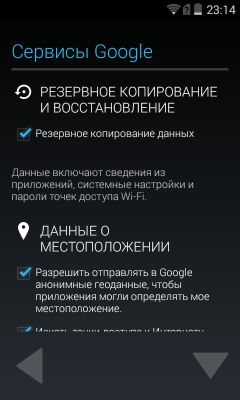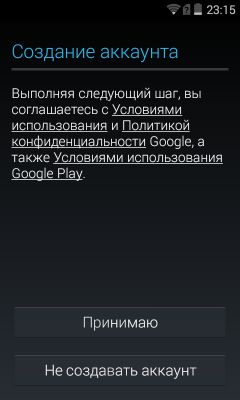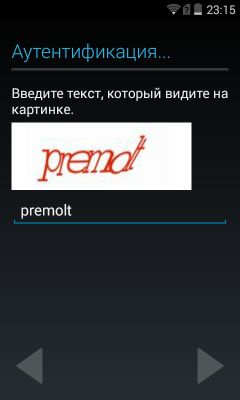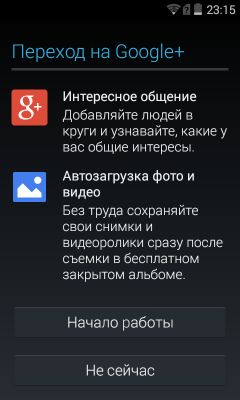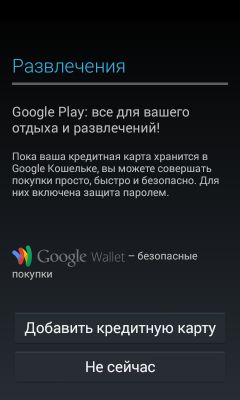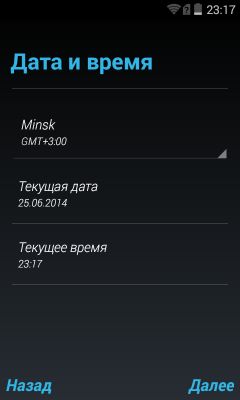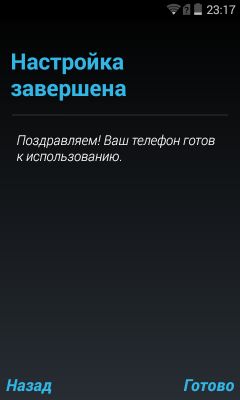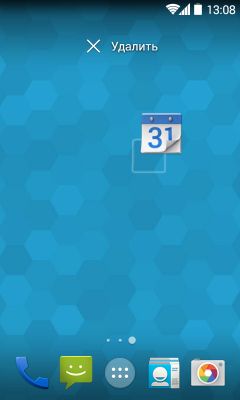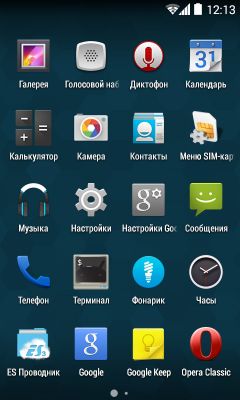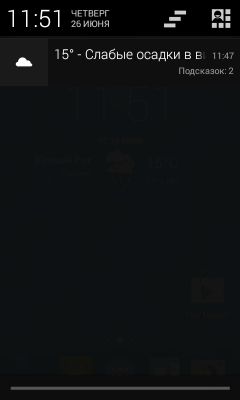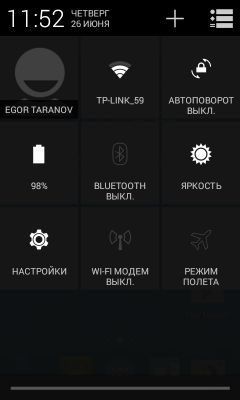- Как настроить смартфон на Android после покупки?
- Базовые действия
- Второй этап
- Управление операционной системой
- Подведение итогов
- Важные настройки смартфона при первом включении
- Выберите язык и беспроводную сеть
- Создайте аккаунт Google
- Отправка данных о работе устройства
- Настройте местоположение
- Разрешите или запретите поиск сети
- Включите автоматические обновления
- Перенесите информацию
- Первый запуск: Настройка Android устройства!
Как настроить смартфон на Android после покупки?
Любому покупателю смартфон достается в своём первозданном состоянии. На нём не содержатся какие-либо аккаунты, а версия операционной системы может быть достаточно старой. Наша статья подскажет вам, какие действия нужно совершить с устройством сразу после покупки.
Большого смысла в данном материале нет, ведь операционная система Android сама заботливо рассказывает о каждом шаге, совершаемом при первом включении смартфона или планшета. Но некоторые пользователи хотят заранее знать о том, что их ждет. Именно для таких людей написана эта статья. Также она подробно рассказывает о тех шагах, на которых всё-таки могут возникнуть определенные затруднения. Наша задача — добиться того, чтобы вы с легкостью смогли настроить устройство так, чтобы его использование было максимально комфортным.
Базовые действия
Настройка телефона делится на два этапа. Самый главный пропустить нельзя — он совершается при первом включении девайса и после каждого сброса настроек к заводским. Здесь обычно совершаются следующие действия:
- Выбирается язык;
- Выбирается сеть Wi-Fi;
- Включается или отключается мобильная передача данных;
- Вводятся данные от аккаунта Google;
- Подтверждается текущие дата и время.
Иногда всё это дело дополняется вводом данных от других аккаунтов — Samsung, Cyanogenmod и каких-либо ещё. Итак, давайте чуть подробнее рассмотрим процесс первоначальной настройки:
Шаг 1. Обычно настройка телефона начинается с выбора языка, что логично. Вам будет предложен список поддерживаемых данной версией операционной системы языков, из которого необходимо выбрать понятный вам. В нашем случае это будет русский язык. После его выбора нажмите кнопку «Далее», которая в данном случае изображена в виде стрелочки.
Шаг 2. Обычно следующим шагом является подключение к сети Wi-Fi. Выберите ту, которая является для вас домашней. Этот шаг можно и пропустить, нажав кнопку «Далее». Но это рекомендуется делать только если в смартфон вставлена SIM-карта с подключенным мобильным интернетом.
Шаг 3. Введите пароль от своей домашней сети Wi-Fi и нажмите кнопку «Подключить».
Шаг 4. Вполне возможно, что дальше запустится проверка подключения. Не исключено, что также аппарат предоставит возможность обновить прошивку. Также смартфон может предложить перенести данные с другого устройства, функционирующего под управлением Android. Делается это при помощи чипа NFC. Если вам это не нужно, нажмите кнопку «Пропустить».
Шаг 5. Полноценное использование смартфона невозможно без создания аккаунта Google. Логичнее всего ввести данные от того аккаунта, который вы использовали на своём предыдущем устройстве. Если такого аккаунта у вас пока нет, то нажмите на «Или создайте новый аккаунт». Пропускать этот шаг не рекомендуется, так как в противном случае у вас не будет работать Play Market.
Шаг 6. Введите адрес своей электронной почты Gmail, нажмите кнопку «Далее», после чего останется лишь ввести пароль, вновь затем нажав вышеупомянутую кнопку.
Шаг 7. Нажмите кнопку «Принять». Тем самым вы соглашаетесь с политикой конфиденциальности Google.
Шаг 8. Далее система предложит вам скачать приложения, которые были установлены на ваш прошлый смартфон. Для этого выберите марку использовавшегося вами устройства, отметьте нужные вам программы (можете оставить галочку около пункта «Все приложения») и нажмите кнопку «Далее».
Шаг 9. Система предложит вам активировать сервисы Google. Рекомендуется оставить галочки около всех пунктов и нажать кнопку «Далее».
Шаг 10. Дальше система может познакомить вас с основными элементами интерфейса. Просто нажимайте кнопку «ОК».
Шаг 11. Дождитесь скачивания и установки всех приложений, которые использовались на прошлом смартфоне. Это может быть весьма длительный процесс.
На этом первичную настройку можно считать завершенной. Следует заметить, что в зависимости от производителя устройства полнота ваших действий будет отличаться. Наш пример касается только «голой» версии операционной системы. Если же у вас аппарат от Samsung, LG или какой-то другой компании, то вам могут быть предложены дополнительные действия. Например, может понадобиться установка времени и даты, создание аккаунта в дополнительных сервисах, а также активация места в Dropbox или другом облачном хостинге.
Второй этап
На самом деле мы подошли к моменту, когда смартфоном уже можно пользоваться. Но если вы хотите достичь максимального комфорта, то лучше продолжить настройку. В частности, вы же не собираетесь вручную вбивать все контакты? Гораздо проще перенести их с прошлого смартфона, воспользовавшись соответствующей функцией от Google. Как это делается — во всех подробностях написано в отдельной статье. Если вы повторяли все описанные выше действия, то записи уже должны были появиться в контактной книге — при наличии, конечно же, доступа к глобальной паутине.
Далее вы можете настроить электронную почту. Сам электронный адрес Gmail уже будет вбит в параметрах соответствующего приложения. Но у вас могут быть и другие электронные адреса, в том числе с сайтов «Яндекс» и Mail.ru. Их тоже можно добавить в приложение Gmail. Для этого запустите программу и совершите следующие действия:
Шаг 1. Вытяните с левого края шторку с основным меню. Или просто нажмите на три горизонтальные полоски в правом верхнем углу.
Шаг 2. Прокрутите список вниз и нажмите на пункт «Настройки».
Шаг 3. Нажмите на пункт «Добавить аккаунт» и следуйте дальнейшим инструкциям.
Чуть более подробно вопрос настройки почты на Android мы рассматривали в отдельном руководстве. А ещё мы однажды рассказывали вам о том, как поменять клавиатуру на Андроиде. Этим тоже рекомендуется заняться первым делом, ведь стандартная клавиатура вас может не устраивать. Также обратите внимание на материал рассматривающий вопрос отключения T9 на Android, особенно это касается владельцев очень старых смартфонов.
Управление операционной системой
Если вы ещё никогда не пользовались смартфоном на базе Android, то можете не знать о том, какие жесты здесь применяются. Конечно, о части из них система сама расскажет под конец первого этапа её настройки. Но о большинстве жестов вам всё же придётся только догадываться. Или прочитать о них чуть ниже:
- Тап — простое нажатие на выбранный элемент. Держать долго палец не нужно — нажатие должно быть однократным и быстрым.
- Двойной тап — от вас требуется совершить двойное постукивание по выбранному элементу. Можно сказать, что это аналог двойного клика левой кнопкой мыши.
- Долгий тап — вам нужно одну-две секунды удерживать палец на выбранном элементе.
- Щипок — здесь требуется коснуться дисплея двумя пальцами, а затем развести их в стороны. Или свести вместе, в зависимости от ситуации. Обычно таким образом увеличиваются и уменьшаются карты, веб-страницы и фотографии.
- Свайп — этот жест заключается в проведении пальцем по экрану в ту или иную сторону. Так в мобильной операционной системе совершается большинство действий.
Что касается интерфейса в Android, то он зависит от применённой фирменной оболочки. Например, в смартфонах Xiaomi нет меню — ярлыки всех устанавливаемых приложений нужно искать на рабочих столах. В устройствах от Samsung меню всё же присутствует, поэтому некоторые ярлыки с рабочего стола всё же можно убрать.
Рабочий стол Samsung Galaxy A5
Общий принцип использования операционки схож на всех аппаратах — вам нужно перемещаться по рабочим столам или меню, тапать по иконке приложения и использовать его. Допустимы быстрые переходы из одной программы в другую — для этого используется соответствующая кнопка в нижней части экрана или даже под ним.
Вы и сами можете изменить интерфейс своего смартфона. Для этого обратите внимание на лучшие лаунчеры для Android. Они частично или полностью меняют облик операционной системы. Но расплачиваться за это придется оперативной памятью — определенный её объём будет занят лаунчером.
Подведение итогов
На самом деле настройка смартфона — это необъятная тема. Современные аппараты позволяет менять множество параметров. Но мы постарались дать понять, как настроить Андроид сразу после его покупки. А поменять обои или поставить мелодию на звонок можно и спустя несколько дней или даже недель использования девайса.
Источник
Важные настройки смартфона при первом включении
После покупки и первого включения телефона нужно пройти несколько этапов настроек. Иногда эту услугу предлагают сотрудники салонов связи, но такая процедура дорогостоящая и совершенно бессмысленная. Даже начинающий пользователь сможет установить необходимые параметры за несколько минут, особенно если ознакомится с нашей инструкцией.
Выберите язык и беспроводную сеть
Прежде всего, включите смартфон и дождитесь загрузки операционной системы. Обычно такая процедура занимает 10-30 секунд. На экране отобразится приветственное сообщение. Далее будет предложено выбрать язык системы — в списке должен быть русский.
Далее телефон предложит подключиться к беспроводной сети Wi-Fi. Укажите пароль и нажмите кнопку «Продолжить». Можете пропустить шаг, если хотите воспользоваться мобильным интернетом.
Создайте аккаунт Google
Полноценное использование смартфона невозможно без регистрации аккаунта Google. Если вы обладаете учетной записью, просто авторизуйтесь в ней. В противном случае придется создать аккаунт Google. Придумайте будущий адрес электронной почты, укажите имя, назначьте надежный пароль и предоставьте остальную информацию. Пропускать данный шаг нежелательно, поскольку без авторизации в аккаунте Google пользователь не сможет получить доступ к магазину приложений Google Play или включить синхронизацию контактов.
Отправка данных о работе устройства
Эта функция предлагает отправлять диагностические данные и отчеты о работе смартфона для улучшения мобильной систему Android. Иногда пользователям предлагается присоединиться к программе тестирования. Она позволяет устанавливать новые версии операционной системы до официально релиза. В теории, отзывы клиентов помогают разработчикам оперативно устранять проблемы, найденные при эксплуатации смартфона. На деле, заметного эффекта от этого не будет.
Настройте местоположение
Функция «Использовать местоположение» позволяет приложениям получать данные о местоположении устройства. В результате повышается точность геолокации, а анонимные данные отправляются на серверы Google для улучшения программных продуктов. Также опция позволяет добавлять к фотографиям геометки. Иногда можно заметить жалобы, что GPS снижает автономность телефона. В любом случае, геолокацию можно в любой момент включить и выключить.
Разрешите или запретите поиск сети
При настройке сервисов Google пользователю предлагается воспользоваться функцией «Разрешить поиск сети». Она позволяет приложениям или различным программным дополнениям искать сигналы устройств, расположенных поблизости, даже если беспроводные сети отключены в настройках. Чтобы телефон работал дольше, рекомендуется отключить функцию.
Включите автоматические обновления
Операционная система Android автоматически обновляет установленные приложения, если соответствующая функция активирована в настройках. Рекомендуется держать автоматические обновления включенными, чтобы не пропускать важные улучшения. На деле, автоматические обновление приложений могут негативно сказаться на работе смартфона.
Перенесите информацию
Если купленный телефон не первый, обязательно перенесите личные данные с предыдущего устройства. Рекомендуется пользоваться синхронизацией Google — вся информация будет отправлена в автоматическом режиме. Также можно пойти альтернативным путем, отправив данные вручную через ПК или карту памяти.
Как видите, настройки телефона при первом включении не носят какого-то ключевого характера — все параметры можно в любой момент изменить вручную.
Источник
Первый запуск: Настройка Android устройства!
Здраствуйте дорогие читатели Trasbox.ru! Наверняка каждый из вас сталкивался с первым запуском Android устройства и многие не особо заядлые пользователи Google не могли понять, для чего тот или иной ресурс, доверять ему или нет? В этой статье я как можно подробнее опишу первый запуск Android системы и основные функции. Олдфраги и опытные пользователи могут пропустить данную статью, а новичков или просто интересующихся людей прошу под кат!
Для начала я вам расскажу немного о самой системе.
Android — это мобильная операционная система, основанная на ядре Linux. Главным разработчиком является Google. Это самая популярная операционная система в мире. Практически каждая крупная фирма занимающиеся производит свои смартфоны или планшеты на Android и каждый производитель пытается добавить что нибудь своё в свой продукт. Большинство производителей изменяют пользовательский интерфейс фирменными оболочками, некоторые больше, некоторые меньше, производитель пытается сделать свою оболочку «неповторимой», добавляя такие функции как управление жестами, Knock-Knock (двойной тап по экрану включает его), наверняка самыми известными оболочками являются:
Samsung — Touch Wiz

LG — LG UI
HTC — HTC Sense
В большинстве случаев производитель обновляет версию оболочки после крупного обновления Android, делая её более похожей на чистый Android.
Кроме самой версии, Android так же имеет своё персональное «имя» которое идёт по алфавиту от «A» до «Z»:
- Android 1.0 «Apple Pie» (Яблочный пирог)
- Android 1.1 «Banana Bread» (Банановый хлеб)
- Android 1.5 «Cupcake» (Кекс)
- Android 1.6 «Donut» (Пончик)
- Android 2.0 / 2.1 «Eclair» (Эклер)
- Android 2.2 «Froyo» (Замороженый йогурт)
- Android 2.3.x «Gingerbread» (Имбирный пряник)
- Android 3.x «Honeycomb» (Медовые соты), кстати это единственная версия операционной системы которая так и не вышла в массовое использование.
- Android 4.0 «Ice Cream Sandwich» (Мороженое)
- Android 4.1 / 4.2 / 4.3 «Jelly Bean» (Желейные бобы)
- Android 4.4 «KitKat» (Кит Кат, да, да, именно всеми известная шоколадная конфета от Nestle)
Так же хотелось бы упомянуть о том что каждый смартфон имеет свою версию архитектуры процессора которая обозначается аббревиатурой ARM (Advanced RISC Machine).
- ARM 5, чрезвычайно редкая архитектура процессора, на данный момент ни один смартфон не доступен в продаже, один из таких устройств Alcatel OT-890.
- ARM 6, устаревшая технология, встречается не так уж и часто, но некоторые устройства до сих пор есть в продаже, яркий пример тому Samsung Galaxy Young.
- ARM 7, наиболее часто встречаемая на данный момент архитектура процессора, устанавливается как в флагманах, так и в бюджетных устройствах.
- ARM 8, на данный момент нет ни одного устройства в продаже, ожидается, что Nexus 8 будет поставлять с x64 битным процессором Nvidia Tegra K1.
А теперь давайте перейдем к самой сути статьи, хотелось бы заранее предупредить о том что перед первым включением желательно не вставлять SIM-карту, так как по умолчанию системы мобильный интернет включен и это может привести к неожиданным расходам трафика. Скриншоты были сделаны на телефоне с кастомной прошивкой CyanogenMod 11 (что это такое, вы узнаете в следующих выпусках), поэтому на некоторых устройствах как процесс первого запуска так и дальнейшего использования может не значительно отличаться.
После того как вы включаете в первый раз своё устройство, вам будет предложено выбрать язык, в каждом устройстве может быть разное количество языков, в европейских версиях устройств всегда присутствует Русский, Английский и Украинский язык.
После того как вы выбрали нужный вам язык, смело нажимайте кнопку «Далее», после этого вам предложат завести Google аккаунт, если вас это не интересует, вы можете это пропустить, но учтите, что вы не сможете полноценно пользоваться фирменными средствами Google. Такими как Play Market, GMail, Google+ и прочими.
Если вы всё таки решили создать аккаунт, вам следует нажать «Настройка аккаунта Google», после чего вам предложат создать новый аккаунт, либо использовать существующий.
После того как вы нажмёте кнопку «Настроить аккаунт Google» перед вами появится следующее окно, хотелось бы сказать что если вы заведёте свой аккаунт Google вы сможете свободно и без ограничений использовать 16GB свободно «облачного» пространства, благодаря этому вы сможете настроить синхронизацию фото, которое при первой же возможности загрузит ваши фотографии на облако.
Далее вас попросят указать вашу фамилию и имя, не стоит ничего бояться, ФБР за вами не будет следить 🙂

Далее вам будет необходимо указать вам email адрес, желательно стоит немного посидеть и придумать для себя логин, наиболее оптимальным вариантом я считаю фамилию имя и год регистрации (например VladIvanov14).

Так же если окажется что данное имя уже зарегистрировано Google предложит вам выбрать из существующего списка незарегистрированных имён!
После чего вам будет необходимо заполнить поля с вашим паролем.
Далее вам предложат настроить восстановление пароля аккаунта Google, это не обязательно, но при желании можете ввести свои данные.

Ничего боятся не стоит и ваш номер телефона останется конфиденциальным!
Так же вас попросят права на доступ к вашему месторасположению, у вас есть четыре варианта:
- Совсем отключит функцию.
- Включить функцию полностью (трафик+заряд батареи)
- Включить поиск месторасположения по спутникам GPS (потребляет много заряда)
- По координатам сети (не самый точный способ, потребляет много трафика)

Затем перед вами появится окно с настройками, состоящее из пунктов:
- Резервное копирование и восстановление, тоесть если вы замените свой телефон или удалите все настройки старого, вы сможете восстановить пароли, настройки и подобное. Так же Google Play автоматически начнёт скачивать приложения которые были на вашем смртфоне!
- Данные о местоположении: данная опция необходима для таких средств как Google Now и удалённый доступ (о чём мы поговорим позже)
Далее вас попросят согласится с правилами Google, если вы согласны — можете нажимать «Принимаю». кто нибудь их читает?
Затем вам будет необходимо ввести капчу!
После этого вам предстоит только настроить дополнительные сервис Google такие как Google+ и автозагрузка фото (по сути они связаны)

Так же если вы имеете карту VISA, Pay Pal или подобные, вы можете привязать её к аккаунту Google! Данная опция позволит вам покупать игры, программы и музыку в специальном сервисе Google Play!

Как завершающий этап, вы должны будете ввести ваш часовой пояс, дату и время!
Теперь вы можете полноценно использовать свой Android смартфон!
После первого запуска перед вами будет рабочий стол, он состоит из рабочей области, панели уведомлений и панели быстрого доступа, на некоторых смартфонах может присутствовать панель навигационных клавиш, вместо основных.
Добавить или удалить на рабочей поверхности приложения или виджеты можно долгим нажатием на них и перемещением вверх.
В меню вы увидите все приложения которые у вас есть, пересвистываются страницы свайпами влево и вправо.
Если вы хотите переместить какое либо приложение на рабочий стол, зажмите на нём и переместите его куда вам необходимо!
Свайпом от шторки вниз вы можете отодвинуть её, в процессе использования смартфона там будут появляться различные уведомления, убрать их можно свайпом вправо или влево — вниз раздвинуть.
Так же на Android 4.2+ есть панель быстрых настроек, попасть на неё можно нажав в правом углу на специальный значок, панель быстрых настроек вы можете свободно подстроить под себя, удалив или добавив специальные поля.
Но, если у вас Android смартфон с версией ниже 4.2, то у вас должна быть немного иная панель быстрых настроек
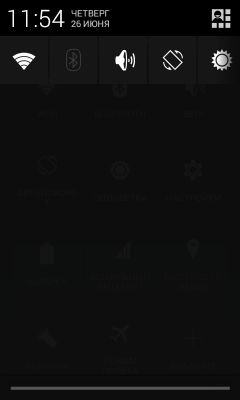
Всем спасибо за внимание! Хотелось бы выслушать ваше мнение насчёт данного топика и что стоит написать в следующем выпуске!
Источник