- Новости технологий, видео обзоры, цены
- Как звонить с iPhone
- 10 комментариев:
- PhoneHelp: Как звонить с iPhone? (часть1)
- 10 вещей, которые можно делать во время звонка по iPhone
- 1. Начать второй звонок
- 2. Перейти на бесплатный FaceTime-звонок
- 3. Организовать конференц-связь
- 4. Включить громкую связь на iPhone
- 5. Найти номер телефона во время звонка на iPhone
- 6. Мгновенно ответить при помощи SMS
- 7. Заглушить или сбросить звонок
- 8. Установить напоминание о звонке
- 9. Сыграть в игру, полистать Инстаграм или почитать новости в Интернете во время звонка на iPhone
- 10. Смотреть видео в YouTube или слушать подкаст во время звонка на iPhone
- Телефон
Новости технологий, видео обзоры, цены
Как звонить с iPhone
Те, люди у кого есть смартфон iPhone, могут слушать музыку, выходить в Интернет и делать записи. Но они также могут пользоваться главной функцией своего телефона, делать звонки. К тому же существует большое количество приспособлений для iPhone, которые позволяют вести разговор и во время ходьбы.
Инструкция как звонить с iPhone Apple.
Внимательно проверьте сигнал на iPhone, прежде чем набирать номер. Силу сигнала можно увидеть в верхнем правом углу экрана, Индикатор сигнала должен быть полностью заполнен, прежде чем вы начнёте звонить.
Вызовите клавиатуру iPhone после активации функции звонка. Кнопка «Call» (Звонить) — это зелёная кнопка внизу экрана. Эта кнопка нужна для того, чтобы набирать новые номера телефонов, которых ещё нет в вашем списке контактов «Contacts list».
Связывайтесь со своими друзьями, родственниками и коллегами по работе, используя ваш список контактов. Коснитесь до кнопки «Call», и тогда появится ваш список контактов, в нём вы можете выбрать нужный вам номер телефона простым прикосновением.
Отвечайте на звонки простым касанием экрана iPhone. Если какие-либо данные о звонящем вам человеке уже есть в вашем Apple iPhone, то они появятся на экране, прежде чем вы ответите на звонок. Нажмите красную кнопку «Answer» (Ответить) внизу телефона, чтобы ответить на звонок.
Выключите звук входящих звонков, используя клавишу «Sleep/Wake» (Спать/Проснуться) на вашем iPhone. Эта клавиша находится сверху корпуса телефона и позволяет выключить звуки звонков или выключить ваш телефон на короткое время.
Посмотрите кому вы звонили в последний раз по вашему iPhone, проверив вашу последнюю запись сделанную на клавиатуре телефона. Вы можете сделать повторный звонок или добавить номер в ваш список контактов, коснувшись кнопки «Call», потом клавиатуры на экране и скопировать номер.
Используйте возможности iPhone в полную силу даже во время звонка. Прикоснитесь к кнопке «Home» (Домой), на экране вашего iPhone и перейдите в главное меню, включающее почту и слежение за акциями.
Советы по звонкам iPhone:
Устройте настоящую конференцию из офиса или дома по средством iPhone. Как только очередной человек дозвонился до вас, вы можете нажать кнопку «Add Call»(Добавить Звонок), на экране телефона, и вести переговоры по вашему iPhone. Рассчитывайте сумму, которую вам придется заплатить за телеконференцию.
10 комментариев:
Спасибо за инструкцию как на айфоне набрать номер и позвонить!
А можно ли и как позвонить с айфона на айфон бесплатно?
Еще интересует возможность настройки телефона, чтобы ответить на звонок на айфоне 4s кнопкой домой
Необходим совет или лучше пошаговая инструкций, как на айфоне сделать чтобы звонящий был на весь экран телефона
Да-да нам всем нужна халява, откройте секрет как звонить бесплатно по всему миру через айфон
Привет! А можно ли звонить с iphone 5 анонимно? Если, да. то напишите как организовать анонимные звонки с айфона
Здравствуйте! Подскажите пожалуйста, как убрать клавиши когда пошел дозвон. Набран номер, гудки пошли и опять вылазять клавиши и включается громкая связь.
Как отключить показ номера телефона с которого звонишь в iphone 5?
Как сделать чтобы на айфоне 4 после вызова проговаривался звонивший абонент, нужно гдето настраивать говорящего помошника сири?
Как сделать чтобы принимать звонки только из списка контактов на айфоне?
Занятно что делать если в айфон5 во время звонка происходит набор номера?
Вижу что не только для меня важно узнать как сделать телефонный звонок с айфона на мобильный бесплатно. Парни, умоляю, кто нашел хороший и удобный способ, напишите секрет бесплатного звонка! 😉
Кликом по иконке, поделиться информацией в социальной сети:
Источник
PhoneHelp: Как звонить с iPhone? (часть1)
02.09.2008 просмотров: 12334 Автор: Генератор
Сегодня в нашей рубрике PhoneHelp, мы расскажем о том, как в звонить с iPhone и опишем приложение Phone (Телефон).
После того как вы вставили SIM-карту в iPhone и у вас на Status Bar слева отобразится логотип оператора с несколькими полосками, которые показывают что вы находитесь в зоне покрытия сети. Вы можете совершать звонки.
Чтобы совершить звонок вам необходимо в первую очередь зайти приложение Phone. Для этого:
1) Если вы не на рабочем столе iPhone, то вам необходимо перейти на него, это можно сделать нажатием кнопки Home Button.
2) Нажмите на иконку Phone. Как правило, эта иконка находится слева на нижней панели iPhone (Небольшая цифра в красном кружочке возле этого значка означает о том, что у вас есть пропущенные звонки) .
Примечание: Вы также можете быстро перейти в эту программу, а именно в Favorites list (Избранное), двойным нажатием кнопки Home Button.
После того как вы вошли в программу Phone. В самом низу iPhone отобразятся пять значков:
Favorites list (Избранное). Сюда можно добавить все наиболее часто используемые номера для более быстрого набора. Для звонка просто нажмите на нужном номере или имени.
Recent list (Список вызовов). Все звонки которые вы приняли, пропустили или на которые звонили, отображаются в Списке вызовов. Пропущенные вызовы отображаются красным цветом. Вызов осуществляется также как из Избранного.
Обратите внимание на то, что напротив номера или имени есть кнопка 
Источник
10 вещей, которые можно делать во время звонка по iPhone
iPhone не зря называют смартфоном – во время разговора на нем в любой момент можно одновременно делать кучу других полезных вещей. Каких?
1. Начать второй звонок
На дворе – XXI век, так что вы легко можете запустить сразу две терефонных разговора и мгновенно переключаться между ними одним нажатием.
Чтобы сделать это, во время звонка отнимите телефон от уха, после чего нажмите в меню звонка кнопку Добавить и выберите нужный контакт. Как вариант – наберите номер вручную на цифровой клавиатуре (для этих целей служит кнопка Клавиши).
Полезный совет: переключаться между звонками можно по нажатию клавиши Перекл.
2. Перейти на бесплатный FaceTime-звонок
Для этого нажмите на одноименную иконку в меню звонка.
Примечание: воспользоваться ей получится тогда, когда ваш собеседник – тоже владелец iPhone.
Перевести звонок на FaceTime имеет смысл сразу по нескольким причинам – так вы можете сэкономить деньги (общение по FaceTime идет через интернет, а за обычные звонки, например, другому оператору, по межгороду и т.д. придется заплатить), воспользоваться прикольными функциями вроде Memoji, Live Photos и особых предупреждений о входящих звонках.
3. Организовать конференц-связь
Об этой возможности iPhone знают на удивление мало людей. А ведь конференц-связь на «яблочном» смартфоне действительно есть – и по ней можно устроить одновременную беседу до 5 человек.
Как это сделать? Очень просто – сначала позвоните другому участнику беседы (как это показано в п.1), а затем в меню звонка нажмите кнопку Объединить.
Если нужно добавить третьего, четвертого и пятого собеседника, просто повторяйте эту процедуру.
4. Включить громкую связь на iPhone
Очень полезная функция – особенно для тех пользователей, которые часто и подолгу разговаривают по телефону. Чтобы все время не держать iPhone возле уха, во время разговора нажмите в меню звонка кнопку Динамик.
5. Найти номер телефона во время звонка на iPhone
Это случалось с каждым – вы общаетесь по телефону, и во время беседы ваш собеседник вдруг просит вас найти ему номер кого-то третьего.
Чтобы сделать это на iPhone, необязательно бросать трубку и заходить в Контакты, как это обычно делают неопытные владельцы «яблочного» гаджета. Всё, что требуется – в меню звонка нажать на кнопку Контакты и найти нужный номер.
А дальше можно включить громкую связь, как в п.4, и продиктовать номер. Испытывая про себя гордость от того, что вы всё сделали «смарт», а не «как обычно».
6. Мгновенно ответить при помощи SMS
Еще одна очень распространенная жизненная ситуация – вам звонят, а отвечать прямо сейчас неудобно. Для таких случаев у iPhone предусмотрены готовые сообщения (Быстрые ответы).
Когда вы окажетесь в подобной ситуации еще раз, не принимайте и не сбрасывайте вызов. Вместо этого в окне вызова нажмите на надпись Сообщения (она находится над кнопкой Принять) и укажите один из стандартных вариантов:
- Я не могу сейчас говорить;
- Нахожусь в пути;
- Перезвоню позже.
- Или укажите свой вариант («Другое»).
Также текст трех первых сообщений можно изменить в параметрах iPhone. Для этого откройте Настройки и выберите Телефон → Ответ сообщением.
7. Заглушить или сбросить звонок
Не собираетесь ничего сообщать звонящему, и по-прежнему не хотите больше отвлекаться на мелодию звонка? Просто нажмите один раз на любую кнопку изменения громкости! Звонок продолжится, но уже без звука.
Для того чтобы неглядя сбросить входящий звонок, нажмите быстро два раза кнопку Включения iPhone.
8. Установить напоминание о звонке
Помните, как мы делали мгновенный ответ по SMS? Слева от Сообщений была еще одна опция – Напоминание. Она делает ровно то, о чем можно подумать – через некоторое время (1 час) напоминает о звонке.
9. Сыграть в игру, полистать Инстаграм или почитать новости в Интернете во время звонка на iPhone
Завершим нашу подборку при помощи двух необычных способов. В конце концов, даже во время звонка на iPhone доступна каждая программа – в том числе и игры!
Всё, что требуется от вас – выйти из меню вызова на главный экран. На iPhone 8 и более ранних моделях это можно сделать нажатием на кнопку Домой. На iPhone X и более новых смартфонах Apple – сделав свайп от нижней части экрана к центру.
Вышли? Теперь запускаем какую-нибудь простенькую игрушку или листаем ленту Instagram и наслаждаемся. Особенно помогает, когда разговор – очень скучный :).
10. Смотреть видео в YouTube или слушать подкаст во время звонка на iPhone
А вы знали, что на iPhone можно одновременно воспроизводить и звонок, и музыку из приложений вроде YouTube? Это открывает большой простор для экспериментов! Например, примите звонок от мамы – и поставьте фоном с «ютуба» видео грома и молнии :).
Источник
 Телефон
Телефон
Для совершения вызова с помощью iPhone достаточно нажать имя и номер в списке контактов, нажать имя в списке избранных или нажать один из последних вызовов, чтобы на него ответить.
Кнопки в нижней части экрана окна «Телефон» обеспечивают быстрый доступ к списку избранных, последним вызовам, списку контактов и цифровой клавиатуре для набора номера вручную.
ПРЕДУПРЕЖДЕНИЕ: Важную информацию о безопасном вождении см. в документе Руководство по продукту на веб-сайте www.apple.com/ru/support/ manuals/iphone.

 |
 |
 |
 |
Для блокировки видеовызовов FaceTime можно отключить функцию FaceTime в «Настройках».
Включение и выключение FaceTime. В меню «Настройки» выберите «Телефон» и нажмите переключатель «FaceTime». Функция «FaceTime» по умолчанию включена.
Кроме того, FaceTime можно отключить в «Ограничениях». См. «Ограничения» 27.
Использование устройств Bluetooth для совершения звонков
Телефонные звонки можно также совершать и принимать с помощью устройства Bluetooth, подключенного к IPhone. См. «Подключение устройства Bluetooth к IPhone» 3.
Для получения подробной информации об использовании устройств Bluetooth для совершения и приема вызовов обратитесь к документации данного устройства.
Прослушивание вызовов на iPhone, когда подключено устройство Bluetooth.
Выполните одно из следующих действий.
• Ответить на вызов, коснувшись экрана IPhone.
• Во время разговора нажать «Звук» на IPhone. Выберите «IPhone» для прослушивания вызовов на IPhone или «Громкая связь» для перехода к громкой связи.
• Отключение Bluetooth. В меню «Настройки» выберите «Основные» > «Bluetooth» и переместите переключатель в положение «Выкл.».
• Отключение устройства Bluetooth или перемещение его за пределы зоны действия. Чтобы устройство Bluetooth было подсоединено к IPhone, оно должно находиться от него на расстоянии не более 9 метров.
Если IPhone заблокирован с использованием пароля, Вы по-прежнему можете совершать экстренные вызовы.
Совершение экстренного вызова, когда iPhone заблокирован. На экране ввода пароля нажмите «Экстренный вызов», затем наберите номер с помощью клавиатуры.
В США при наборе номера 911 информация о местоположении (если доступна) предоставляется службе скорой помощи.
На моделях CDMA после окончания экстренного вызова IPhone входит в режим экстренных вызовов, чтобы обеспечить прием входящих звонков от экстренных служб. В этом режиме передача данных и сообщений невозможна.
Выход из режима экстренных звонков (модели CDMA). Выполните одно из следующих действий.
• Нажмите кнопку «Назад».
• Нажмите кнопку «Режим сна/Пробуждение» или кнопку «Домой»
• Наберите на клавиатуре любой обычный номер и позвоните на него.
Режим экстренных звонков автоматически завершится через некоторое время, установленное Вашим оператором сети.
Важно: Не следует полагаться на беспроводные устройства в экстренных ситуациях, например при вызове скорой медицинской помощи. В некоторых регионах нельзя вызвать экстренные службы с сотового телефона. В различных странах используются разные номера экстренных служб. Обрабатываются только номера экстренного вызова, действующие в стране или регионе, где выполняется вызов. Иногда невозможно совершить экстренный вызов из-за отсутствия доступа к сети или наличия помех. Некоторые сети сотовой связи не принимают экстренные вызовы с iPhone, если в нем нет SIM-карты, если SIM-карта заблокирована (модели GSM ) или iPhone не активирован. Если Вы совершаете видеовызов FaceTime, необходимо завершить этот звонок перед вызовом экстренной службы.
Визуальный автоответчик iPhone позволяет просматривать список сообщений и выбирать сообщения для воспроизведения или удаления, не прослушивая перед этим инструкции или предшествующие сообщения.
Примечание: В некоторых странах визуальный автоответчик может оказаться недоступным или может относиться к дополнительным услугам. За дополнительными сведениями обращайтесь к своему оператору. Если визуальная голосовая почта недоступна, нажмите «Автоответч.» и следуйте голосовым подсказкам для извлечения сообщений.
^^-Количество пропущенных звонков
КЯВГ и непрослушанных сообщений голосовой почты
появляется на этом значке экрана «Домой» iPhone.
При первом нажатии кнопки «Автоответчик» iPhone выводит запрос о создании пароля автоответчика и записи приветствия.
1 Нажмите «Автоответчик», нажмите «Мои слова», затем нажмите «Собственный».
2 Нажмите «Записать», когда будете готовы начать запись.
3 По завершении нажмите «Стоп». Чтобы прослушать запись, нажмите «Пуск». Чтобы перезаписать приветствие, повторите шаги 2 и 3.
4 Нажмите «Сохранить».
Нажмите «Автоответчик» для просмотра списка сообщений.
Использование приветствия по умолчанию, записанного оператором
Нажмите «Автоответчик», нажмите «Мои слова», затем нажмите «По умолчанию».
Настройка звукового уведомления при получении нового сообщения на автоответчик
В меню «Настройки» выберите «Звуки» и включите «Новое сообщение». Для каждого нового сообщения уведомление выдается один раз. Если переключатель «Звонок/Бесшумно» отключен, iPhone не выдает звуковые уведомления.
Изменение пароля автоответчика
В меню «Настройки» выберите «Телефон» > «Изменить пароль автоответчика».
Проверка сообщений автоответчика
При нажатии кнопки «Телефон» iPhone отображает число пропущенных вызовов и непрослушанных сообщений на автоответчике.
Прослушивание сообщения. Нажмите сообщение. (Если Вы уже прослушали сообщение, дляего повторного воспроизведения нажмите сообщение еще раз.) Используйте
После прослушивания сообщение сохраняется до тех пор, пока не будет удалено оператором.
Проверка сообщений на автоответчике с другого телефона. Наберите свой номер или номер удаленного доступа оператора.
Выберите сообщение, затем нажмите «Удалить».
Прослушивание удаленного сообщения Нажмите «Удаленные сообщения» (в конце
списка), затем нажмите сообщение.
Отмена удаления сообщения Нажмите «Удаленные сообщения» (в конце
списка), затем нажмите сообщение и нажмите «Отменить».
Окончательное удаление сообщений Нажмите «Удаленные сообщения» (в конце
списка), затем нажмите «Удалить все».
Примечание: В некоторых странах удаленные сообщения на визуальном автоответчике могут окончательно удаляться оператором.
Получение контактной информации
Визуальный автоответчик сохраняет дату и время вызова, длительность сообщения и всю доступную контактную информацию.
Просмотр контактной информации вызывающего абонента. Нажмите
Вы можете использовать информацию, чтобы отправить электронное письмо или текстовое сообщение вызывающему абоненту или обновить его контактную информацию.
в окне «Информация» контакта Вы можете одним нажатием совершить телефонный звонок, создать новое электронное письмо, найти местоположение контакта на карте и многое другое. См. «Поиск контактов» 48.
Список избранных обеспечивает быстрый доступ к часто используемым номерам телефонов.
Добавление номера телефона контакта в список избранных. Нажмите «Контакты» и выберите контакт Затем нажмите «Добавить в Избранное» и выберите номер телефона или электронный адрес, который Вы хотите добавить. На iPhone 4 выберите один из вариантов: сохранить контакт как голосовой вызов или как видеовызов FaceTime. Если Вы сохраняете контакт как вызов FaceTime, рядом с именем контакта в списке избранных появляется значок
Если человек из Вашего списка контактов позвонил Вам, Вы можете добавить его имя в список избранных из списка недавних вызовов.
Добавление контакта в список избранных из списка недавних вызовов.
Нажмите «Последние» и нажмите
Вызов контакта из списка избранных
Удаление контакта из списка избранных Упорядочивание списка избранных
Переадресация вызова, ожидание вызова и идентификатор абонента
iPhone поддерживает переадресацию и ожидание вызовов, а также определение номера телефона.
Можно настроить iPhone на переадресацию входящих вызовов на другой номер. Например, если Вы собираетесь в регион, где не действует сотовая связь, можно переадресовать вызовы на номер, по которому Вас можно найти.
Примечание: Вызовы FaceTime не переадресовываются.
На моделях GSM для переадресации входящих вызовов используйте параметр «Переадресация».
Переадресация входящих вызовов (модели GSM):
1 В Настройках выберите «Телефон» > «Переадресация» и включите переадресацию вызовов.
Вызов контакта из списка избранных

Удаление контакта из списка избранных

Упорядочивание списка избранных

2 Нажмите «Переадресовать» и введите номер телефона, на который требуется перенаправлять вызовы.
Когда включена переадресация вызова, в строке состояния отображается значок переадресации вызова О» (модели GSM). Когда Вы настраиваете iPhone на переадресацию вызовов. Вы должны находиться в зоне действия сотовой сети, иначе вызовы не будут переадресованы.
На моделях CDMA переадресацию можно включить и выключить, используя специальные коды.
Включение переадресации (модели CDMA). Введите *72 на клавиатуре телефона, затем введите номер, на который нужно переадресовать звонок, и нажмите «Позвонить».
Выключение переадресации (модели CDMA). Введите *73 на клавиатуре телефона и нажмите «Позвонить».
Ожидание вызова позволяет Вам принимать другие вызовы во время текущего разговора. Можно проигнорировать входящий вызов, перевести текущий вызов в режим удержания и ответить на входящий вызов, а также завершить текущий вызов и ответить на новый входящий. Если ожидание вызова отключено, то при текущем звонке входящие вызовы переадресовываются на голосовую почту.
На моделях GSM для включения и выключения ожидания входящих вызовов используйте параметр «Ожидание вызова».
Включение и выключение ожидания вызова (модели GSM). В Настройках выберите «Телефон» > «Ожидание вызова» и включите или отключите эту функцию.
На моделях CDMA ожидания вызова включено по умолчанию. Его можно отключить для определенного вызова, введя специальный код перед этим вызовом.
Отключение ожидания вызова (модели CDMA ). Введите *70, затем наберите нужный номер и позвоните.
Чтобы отключить ожидание вызова для следующего вызова, необходимо снова ввести *70 перед совершением вызова.
Идентификатор абонента отображает Ваше имя или номер Вашего телефона на экране абонента, если оборудование абонента поддерживает эту функцию и если Вы не заблокировали ее для своего номера.
Примечание: При выполнении видеозвонка FaceTime Ваш номер телефона отображается, даже если функция идентификации абонента заблокирована или отключена.
На моделях GSM для включения и выключения идентификации абонента используйте параметр «Показывать номер».
Включение и выключение идентификации абонента (модели GSM). В
Настройках выберите «Телефон» > «Показывать номер», затем включите или выключите отображение номера.
На моделях CDMA идентификация абонента включена по умолчанию. Ее можно отключить для определенного вызова, введя специальный код перед этим вызовом.
Отключение идентификации абонента (модели CDMA ). Введите *б7, затем наберите нужный номер и позвоните.
Рингтоны и переключатель «Звонок/Бесшумно»
На iPhone записан набор рингтонов, которые можно использовать в качестве сигнала входящих вызовов, а также сигнала будильников и таймера, установленных в программе «Часы». Вы также можете приобретать рингтоны из песен в iTunes.
Переключатель «Звонок/Бесшумно» и режимы вибрации
Переключатель на боковой панели iPhone позволяет легко включать и отключать звонок.
Включение или отключение звонка. Переместите переключатель на боковой панели iPhone.
Важно: Будильники, установленные в программе «Часы», по-прежнему срабатывают со звуком, даже если переключатель «Звонок/Бесшумно» переключен в бесшумный режим.
Включение вибрации iPhone. В меню «Настройки» выберите «Звуки». Отдельные элементы управления позволяют задать вибрацию для режима звонка и бесшумного режима.
Подробнее см. раздел «Звуки и переключатель «Звонок/Бесшумно»» 21.
Вы можете выбрать рингтон по умолчанию для вызовов, а также будильников и таймеров, установленных в программе «Часы». Вы также можете назначить контактам индивидуальные рингтоны, чтобы знать, кто звонит
Выбор рингтона по умолчанию. В меню «Настройки» выберите «Звуки» > «Рингтон», затем выберите рингтон.
Назначение рингтона для идентификации контакта. В меню «Телефон» нажмите «Контакты» и выберите контакт Нажмите «Изменить», затем нажмите «Рингтон» и выберите рингтон.
Вы можете приобретать рингтоны для своего iPhone в iTunes Store. См. «Покупка рингтонов» 96.
Совершение международных вызовов из региона проживания
Для получения информации относительно совершения международных вызовов из домашнего региона, включая тарифы и другие взимаемые платежи, обратитесь к оператору или посетите веб-сайт оператора.
Использование iPhone за границей
Можно использовать iPhone для совершения звонков во множестве стран по всему миру, в зависимости от доступных сотовых сетей.
Включение международного роуминга. За сведениями о наличии и оплате обратитесь к своему оператору.
Важно: Может взиматься плата за роуминг при использовании голосовой связи и передаче данных. Чтобы избежать платы за роуминг при передаче данных, выключите роуминг данных.
Выключение роуминга данных. В меню «Настройки» выберите «Основные» > «Сеть» и отключите параметр «Роуминг данных». По умолчанию передача данных в роуминге отключена.
Отключение передачи данных в роуминге позволяет избежать платы за предоставление данной услуги, когда Вы путешествуете за пределами сети своего оператора, благодаря отключению передачи данных по сотовой сети. Вы по-прежнему сохраняете доступ к Интернету при наличии соединения Wi-Fi. Если доступ к сети Wi-Fi закрыт, невозможны также и следующие операции:
• совершение и прием видеовызовов FaceTime;
• отправка и получение электронной почты;
• синхронизация контактов, календарей и закладок с MobileMe или Exchange;
• просмотр видео на YouTube;
• получение котировок акций;
• получение адресов на карте;
• получение прогнозов погоды;
• приобретение музыки или программ.
Другие программы сторонних разработчиков, использующие роуминг данных, также могут быть отключены.
Если передача данных в роуминге отключена, Вы по-прежнему можете совершать и принимать вызовы, а также отправлять и получать текстовые сообщения. Может взиматься плата за роуминг при использовании голосовой связи. Визуальная голосовая почта доставляется, если за нее не взимается плата; если оператор взимает плату за доставку визуальной голосовой почты в роуминге, отключение функции «Роуминг данных» приведет к отключению доставки визуальной голосовой почты.
Важно: Если функция «Роуминг данных» включена, при нахождении в роуминге за пределами сети Вашего оператора с Вас может взиматься плата за использование любых перечисленных выше функций, а также за доставку визуальной голосовой почты. Для получения информации о плате, взимаемой за предоставление услуг в роуминге, обращайтесь к своему оператору.
Также можно отключить передачу данных по сотовой сети во избежание использования любых данных сотовой сети.
Отключение передачи данных по сотовой сети. В меню «Настройки» выберите «Основные» > «Сеть» и нажмите переключатель «Сотовые данные».
Настройка iPhone на добавление верного префикса при наборе номера из другой страны. В меню «Настройки» нажмите «Телефон», затем включите «Интерпомощь». Это позволяет звонить в страну, в которой зарегистрирован телефон, используя номера из списка контактов и избранных, не добавляя префикс или код страны. Интерпомощь работает только для телефонных номеров США. При выполнении вызова с использованием Интерпомощи на экране iPhone до установления соединения отображается сообщение «Интерпомощь», сменяющееся сообщением «вызываю. ».
Примечание: Услуга «Интерпомощь» доступна не во всех регионах.
Выбор используемого оператора. В меню «Настройки» нажмите «Оператор», затем выберите предпочитаемого оператора. Эта возможность доступна только тогда, когда Вы путешествуете за пределами зоны действия сети Вашего оператора. Сотовая связь доступна в сетях только тех операторов, которые заключили соглашение с Вашим оператором iPhone на использование роуминга. Подробнее см. раздел «Оператор» 20.
Получение голосовой почты, когда визуальная голосовая почта недоступна.
Наберите свой номер или нажмите и удерживайте клавишу «1» на числовой клавиатуре. На моделях CDMA наберите свой номер и добавьте символ # в конце.
Можно использовать «Авиарежим» для отключения услуг сотовой связи и включения Wi-Fi для доступа к Интернету, при котором не взимается плата за роуминг
Использование функции «Авиарежим» для отключения услуг сотовой связи. В
меню «Настройки» включите «Авиарежим», затем нажмите «Wi-Fi» и включите связь Wi-Fi. См. «Авиарежим» 17.
Входящие телефонные вызовы будут передаваться на визуальный автоответчик. Выключите «Авиарежим», чтобы вновь совершать и принимать звонки, получать сообщения на визуальный автоответчик.
Источник


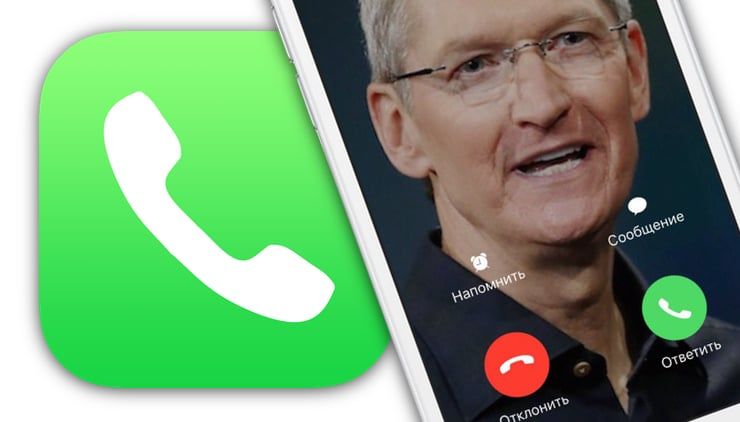
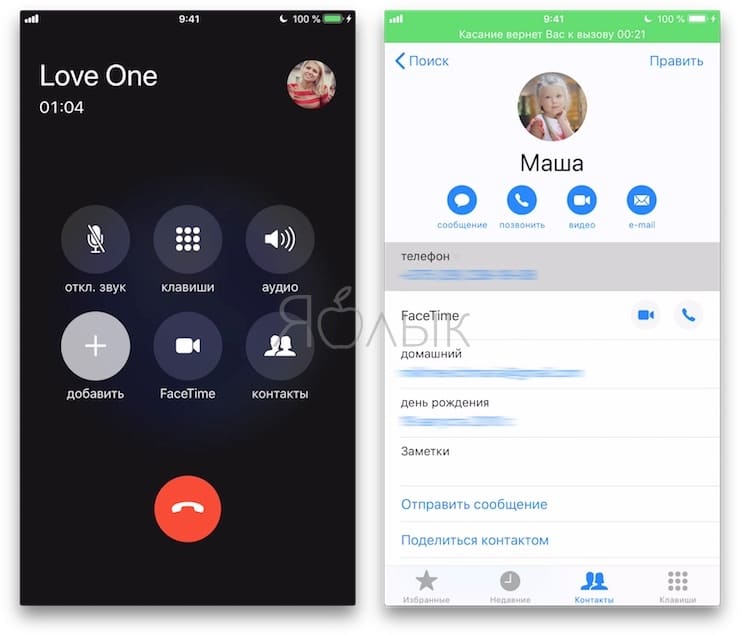
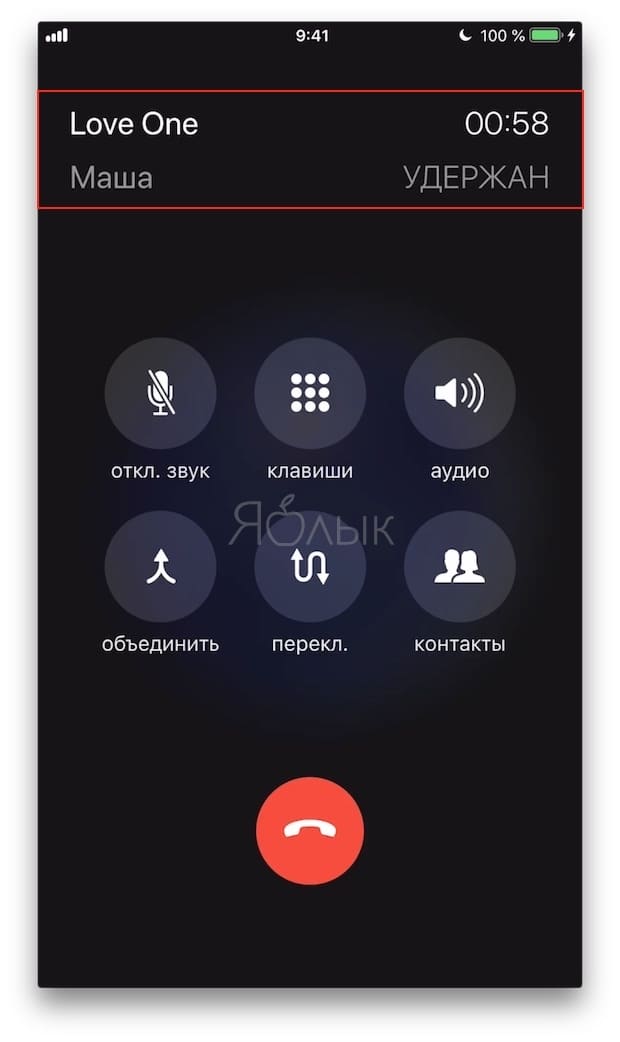
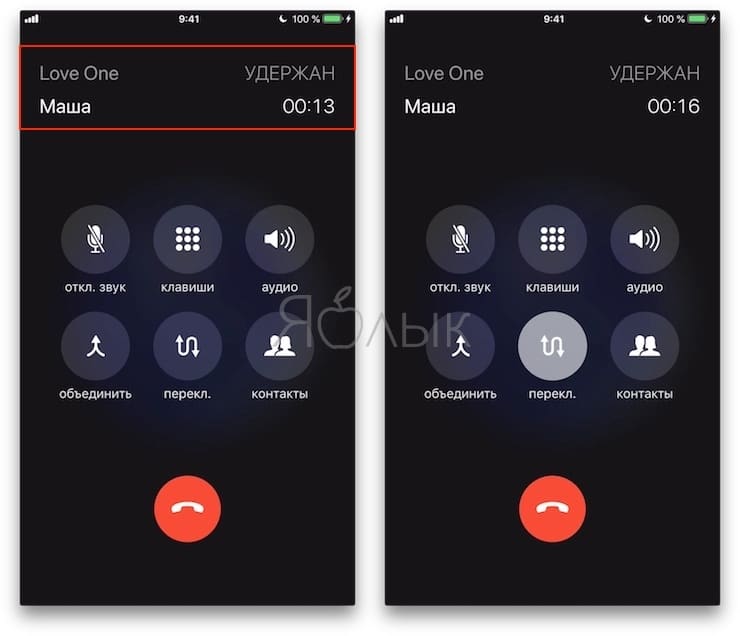
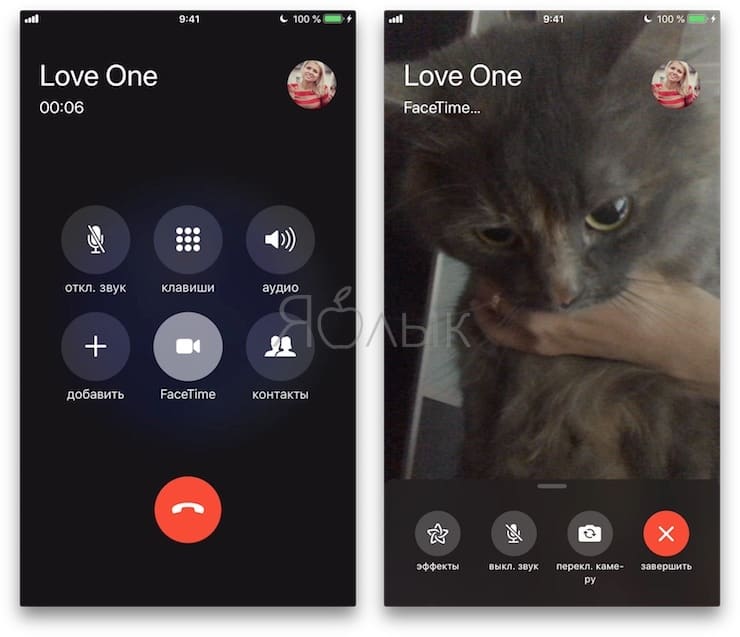
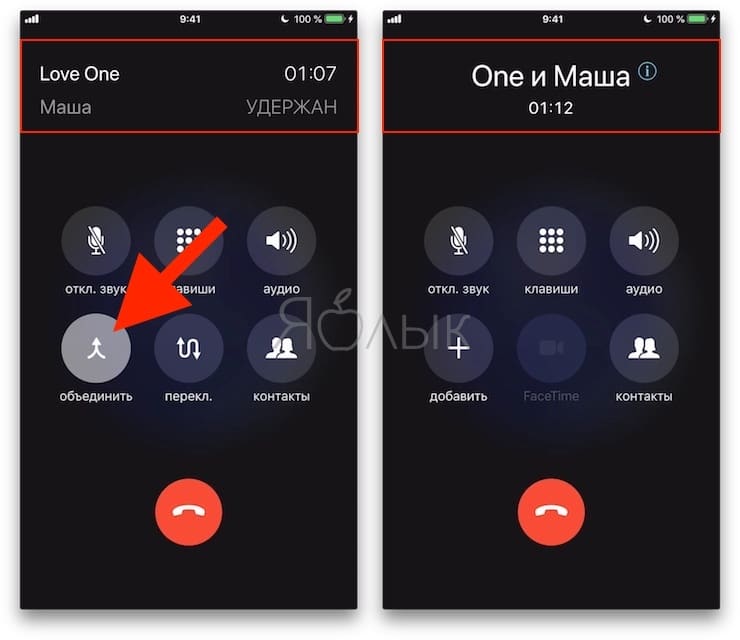
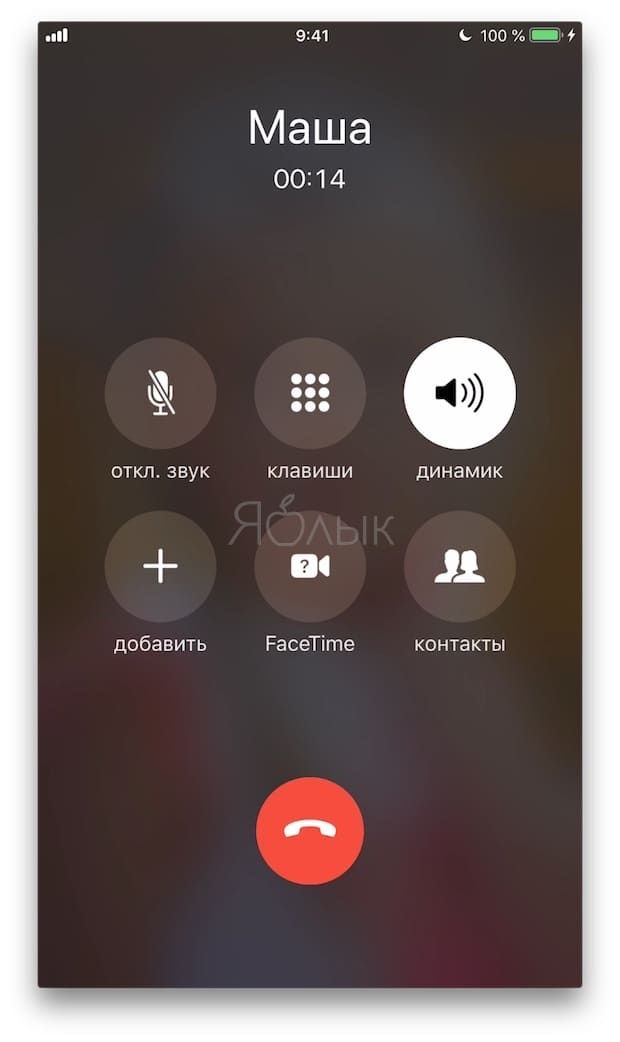
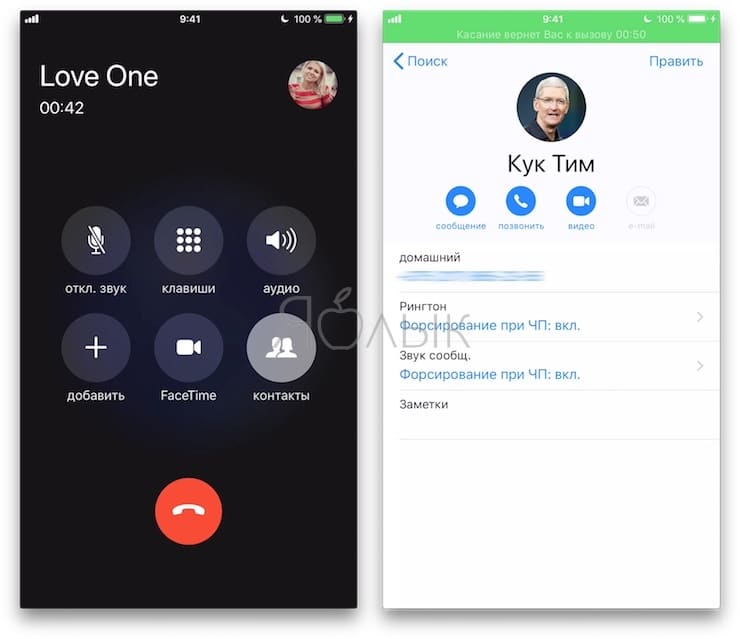
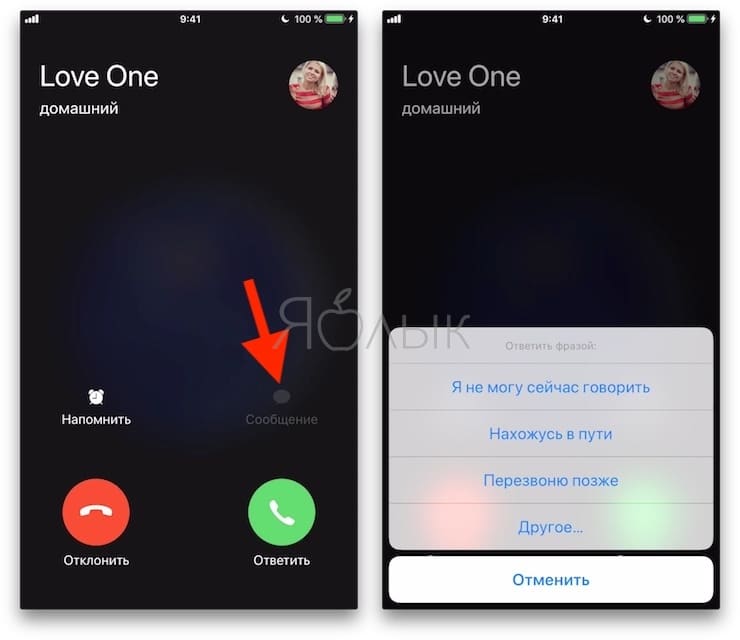
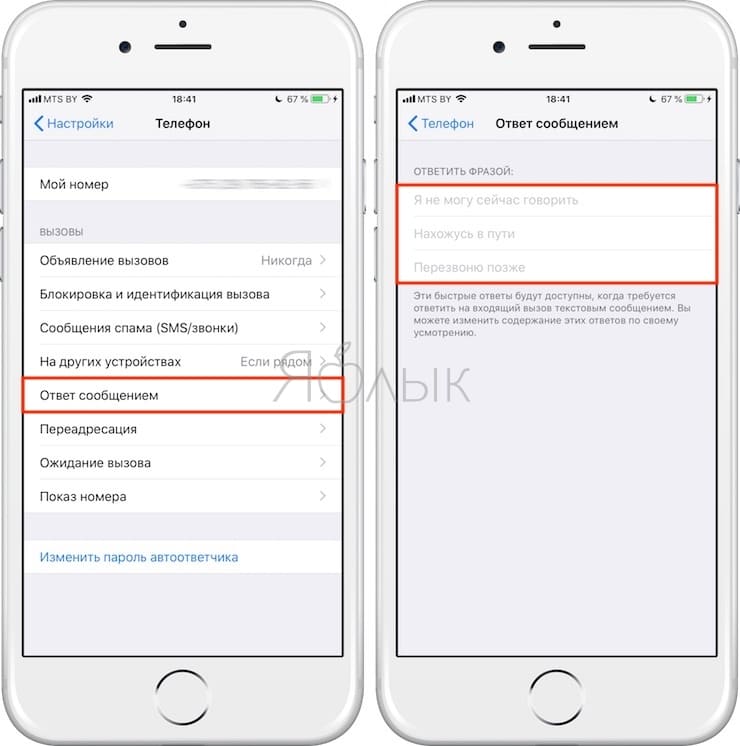
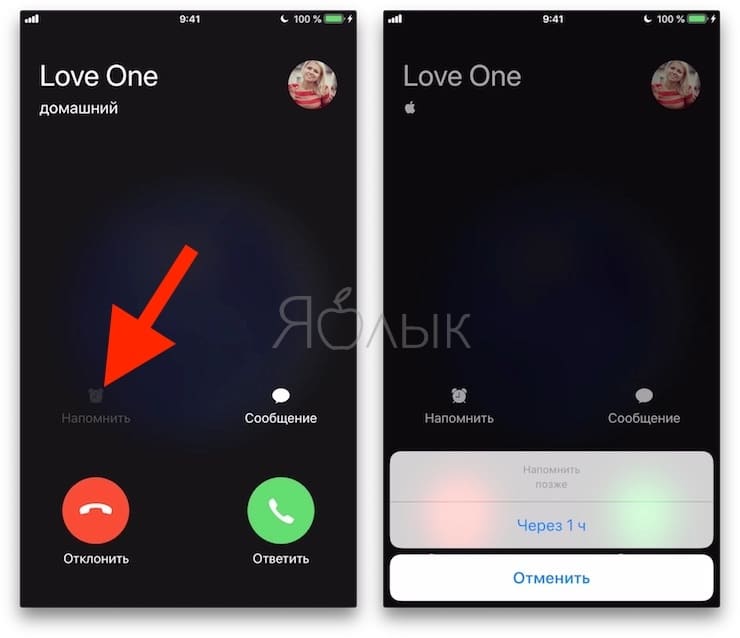
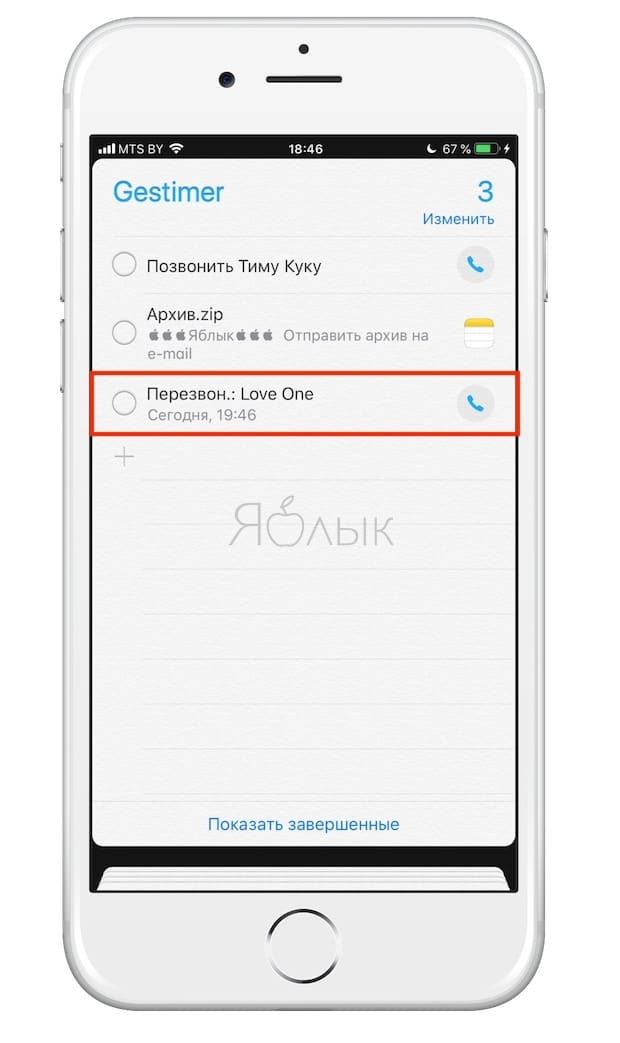
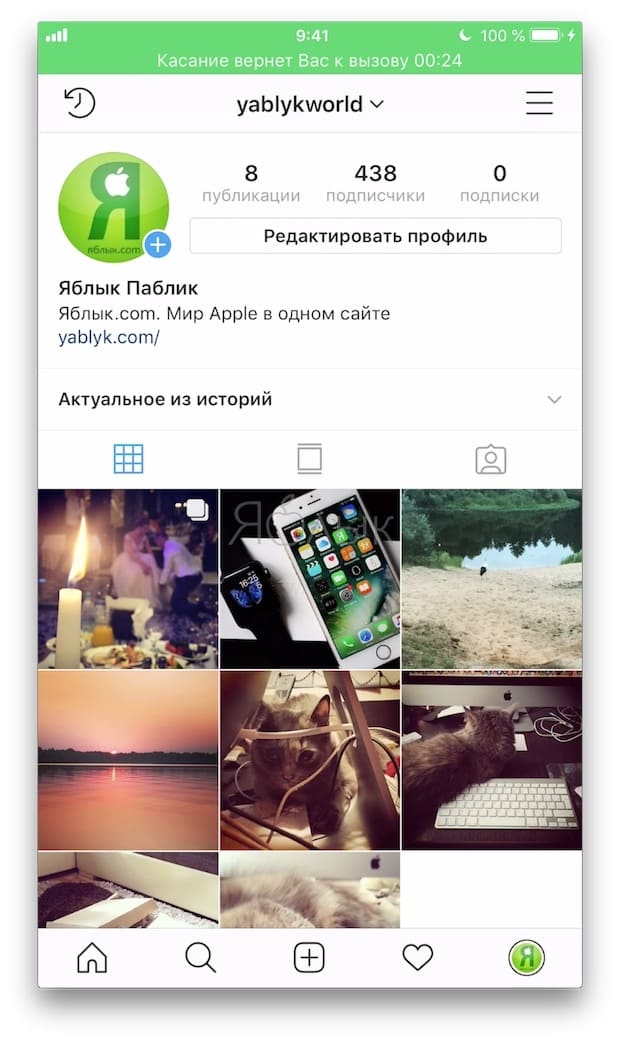
 Телефон
Телефон


 , затем нажмите значок программы. Для возврата к телефонному вызову нажмите зеленую полосу в верхней части экрана.
, затем нажмите значок программы. Для возврата к телефонному вызову нажмите зеленую полосу в верхней части экрана. рядом
рядом появится на кнопке «FaceTime» возле электронного адреса или номера телефона, который был использован для этого.
появится на кнопке «FaceTime» возле электронного адреса или номера телефона, который был использован для этого.










