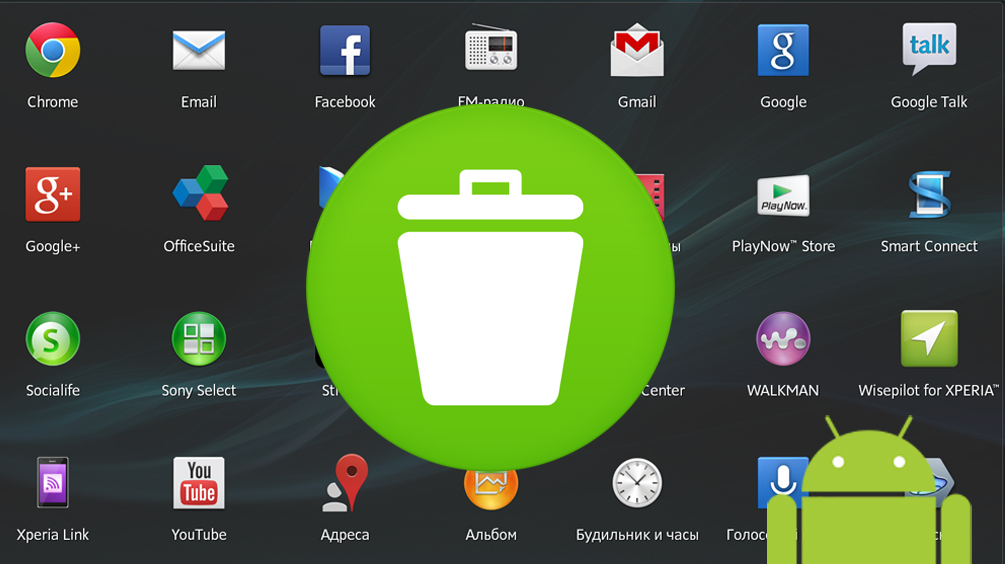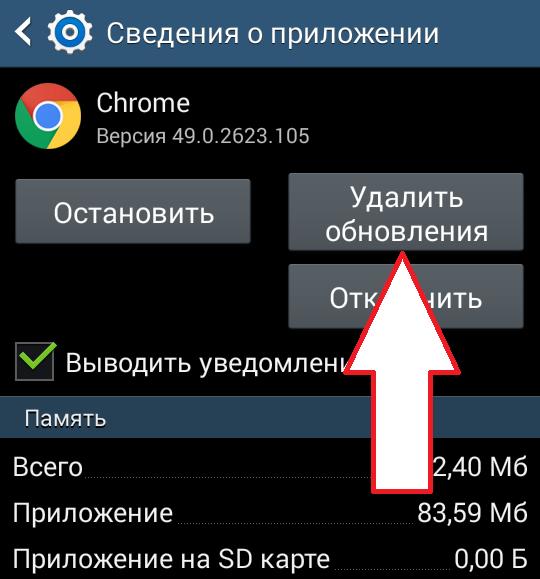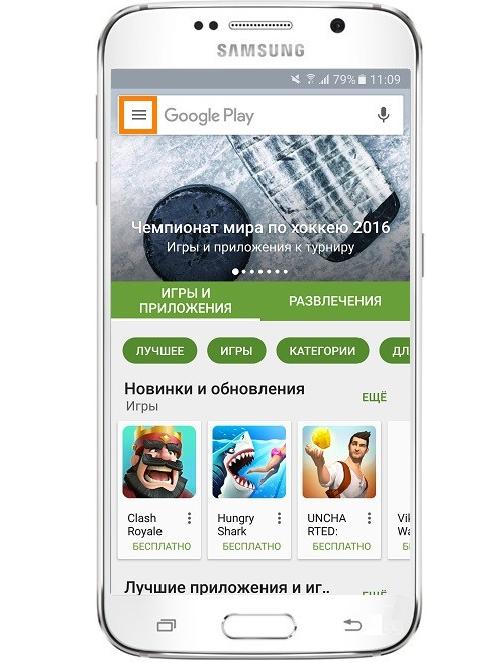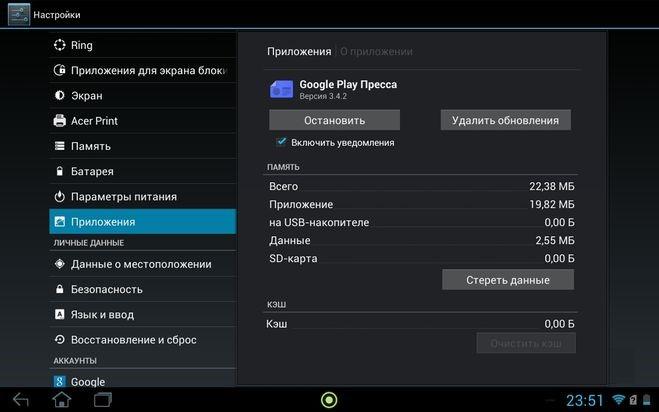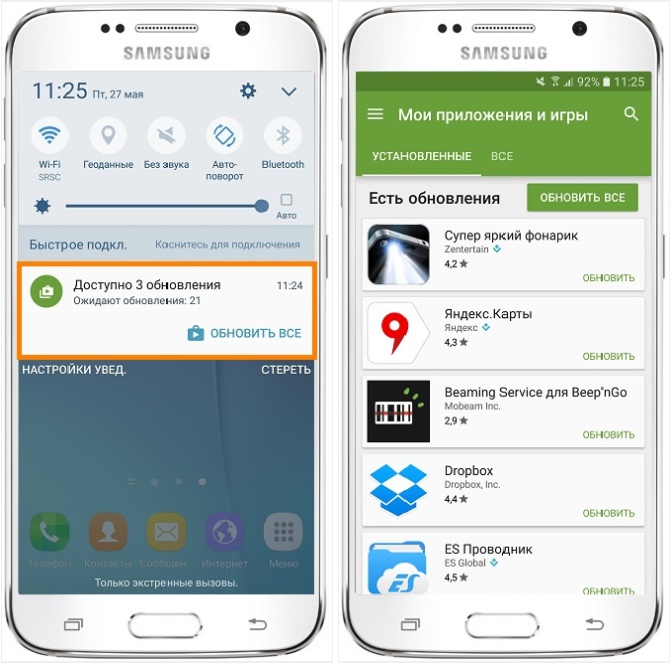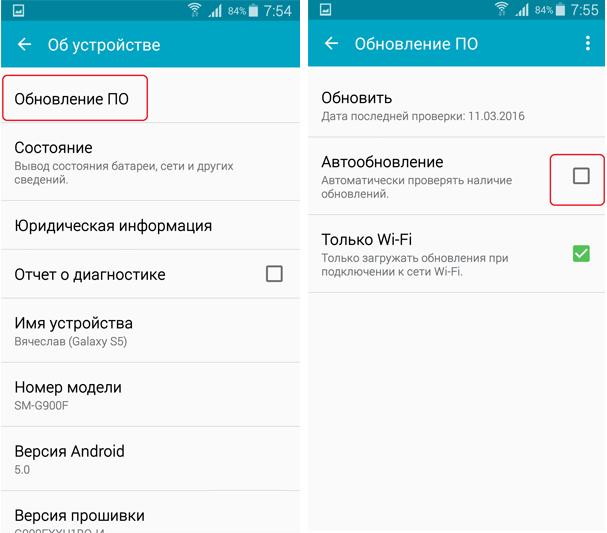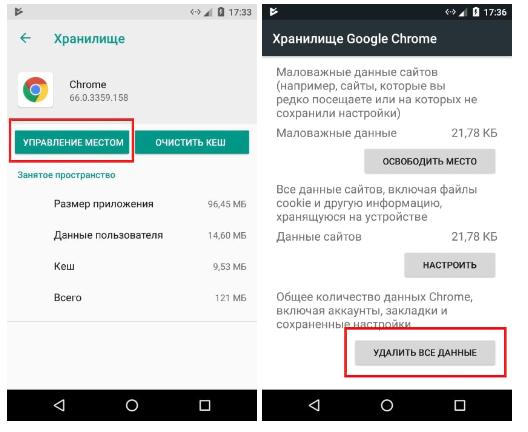- Как на «Андроиде» отменить обновление приложения: пошаговая инструкция, советы и рекомендации
- Зачем обновлять приложения?
- Необходимость периодического обновления
- Удаление обновлений
- Запрет обновлений
- Отмена обновлений
- Отключение обновления конкретной утилиты
- Обновление вручную
- Если приложение не работает
- Как удалить последнее обновление на самсунге. Как вернуть старую версию «Андроид» после обновления на смартфоне? Отключение автоматических обновлений с помощью Play Market
- Остановка автоматического обновления операционной системы
- Отключение автообновления приложений и игр
- Типы обновлений для Андроида
- Отключение обновлений и оповещений для установленного софта
- Отключение обновлений для операционной системы
- Удаление установленных обновлений
- Нужно ли автоматическое обновление приложений
- Как удалить обновление приложений на андроиде
- Как отменить обновление приложения на андроиде
- Как обновить приложения Android вручную
- Удаление через центр обновления
- Используем командную строку
- Какая версия будет после удаления обновлений
- Что делать, если нужно удалить обновления загруженного приложения
- Как удалить обновления системного приложения
- Где посмотреть текущую и последнюю версию приложения
Как на «Андроиде» отменить обновление приложения: пошаговая инструкция, советы и рекомендации
Эти специальные программы позволяют использовать устройство не только для звонков и отправки СМС. Они в разы увеличивают функциональность смартфона. Однако время от времени пользователь получает уведомления о наличии обновлений для той или иной утилиты. В статье рассмотрим, для чего это нужно, как поставить и как отменить обновление приложения на «Андроиде».
Зачем обновлять приложения?
Компании разработчики мобильных приложений постоянно ведут работу по усовершенствованию своего продукта с целью сделать его более функциональным, интересным, быстрым и удобным в пользовании. Именно поэтому в Play Market периодически появляются обновления для уже установленных на мобильное устройство приложений.
Главной причиной, по которой нужно обновлять утилиты, является несовершенство программного обеспечения. Создатели спешат поделиться своими разработками, пока другие не опередили их. Однако зачастую ПО имеет множество багов, ошибок, которые его тормозят. Со временем, выпуская обновления, эти недочеты исправляют, предлагая улучшенную версию утилиты. Кроме того, многие приложения могут быть атакованы вирусами, которые запущены с целью кражи паролей, персональных данных и т. д. В свою очередь разработчик, помимо улучшений, стремится повысить уровень безопасности.
Но иногда возникают ситуации, когда нужно вернуться к старой версии. Тогда может пригодиться информация, как отменить последнее обновление приложения на «Андроиде». Об этом — далее в статье.
Необходимость периодического обновления
Здесь нельзя давать конкретных рекомендаций. Дело в том, что у многих пользователей операционной системы «Андроид» установлены сотни приложений и как минимум 10 из них ежедневно будут требовать обновлений. Это в определенной мере тормозит устройство, а если обновления происходят без подключения к сети Wi-Fi, то еще и существенно расходует трафик мобильного интернета.
В пользу периодического обновления стоит сказать, что есть утилиты, без которых пользователь не может обойтись в повседневной жизни. После обновления устройства лучше и быстрее работают, позволяют решать поставленные задачи, не прибегая к лишним действиям и использованию сторонних программ.
Некоторые приложения можно обновлять реже или вовсе этого не делать. Это программы:
- не имеющие доступа в интернет;
- не читающие список контактов;
- не оставляющие информации в памяти;
- без доступа к СМС-сообщениям.
Таких приложений довольно много, например, «Компас» или «Фонарик». Если они и без того хорошо работают, то и обновлять их ни к чему. Что касается остальных программ, перед установкой новой версии необходимо ознакомиться с описанием к ней. Если она предлагает решение таких проблем, как уязвимость утилиты, решение проблемы излишнего потребления памяти, то, конечно, рекомендуется обновить.
Если польза казалась очевидной, а после установки пользователю не понравился новый функционал, то он может отменить обновление приложения на «Андроиде». Это сделать не сложно, если воспользоваться информацией из этой статьи.
Удаление обновлений
В «Андроиде», помимо установки, обновления можно удалять. Однако функция эта ограничена приложениями, загрузка которых была произведена в системе Chrome, YouTube, Gmail и т. д. Удалив обновление, утилита приобретает тот вид, в котором она была в момент первичной установки. Как удалить обновления приложения на «Андроиде»? Для этого необходимо выполнить ряд последовательных действий:
- зайти во вкладку «Настройки» и выбрать пункт «Диспетчер приложений»;
- в открывшемся списке выбрать нужную утилиту;
- затем нажать «Остановить», а после этого — «Удалить обновление».
Это все. После выполнения описанных действий все установленные обновления конкретного приложения удаляются, а программа возвращается к первоначальному состоянию.
Есть программы, в настройках которых прописано автоматическое обновление. Об изменениях они сообщают уже постфактум. Функционал устройства позволяет отменить автоматическое обновление приложений на «Андроиде».
Если по определенным причинам нужно восстановить старую версию какого-то приложения, ее нужно будет скачать с соответствующего ресурса в Интернете. При этом следует быть крайне внимательными, поскольку на многих сайтах, через которые распространяются приложения для «Андроид», могут содержаться вирусы. Поэтому загрузку производят с проверенных источников, ознакомившись с отзывами форумчан.
Запрет обновлений
В некоторых случаях пользователям смартфонов может понадобиться отключить обновления, например, для сохранения мобильного трафика. Сделать это довольно просто:
- заходят в Play Market и открывают меню в левой части экрана;
- выбирают строку «Настройки» и нажимают на «Автообновление приложений»;
- в предложенном списке отмечают пункт «Никогда» или «Только по Wi-Fi».
Также можно отметить или, наоборот, отменить активацию функции «Уведомления». Когда она включена, на смартфон регулярно приходят оповещения о выходе новой версии того или иного приложения.
Отмена обновлений
Если по какой-то причине начинается загрузка патча без соответствующего уведомления, обновление можно прервать. Самый простой и быстрый способ убрать обновление приложения на «Андроиде» заключается в следующем:
- открывают вкладку уведомлений и находят конкретное приложение;
- затем долгое нажатие на него открывает меню, в котором выбирают строку «О приложении»;
- в отобразившемся окне нажимают «Стереть данные», после этого загрузка прервется.
Чтобы и впредь избежать подобных несанкционированных загрузок, в меню Google Play необходимо отключить функцию автоматического обновления программ.
Отключение обновления конкретной утилиты
Для того чтобы на «Андроиде» отменить обновление приложения в автоматическом режиме или выбрать определенные программы, которые не должны сами устанавливаться, необходимо следовать пошаговой инструкции:
- зайти в приложение Google Play;
- в левом боковом меню открыть вкладку «Мои приложения и игры»;
- выбрать определенную программу и нажать на нее;
- в открывшемся меню, удалить галочку напротив строки «Автообновление».
С этого момента отдельное приложение не будет загружать обновления, в то время как другие утилиты продолжат устанавливать новые версии автоматически.
Обновление вручную
При самостоятельной загрузке новейших обновлений для любимых программ и игр у пользователя появляется возможность сократить потребление интернет-трафика и ускорить работу телефона, поскольку в фоновом режиме не будет постоянно проходить скачивание ПО. В особенности ручное управление рекомендовано тем владельцам устройств, у которых закачано очень много приложений, в то время как возможности мобильного устройства ограничены. К тому же, при ручной установке, пользователь знает, что он делал, и в случае необходимости сможет решить проблему, как отменить обновление приложений на «Андроиде» «Самсунга» или других смартфонов.
Помимо прочего, постоянные загрузки способствуют быстрому снижению заряда аккумулятора. После их отключения время от времени обновления необходимо проводить самостоятельно.
Для этого нужно:
- осуществляют вход в Google Play;
- нажимают на значок меню, расположенный в левом верхнем углу страницы;
- в открывшемся окне выбирают строку «Мои приложения и игры»;
- затем переходят во вкладку «Установленные»;
- возле ПО, для которого имеется обновление, появится кнопка «Обновить».
Таким образом обновится конкретное приложение. Чтобы загрузить все новинки приложений, необходимо нажать клавишу «Обновить все». После этого начнется инсталляция всех имеющихся обновлений для утилит, имеющихся в телефоне. В зависимости от их количества определяется время загрузки. Преимущества данного метода работы с программами в том, что пользователь сам выбирает время для установки апгрейдов, и они не будут скачиваться в неподходящий момент, например, когда низкий уровень заряда батареи или ограничен трафик.
Если приложение не работает
После обновления программ бывает так, что некоторые из них просто перестают работать. Самый доступный вариант — это очистить кэш, переустановить или удалить последнее обновление приложения на «Андроиде». Для выполнения второго действия нужно:
- открыть вкладку «Настройки» и выбрать пункт «Память»;
- затем нажать на строку «Данные приложений»;
- найти и выбрать конкретное приложение, а затем нажать «Стереть данные».
Возможно, после этих действий программа заработает. Если предпринятые усилия не помогли, можно попробовать перепрошить устройство, загрузить резервную копию, если таковая имеется, переустановить программу или сбросить настройки до заводских значений. В статье мы рассмотрели, как на «Андроиде» отменить обновление приложения.
Источник
Как удалить последнее обновление на самсунге. Как вернуть старую версию «Андроид» после обновления на смартфоне? Отключение автоматических обновлений с помощью Play Market
Не все смартфоны являются расторопными. Иногда эти устройства оснащаются медленной памятью или неоптимизированной операционной системой. Всё это приводит к тому, что обновление каждого приложения сильно тормозит работу гаджета. А это обновление может начаться в любой момент, что способно вывести пользователя из себя. К счастью, отключить обновления на Андроид можно без особого труда. В таком случае устанавливать новые версии программ и игр можно будет только в тот момент, когда вам это удобно.
Остановка автоматического обновления операционной системы
Но начнем мы с обновления самой операционной системы Android. Проверка наличия новой версии тоже может произойти совсем не вовремя. Для отключения автоматической проверки наличия обновления следует совершить следующие действия:
Шаг 1 . Перейдите в настройки операционной системы.
Шаг 2 . Прокрутите список вниз и перейдите в раздел «О телефоне ».
Шаг 3 . Нажмите на пункт «Обновление системы ».
Шаг 4 . Уберите галочку с пункта «Автообновление ». В нашем случае такого пункта попросту нет — система считает, что регулярная проверка наличия обновлений не повредит, ну а решение о загрузке ПО пользователь в любом случае будет принимать самостоятельно.
В основном настройки обновления системы сохранились на смартфонах со старой версией Android. Создатели справедливо полагают, что короткое обращение к серверам производителя не повредит работоспособности аппарата.
Однако избавляться от соответствующих настроек не стала южнокорейская компания . Но её новейшие смартфоны получаются весьма мощными, в связи с чем отказаться от автообновления имеет смысл только в том случае, если во встроенной памяти остается мало места.
В зависимости от особенностей устройства и фирмы производителя, автоматическую загрузку обновлений можно отключить по-разному. Например, для современных устройств (работающих на базе оболочки MIUI) необходимо выполнить следующие действия:
Шаг 1 . В настройках выберите раздел «Обновление компонентов» и перейдите в параметры. Для этого нажмите на значок в виде шестеренки.
Шаг 2 . В открывшейся странице найдите пункт «Автоматическое обновление» и выберите «Не обновлять» .
Шаг 3 . После этого вернитесь в настройки и перейдите в меню «О телефоне» . Здесь выберите пункт «Обновление системы» .
Шаг 4 . В открывшейся странице нажмите на значок в виде трех точек и выберите «Настройки» .
Шаг 5 . Найдите пункт «Обновлять автоматически» и передвиньте ползунок в состояние «Выключено» . Здесь же вы можете настроить другие параметры.
Отключение автообновления приложений и игр
По умолчанию Google Play предлагает автоматически обновлять каждое установленное вами приложение. Но, как уже сказано выше, это доставляет определенные проблемы при использовании бюджетного аппарата с медленной памятью. На подобных устройствах автообновление стоит отключить. Но как это сделать? Наверняка вы помните, что вопрос об автоматическом обновлении задавался вам только при первом использовании Google Play. В дальнейшем же этот пункт волшебным образом пропадал со страничек игр и программ. Всё это ради ускорения процесса скачивания и установки, а также для облегчения каждой странички и, соответственно, ускорения её загрузки. Найти данный пункт теперь можно другим образом:
Шаг 2 . Вытащите с левого края шторку с основным меню, после чего нажмите на пункт «Настройки ».
Шаг 3 . Нажмите на «Автообновление приложений ».
Шаг 4 . Здесь вы можете отключить эту функцию, установив флажок около пункта «Никогда ».
Шаг 5 . Если вы не хотите получать оповещения о наличии обновлений, то для вас создан соответствующий подраздел в «Настройках ». Просто уберите галочку с пункта «Наличие обновлений ».
Вот так просто можно отключить обновления на Android. Но не забывайте, что время от времени нужно устанавливать новые версии программ и игр, так как разработчики регулярно улучшают стабильность их работы и ширину функционала.
Операционная система Android и все программы, скачанные на Самсунг с Google Play, по умолчанию настроены таким образом, что с выходом обновлений они сразу же инсталлируются на мобильные устройства. В этом есть не только положительные, но и отрицательные моменты, так как загрузка новых файлов в обход пользователя может привести к сильному расходу интернет трафика. Да и не всегда свежие версии программного обеспечения работают стабильно. Поэтому рассмотрим, как отключить автоматическое обновление приложений на Samsung Galaxy.
Типы обновлений для Андроида
Главное назначение обновлений – устранение различных багов и недоработок, имеющихся в старых версиях ПО, а также создание более эффективных в плане быстродействия и защищенных от вирусов программ. Однако далеко не все обновления являются полезными. В некоторых случаях они вызывают различные сбои в работе ОС и могут привести к потере пользовательских данных. Поэтому неудивительно, что многие владельцы смартфонов интересуются, как отключить автообновление на своих девайсах.
По целевому назначению все обновления для мобильных устройств подразделяются на два типа:
- Для приложений, скачанных с Play Market и Samsung Apps. Выпускаются довольно часто и весят сравнительно немного (в среднем 10-15 Мб). Однако если на телефоне установлено большое количество программ, они могут поступать на гаджет ежедневно, что отрицательно скажется на трафике.
- Для Android. Выходят не чаще 3-4 раз в год и занимают более 50 Мб. Они позволяют устранить ошибки предыдущей версии операционки, а также повысить ее производительность и функциональность.
Отключение обновлений и оповещений для установленного софта
Чтобы новые версии установленных игр и приложений самостоятельно не скачивались на ваш смартфон, нужно сделать следующее:
После того как в настройках автообновления вы отметите пункт «Никогда», на телефон больше не будут загружаться новые версии программ. Однако оповещения об их наличии не перестанут вас беспокоить в будущем. Чтобы также отключить и уведомление об обновлении, В Плей Маркете перейдите во вкладку «Оповещения» и уберите галочки напротив соответствующих строк.
Полный отказ от обновлений может стать причиной потери работоспособности того или иного приложения. Например, обновление Смарт Хаб на телевизоре Samsung и его отсутствие для Smart Remote на телефоне сделает невозможным дистанционное управление телевизором с Android устройства.
В подобных случаях обзавестись актуальной версией установленного софта можно вручную:
Отключение обновлений для операционной системы
Если вы хотите отказаться от поиска и установки обновлений не только для имеющегося на телефоне софта, но и для самой ОС Android, сделайте следующее:
Разобравшись, как отключить обновления на Андроид Samsung Galaxy, вы предотвратите несанкционированное скачивание не только новых версий установленных программ, но и самой операционки.
Удаление установленных обновлений
Если у вас на мобильном аппарате было активировано автообновление и при скачивании очередной версии какой-либо программы она начала работать со сбоями или , выйти из сложившейся ситуации поможет откат приложения к предыдущему состоянию. Давайте разберемся, как удалить обновление на Андроиде.
Как отменить обновления на андроиде навсегда сделав пару тапов — инструкция! Сегодня игры и программы на Android регулярно обновляются производителем. Система нередко самостоятельно устанавливает их, не уведомляя при этом пользователя. Возникает вопрос: как работает обновление приложений на android?

Нужно ли автоматическое обновление приложений
Тут стоит четко обозначить, где автоматическое обновление обязательно, а где – нет. Антивирусные утилиты, например, должны регулярно получать обновления. Если пользователь решит самостоятельно скачивать новые версии файрволов на нерегулярной основе, то система будет уязвима для атак шпионских программ, рекламных баннеров и вирусов. Навигационным утилитам также стоит разрешить автоматическое обновление: каждая новая версия тех же Google Maps или Here несет в себе новые карты и более детальные схемы старых. В других программах наподобие Google Chrome, CCleaner или Total Commander автоматическое обновление не обязательно: обновленный дизайн, одно-два нововведения и традиционное «Minor bugs fixed» (Устранены незначительные ошибки) – вот и все, что обычно получает потребитель после загрузки свежей версии утилиты.
Такие программы лучше обновлять раз в месяц. В играх каждое обновление приносит новые карты и уровни, поэтому им также лучше позволить подгружать новые версии самостоятельно.
Как удалить обновление приложений на андроиде
Если обновление android приложения не удовлетворяет пользователя (непродуманный интерфейс, подлагивания либо программа вовсе не запускается), то он может откатиться к предыдущей версии. Вернуть можно только те утилиты, которые изначально были установлены производителем. Те мультимедийные файлы, которые пользователь загрузил сам, откатить нельзя. Как удалить обновление системных приложений: зайдите в меню девайса, затем – в «Настройки». Там нажмите на вкладку «Приложения»/«Диспетчер приложений» (в разных устройствах она называется по-разному). Найдите ту программу, которую нужно откатить. Затем кликайте на кнопку «Удалить обновление». Если ее нет, перейдите в «Опции», а уже затем – к вкладке «Удалить обновление». После этого выплывет меню, которое попросит подтвердить откат. Стоит отметить, что после этого утилита возвращается к своей первоначальной версии (например, если «с завода» был установлен Google Chrome v 1.0, а потом пользователь сам обновил его до v 2.0 и v 3.0, то при откате с третьей версии программа вернется к v 1.0).
Как удалить обновление несистемных приложений: единственный выход – найти в Интернете установочный файл (с форматом apk) старой версии.

Как отменить обновление приложения на андроиде
Если Android-приложение находится на стадии загрузки, то нужно перейти в меню Google Play. Там нужно найти вкладку «Загрузки» и выбрать загружаемый файл. Отменить его загрузку можно долгим нажатием на файл.
Как обновить приложения Android вручную
Заходим в Google Play, вызываем главное меню, затем переходим к вкладке «Мои приложения». Откроется страница, где будут отображены все установленные игры и программы, в том числе и заводские. Утилиты, к которым обновления есть, будут отделены от тех, к которым обновлений нет. На вкладке каждого приложения будет кнопка «Обновить». Также в этом подменю есть кнопка «Обновить все». С ней файлы будут обновляться «по цепочке». Если приложение будет требовать доступ к идентификационным данным, мультимедийным файлам или контактам, то оно уведомит вас об этом. Нажимаем кнопку «Принять». Если же программа не нуждается в дополнительных специальных разрешениях, то она выбросит соответствующее сообщение – нажимаем «Принять». Обновление мультимедийных файлов, однако, требует места в памяти смартфона (именно смартфона, а не карты памяти). Чтобы освободить его, следует удалить какие-нибудь файлы из памяти смартфона (музыку, картинки, другое приложение, кэш различных программ). Перед обновлением тяжеловесной утилиты Google Play предложит загрузить его через Wi-Fi, чтобы не тратить мобильный траффик.
Заходим в Google Play, в строке поиска вбиваем название требуемого приложения. В появившемся перечне игр и программ кликаем на него, потом нажимаем на троеточие, расположенное справа в верхнем углу. Вылетит пункт «Автообновление», с него нужно снять галочку.

Как известно, многие пользователи системы Windows 7 и 8.1 в последнее время получили сообщение о доступности её обновлению до версии 10.
Несмотря на то что воспользоваться этой услугой возможно по желанию, значок с обновлением после такого сообщения установился в компьютере у каждого имеющего лицензионную ОС и периодически появляется, мешая и надоедая при работе. Но это ещё пол беды, так как совместно с данным значком появилась ещё и новая папка , имеющая название $WINDOWS.
BT, служащая для более лёгкого перехода на новую версию и данные содержащиеся в ней не удаляются . Такое явление не очень приятно для тех пользователей, которые не желают применять новшество, в особенности когда системный диск почти забит нужными данными, ведь вес папки достаточно велик, аж 3 ГБ .
К тому же всё это может вызвать проблемные ситуации в функционировании ПК либо ноутбука, что тоже не очень хорошо. Поэтому наилучшим вариантом будет произвести удаление ненужного апдейта , и имеется возможность сделать это несколькими способами.
Стоит отметить, что эти способы работает для отката любых обновление в системе .
Удаление через центр обновления
Первый способ, являющийся наиболее простым – это уничтожение компонента с помощью Параметров и Панели управления . Для выполнения потребуются такие операции:
После всех мероприятий будет открыт перечень всех версий, что были установлены на компьютере. Среди них выбираются ненужные апдейты и снова нажимается «Удалить ». Далее, подтверждается это действие и производится ожидание его завершения.
Попасть к перечню апдейтов также возможно используя Панель управления , в которой с помощью раздела «Программы и компоненты », открывается боковое меню, где выбирается «Просмотр установленных обновлений ».
Используем командную строку
Второй способ избавиться от апдейтов – воспользоваться командной строкой. Для осуществления процесса потребуются такие действия:
Разработчики обновляют приложения, чтобы добавлять новые возможности и исправлять ошибки. Но иногда случаются неприятные сюрпризы: после обновления приложение не нравится, не запускается или работает неправильно.
Чтобы это исправить, версию приложения возвращают до заводской — удаляют обновления .
Удалить обновления можно только у системных приложений — тех, которые установили на заводе. Нельзя удалить обновления у загруженных приложений — тех, которые вы скачали сами.
Какая версия будет после удаления обновлений
После удаления обновлений восстанавливается та версия, которую установили на заводе, а не предпоследняя.
Завод установил на смартфон приложение Google Chrome версии 1.0. Через какое-то время приложение обновилось до версии 2.0, потом до 3.0, а затем и до 4.0. Если удалить обновления, то версия приложения будет 1.0, а не 3.0.
Если приложение опять обновить через Play Маркет, то установится версия 4.0.
Что делать, если нужно удалить обновления загруженного приложения
Единственный вариант — удалить текущую версию, найти установочный файл старой версии в интернете, установить его и больше не обновлять приложение. Но будьте внимательны и взвешенно принимайте решение: гарантий, что приложение не окажется вирусом, никто не даст.
Обезопасить себя от проблем, связанных с обновлениями, просто: отключите автоматическое обновление приложений и не обновляйте их, либо обновляйте вручную предварительно прочитав отзывы.
Как удалить обновления системного приложения
Кроме обновлений удалятся все данные приложения: настройки и файлы. Приложение будет таким, каким вы запустили его в первый раз.
Где посмотреть текущую и последнюю версию приложения
Текущая версия приложения указана в настройках.
Последняя версия приложения указана в Play Маркет. Чтобы ее посмотреть, нажмите «ПОДРОБНЕЕ»
Источник