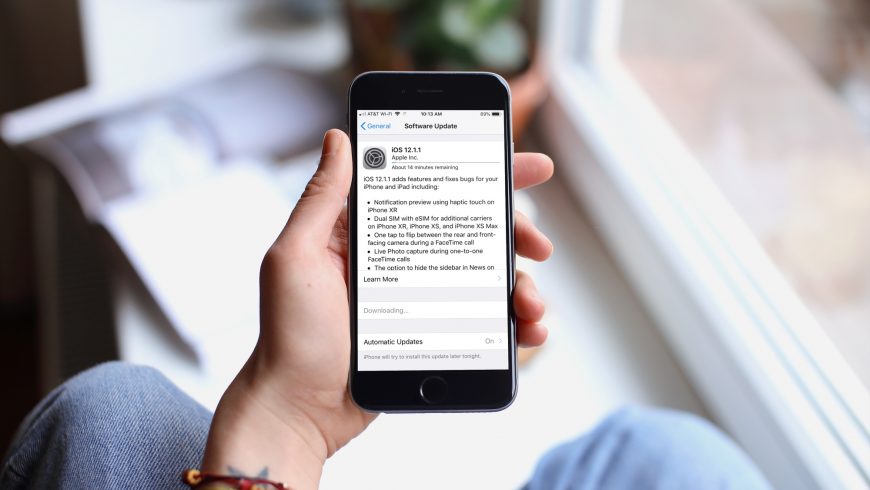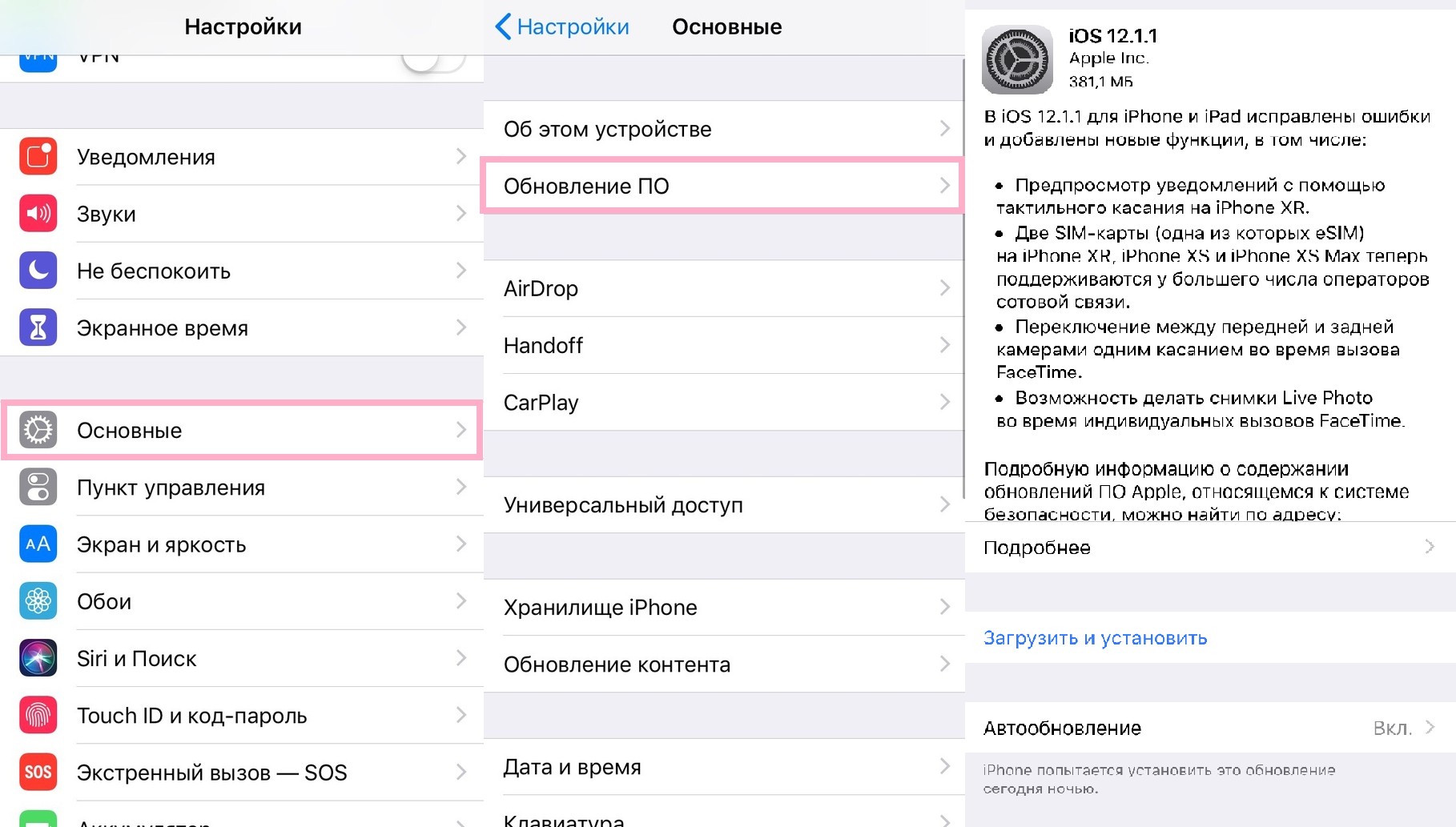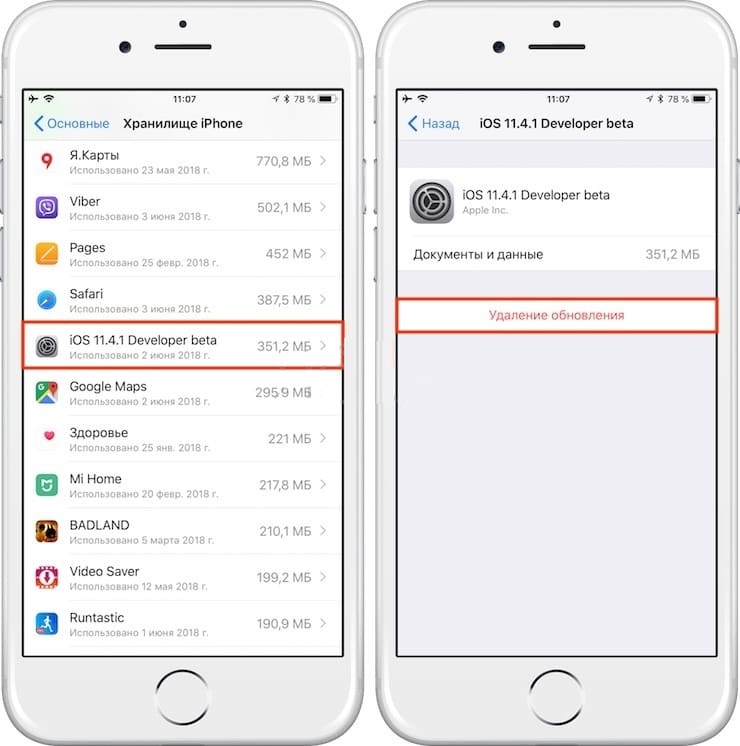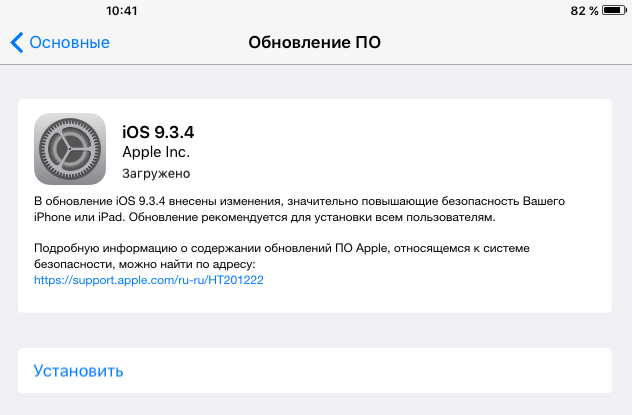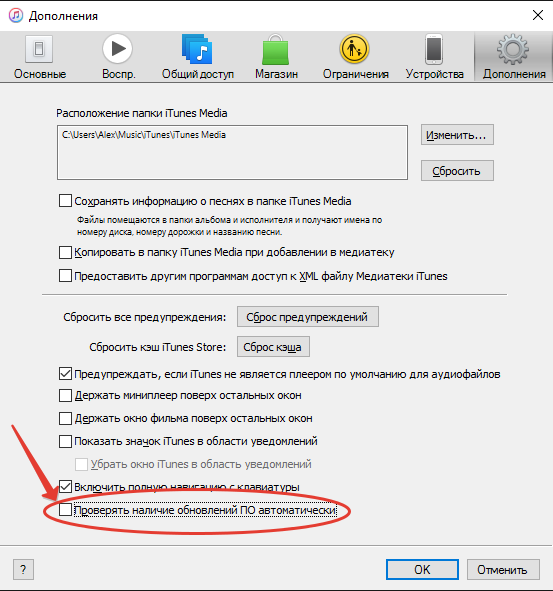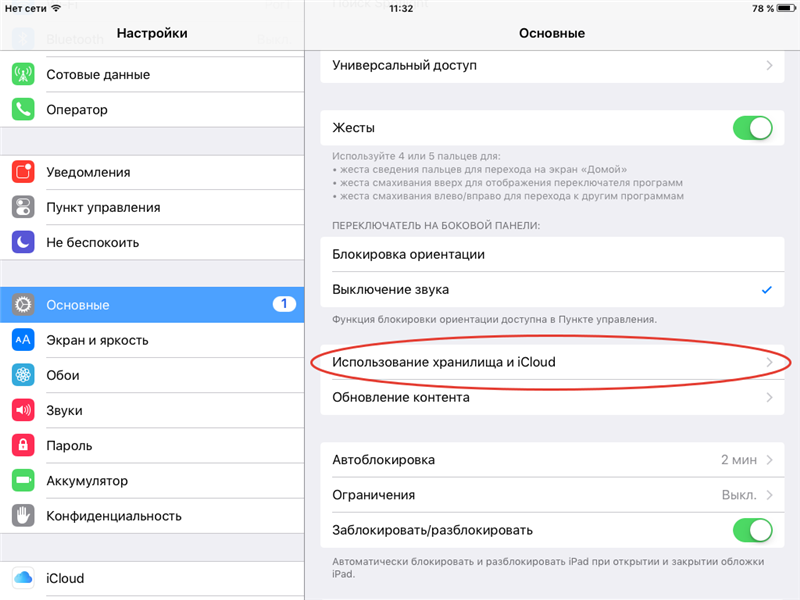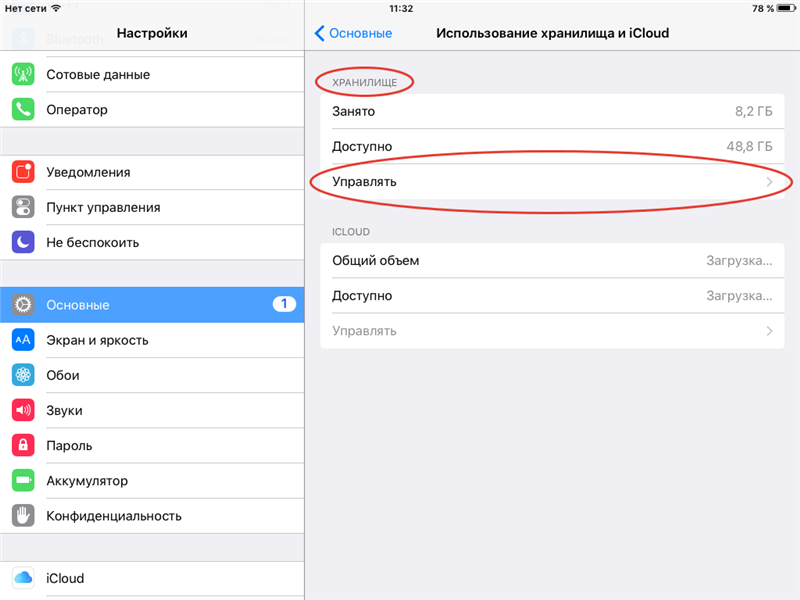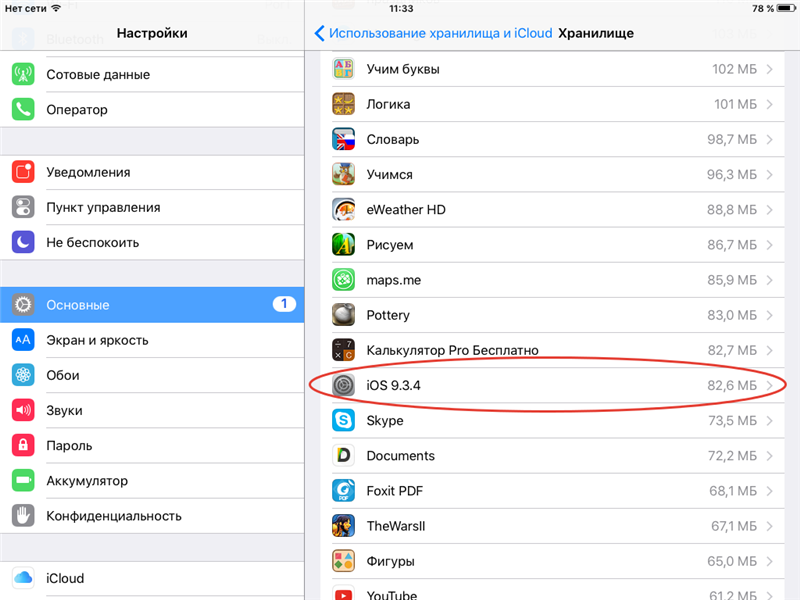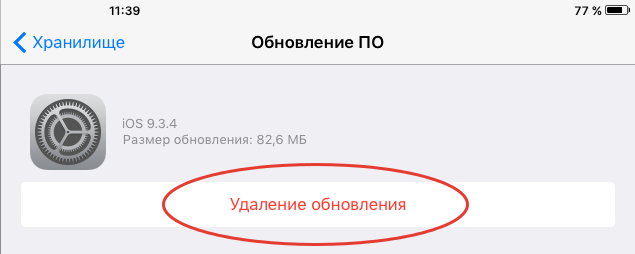- Совет, как отменить обновление на Айфоне
- Зачем нужно отменять обновление
- Как не допустить обновления
- Удаление скачанного обновления
- Восстановление устройства
- Как отменить обновление iOS, которое уже скачивается
- Как проверить прогресс скачивания
- Как отменить скачивание
- 3 способа отменить обновление iOS 11
- Как остановить обновление iOS 11 через отключение WiFi
- Как удалить прошивку iOS 11 в «Хранилище»
- Как откатиться с iOS 11 на iOS 10.3.3 с помощью Tenorshare ReiBoot
- Как отменить обновление iOS (iPad, iPhone, iPod Touch)
- Как не допустить обновления?
- Как удалить запрос на обновление?
Совет, как отменить обновление на Айфоне
Начиная с пятой версии мобильной операционной системы iOS владельцы Айфон могут обновлять прошивку своих устройств «по воздуху», через беспроводные сети Wi-Fi. Нововведение принесло владельцам яблочных девайсов дополнительную головную боль – обновление ПО автоматически загружается в память устройства и занимает много свободного места. Неудивительно, что большинству пользователей, которым для нормальной работы смартфона достаточно возможностей предыдущей версии ОС, интересно, как отменить обновление на Айфоне.
Зачем нужно отменять обновление
Самой распространённой причиной для отмены обновления ПО является нехватка места во встроенной памяти смартфона. Владельцы Айфон всё чаще предпочитают новым возможностям свежих версий ОС привычный функционал старой прошивки и заполнение памяти смартфона личными файлами – фотографиями, видео, данными приложений и прочим.
Также многие пользователи отмечают, что при выходе новой версии iOS появляются некоторые сложности со смартфоном. Новая, ещё сырая прошивка, часто содержит в себе различного рода ошибки, баги и глюки, которые, однако, исправляются с выходом новых, улучшенных версий ОС.
Как не допустить обновления
Смартфон начинает загрузку обновлений одновременно с запросом на их поиск при переходе в меню «Настройки» – «Основные» – «Обновление ПО». Поэтому для того, чтобы не допустить скачивание файлов новой прошивки на Айфон, нужно просто не заходить в раздел «Обновление ПО». Простое отключение смартфона от Интернета не поможет – таким образом прервётся сам процесс скачивания прошивки. Но он продолжится, как только устройство снова получит доступ к Сети.
Если же переход к обновлению ПО всё-таки был осуществлён, остановить загрузку новой iOS не получится – запрос уже будет отправлен на сервер Apple, и смартфон начнёт получать файлы для прошивки.
Удаление скачанного обновления
Для того, чтобы удалить уже скачанные файлы для обновления iOS, нужно:
- Открыть «Настройки» и перейти по пути «Основные» – «Хранилище iPhone».
- В появившемся списке найти пункт с информацией об обновлении. Высветится информация о версии ОС, а также о количестве памяти, занимаемой файлами прошивки.
- Нажать на кнопку «Удаление обновления» и подтвердить свои действия.
Другой способ – переход к нужным данным через «Хранилище»:
- Переходим в «Настройки» – «Основные» – «Статистика» – «Хранилище» – «Место хранения».
- Выбираем загруженное обновление iOS.
- Нажимаем на «Удаление обновления». Повторно нажимаем на ту же кнопку для подтверждения запрашиваемого действия.
При необходимости можно заново запустить процесс загрузки файлов для обновления девайса. Для этого достаточно перейти к разделу «Обновление ПО» в настройках смартфона и нажать на кнопку «Загрузить и установить».
В крайнем случае, для удаления загруженных обновлений можно вернуть устройство к настройкам по умолчанию:
- Переходим в «Настройки» – «Основные» – «Сброс».
- Выбираем вариант «Стереть контент и настройки».
Помимо обновлений прошивки, с памяти девайса навсегда удалятся фотографии, видео, приложения, сохранённые номера телефонов и установленные настройки. Перед возвратом к заводским настройкам настоятельно рекомендуется создать резервную копию данных, чтобы в любой момент можно было вернуться к состоянию смартфона до сброса.
Восстановление устройства
Вернуть устройство к работоспособному состоянию до загрузки новой версии ОС можно в режиме восстановления через iTunes. Перед процедурой стоит сделать бэкап системы.
- Скачиваем в Интернете подходящую версию iOS. Сохраняем её на компьютере.
- Запускаем программу.
- Выключаем мобильное устройство. Далее зажимаем кнопку Home. Удерживая её, подключаем телефон к компьютеру.
- Ждём появление на экране компьютера уведомления о подключении смартфона.
- Зажимаем Shift на клавиатуре (Alt/Option на Mac) и кликаем на «Восстановить».
- Выбираем ранее загруженный файл прошивки.
- Нажимаем на «Восстановить и обновить».
Также для возвращения к предыдущей версии ПО можно воспользоваться программой ReiBoot. Пользоваться ею просто:
- Загружаем и устанавливаем программу на компьютер, открываем её с помощью ярлыка на рабочем столе.
- Следуем инструкции на экране: подключаем Айфон к ПК с помощью кабеля.
- В новом окне выбираем пункт «Исправить Операционную Систему».
- Нажимаем «Далее». Запустится загрузка прошивки.
- После завершения загрузки кликаем на «Начать восстанавливать».
Программа ReiBoot исправляет различные сбои iOS-устройства без потери пользовательских данных. Чаще всего ReiBoot используют в случае, когда Айфон перестает загружаться после обновления или восстановления системы. Также данная программа может служить альтернативным способом сброса iPhone до заводских настроек, если по каким-либо причинам возврат к первоначальному состоянию не осуществляется с помощью iTunes или самого смартфона.
Источник
Как отменить обновление iOS, которое уже скачивается
Вы когда-нибудь начинали скачивать очередное обновление iOS по случайности? Или может в процессе вы передумали обновлять своё устройство. В любом случае, вы можете отменить обновление, которое уже начало качаться.
Как проверить прогресс скачивания
Для начала нужно проверить прогресс скачивания обновления. Для этого зайдите в Настройки > Основные > Обновление ПО.
Сначала вы увидите сообщение о том, что обновление запрошено, а потом оно будет скачиваться. После этого произойдёт подготовка к обновлению, а затем его установка.
Как отменить скачивание
1) Вернитесь на главный экран приложения Настройки и выберите Основные.
2) Выберите Хранилище iPhone или Хранилище iPad.
3) Пролистайте вниз до последней версии iOS.
4) Нажмите на версию iOS, а затем нажмите Удалить обновление.
5) Подтвердите действие, снова нажав Удалить обновление.
6) Теперь, когда вы вернётесь в секцию Обновление ПО, вы увидите доступное обновление с кнопкой Скачать и установить.
Если вы всё же решите установить новую версию системы, просто вернитесь в Настройки > Основные > Обновление ПО и нажмите Скачать и установить.
Есть и другие способы отменить обновление, как отключение Wi-Fi или отключение самого устройства. Однако они могут срабатывать не всегда, а способ выше точно работает.
Источник
3 способа отменить обновление iOS 11
Часто бывает такая ситуация, iPhone завис при обновлении iOS 11, чаще всего, завис на яблоке, завис на проверке обнвления, или постоянно перезагружается. В этом случае, как отменить обновление и выйти из зависания, мы расскажем.
Сначала вы можете запретить автоматическую загрузку обновлений в «Настройки», и почему отключить автоматическую загрузку обновлений ПО на iPhone и iPad, если место в вашем устройстве недостаточно, необходимо освободить больше места для загрузки.
Как остановить обновление iOS 11 через отключение WiFi
Всем известно, загружаются обновления прошивки в iPhone X/iPone 8/8 Plus автоматически только при подключении устройства к интернету по Wi-Fi. По этой причине надо прекратить обновление, первым следует отключить iPhone или iPad от интернета по беспроводной сети Wi-Fi. Потом загрузка не загрузка не отменяется, а только приостанавливается, и как только вы снова подключите девайс к Wi-Fi сети с выходом в интернет, загрузка продолжится.
Как удалить прошивку iOS 11 в «Хранилище»
Если загрузка прошивки выполнилась, но хотите удалить её и не больше установить, то вы можете самостоятельно прекратить обновление вручную. Чтобы отменить обновление, нужно удалить файл этого самого обновления.
1. Откройте Настройки –> Основные. На странице нажмите «Использование хранилища и iCloud».
2. Далее, в разделе «Хранилище», нажмите пункт «Управлять». В перечне программ, находим «iOS 11» и нажмите его.
3. В открывшемся окне нажмите «Удалить обновление». И прошивка iOS 11 удалена.
Как откатиться с iOS 11 на iOS 10.3.3 с помощью Tenorshare ReiBoot
После обновления и установки, но вы хотите даунгрейд? Тогда вернуться с iOS 11 на iOS 10.3.3 надо при помощи программы Tenorshare ReiBoot, которая является утилитой исправить iOS зависания через вход и выход из режима восстановления. В то время позволит перепрошить ваш iPhone 8 Plus/8/X/7 Plus/7/SE/6s/6/5s/5c/5 и восстановит заводские настройки без потери данных.

Шаг 1. Для отката надо загрузить и установить Tenorshare ReiBoot, подключить iPhone, iPad и iPod к компьютеру через порт USB.
Шаг 2. На этой странице нажмите «Далее», и прошивка начинается загрузиться.
Шаг 3. К тому же, вы можете вручную импортировать прошивку для даунгрейд с iOS 11.
Шаг 4. После загрузки, и нажмите «Начать восстановливать», и установить iOS 10.3.3 на ваш устройство.
Приложение Tenorshare ReiBoot существует другие функции, если айфон завис в режиме восстановления, или в режиме DFU, перезагружается на яблоке, экран айфона не включается и чёрный, горит яблока, и так далее, все проблемы и ошибки исправлены через глубокое восстановление в Tenorshare ReiBoot. И оно поддрживает откатиться с новой iOS системы на старую версию iOS.

Обновление 2021-05-25 / Обновление для Проблемы и Решения с iOS 11
Источник
Как отменить обновление iOS (iPad, iPhone, iPod Touch)
Как правило, большинство инструкций пишется на основе опыта, порою грустного. Вот и я недавно столкнулся с проблемой – кто-то из моих домочадцев нажал на «Загрузить и установить» обновления, либо ответил положительно на запрос обновиться на компьютере. Таким образом, на планшете появился постоянно всплывающий запрос на обновление iOS. Для справки, прошился я на iOS 9.3.3, а система требует обновления на 9.3.4, которую ставить я пока не хочу.
Проблема в том, что запрос этот никак отменить нельзя. Если обновления загрузились на планшет, то система обновится рано или поздно, хотите вы этого или нет. Запрос на обновление можно только отложить, но не отменить. Поиск в сети выдал мне один «рецепт» – сброс настроек планшета до заводских, чем я и поспешил воспользоваться. После сброса, зайдя в настройках в раздел «Обновление ПО», я увидел, как обновление снова шустро загружается. Проблема, к моему большому сожалению, никуда не исчезла.
Сеть выдала еще массу возможных вариантов, но одни не работали, а другие требовали наличие джейла, которого, на данный момент, у меня нет. Не буду вас томить, друзья, но решение я нашел и для него не нужно выполнять процедуру джейлбрейка или другие кардинальные действия с iPad.
Как не допустить обновления?
Если вы, по какой-либо причине, не хотите обновляться на следующую версию iOS, можно выполнить несколько действий, которые не позволят планшету произвольно обновиться.
1. Не запускайте обновление. Самое первое правило, которое вы должны запомнить – никогда система не обновится сама без вашего на то разрешения. Таким образом, не нажимайте на обновление ни на самом планшете, ни в iTunes, так как процесс обновления почти не обратим.
2. Установите на планшет пароль. Это несложное действие предотвратит случайную установку обновления, так как перед установкой обновления, у вас будет затребован ввод пароля.
3. Отключите автоматические обновления на iPad. Пойдите по пути: Настройки –> iTunes Store и App Store. На открывшейся странице, напротив пункта «Обновления», передвиньте ползунок в крайнее левое положение. Однако, хочу вас предупредить, что в iOS нет раздельного отключения обновлений для системы и программ, и отключение данного пункта затронет так же автоматическое обновление программ. Впрочем, программы можно обновить и вручную.
4. Отключите автоматическое обновления в iTunes. При подключении планшета к компьютеру iTunes проверяет сервер Apple на наличие обновлений для iOS. В случае обнаружения обновлений, тунец тут же предлагает их применить (обновить). Для отключения проверки обновления, пойдите по пути: iTunes –> Правка (на строке меню) –> Настройки. На всплывшем окошке щелкаем вкладку «Дополнения». Убираем галочку напротив строки (в самом низу вкладки) «Проверять наличие обновлений ПО автоматически».
Выполняя эти несложные правила, вы сможете контролировать процесс обновления и оставаться на нужной версии iOS.
Как удалить запрос на обновление?
Если вы всё-таки загрузили обновления на iPad, то система будет требовать от вас обновиться. Как я уже писал выше, обычным способом отменить вы это не сможете. Другими словами, кнопочки «Отмена» у этого процесса нет.
Но, не смотря на фатальность ситуации, существует даже два варианта решения данной проблемы.
Вариант № 1. Чтобы отменить обновление, нужно удалить файл этого самого обновления. Как оказалось, для этого не нужно влезать в дебри файловой системы, тем более, что для этого нужен джейлбрейк. Все гораздо проще. 🙂
Идем по пути: Настройки –> Основные. На открывшейся странице тапаем по пункту «Использование хранилища и iCloud».
Далее, в разделе «Хранилище», тапаем пункт «Управлять».
На открывшейся странице, в перечне программ, находим «iOS 9.3.4» (либо другой подобный файл, в зависимости от актуальности системы) и тапаем его.
В открывшемся окошке тапаем «Удалить обновление». На запрос подтверждения действия, подтверждаем удаление.
После этого файл обновления исчезнет из списка перечня программ, а в разделе «Обновление ПО» вы снова увидите запрос «Загрузить и установить» обновления. Планшет больше не потревожит вас назойливым сообщением об необходимости обновиться.
Вариант №2. Самое кардинальное решение программных проблем планшета поможет вам и с данной проблемой. Речь идет о перепрошивке. Но, здесь нужно сделать одну оговорку – данный вариант подойдет вам, если прежняя (старая) версия iOS еще подписывается Apple. Узнать эту информацию можно здесь (http://api.ineal.me/tss/status) либо на тематических сайтах.
Перепрошивать нужно с указанием файла прошивки, который предварительно скачивается для вашего устройства. Ссылку на прошивку можно найти у нас на сайте: Все прошивки iPad, iPhone или iPod Touch.
Я рекомендовал бы вам перепрошивать планшет в DFU-режиме, так как этот метод является самым надежным и стабильным. Подробности вы найдете здесь. В указанной инструкции вам нужно использовать в пункте 8 подпункт А.
Естественно, перед перепрошивкой, нужно выполнить резервное копирование данных iPad в iTunes и iCloud.
Друзья, данная инструкция является универсальной и может пригодиться вам, скажем, при переходе на iOS 10, вернее, нежелании на нее перейти. Так что, пользуйтесь на здоровье!
Источник