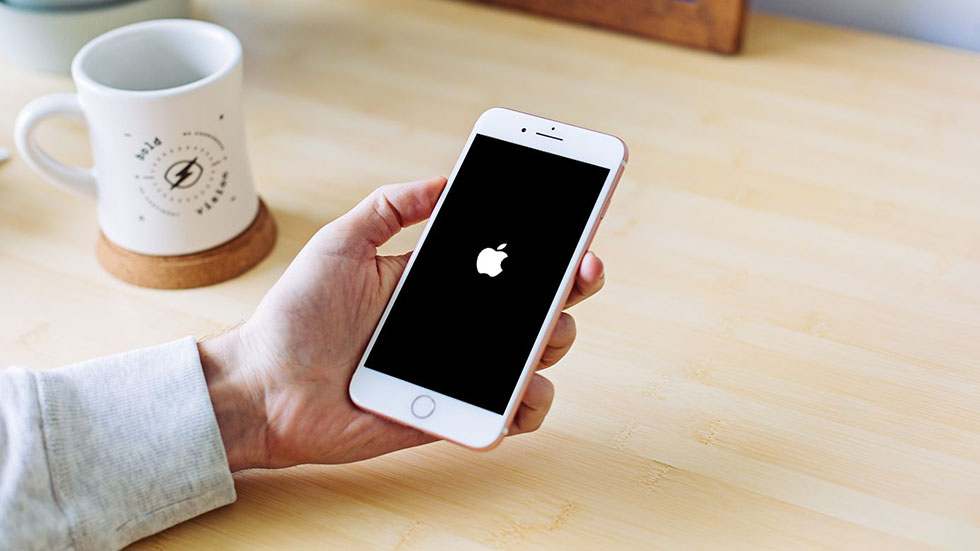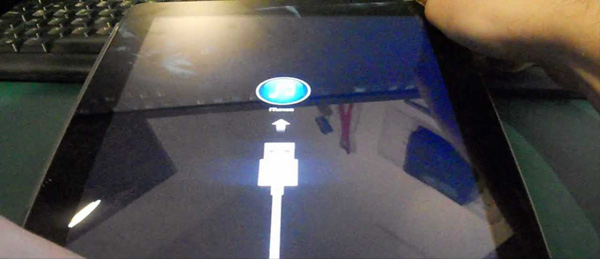- Как вывести iPhone из режима восстановления? Обзор спасительной утилиты iMyFone Fixppo
- Как вывести iPhone из режима восстановления при помощи утилиты iMyFone Fixppo?
- iPhone не включается, завис логотип Apple, черный экран, постоянные перезагрузки? Любая проблема легко решается
- Исправление ошибок iTunes
- «Режим эксперта»: сброс пароля на iPhone и iPad, решение сложных проблем
- Как вывести iphone из режима восстановления
- Выйти из recovery mode с помощью TinyUmbrella
- Выйти из recovery mode с помощью redsn0w
- Как вывести iPhone из режима восстановления (2021 Обновлено)
- Решение 1: как выйти из режима восстановления обычными способами
- Решение 2: используйте FoneLab iOS Recovery System для выхода из режима восстановления
Как вывести iPhone из режима восстановления? Обзор спасительной утилиты iMyFone Fixppo
Решение проблемы за пару кликов.
Хоть iPhone и признаются смартфонами, на которых возникает минимум программных багов и проблем, они все-таки случаются. Да, их не так много, как на Android-смартфонах, но попавшим в проблемную ситуацию пользователям iPhone от этого явно не легче. Что делать, если ваш iPhone застрял в режиме восстановления, постоянно перезагружается или вовсе не включается после возникновения одного из таких багов? В этом обзоре мы расскажем о по-настоящему спасительной утилите iMyFone Fixppo для Windows и Mac, которая решает любые подобные проблему за пару кликов.
Утилита iMyFone Fixppo обладает возможностью исправлять различные программные сбои на iOS-устройствах. Программа не только позволяет вывести iPhone и iPad из режима восстановления, но и справиться со множеством других проблем.
Например, на вашем iPhone завис логотип Apple и избавиться от него ничего не помогает. Или iPhone ушел в циклическую перезагрузку, не позволяя нормально пользоваться. Или же iPhone попросту не включается, никак не реагируя на нажатия кнопки «Питания». Утилита iMyFone Fixppo справляется со всеми подобными проблемами.
Как вывести iPhone из режима восстановления при помощи утилиты iMyFone Fixppo?
Начнем с рассмотрения самой частой проблемы пользователей iPhone и iPad — зависания устройства в режиме восстановления. Чаще всего этот баг происходит при установке новой версии iOS. Причем «поймать» вечный режим восстановления можно даже при безопасной установке iOS по «воздуху» — для этого необязательно использовать iTunes.
Понять, что ваш iPhone или iPad застрял в режиме восстановления очень просто — на экране устройства отображается логотип iTunes. Перезагрузка устройства в таких случаях помогает далеко не всегда. В большинстве случаев после перезагрузки на экране вновь появляется удручающий логотип iTunes.
iMyFone Fixppo избавляет iPhone и iPad от вечного режима восстановления нажатием всего одной кнопки. Ранее мы обозревали немало аналогичных утилит, но столь простого способа решения проблемы прежде точно не видели.
Для того, чтобы вывести iPhone или iPad из режима восстановления в утилите достаточно выбрать пункт Enter/Exit Recovery Mode и подключить устройство к компьютеру. Программа автоматически определяет находящееся в режиме восстановления устройство и позволяет нажатием одной кнопки вновь привести его в рабочее состояние.
На вывод iPhone или iPad из режима восстановления уходит меньше 30 секунд. После этого устройство сразу же включается, а сама утилита сигнализирует о том, что процесс прошел успешно.
Этот режим дает возможность и ввести устройство в режим восстановления. Данная опция может быть полезна в том случае, если вы хотите выполнить «чистую» установку iOS на свой iPhone или iPad.
iPhone не включается, завис логотип Apple, черный экран, постоянные перезагрузки? Любая проблема легко решается
Другие, в том числе и более серьезные программные ошибки на iPhone и iPad, тоже решаются при помощи утилиты iMyFone Fixppo. Для этого в программе существует Standard Mode, отвечающий за исправление массы различных программных сбоев.
Утилита способна исправить популярные проблемы, связанные с:
- зависшим на экране логотипом Apple,
- возникновением циклических перезагрузок,
- невозможностью включить iPhone или iPad,
- зависанием устройства с полностью черным или белым экраном.
Во всех перечисленных случаях в работу вступает Standard Mode, который так же отличается простотой в использовании.
Мы проверили работу этого спасительного режима на iPad Air, который в течение нескольких недель лежал без дела с зависшим на экране логотипом Apple. В первую очередь, утилита автоматически определяет модель устройства и номер его прошивки, которую тут же предлагается загрузить. Весьма удобная опция, так как нужную прошивку не придется искать на сторонних ресурсах и беспокоиться о том, что нужная версия iOS может не подойти в конкретному устройству.
После окончания загрузки прошивки останется только нажать на кнопку Start и ввести устройство в режим DFU, следуя инструкциям на экране. Утилита сама «понимает», что же произошло с вашим устройством и опять-таки в автоматическом режиме решает проблему. При этом, что очень важно — программа предупреждает о том, будет ли восстановление выполнено без потери данных или все же проблема оказалась настолько серьезной, что удаления данных не избежать.
На то, чтобы избавить iPad Air от зависшего логотипа Apple понадобилось всего 15 минут, из которых 5 минут загружалась прошивка. Дальше планшет оказался готов к полноценной работе. Причем восстановление прошло без потери каких-либо данных — вся информация и приложения остались на месте.
Исправление ошибок iTunes
Многие пользователи iPhone и iPad предпочитают не пользоваться iTunes из-за его сложности и возможного возникновения различных странных ошибок. Например, iTunes может сказать вам — «При установке iOS произошла ошибка 14» и на этом успокоиться. Никаких рекомендаций к дальнейшим действиям утилита от Apple не рассказывает.
К счастью, iMyFone Fixppo умеет исправлять все наиболее частые ошибки iTunes, которые могут возникать у пользователей. За восстановление отвечает все тот же Standard Mode, для запуска которого требуется выполнить всего несколько нажатий.
«Режим эксперта»: сброс пароля на iPhone и iPad, решение сложных проблем
Также в iMyFone Fixppo есть специальный режим эксперта, который позволяет избавиться от самых сложных проблем с iOS-устройствами. Например, если iPhone или iPad превратился в «кирпич» в результате установки новой версии iOS и ни в какую не хочет восстанавливаться. Даже с использованием стандартного режима утилиты iMyFone Fixppo.
Используя экспертный режим важно понимать, что его применение подразумевает полный сброс устройства в ходе операции по восстановлению. Другими словами, iPhone или iPad сбрасывается до заводского состояния. Впрочем, когда гаджет просто лежит и даже не включается, главная задача — восстановить его работоспособность.
Этим то и занимается режим Advanced Mode. Первоначально он, как и обычный режим, определяет модель устройства и скачивает нужную прошивку для него. Если прошивка была загружена утилитой прежде, во время использования обычного режима, то повторно качать ее не придется.
Затем остается только ввести iPhone или iPad в режим восстановления DFU, следуя инструкциям на экране. Дальше утилита все делает сама, а именно — выясняет причину сбоя и устраняет ее. 15-20 минут и устройство «оживает».
Важной особенностью экспертного режима является возможность сброса пароля на iPhone или iPad. Важно отметить, что вместе с паролем с устройства удаляются все данные. Кроме этого, после сброса пароля устройство в обязательном порядке потребует ввода пароля от Apple ID. Если эти данные у вас, как у владельца гаджета, есть, то сброс забытого или случайно установленного пароля не составит труда.
iMyFone Fixppo — отличная утилита, которая способна выручить в самых различных ситуациях. Она очень эффективна, но при этом крайне проста в использовании. За счет этого даже неопытные пользователи смогут сэкономить деньги и вернуть свои iOS-устройства к жизни без необходимости обращаться в сервисные центры.
Источник
Как вывести iphone из режима восстановления
Выйти из режима восстановления очень просто, для этого необходимо перезагрузить девайс обычным способом:
- Отсоедините USB-кабель от iPhone(если он к нему подключен);
- Длинным нажатием кнопки выключения (Power) отключите аппарат;
- Далее, коротким нажатием все той же «Power» вновь его включаем;
- Ждем лого яблочка и радуемся жизни.
Бывают случаи, когда iPhone или любое другое iOS-устройство отказывается штатным методом выходить из Recovery Mode, не беда, в этом гаджету можно помочь:
- Отключите iOS-устройство (длинным нажатием кнопки «Power» или одновременным длинным нажатием кнопок «Home» и «Power»);
- Отсоедините USB-кабель от iPhone;
- Нажмите и удерживайте кнопку «Home» и кратковременно нажмите «Power» до появления фирменного логотипа Apple, кнопку «Home» продолжайте удерживать нажатой.
[note] Иногда, особенно актуально это для владельцев джейлбрейкнутых iOS-устройств, в процессе джейлбрейка или перепрошивки аппарата он автоматически загружается в Recovery Mode, сигнализируя о возникшем программном сбое и никакие стандартные манипуляции (обычная перезагрузка, принудительная перезагрузка) не помогают, iPhone застрял в режиме восстановления. [/note]
Вывести его из такого состояния помогут специальные программы TinyUmbrella (скачать TinyUmbrella ) и redsn0w (скачать redsn0w ).
Выйти из recovery mode с помощью TinyUmbrella
- Загрузите и запустите TinyUmbrella
- Подключите устройство к компьютеру
- Щелкните на появившееся в левой колонке неопознанное устройство
- В правой части окна нажмите кнопку Exit Recovery
- Дождитесь перезагрузки устройства
Выйти из recovery mode с помощью redsn0w
- запускаем redsn0w 0.9.15
- выбираем пункт Extract
- нажимаем кнопку Recovery Fix
- далее нажимаем Next
- все!


Старая статья от 31.12.2011 года
В этой статье я расскажу как вывести iphone из режима восстановления, а также как вывести ipod из режима восстановления. (как войти в режим recovery mode читайте в предыдущей статье)
- Выключаем девайс. (на рисунках с правой стороны представлен iphone , а с левой стороны ipod)
- Отключаем USB и нажимаем «Домой» и держим. На 2 секунды нажать кнопку включения и отпустить. «Домой продолжаем держать»
- ждем пока загрузится устройство.
Тут Вы можете найти всю серию статей по всем режимам:
Данную статью можно найти по след запросам: как вывести из режима восстановления, как вывести из режима восстановления ipad, как вывести из режима восстановления windows, вывести iphone из режима восстановления, как выйти из режима восстановления, iphone выйти из режима восстановления, вывести айфон из режима восстановления, не выходит из режима восстановления, выход из режима восстановления, вывести ipad из режима восстановления, ipod touch из режима восстановления, вывод из режима восстановления, выход из режима восстановления iphone, вывод iphone из режима восстановления, iphone завис в режиме восстановления, вывести из recovery mode iphone, вывести из recovery mode, как выйти из recovery mode, вывести iphone из recovery mode, выход из recovery mode, не выходит из recovery mode, вывести recovery mode iphone 4, выйти из recovery mode iphone, вывод из recovery mode.
Источник
Как вывести iPhone из режима восстановления (2021 Обновлено)
Привет, мой iPhone 6 застрял в режиме восстановления, когда я попытался обновить программное обеспечение iOS до последней версии с помощью iTunes. Я перевел свой iPhone в режим восстановления, удерживая Главная и подключите его к компьютеру. Но во время процесса возникла проблема, указав, что обновление не удалось. Теперь мой iPhone завис на экране подключения к iTunes и не может от него избавиться. Пожалуйста, помогите, спасибо!
Прежде всего ,
Я рад сообщить вам, что вы не одиноки, чтобы справиться с такой расстраивающей ситуацией, когда iPhone зависает в режиме восстановления после обновления, так как это кажется распространенной проблемой.
На втором месте,
Существует несколько способов существования режима восстановления iPhone, независимо от того, хотите ли вы сделать джейлбрейк или намеренно активировать режим восстановления для решения проблемы или, как и многие из нас, вы просто пытаетесь обновить свою систему iOS.
Как вам повезло иметь хорошие новости! В остальной части этой статьи я покажу вам, как вывести iPhone из режима восстановления.
Решение 1: как выйти из режима восстановления обычными способами
- Чтобы исправить iPhone застрял в режиме восстановленияСначала убедитесь, что USB-кабель подключен как к компьютеру, на котором работает iTunes, так и к устройству. Вы должны держать Главная кнопку при подключении USB-кабеля.
- Затем удерживайте Главная и Режим сна / Пробуждение кнопки, пока не появится логотип Apple. Экран режима восстановления исчезнет и iPhone черный экран можно показывать некоторое время, поэтому не отпускайте, пока не появится белое яблоко.
- Дайте вашему iPhone загрузиться и оставьте USB-кабель подключенным, пока устройство не покажет экран блокировки. Сейчас он находится вне режима восстановления.
Если это не работает, вам следует обратиться ко второму решению.
Мощная утилита восстановления системы iOS, FoneLab iOS Восстановление системы программное обеспечение способно исправить многие проблемы с экраном iPhone, такие как зависание iPhone в режиме восстановления, Режим DFU, черный / синий / красный экран и другие нештатные ситуации.
Ниже приведено простое руководство о том, как использовать это программное обеспечение, чтобы вывести iPhone из режима восстановления.
FoneLab позволяет переводить iPhone / iPad / iPod из режима DFU, режима восстановления, логотипа Apple, режима наушников и т. Д. В нормальное состояние без потери данных.
- Исправить отключенные проблемы системы iOS.
- Извлечение данных с отключенных устройств iOS без потери данных.
- Это безопасно и просто в использовании.
Решение 2: используйте FoneLab iOS Recovery System для выхода из режима восстановления
Шаг 1 Программное обеспечение предлагает версии для Mac и Windows, и оно работает для всех моделей iOS, таких как iPhone, iPad, iPod Touch. Скачайте и установите программу по правой ссылке выше на свой компьютер. Запустите программу, как только это будет сделано.
Шаг 2 Подключите ваш iPhone к компьютеру через USB-кабель. Как только программное обеспечение обнаружит ваше устройство, вы можете выбрать Восстановление системы iOS на правой панели интерфейса.
Шаг 3 FoneLab автоматически обнаружит, что ваш iPhone находится в режиме восстановления, как показано на скриншоте ниже. Пожалуйста, нажмите подтвердить для подтверждения.
Шаг 4 После этого программа попросит вас проверить подробную информацию о вашем iPhone, если информация неверна, пожалуйста, выберите вручную ту же информацию, что и ваше текущее устройство. В противном случае устройство может быть замуровано во время ремонта. Если информация верна, нажмите Исправить кнопку.
Шаг 5 Он загрузит плагин, чтобы восстановить поврежденную систему и исправить ее на обычную. Завершение может занять некоторое время, пожалуйста, не отсоединяйте устройство и не работайте с ним во время процесса загрузки.
FoneLab iOS System Recovery также может исправить слайд, чтобы разблокировать функцию не работает, iPad застревает на логотипе Apple, проблема сбоев в сообщениях iPhone, разморозить экран смерти, избавиться от цикла перезагрузки и т. д.
Звучит действительно потрясающе, верно? Самое главное, вы не потеряете данные при использовании этой программы для восстановления системы iOS. Почему бы не получить это программное обеспечение для спасения вашего устройства iOS сейчас?
FoneLab позволяет переводить iPhone / iPad / iPod из режима DFU, режима восстановления, логотипа Apple, режима наушников и т. Д. В нормальное состояние без потери данных.
Источник