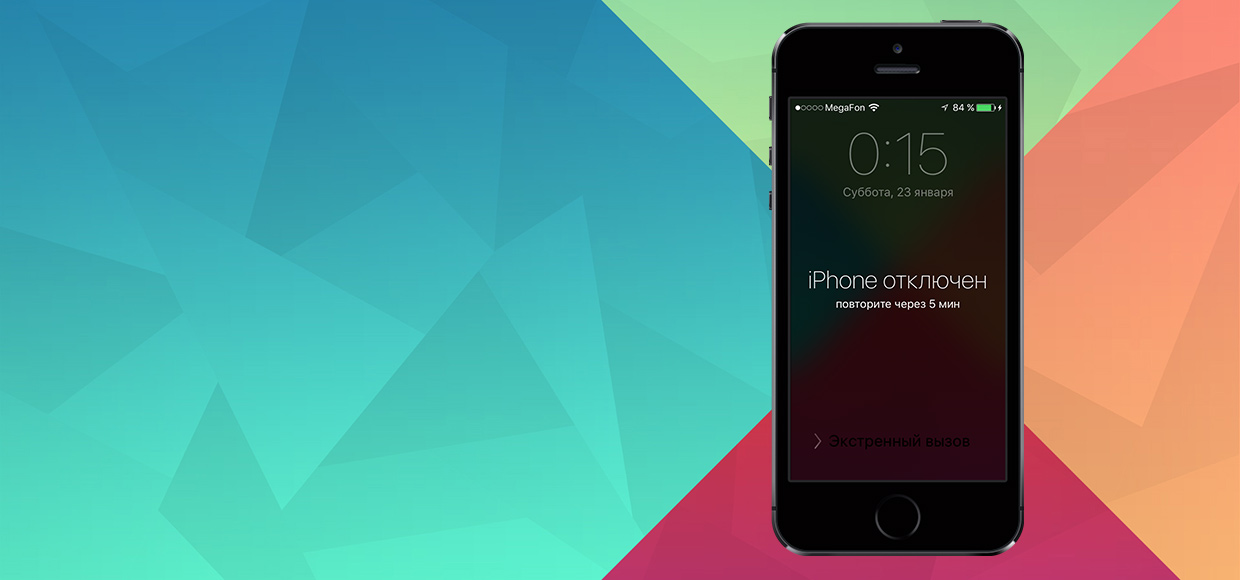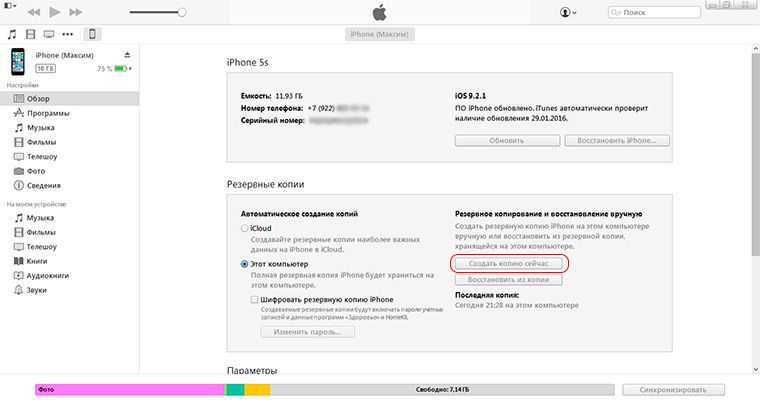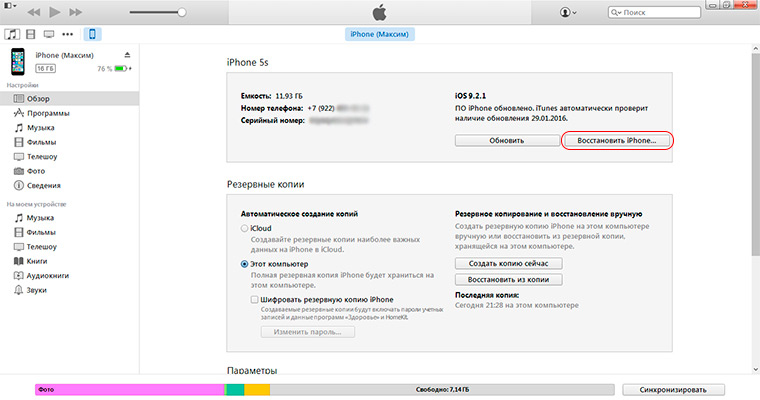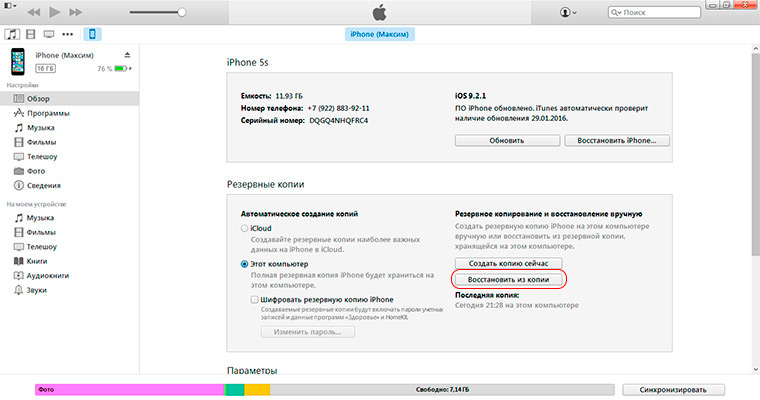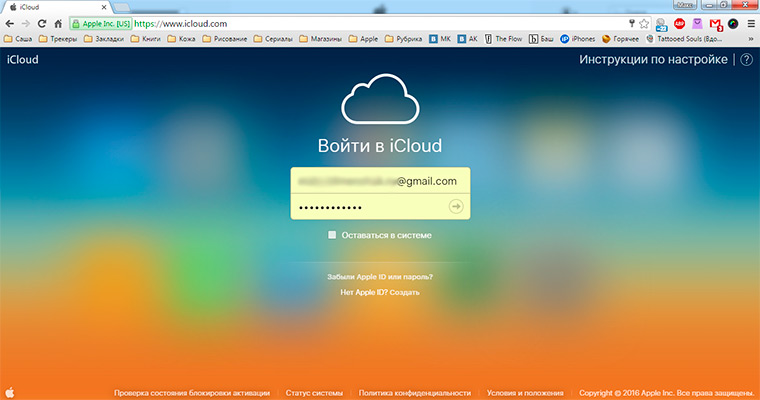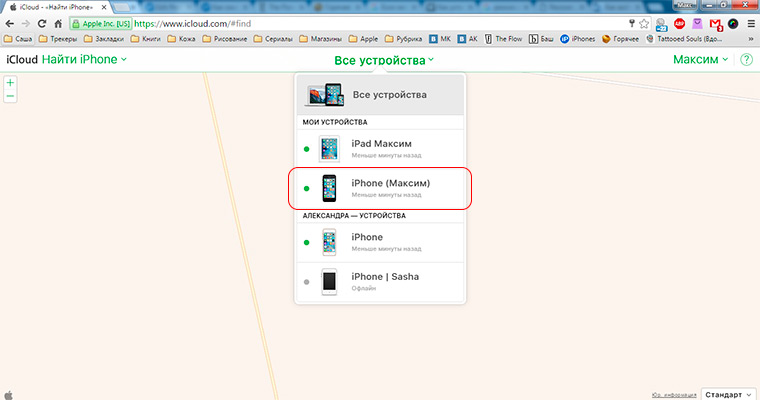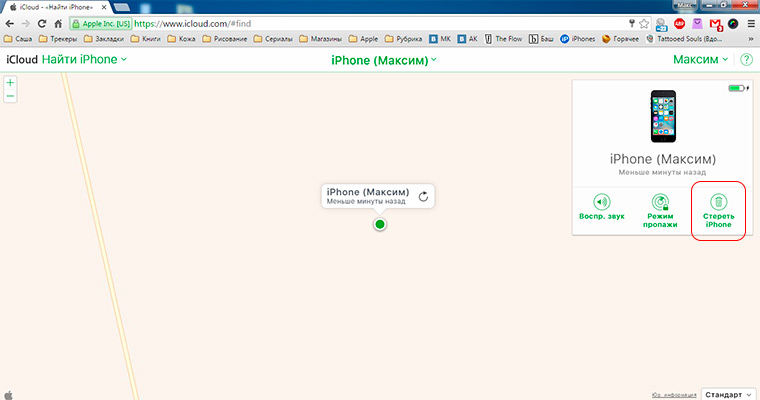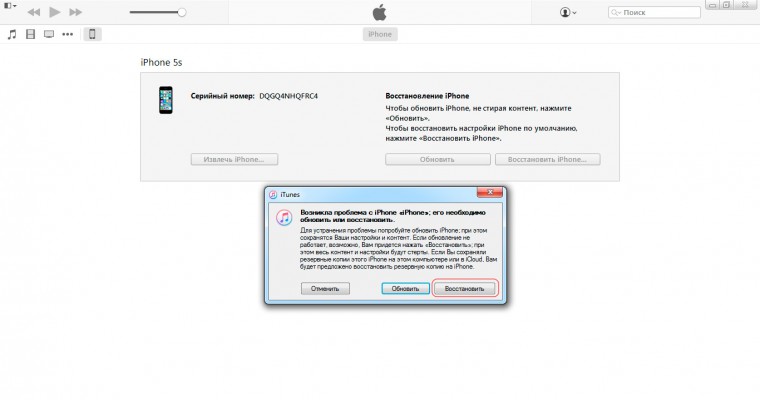- Как оживить заблокированный iPhone
- Что случается при блокировке
- Через iTunes * если функция «Найти iPhone» отключена
- Через iCloud
- Через режим восстановления
- Максим Клименчук
- Разблокировка iPhone
- Основные способы разблокировки
- Сброс счетчика неверных попыток ввода
- Режим восстановления
- Обновление прошивки
- Разблокировка через iTunes
- С сохранением пользовательских файлов
- Через предыдущую синхронизацию
- С полной очисткой
- Разблокировка через iCloud
- Разблокировка при включенном iCloud Activation Lock
- Разблокировка после джейлбрейка
- Разблокировка учетной записи
- Как подключиться к iTunes, когда iPhone отключен
- Причина и решение для «iPhone отключен»
- Подключитесь к iTunes, почините отключенный iPhone
- Ситуация 1 Подключение к iTunes при 3 условиях
- Ситуация 2 Подключитесь к iTunes, войдя в режим восстановления
- Не удается подключиться к iTunes, включил телефон через iPhone Unlocker
Как оживить заблокированный iPhone
Что делать, если смартфон предлагает подождать пару дней до ввода пароля.
Что случается при блокировке
iPhone довольно ревностно оберегает данные владельца. Достаточно просто включить пароль. Смартфон сразу становится бесполезным в чужих руках, разве что на детали разбирать.
Экран блокировки сходу обойти не получится, он неплохо защищён, в том числе и от подбора пароля. После пяти неверных попыток, iPhone даст перейти к шестой только через минуту. К седьмой через 5 минут. К восьмой — через 15.
Даже если хозяин получил свой телефон обратно, он просто не сможет ввести пароль. Пример. Однажды мой iPhone побывал у племянника в руках. Вернулся заблокированный «кирпичик».
Перезагрузка не решает проблему, а только немного уменьшает счётчик. Казалось бы, проще отложить смартфон до завтра. Но это не решение, копаем дальше.
Есть три способа, которые помогут оживить iPhone:
Через iTunes
* если функция «Найти iPhone» отключена
Нажимаем «Восстановить iPhone»
После восстановления прошивки накатываем резервную копию. Затем iPhone сам попросит ввести новый пароль.
Через iCloud
Выбираем «Найти iPhone» — Все устройства — нужный нам девайс.
Нажимаем «Стереть iPhone», после чего подключенный к Wi-Fi смартфон пройдёт процедуру восстановления.
Устанавливаем резервную копию через облако (или через компьютер) и вводим новый пароль.
Через режим восстановления
На компьютере всплывёт окно, в котором надо нажать на кнопку «Восстановить».
После окончания восстановления накатываем резервную копию и ставим новый пароль.
Лишняя головная боль. Правда, если смартфон нужен срочно, деваться некуда. Конечно, когда он заблокирован всего на 15 минут, проще подождать. Восстанавливать дольше.
Есть смысл пробовать один из перечисленных выше способов, только если блок стоит на несколько часов.
P.S. Для тех, кто «нашёл» смартфон на улице: если не знаете Apple ID — даже не пытайтесь скинуть пароль с чужой трубки, всё равно ничего не получится.
Максим Клименчук
Автор, инженер, кофеман и отец маленького «почемучки». Стараюсь не обрастать гаджетами. Не получается.
Источник
Разблокировка iPhone
время чтения: 10 минут
Компания Apple позаботилась о пользователях «яблочных» устройств, предложив надежные методы блокировки информации. Пароль, установленный на экране блокировки, защищает смартфон при несанкционированном проникновении. Такой способ защиты спасает, но случаются ситуации, когда владелец устройства забывает или не может ввести пароль. Чаще всего подобное происходит в семьях с маленькими детьми – малыши любят играть со смартфонами родителей. Чтобы избежать таких ситуаций, важно знать, как разблокировать Айфон, если забыл пароль блокировки экрана.
Основные способы разблокировки
Разберем наиболее популярные и действенные методы. Смысл такого разнообразия подходов в том, чтобы даже при запущенных случаях у владельца оставались варианты для разблокировки устройства. «Яблочная» продукция бьет по карману покупателей, люди не готовы просто выкинуть Айфон, чтобы приобрести обновленную модель. За каждую неверную попытку ввода пароля счетчик до следующей увеличивается, и способен исчисляться годами. Главное – помнить о том, что пользовательские файлы сохранить не всегда получается, поэтому не забывайте делать резервные копии в iCloud, чтобы в экстренных случаях быстро восстановить фото, музыку, другие файлы, приложения и настройки.
Сброс счетчика неверных попыток ввода
Если iPhone синхронизирован с компьютером, то пользователь сможет разблокировать iPhone при помощи сброса счетчика неверных попыток ввода. Способ подходит, если удалось вспомнить пароль, а счетчик до следующей попытки показывает не минуты, а часы и дни.
- Подсоедините аппарат к компьютеру через USB-кабель из комплекта поставки.
- Откройте iTunes и найдите пункт «Устройства». В новом окне нажмите кнопку «Синхронизировать».
- После синхронизации iPhone с компьютером временная блокировка отключится, пользователь сможет ввести пароль.
Если ранее телефон не синхронизировался с компьютером, то сбросить счетчик не выйдет – ПК требует доступ к содержимому смартфона, который нужно подтвердить. Это делается на мобильном устройстве, а если смартфон заблокирован, то предоставить доступ не получится.

Режим восстановления
В режиме Recovery обнуляются настройки смартфона, и происходит разблокировка iPhone. Проверяется система файлов, смартфон проводит откат к точке восстановления. Для перевода устройства в режим понадобится:
- выключить Айфон при помощи кнопки «Питание»;
- подключить USB-кабель к компьютеру без смартфона;
- удерживать кнопку «Домой» и подключить смартфон к ПК;
- запустить iTunes, в списке выбрать подключенный Айфон;
- выбрать пункт «Восстановить», а затем дождаться завершения процесса.
Для моделей iPhone начиная с 8, режим восстановления запускается иначе – для начала смартфон нужно выключить и подсоединить к компьютеру. Затем быстро зажать и отпустить кнопку прибавления звука, ту же операцию проделываем с клавишей снижения громкости. Зажмите кнопку «Питание» до появления логотипа iTunes.

Обновление прошивки
Теперь поговорим о том, как разблокировать Айфон при помощи обновления прошивки. Для этого понадобится компьютер, подключенный к интернету, USB-кабель, а также актуальная версия программы iTunes.
- Подключите Айфон к ПК через кабель.
- Запустите iTunes. В списке устройств выбирайте подключенный смартфон.
- Перейдите в пункт «Обзор», в открывшемся окне программы нажмите на кнопку «Обновить».
- Подтвердите выбор, нажав «Загрузить и обновить».
Нюанс состоит в том, что программа иногда требует ввод пароля, что неактуально, если цифровой код забыт пользователем. Помните о том, что отключать Айфон во время обновления не рекомендуется, чтобы не превратить аппарат в бесполезный кусок пластика с микросхемами.

Разблокировка через iTunes
Программа ITunes – незаменимый помощник владельца продуктов компании Apple. Простым управлением файлами дело не ограничивается, приложение помогает при ошибках операционной платформы, зависаниях и проблемах с аккумулятором. В случае с забытым паролем эта программа также станет главным инструментом для решения проблемы. Преимущество использования программы состоит в том, что инструкции предельно просты, поэтому воспользоваться этим способом возможно в домашних условиях, без походов в сервисный центр. И не стоит бояться ошибок, ведь производители смартфонов Apple предусмотрели возможности для отката устройства к точке восстановления или заводскому состоянию.

С сохранением пользовательских файлов
Поговорим о том, как разблокировать Айфон через iTunes с сохранением информации пользователя. Если экран заблокирован, то Hard Reset и простая перезагрузка устройства не помогут, счетчик останется на месте. Чтобы сохранить информацию, стоит воспользоваться режимом восстановления. Recovery Mode не затрагивает файлы, только откатывает смартфон к последнему удачному запуску, но пароль при этом сбросится. Важно, чтобы смартфон до этого синхронизировался с компьютером, чтобы программа iTunes не затребовала ввод пароля. К новому компьютеру Айфон также не получится подключить, поскольку для сопряжения требуется разблокированный смартфон.

Через предыдущую синхронизацию
Способ разблокировки смартфона через предыдущую синхронизацию устройства с персональным компьютером считается приоритетным, поскольку не затрагивает файлы и настройки пользователя. Для этого:
- подсоедините через кабель Айфон к ПК;
- откройте приложение iTunes и дождитесь завершения сопряжения – компьютеру понадобится время на считывание файлов;
- выберите в списке подключенное устройство и нажмите кнопку «Синхронизировать»;
- подождите – процесс длится с пары минут до пары часов;
- после завершения сопряжения нажмите на кнопку «Восстановление данных из резервной копии iTunes»;
- в списке подберите подходящую резервную копию по дате – рекомендуется выбирать свежий вариант.
Останется подождать завершения процесса, блокировка экрана сбросится – пользователь получит доступ к устройству.

С полной очисткой
Если синхронизация с компьютером не производилась, либо информация не ценна для владельца iPhone, то стоит воспользоваться режимом DFU. В этом случае телефон вернется к состоянию заводского, информацию придется восстанавливать с нуля. Для этого потребуется:
- выключить Айфон;
- зажать и подержать кнопки «Питание» и «Домой»;
- отпустить «Питание», и удерживая «Домой» подключить смартфон к ПК при помощи кабеля;
- дождаться появления логотипа iTunes на дисплее iPhone и запустить программу на компьютере;
- на экране откроется сообщение о том, что телефон подключился в режиме восстановления, необходимо нажать на кнопку «ОК»;
- подтвердить выбор, нажав «Восстановить iPhone».
По итогу Айфон обнулится, файлы исчезнут, а настройки вернутся к заводскому состоянию.

Разблокировка через iCloud
Если на смартфоне установлена утилита iCloud и включена передача по беспроводной сети, владелец сможет восстановить устройство при помощи персонального аккаунта.
- 1. Откройте в браузере официальный сайт iCloud и авторизуйтесь.
- 2. Перейдите на вкладку «Найти iPhone».
- 3. Найдите изображение заблокированного устройства.
- 4. Кликните на ссылку «Стереть».
- 5. Подтвердите выбор, указав в предложенной форме пароль к Apple ID и нажмите «Готово».
Дождитесь окончания процесса, настройки полностью обнулятся. После этого смартфон сбросит пароль, устройство готово к использованию. Для удобства рекомендуется задать другой пароль, который сложно забыть.

Разблокировка при включенном iCloud Activation Lock
Пользователи интересуются, как восстановить Айфон, если он заблокирован и выдает сообщение о блокировке активации. Такое сообщение означает, что телефон заблокирован на серверах Apple. Чтобы разблокировать телефон понадобится вписать в открывшуюся форму имя пользователя и цифровой код Apple ID. Пользователю нужно связаться с технической поддержкой компании Apple – смартфон и аккаунт восстановят, если хозяин докажет законность владения смартфоном, предъявит документы на аппарат и подробно опишет ситуацию. Если смартфон переведен в режим утери или кражи, то восстановить устройство не удастся, для получения консультации рекомендуется посетить сервисный центр компании Apple.

Разблокировка после джейлбрейка
Официальные методы почти не подходят для пользователей, на iPhone которых установлен джейлбрейк. Установка официальной прошивке приведет к потере работоспособности смартфона, поэтому для разблокировки придется использовать сторонние программы. Рассмотрим процесс на примере утилиты SemiRestore, которую нужно скачать и поставить на компьютер.
- Подсоедините Айфон к ПК при помощи кабеля.
- Откройте приложение SemiRestore и дождитесь распознавания смартфона.
- После сопряжения устройств нажмите ссылку «SemiRestore» в боковой части экрана.
- Дождитесь завершения очистки.
Пока идет восстановление устройства, экран iPhone будет гаснуть и включаться – это нормальный процесс. Но настройку придется проводить заново, хотя джейлбрейк со смартфона не исчезнет.

Разблокировка учетной записи
Если пользователь многократно неверно вводит пароль, неправильно отвечает на контрольные вопросы и ведет себя подозрительно, компания Apple оставляет право заблокировать учетную запись. Такое встречается повсеместно, если владелец устройства забыл имя пользователя или пароль учетной записи. Для восстановления стоит перейти на страницу сброса пароля. Придется подтвердить личность владельца, проще всего это сделать при помощи двухфакторной аутентификации – письмо на электронную почту или запрос кода на личный номер телефона. Также пользователь сможет восстановить пароль, запросив идентификацию при помощи ответов на контрольные вопросы. Для этого также нужно перейти на страницу восстановления пароля – в форме авторизации нажмите ссылку «Забыли Apple ID или пароль?». Выберите пункт «Сброс пароля» и установите галочку на подходящем варианте.
Источник
Как подключиться к iTunes, когда iPhone отключен
Последнее обновление 15 сентября 2021 г. Джек Робертсон
«IPhone отключен, подключитесь к iTunes» . Это может быть худшая ситуация, когда мы пытаемся разблокировать свой iPhone. Если ваш iPhone находится в такой ситуации, вы не сможете получить к нему доступ, введя код доступа или используя Touch ID и Face ID. Вы можете следовать инструкциям по подключению к iTunes. Однако, знаете ли вы, что делать после подключения к iTunes? Или, может быть, некоторые спросят:Я не могу подключиться к iTunes, потому что мой iPhone отключен, я не могу получить доверие к этому компьютеру». Поэтому здесь я покажу вам все, что вы должны знать, если ваш iPhone отключен, в том числе причина, решение и как подключиться к iTunes, когда ваш iPhone отключен.
Причина и решение для «iPhone отключен»
Как правило, если заблокированный iPhone был 5 раз заблокирован неправильно, этот iPhone будет отключен на 1 минуту. Сбой 6 раз, он будет отключен на 5 минут. Он будет полностью отключен, если кто-нибудь не сможет разблокировать его 10 раз. 
Если ваш iPhone вiPhone отключен, подключитесь к iTunes», Приоритет состоит в том, чтобы включить его, чтобы он функционировал нормально. Чтобы достичь этой цели, ваш iPhone должен быть восстановлен , После восстановления ваш iPhone снова сможет нормально работать. Но восстановление вашего iPhone означает полностью перезагрузите ваш iPhone, все данные и настройки исчезнут.
Чтобы восстановить отключенный iPhone, Apple Inc дала бы нам знак подключиться к iTunes, потому что в iTunes условие отключения может быть удалено Восстановление iPhone, В общем, восстановление отключенного iPhone может привести его в нормальное состояние, и Для восстановления отключенного iPhone необходимо подключиться к iTunes.
А в следующих разделах я познакомлю вас с тем, как подключиться к iTunes, чтобы ваш iPhone работал нормально, и с другими решениями, которые также могут вернуть отключенное устройство в рабочее состояние.
Подключитесь к iTunes, почините отключенный iPhone
Ситуация 1 Подключение к iTunes при 3 условиях
Ваш iPhone может быть подключен к iTunes, даже если он отключен. Вам нужен ваш iPhone, компьютер с iTunes и три условия выполнения.
- Вы уже синхронизировали свой iPhone с iTunes.
- Ваш iPhone не был выключен с момента последнего подключения.
- Вы уже подключили свой iPhone к ПК.
Выполните 3 условия, ознакомьтесь с шагами по восстановлению вашего iPhone.
Шаг 1 Запустите iTunes на ПК
Шаг 2 Подключите ваш iPhone к ПК с помощью USB-кабеля
Шаг 3 Найдите свой iPhone
Войдите в Устройства в левом списке интерфейса. Выберите значок отключенного iPhone и нажмите изображение iPhone для входа в интерфейс восстановления.
Шаг 4 Восстановите ваш iPhone
Когда вы нажмете ЗаключениеВы могли видеть кнопку Восстановление iPhone справа. Если данные на вашем iPhone не нужны, нажмите на них, чтобы восстановить ваш iPhone.
Или вы хотите сделать резервную копию ваших данных в первую очередь, вы можете посмотреть на Резервные копии поле ниже, нажмите Этот компьютер для резервного копирования всех данных с отключенного iPhone на ПК и нажмите Назад Вверх продолжать. По завершении резервного копирования нажмите Восстановление iPhone сбросить ваш iPhone.
Когда сброс будет выполнен, ваш iPhone будет включен. Вы можете использовать его снова, просто настройте свой iPhone еще раз и при необходимости перенесите на него данные резервной копии.
Ситуация 2 Подключитесь к iTunes, войдя в режим восстановления
Если вам не удается выполнить 3 условия в ситуации 1, вы также можете подключить отключенный iPhone к iTunes. Следуй этим шагам.
Шаг 1 Войдите в режим восстановления
Чтобы войти в режим восстановления, сначала выключи свой айфон, Тогда, если ваш iPhone это:
iPhone 8/8 Plus, X / XR / XS, 11/11 Pro или iPhone SE [второе поколение]
Продолжайте нажимать боковую кнопку, а между тем подключите отключенный iPhone к ПК с помощью зарядного устройства USB. Когда вы видите экран режима восстановления, вы можете отпустить палец.
Или iPhone 7/7 Plus:
Продолжайте удерживать кнопку уменьшения громкости, а между тем подключите отключенный iPhone к ПК с помощью USB-кабеля. Нажимайте кнопку уменьшения громкости, пока не появится экран режима восстановления.
Или iPhone 6s или ранее:
Удерживайте кнопку «Домой» и одновременно подключайте устройство к ПК. Продолжая нажимать кнопку «Домой», вы можете отпустить ее, когда увидите экран режима восстановления.
Шаг 2 Запустите iTunes и найдите свой iPhone
Запустите iTunes и перейдите к Устройства слева от интерфейса. Нажмите на значок вашего отключенного iPhone. Появится уведомление, нажмите Восстановить. 
Когда вы нажмете Восстановить, программное обеспечение для восстановления будет загружено на ваш iPhone автоматически, это займет некоторое время. Если это займет более 15 минут, ваш iPhone автоматически выйдет из режима восстановления, вам нужно войти в него снова.
Шаг 3 Восстановите ваш iPhone
После загрузки программного обеспечения восстановление будет работать автоматически. Просто дождитесь завершения восстановления. Когда это будет сделано, восстановление программного обеспечения исчезнет, а также отключенное состояние. Вы можете снова получить доступ к своему iPhone, настроить свой iPhone и наслаждаться временем.
Не удается подключиться к iTunes, включил телефон через iPhone Unlocker
Если iTunes не может разблокировать ваш iPhone, нам может потребоваться помощь для восстановления вашего iPhone с помощью Разблокировка iPhone от Aiseesoft. Это программа для разблокировки iPhone в любой ситуации. Ваш отключенный iPhone может быть разблокирован, когда iTunes не может помочь, в отличие от iTunes, вам не нужно переходить в режим восстановления сделать эффект. Все дело в нескольких кликах и нескольких минутах.
Давайте посмотрим, как разблокировать ваш отключенный iPhone с Разблокировка iPhone от Aiseesoft.
Шаг 1 Скачайте и установите Разблокировка iPhone от Aiseesoft
Win Скачать Mac Скачать Win Скачать Mac Скачать
Шаг 2 Запустите его и подключите ваш iPhone к ПК
Убедитесь, что соединение стабильно во время процесса.
Шаг 3 Выберите режим Wipe Passcode
Выберите Протрите пароль в интерфейсе нажмите Start продолжать.
Шаг 4 Подтвердите информацию
Проверьте правильность информации о вашем iPhone и нажмите Start подтвердить. Затем загрузите прошивку для стирания вашего пароля. Это займет некоторое время. Микропрограмма будет загружена на ваш компьютер, это не повлияет на последующее использование вашего ПК или телефона.
Шаг 5 Введите «0000», чтобы стереть ваш iPhone
После загрузки прошивки введите «0000”, Чтобы подтвердить удаление, нажмите Отпереть.
Подожди несколько секунд, когда разблокировка завершена, ваш iPhone может быть доступен в обычном режиме , Вы можете настроить свой iPhone сейчас.
Если вам нужно сделать резервную копию ваших данных, вы можете попробовать сначала сделайте резервную копию вашего отключенного iPhone, Или вы можете просто выполнить описанные выше шаги, чтобы включить свой iPhone.
Обидно, что наш iPhone отключен. Но решить эту проблему не сложно. Вы можете попробовать подключить iTunes, чтобы разблокировать ваш iPhone. Или вы можете использовать Aiseesoft iPhone Unlocker. Помните, что если ваши данные важны, сделайте резервную копию данных, прежде чем разблокировать их. Надеясь, что ваш iPhone скоро вернется в нормальное состояние.
Источник