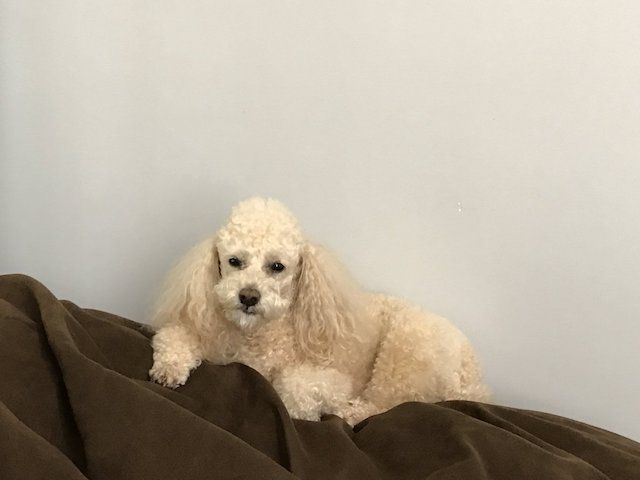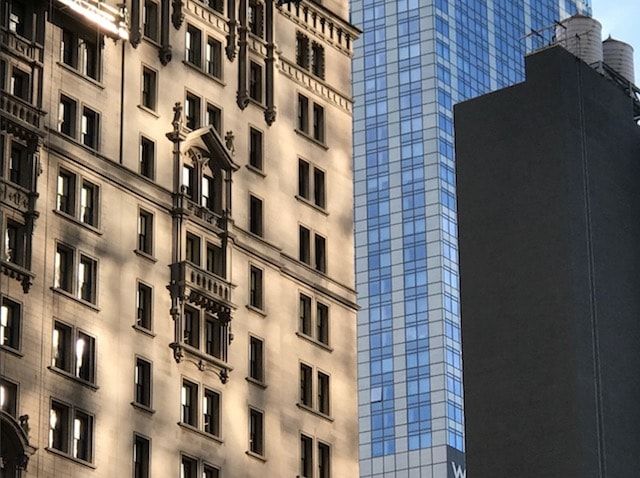- Использование режимов камеры на iPhone, iPad и iPod touch
- Выбор подходящего режима для съемки
- Режим «Фото»
- Режим «Портрет»
- Режим «Квадрат»
- Режим «Панорама»
- Видео
- Режим «Киноэффект»
- Режим «Замедленно»
- Режим «Таймлапс»
- Как использовать зум (увеличение) при фотографировании на iPhone 7 Plus
- Как на айфоне приблизить камеру?
- Как приблизить фронтальную камеру на айфоне?
- Как быстро приближать на айфоне?
- Как сделать приближение в видео на айфоне?
- Как сделать зум на айфоне?
- Как изменить настройки камеры на айфоне?
- Как делать фото на айфоне боковой кнопкой?
- Как увеличить изображение на айфоне?
- Как изменить размер времени на айфоне?
- Как приближать камеру на айфоне одним пальцем в инстаграме?
- Как приблизить момент в видео?
- Как приблизить видео в тик токе?
- Как сделать приближение в видео Иншот?
- Как работает зум на айфоне?
- Как сделать зум на айфоне 6?
- Что делать если экран на айфоне увеличился?
Использование режимов камеры на iPhone, iPad и iPod touch
Узнайте, как использовать режимы «Портрет», «Панорама», «Замедленно» и другие режимы камеры на вашем устройстве.
Выбор подходящего режима для съемки
Различные режимы камеры, доступные непосредственно на iPhone, iPad и iPod touch, помогут вам добиваться идеального результата при фото- и видеосъемке. Чтобы переключаться между режимами, смахивайте вправо или влево. Доступны следующие режимы: «Фото», «Видео», «Таймлапс», «Замедленно», «Квадрат», «Портрет» и «Панорама».
Сначала убедитесь, что у вас установлена последняя версия iOS или iPadOS.
Режим «Фото»
«Фото» — это стандартный режим, который вы увидите, открыв приложение «Камера». В этом режиме вы можете делать обычные фотографии и снимки Live Photos.
Ваша камера автоматически сфокусируется и установит экспозицию в зависимости от того, на что вы ее наведете. Вы можете коснуться другой области в видоискателе, чтобы изменить фокус и экспозицию. Затем, если необходимо оставить фокус и экспозицию в той же точке, нажмите на экран и удерживайте нажатие, пока не появится надпись «Фиксация экспозиции/фокуса».
На iPhone XS, iPhone XR и более поздних моделях можно использовать функцию QuickTake, чтобы легко снимать видео в режиме фотосъемки. На других моделях iPhone можно нажать и удерживать кнопку спуска затвора, чтобы выполнить серийную съемку. Чтобы остановить съемку, просто отпустите кнопку спуска затвора.
Режим «Портрет»
Режим «Портрет» создает эффект глубины поля, благодаря которому объект съемки остается резким на размытом фоне. Вы можете использовать режим «Портрет» на следующих моделях iPhone: iPhone 13, iPhone 13 mini, iPhone 13 Pro, iPhone 13 Pro Max, iPhone 12, iPhone 12 mini, iPhone 12 Pro, iPhone 12 Pro Max, iPhone SE (2-го поколения), iPhone 11, iPhone 11 Pro, iPhone 11 Pro Max, iPhone XR, iPhone XS, iPhone XS Max, iPhone X, iPhone 8 Plus и iPhone 7 Plus. На iPhone X или более поздних моделей также можно делать селфи в режиме «Портрет». Кроме того, вы можете использовать режим «Портрет» с фронтальной камерой на моделях iPad Pro 11 дюймов (все поколения) и iPad Pro 12,9 дюйма (3-го поколения и более поздние).
Чтобы использовать режим «Портрет», откройте приложение «Камера» и перейдите в режим «Портрет». Если приложение посоветует отойти дальше от объекта съемки, сделайте это. Когда поле «Эффект глубины» станет желтым, сделайте снимок.
Теперь изображения, полученные в режиме «Портрет» на iPhone X и более поздней модели, а также iPhone 8 Plus, можно сделать еще более завораживающими благодаря эффектам освещения студийного качества. После съемки нажмите «Править» и выберите один из эффектов: «Студийный свет», «Контурный свет», «Сценический свет» или «Сценический свет — моно». На iPhone 13, iPhone 13 mini, iPhone 13 Pro, iPhone 13 Pro Max, iPhone 12, iPhone 12 mini, iPhone 12 Pro, iPhone 12 Pro Max, iPhone SE (2-го поколения), iPhone XR, iPhone XS и iPhone XS Max можно создать красивый классический вид с помощью эффекта «Светлая тональность — Ч/Б».
Камера iPhone XR на задней панели не поддерживает эффекты «Сценический свет», «Сценический свет — Ч/Б» и «Светлая тональность — Ч/Б».
Режим «Квадрат»
В режиме «Квадрат» область кадра на экране камеры ограничивается квадратом — такой размер фотографии оптимален для большинства социальных сетей. Таким образом, сделанный снимок можно тут же опубликовать в любимой социальной сети.
На iPhone 13, iPhone 13 mini, iPhone 13 Pro, iPhone 13 Pro Max, iPhone 12, iPhone 12 mini, iPhone 12 Pro, iPhone 12 Pro Max, iPhone SE (2-го поколения), iPhone 11 или iPhone 11 Pro нажмите стрелку , чтобы получить доступ к режиму «Квадрат» и другим вариантам.
Режим «Панорама»
Используйте режим «Панорама», чтобы получить широкоугольный снимок ландшафта, медленно перемещая свое устройство. В режиме «Панорама» в центре экрана отображается направляющая линия, которая помогает сделать фотографию. Если нужно снять панораму в направлении слева направо, убедитесь, что стрелка указывает вправо. А если справа налево — нажмите стрелку для смены направления.
Нажмите кнопку затвора и медленно перемещайте камеру по прямой линии от одной стороны снимка к другой. Старайтесь двигать камеру так, чтобы стрелка постоянно находилась на желтой направляющей линии.
Видео
Если выбрать любой режим видеосъемки, кнопка затвора меняет свой цвет с белого на красный. Нажмите кнопку спуска, чтобы начать съемку, а затем нажмите ее еще раз, чтобы завершить.
Хотите изменить длину видео? Нажмите «Править» или кнопку редактирования и перемещайте ползунок, чтобы изменить время начала и завершения видео. Нажмите кнопку «Готово», чтобы сохранить изменения.
Если у вас модель iPhone 13, вы можете добавить глубину резкости в свои видеоролики, воспользовавшись режимом «Киноэффект». Чтобы ускорить или замедлить свой видеоролик на всех устройствах, попробуйте режимы «Замедленно» и «Таймлапс».
Режим «Киноэффект»
Режим «Киноэффект» в камере iPhone 13 позволяет записывать видео в кинематографическом формате с малой глубиной резкости и добавлять функцию плавного перемещения фокуса.
Режим «Киноэффект» поддерживается на моделях iPhone 13, iPhone 13 mini, iPhone 13 Pro и iPhone 13 Pro Max. Узнайте больше об использовании режима «Киноэффект» на iPhone.
Режим «Замедленно»
Продлевайте любимые моменты, просматривая видео с эффектом замедленного воспроизведения. В этом режиме видео записывается как обычно, но при воспроизведении применяется эффект замедленного воспроизведения. Можно редактировать видео, чтобы действие режима замедленной съемки запускалось и останавливалось в указанное вами время.
Режим «Таймлапс»
Снимки делаются через выбранные временные интервалы, и в результате получается ускоренное видео, которое можно тут же опубликовать. Если перейти в режим «Таймлапс» и нажать кнопку затвора, камера будет делать снимки с заданной периодичностью, пока вы не нажмете эту кнопку еще раз.
Источник
Как использовать зум (увеличение) при фотографировании на iPhone 7 Plus
iPhone 7 Plus – не только первый iPhone с двойной основной камерой, но и первый iPhone с оптическим зумом, позволяющим приближать объекты без потери качества изображения. Ниже мы расскажем вам, как использовать зум и почему не стоит очень сильно приближать объекты сьемки.
Для того чтобы использовать зум, зайдите в приложение «Камера», нажав на соответствующий ярлык на домашнем экране или проведя пальцем вправо по экрану блокировки. Нажмите на кнопку 1X (если iPhone повернут вертикально, она находится внизу посередине, если горизонтально – справа посередине), и изображение станет ближе в два раза. Благодаря тому, что зум оптический, а не цифровой, при приближении качество картинки не ухудшится (все равно что просто подойти поближе). Нажмите 1X еще раз, и изображения вернется в прежнее состояние.
Можно нажать и удерживать 1X или 2X, а затем проводить пальцем влево для увеличения картинки и вправо для уменьшения. iPhone 7 Plus позволяет приближать изображение в 10 раз. Тем не менее, стоит помнить, что после 2X – это уже не оптический зум, а цифровой, а значит, качество будет ухудшаться.
Зумировать изображение можно также привычным жестом pinch-to-zoom (разводя и сводя пальцы), как на iPhone 7 и более старых моделях. Таким образом вы словно обрезаете фото, и соответственно его качество теряется, поэтому при возможности лучше подходить к объекту поближе.
Ниже представлены снимки, сделанные с зумом 1X, 2X и 10X на iPhone 7 Plus. Качество двух первых фотографий не отличается, а вот третий снимок несколько размытый.
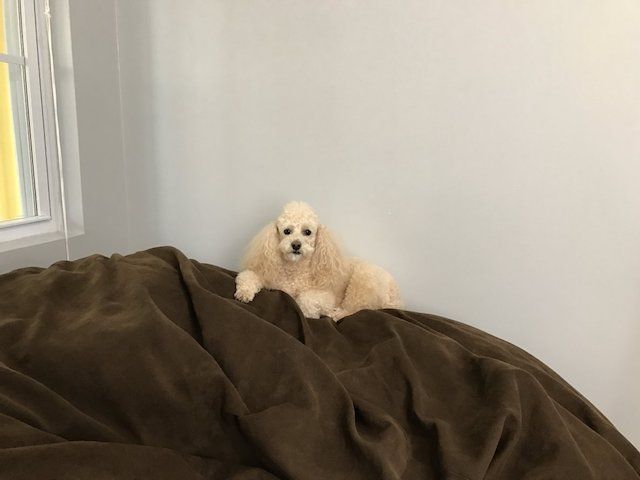
И еще один пример:
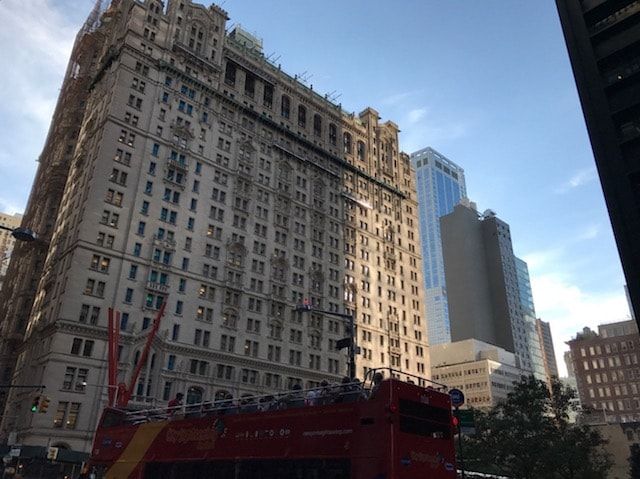
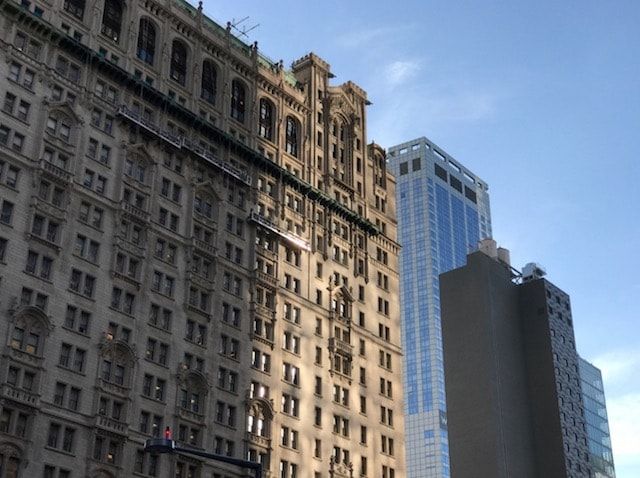
Пример 4K-видеосъемки на iPhone 7 Plus в условиях недостаточной освещенности + увеличение:
Источник
Как на айфоне приблизить камеру?
Чтобы приблизить изображение, как вы уже наверняка догадались, необходимо осуществить жест «пинч» или передвинуть ползунок на экране в приложении «Камера». Кроме того, в режиме зума также можно сфокусироваться на изображении, тапнув по дисплею.
Как приблизить фронтальную камеру на айфоне?
Нажмите значок «камера». Коснитесь экрана iPhone. Это автоматически активирует настройку функции приближения камеры (zoom)». Не имеет значения, какую часть экрана iPhone вы трогаете.
Как быстро приближать на айфоне?
Можно нажать и удерживать 1X или 2X, а затем проводить пальцем влево для увеличения картинки и вправо для уменьшения. iPhone 7 Plus позволяет приближать изображение в 10 раз.
Как сделать приближение в видео на айфоне?
Примените эффект увеличения видео
Для начала откройте вкладку Другие инструменты и выберите Масштаб и панорама. Далее выберите Приближение. Вы можете увидеть, как работает эффект, нажав кнопку Просмотр. После того как вы выбрали эффект, нажмите Добавить.
Как сделать зум на айфоне?
Проведите влево для перехода в режим серийной съемки
В iOS 14 можно снимать фотографии в режиме серийной съемки, нажав кнопку увеличения громкости. Просто зайдите в «Настройки» > «Камера» и включите функцию «Кнопка увелич. громк. для серий».
Как изменить настройки камеры на айфоне?
Как включить ручные настройки камеры на iPhone
- Далее запускаете приложение и нажимаете на иконку камеры в нижнем углу.
- Далее меняем режим съемки с «Авто» на «Профи».
- Теперь можно снимать с ручными настройками камеры. Вы сможете настроить такие параметры, как: …
- Также вы можете посмотреть эту инструкцию в видеоформате:
Как делать фото на айфоне боковой кнопкой?
Чтобы открыть Камеру в режиме «Фото», коснитесь значка на экране «Домой» или смахните влево на экране блокировки. Коснитесь кнопки затвора или нажмите любую из кнопок регулировки громкости, чтобы сделать снимок.
Как увеличить изображение на айфоне?
Увеличение изображения на экране iPhone с помощью функции «Увеличение дисплея
- Откройте «Настройки» > «Экран и яркость».
- Коснитесь параметра «Вид» (в разделе «Увеличение дисплея»).
- Выберите «Увеличено» и коснитесь «Установить».
Как изменить размер времени на айфоне?
Все, что вам нужно сделать, это зайти в «Настройки» и нажать «Общие». После этого вы должны нажать на Дата и время. Здесь вы можете выбрать, как ваш iPhone будет отображать время. Вы также можете выбрать часовой пояс и решить, хотите ли вы, чтобы ваш iPhone обновлял его автоматически, или вы хотите сделать это вручную.
Как приближать камеру на айфоне одним пальцем в инстаграме?
Чтобы приблизить изображение в процессе записи видео для Instagram Рассказов, нужно просто провести пальцем вверх от кнопки записи, и, соответственно, чтобы отдалить изображение – провести пальцем вниз. Чтобы переключиться между фронтальной и основной камерами в процессе записи, нужно просто дважды коснуться экрана.
Как приблизить момент в видео?
Сожмите рамку до нужного размера и разместите поверх объекта, который вы хотите приблизить. Вернитесь в окно свойств справа и нажмите кнопку «Применить эффект». Та область на видео, которую вы обозначили рамкой, займёт всю область на сцене. Верните курсор в начало видео и проверьте результат.
Как приблизить видео в тик токе?
Кнопка находится в нижней части экрана слева (там, где панель инструментов). Перейти в «Transition» и выбрать клавишу «Zoom in», это первая иконка во вкладке. Если нажать на «Zoom in» один раз, то приблизится небольшой отрезок видео в начале. Чтобы повторить переход, нажимают на кнопку несколько раз.
Как сделать приближение в видео Иншот?
Делаем приближение в видео
- Выбрать новый проект – Обрезать по указателю.
- Нажать на новый отдельный фрагмент – перейти в «Кадрирование».
- Приблизить с помощью жеста – Сохранить.
Как работает зум на айфоне?
- Откройте на своем смартфоне App Store.
- В нижней части экрана находится панель вкладок. …
- Активируйте строку поиска сверху страницы.
- С помощью виртуальной клавиатуры составьте запрос Zoom.
- Перейдите к данному приложению.
- Активируйте и подтвердите процедуру установки.
Как сделать зум на айфоне 6?
Включение/выключение Display Zoom
- Откройте Настройки
- Выберите Дисплей & Яркость
- Нажмите на Вид под надписью Display Zoom.
- Вы должны увидеть две вкладки сверху — Standard и ZOOMED.
- Для включения Display Zoom, нажмите на ZOOMED.
- Вкладка Standard выключает функцию отображения масштабирования.
Что делать если экран на айфоне увеличился?
Просто сделайте следующее:
- Тремя пальцами коснитесь три раза экрана iPhone. Экран уменьшится и станет обычного размера. …
- Если при неоднократных попытках 3-го касания ничего не произошло (экран iPhone по-прежнему увеличен), то перезагрузите iPhone и снова выполните 1-й пункт.
Источник