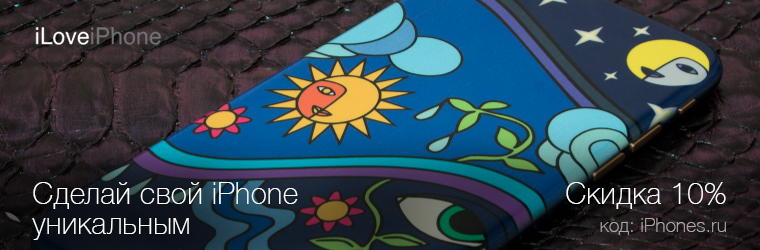- Как сделать свой iPhone уникальным
- Мой манифест
- Гравировка
- Кожаный iPhone
- Эксклюзивный дизайн
- Светящийся логотип
- Аэрография
- Некогда объяснять
- Микк Сид
- Темы оформления на iPhone (новые иконки): как менять, где скачать, как заработать на этом
- Как изменить иконку на iPhone или iPad
- Смена дизайна иконок – прорыв или провал?
- Где найти и скачать иконки, обязательно ли надо за них платить?
- Как заработать на иконках iOS?
- Как создать свой пакет иконок и можно ли на этом заработать?
- Сейчас сделаем ваши фото на iPhone заметно лучше. Вот 10 хитростей для этого
- 1. Включите отображение сетки
- 2. Снимайте видео или серию снимков из фото-режима
- 3. Блокируйте фокус и экспозицию
- 4. Снимайте вертикальные панорамы
- 5. Используйте движение во время съемки
- 6. Переворачивайте смартфон вверх ногами
- 7. Снимайте с длинной выдержкой
- 8. Фотографируйте через каплю воды
- 9. Используйте плавный зум на видео
- 10. Управляйте настройками камеры одной рукой
Как сделать свой iPhone уникальным
Достойному смартфону – достойный тюнинг.
В какой-то момент все разнообразие расцветок и форм смартфонов сжалось в единый прямоугольник черного, либо белого цвета. Я иногда тоскую по смелой Nokia N-gage или Motorola e360. Для современных гаджетов одно спасение – яркий чехол с рисунком, но это банально и скучно.
Мой манифест
Все айфоны одинаковые. Поставил новую обоину – “уже радость, мой айфон уникальный” – тьфу. Даешь хардкор! Мне надоел внешний вид моей “шестерки” ровно через 2 месяца после покупки. Потом поменял ее на 6s, и что? Он выглядит точно так же, как предыдущий! Хочу хардкорного редизайна, чтоб как достал – так все вокруг и ахнули. Причем в голове есть масса идей, как должен выглядеть именно мой iPhone, осталось найти команду “А”, которая не побоится переделать iГаджет по новому.
Гравировка
Специально для таких, как я, в Москве есть ребята, готовые воплотить любую, даже самую воспаленную фантазию владельца iГаджета. Моддинг-ателье iLoveiPhone могут преобразить обычный айфон в самое настоящее произведение искусства, эффектность которого будет зависеть лишь от вкуса и фантазии владельца.
Я представляю, какой кропотливый труд стоит за каждым выполненным заказом. Все косметические операции выполняются вручную, никакого конвейера. Причем вариантов кастомизации великое множество, начиная от лазерных гравировок и заканчивая обтяжкой различными типами кожи.
Кожаный iPhone
Признаюсь, я всегда был уверен, что кусок кожи можно просто наклеить на заднюю спинку смартфона, и этим ограничивается понятие “моддинг iPhone”. Однако мастера из iLoveiPhone не ищут легких путей: замена обыкновенного логотипа яблока на светящийся, нанесение инициалов или любой другой надписи или изображения из драгметаллов – в 21 веке нет ничего невозможного.
Эксклюзивный дизайн
С удивлением просмотрел галерею выполненных работ на сайте iLoveiPhone. Разнообразие “издевательств” над детищем инженеров из Купертино зашкаливает: хочешь золотой iPhone – легко. Хочешь смартфон, обтянутый кожей ската или аллигатора, со светящимся яблоком, или лазерной гравировкой – пожалуйста.
Больше всего мне понравился моддинг iPhone 6s с платиновым черепом на акульей коже, с глазами из кристаллов Сваровски, которые еще и светятся при различных оповещениях. Я не знаю, как это делается, но мне кажется, что это очень тонкая работа.
Светящийся логотип
Если позволяют финансы или хочется прям поразить человека, изменение внешнего вида iPhone – отличный вариант подарка. Такого точно ни у кого больше не будет, потому что каждый проект обсуждается индивидуально: определяются задумка, материалы, цвета и все прочее.
Аэрография
Если у заказчика нет фантазии – мастера моддинг-ателье сами разработают что-нибудь интересное, чего ни у кого нет. А если нет желания заморачиваться с платиной, кожей и прочими “утяжелителями”, то есть варианты с нанесением аэрографии, которая покрывается матовым лаком.
В итоге твой iPhone не увеличивается в размерах из-за чехла, выделяется среди других (замучают просьбами “дай посмотреть”), и не скользит в руках. Сплошные профиты. Я думаю, когда выйдет iPhone 7, кастомизированую “шестерку” можно даже продать подороже, с руками оторвут такую уникальную вещь.
Видео опубликовано iPhones.ru (@iphones_ru) Фев 23 2016 в 11:54 PST
Некогда объяснять
Вобщем, пока все это писал, я всерьез задумался сходить в iLoveiPhone и сотворить что-нибудь этакое со своим iPhone 6s. Возможно, это будет дорого, но я уверен, что ребята не разочаруют результатом, главное не переборщить с кичливостью!
Всем читателям гарантирована скидка 10% по секретному коду iPhones.ru на любые работы. На здоровье:
Микк Сид
Пишу обо всём, что интересно и познавательно — гаджеты, события, репортажи. Увлекаюсь игрой на барабанах, меломан со стажем.
Источник
Темы оформления на iPhone (новые иконки): как менять, где скачать, как заработать на этом
С выходом iOS 14 пользователи получили новую интересную возможность – менять дизайн иконок, создавая тем самым собственные темы оформления. Интересно, что ранее сама Apple весьма категорично относилась к любым попыткам кастомизировать систему. Более того, пользователи получили не только возможность создавать свои собственные иконки, но и продавать их! Один дизайнер рассказал, что за ночь такой работы смог заработать 9240 долларов! Конечно же, нам интересно, как работает такая схема.
Целых 13 лет iOS шла к тому, чтобы разрешить пользователям менять облик интерфейса. При этом сама компания не стала предлагать определенные темы или шаблоны, оформить виджет или сделать иконку можно с помощью любой картинки. Пользователи не могли оставить без внимания такую возможность и начали активно ее использовать, проявляя свою креативность. Вот некоторые примеры:
Как изменить иконку на iPhone или iPad
Поменять привычный или уже надоевший интерфейс рабочих столов своего iPhone или iPad без труда может любой пользователь. Для этого:
1. Откройте приложение «Быстрые команды» от Apple (если его нет на устройстве, то скачать можно здесь).
2. Перейдите по пути Мои команды → «+» → Добавить действие.
3. В поисковой строке введите запрос «Открыть приложение», а потом выберите Открыть приложение → Выбрать. Вы увидите список установленных на устройстве приложений.
4. Выберите то, чью иконку вы хотите заменить. В системе появится ярлык приложения. Откройте дополнительное меню в виде трех точек справа вверху экрана и создайте имя для новой иконки. После этого нажмите на пункт «Добавить на экран «Домой».
5. Введите название значка на домашнем экране «Значок и название для экрана Домой», а затем нажмите на иконку.
Во всплывающем меню выберите пункт «Выбрать фото», а затем задайте фотографию, которая и должна стать значком приложения. При необходимости можно ее отредактировать.
Останется выбрать необходимую иконку в открывшемся приложении Фото, а затем нажать кнопку Добавить в правом верхнем углу.
Смена дизайна иконок – прорыв или провал?
Часто за хорошей идеей кроется отвратительная реализация. Кастомизация в iOS 14 все же имеет ограничения. Например, нет возможности выбора единой темы для всех иконок сразу и полной замены всего оформления рабочих столов. Пользователям предлагается вручную менять каждую иконку, добавляя затем ярлык на рабочий стол и пряча старый в библиотеку приложений.
Радостные пользователи сотнями выкладывают скриншоты своих преображенных рабочих столов. Но надо понимать, что для создания такого облика системы придется потратить немало времени. Каждый виджет и иконку необходимо изменять вручную и по одному элементу. Каждое изменение потребует указанных в приложении «Команды» действий. Конечно же, пользователю нетрудно будет запутаться. Ведь на рабочем столе находятся одни иконки, а в Библиотеке приложений – другие.
Хорошо, что в Apple позволили кастомизировать интерфейс своей системы, вот только внятной альтернативы родному оформлению предложено не было. А ведь в Android давно уже существуют «Темы» с десятками бесплатных вариантов и тысячами платных. За пару кликов можно полностью изменить внешний облик всей системы.
Где найти и скачать иконки, обязательно ли надо за них платить?
К счастью, можно без труда найти и бесплатные пакеты с иконками для iOS 14. Пока еще нет единого ресурса, на которым вы могли бы найти нужные картинки. Приходится пользоваться поиском и социальными сетями, где начинающие дизайнеры активно делятся результатами своей работы. Например, тут можно скачать иконки в стиле iOS 6. Кастомизировать же виджеты можно с помощью приложения Widgetsmith. Но большинство популярных тем оформлений доступны в Интернете платно. Очень много готовых тем представлено на сайте etsy.com. После оплаты вы получите ссылку на пакет с картинками. А на онлайн-платформе продаж Gumroad появился даже пакет кастомизации для iOS 14 в стиле Android.
Как заработать на иконках iOS?
Пользователь Twitter с ником @traf на собственном сайте оперативно разместил набор картинок, которые позволяют кастомизировать интерфейс iOS 14. Простой пакет иконок дизайнер выставил на продажу с ценником в 28 долларов. Через два часа картинок было продано на 5 000 долларов, а еще через несколько часов 330 продаж принесли уже 9240 долларов.
1. Share my iOS home screen setup
2. Notice some crazy interest in the icons
3. Design icon set, and upload it to @gumroad
4. Create a website on @notionhq using @super_
5. Make $5,264 in my sleep, all from
2 hours of work
За неделю @traf заработал более 100 000 долларов. И это далеко не единственный пример того, как можно создать свой дизайн иконок и заработать на этом.
Как создать свой пакет иконок и можно ли на этом заработать?
Дизайнеры рекомендуют для создания иконок использовать приложение Canva. Оно как раз и разработано для создания логотипов, а также для обработки фотографий. Инструментария вполне хватит для самостоятельной генерации иконки.
Программа уже обладает макетами иконок популярных приложений. Если фирменного значка нет, то есть возможность выбрать вариант по умолчанию. Так, для музыкального сервиса можно задать ноту, для онлайн-кинотеатра – кусочек пленки, геймпад на игру. Но подобное может сделать вообще любой графический редактор, в том числе и всем известный Photoshop.
А вот для монетизации своей работы вам понадобится создать нечто особенное, что привлечет внимание пользователей. Это могут быть иконки, навевающие ностальгию, как старые версии Windows или iOS, или же уникальные авторские работы с выраженным стилем.
Да и свободный доступ к иконкам после их продажи тоже мешает бизнесу. Никто не мешает покупателю поделиться товаром с кем-то другим или вообще выложить картинки в общий доступ. Правильным решением кажется создание специального магазина тем, в котором дизайнеры смогли бы размещать свои продукты. Пока же ситуация организованной не выглядит. Зато авторы не платят комиссию со своих продаж, а ведь Apple безжалостно удерживает 30% с покупок, сделанных в ее экосистеме. Для кого-то возможность кастомизации станет всего лишь временным развлечением, но к этой функции iOS шла долгих 13 лет.
Источник
Сейчас сделаем ваши фото на iPhone заметно лучше. Вот 10 хитростей для этого
С каждым годом модули камер в смартфонах становятся лучше и позволяют делать более качественные снимки. Так многие владельцы современных гаджетов все чаще отказываются от фотоаппаратов и камер в пользу смартфона.
Остается лишь изучить все скрытые фишки и возможности стандартного приложения Камера, чтобы создавать отличные фото или видео.
Предлагаем подборку трюков, малоизвестных и недокументированных особенностей камеры iPhone.
1. Включите отображение сетки
Самый простой, и в то же время важный совет для всех мобильных фотографов. Всего четыре пересекающихся линии в режиме видоискателя помогут избавиться от ряда проблем во время съемки.
Во-первых, так вы никогда случайно не “завалите” горизонт в кадре. Прямые линии помогут правильно выровнять смартфон и избежать лишних искажений на фото.
Во-вторых, при наличии сетки гораздо проще строить кадр по правилу третей. Так можно быстро расположить снимаемый объект не по центру кадра, а в более выигрышной позиции.
Для включения сетки просто перейдите по пути Настройки – Камера и активируйте переключатель Сетка.
2. Снимайте видео или серию снимков из фото-режима
Небольшая, но удобная фишка приложения камера позволяет быстро перейти к съемке видео или серийной съемке прямо из стандартного фото-режима.
Чтобы начать снимать серию следует зажать кнопку затвора на экране и перетянуть ее влево. Начнется съемка серии, а снизу увидите количество сделанных снимков.
Для быстрой активации съемки видео следует перетянуть кнопку затвора вправо. Так камера начнет записывать ролик, а зафиксировать режим можно сдвигая кнопку вправо до упора.
3. Блокируйте фокус и экспозицию
Камеры большинства современных смартфонов оснащаются автоматической системой фокусировки. Это помогает быстро сделать отдельно взятый снимок или ролик, но мешает при длительной фотосессии.
Камера может самостоятельно менять фокус, смещая его с одного объекта на другой. Так появившийся предмет в кадре может запросто “перетянуть” фокус на себя, расфокусировав предмет съемки.
Аналогичная ситуаций происходит и с экспозицией. После первоначальной настройки на предмет съемки камера подстраивает экспозицию, чтобы он был равномерно освещен без пересветов или затемнений. Более яркий объект в кадре может сделать предмет слишком темным и наоборот – темный объект, на который начнет фокусироваться камера, сильно высветлит главный предмет в кадре.
Для блокировки фокуса и экспозиции просто коснитесь главного объекта на экране и задержите палец на несколько секунд. После блокировки увидите специальное уведомление. Чтобы после этого вернуться в автоматический режим, просто тапните в любом месте экрана для смены фокуса.
Фиксированный фокус и экспозиция позволят получить снимки и ролики с одинаковой освещенностью на протяжении всей фотосессии.
4. Снимайте вертикальные панорамы
Панорамный режим съемки изначально предназначен для создания вытянутого широкоугольного снимка. Такой формат часто используется для захвата большого угла обзора во время панорамной съемки фото.
Далеко не все мобильные фотографы знают, что такой режим удобно применять и в вертикальном режиме.
Для того, чтобы снять панораму вертикально, просто перейдите в режим Панорама во время съемки, разверните смартфон в ландшафтную ориентацию и сделайте снимок объекта. При этом плавно поднимайте гаджет вверх или опускайте вниз (не забывайте, что направление панорамы можно менять нажатием на стрелку).
Так получится уместить в кадр высокое здание, дерево, предметы архитектуры или даже человека целиком при съемке с близкого расстояния. Кроме этого при таком режиме съемки получите кадр с бо́льшим разрешением, чем во время съемки в обычном режиме, ведь смартфон склеит несколько кадров в один.
5. Используйте движение во время съемки
Другим интересным эффектом панорамного режима съемки является возможность перемещать объекты прямо во время фотографирования.
iPhone при этом будет улавливать изменившиеся в кадре объекты и выдавать потрясающие эффекты.
Для получения подобного коллажа начните снимать вертикальную панораму и меняйте объект съемки, как показано на видео выше. Всего две смены позиции модели позволяют получить потрясающий эффект.
Можно пойти еще дальше и менять количество людей в кадре во время панорамной съемки, получите довольно неожиданные результаты на итоговом снимке.
6. Переворачивайте смартфон вверх ногами
У большинства камер и фотоаппаратов матрица с объективом располагаются примерно по центру устройства. Имеет смысл вращать такие девайсы только на 90 градусов в любую из сторон для получения портретной ориентации кадра.
Со смартфоном все обстоит немного иначе. Матрица и объектив в нем располагаются в одном из углов девайса и иногда имеет смысл перевернуть iPhone для съемки вверх ногами.
Так вы получите возможность опустить камеру максимально низко к земле или поверхности, с которой ведется съемка. А еще таким образом можно поместить в кадр близко расположенные к гаджету объекты, которые не помещаются при съемке в обычном расположении устройства.
7. Снимайте с длинной выдержкой
Одна из не самых полезных фишек в iOS под названием Живые фото буквально преобразилась с обновлением до iOS 11. Тогда в стандартном приложении Фото появилась возможность применять эффекты для таких снимков.
Самым интересным эффектом является Длинная выдержка. С его помощью может сделать потрясающие кадры с льющейся водой, водопадом, перемещающимися источниками света, фейерверками или фарами едущих автомобилей.
Для начала активируйте режим Живого фото в настройках камеры или прямо перед съемкой при помощи кнопки с перечеркнутыми кругами.
Сделайте фото движущегося объекта и удерживайте iPhone неподвижно несколько секунд до и после съемки. После этого в приложении Фото сдвиньте кадр с живым фото вверх и примените один из эффектов, в нашем случае – длинную выдержку.
8. Фотографируйте через каплю воды
Простая капля воды может стать необычной линзой и даже заменить fish-eye объектив. Изображение через каплю может преломляться, искажаться и выдавать самые неожиданные эффекты.
Просто поставьте небольшую каплю воды прямо на объектив камеры смартфона, а после этого делайте снимки разных объектов с небольшого расстояния.
Такой трюк подойдет для макро-съемки или портретной съемки крупным планом. На средних и дальних дистанциях такое преломление изображения ничего не даст, получите просто нечеткое размытое фото.
9. Используйте плавный зум на видео
Любая модель iPhone с двумя или тремя модулями камер имеет заветную кнопку зума для приближения (при переходе на телевик) или удаления от объекта съемки (при переходе на ультраширик).
Во время записи видео обычное нажатие на кнопку привете к быстрой смене зума, который будет выглядеть, как неудачная склейка без эффекта или перехода.
Для того, чтобы сделать приближение или отдаление плавным, задержите палец на кнопке зума и при появлении колёсика плавно меняйте его настройки.
Так получите более естественные ролики без резкой смены кадра.
10. Управляйте настройками камеры одной рукой
В большинстве режимов стандартного приложения Камера в iOS можно получить быстрый доступ к настройкам.
Параметры вынесены как в верхнюю часть дисплея, так и в невидимое нижнее меню. Для доступа к нему нужно сделать свайп вверх от панели переключения режимов съемки.
Так получится быстро изменить настройки вспышки, установить автосрабатываине затвора или включить определенный эффект. Данная панель будет очень удобна при съемке одной рукой.
Вот так можно получить интересные эффекты при съемке, быстрее переключаться между режимами и снимать в стандартном приложении Камера комфортнее.
Источник