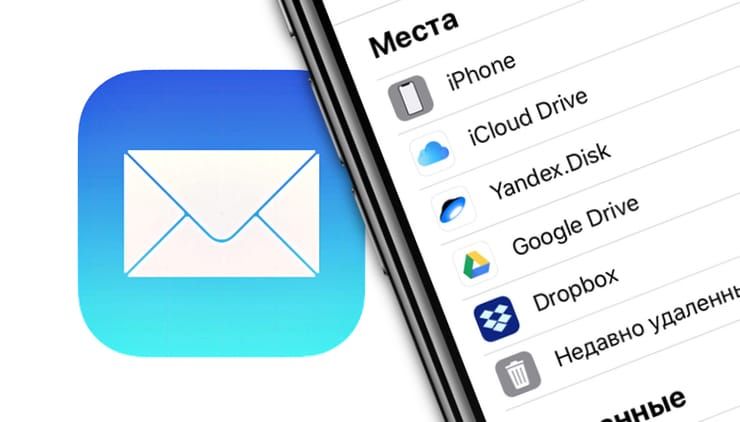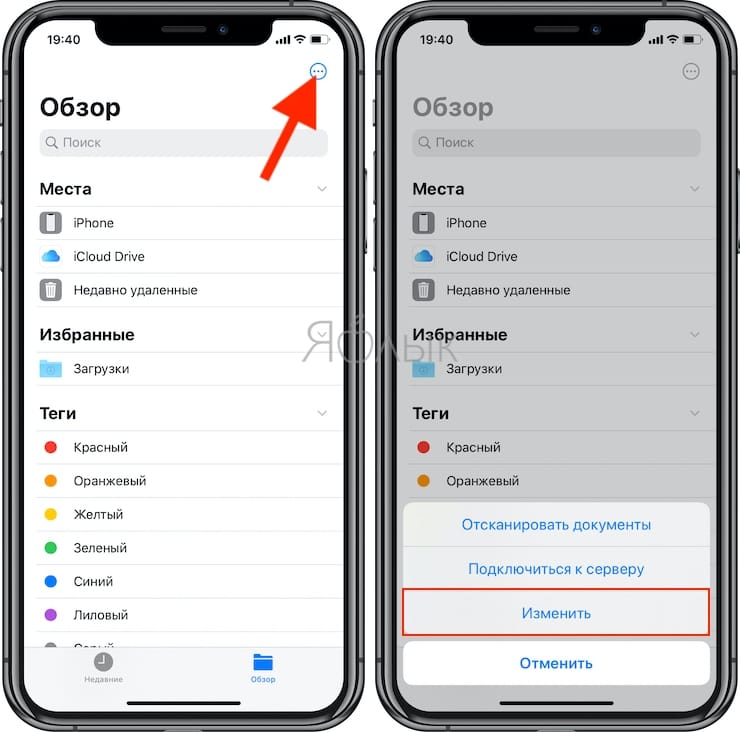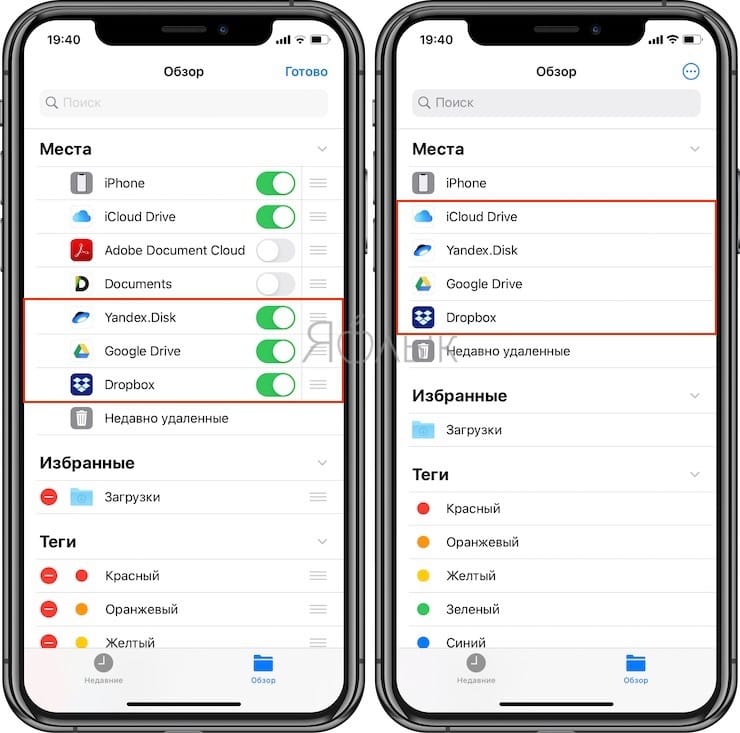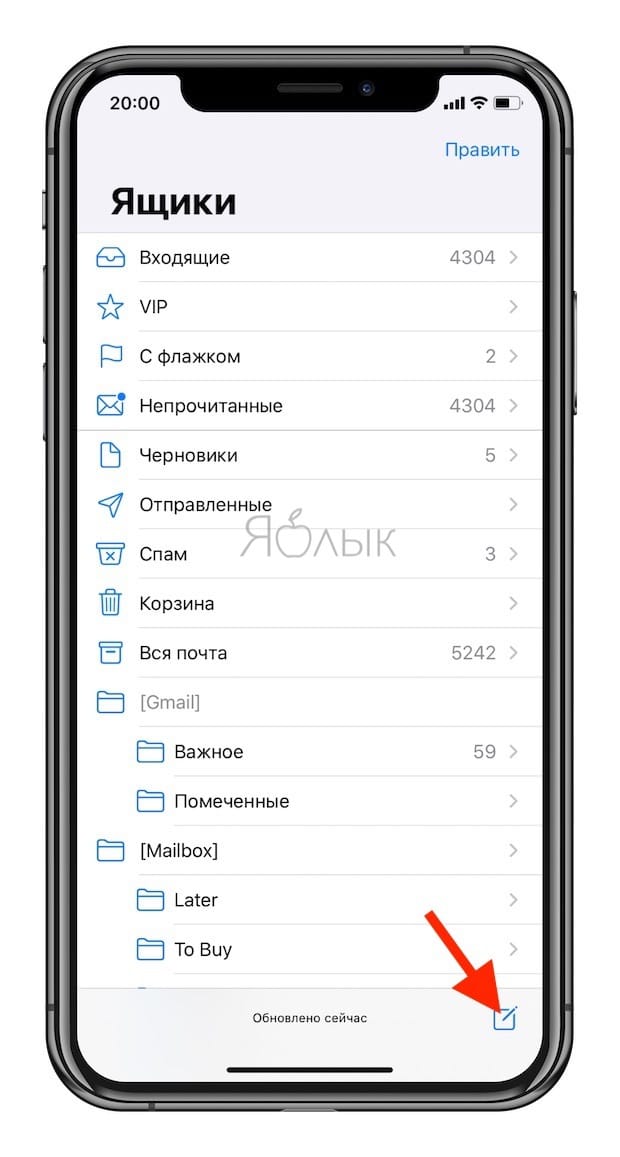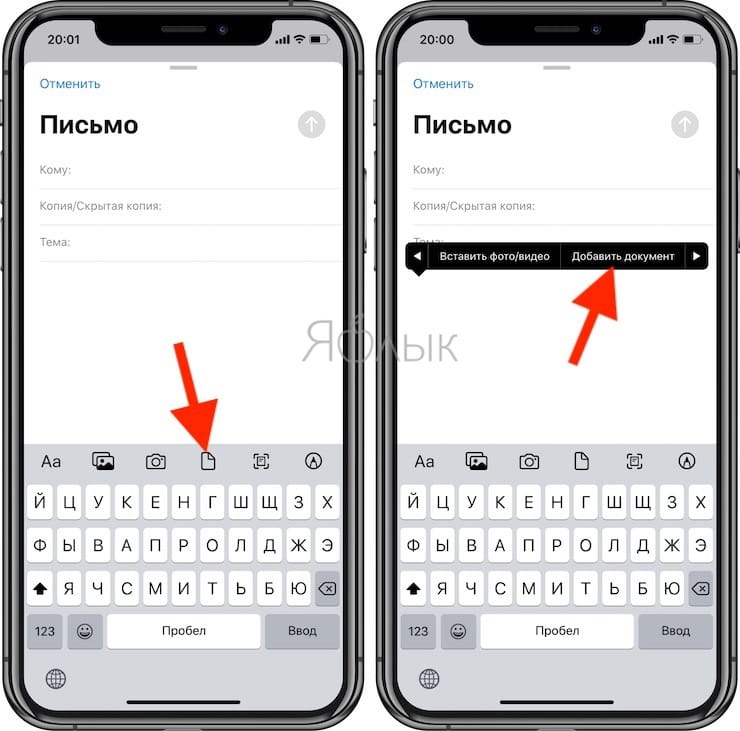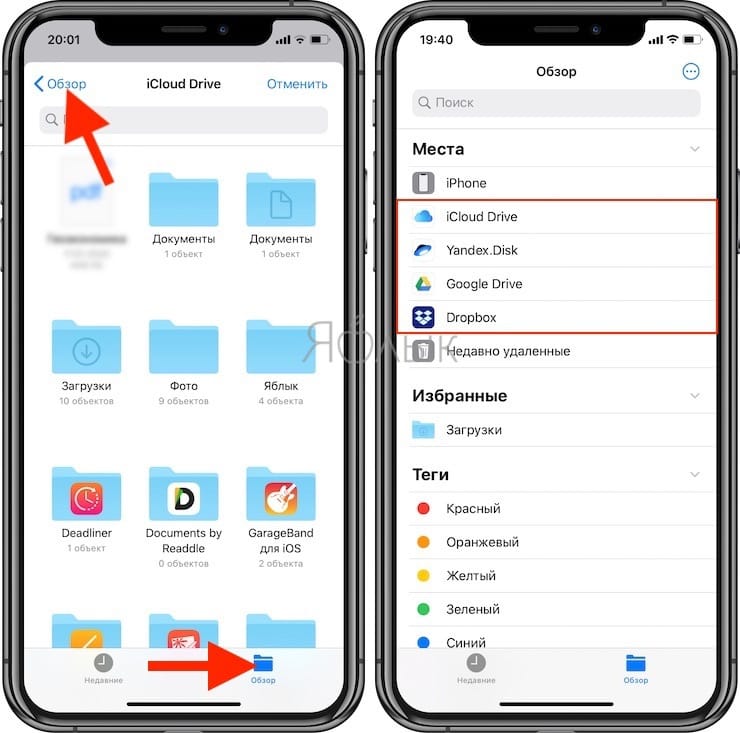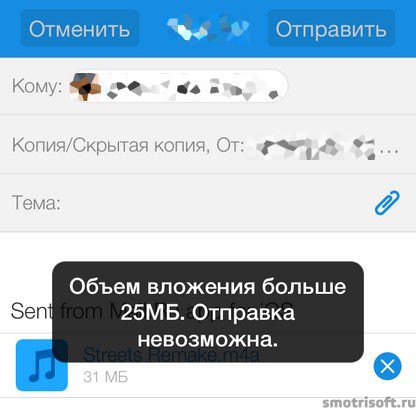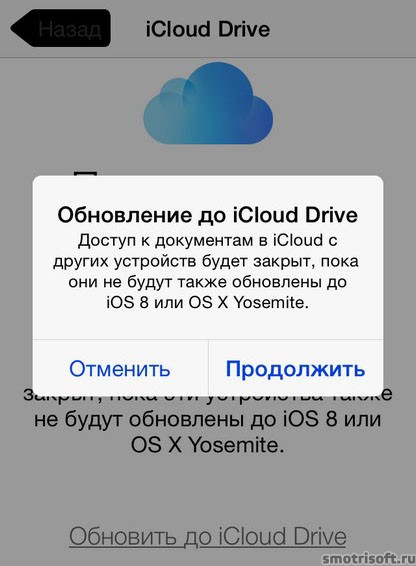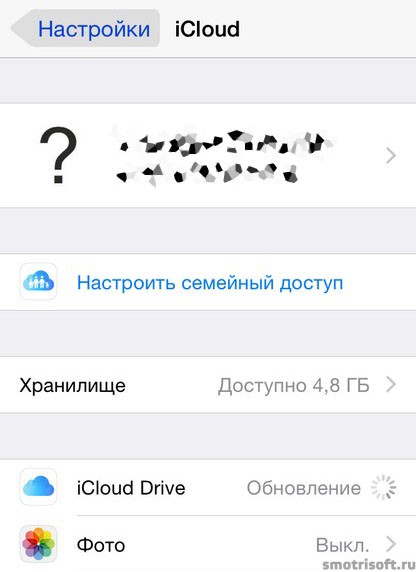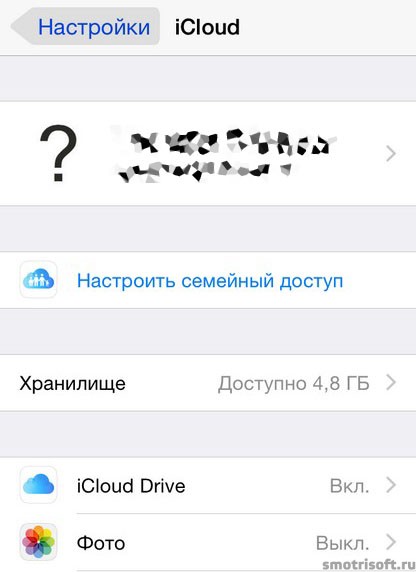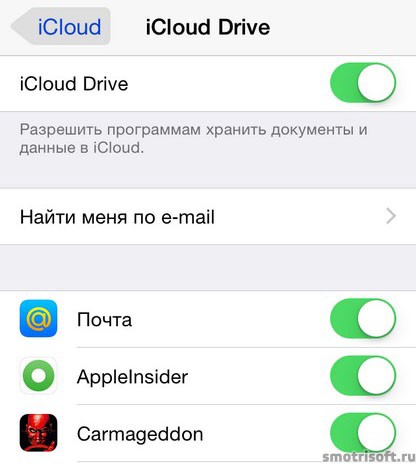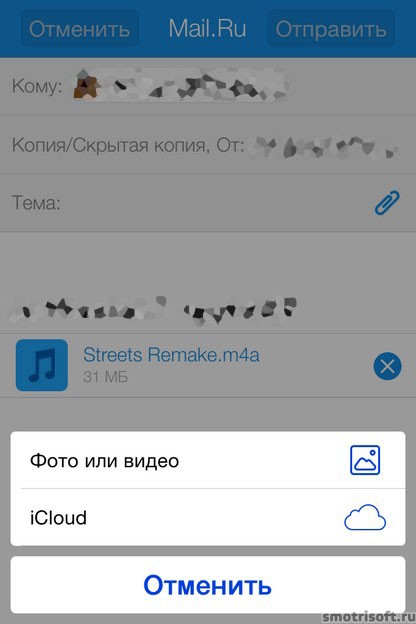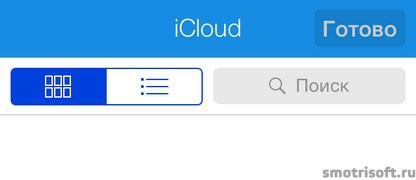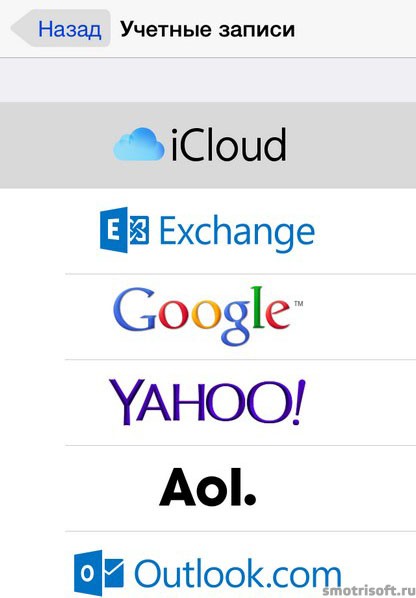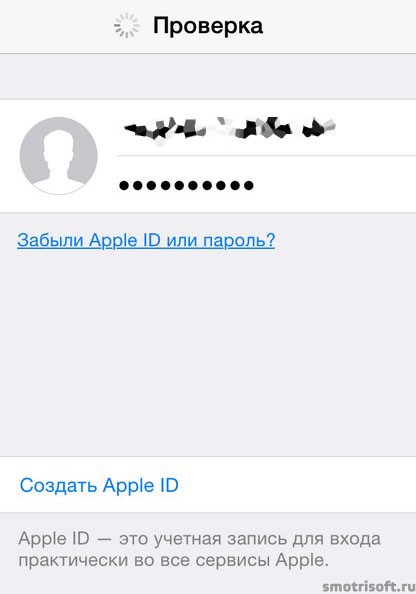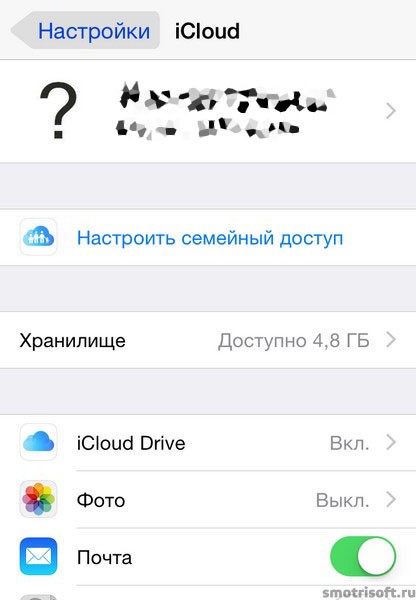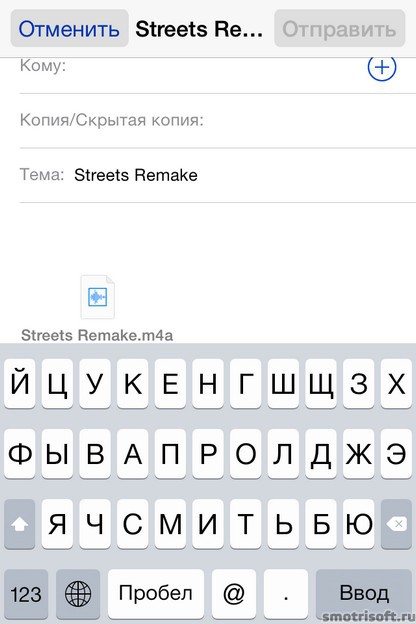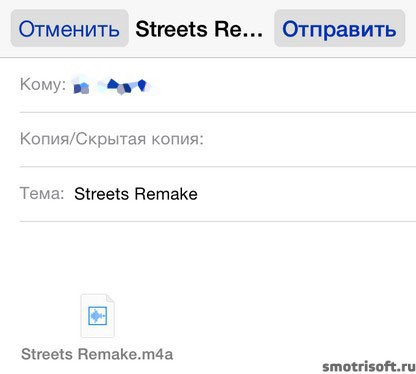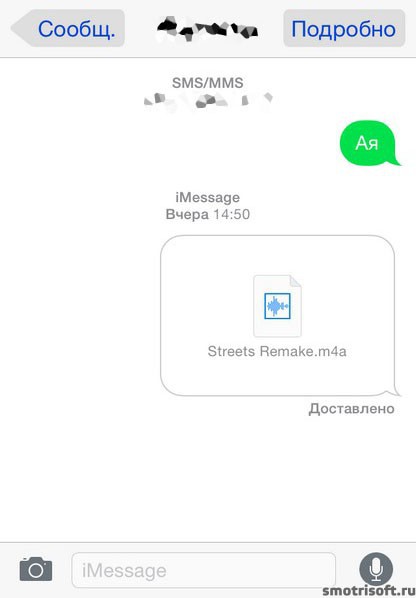- Как вложить файлы в электронные письма iPhone
- Контекстное меню в Почте iOS поможет вам добавить вложения и фотографии
- Вложение фото или видео в почту
- Присоединение других видов файлов или из других приложений
- Используйте меню обмена
- Как прикреплять файлы (фото, видео) к электронному письму (E-mail) на iPhone и iPad
- Где располагаются файлы?
- Прикрепление фото или видео к письму E-mail на iPhone или iPad
- Как отправить файлы из iCloud Drive через почту на iPhone или iPad
- Как прикреплять файлы к письмам на iPhone из Яндекс.Диска, iCloud, Google Drive, Dropbox и т.д.
- Как добавить новые места (облачные хранилища) в iPhone или iPad?
- Как прикреплять файлы к письмам на iPhone или iPad из облака (Яндекс.Диска, iCloud, Google Drive, Dropbox и т.д.)
- Как послать файл с айфона
- 1. Отправить файл по почте с айфона
- 2. Включаем iCloud Drive
- 3. Создать учетную запись в iCloud.
Как вложить файлы в электронные письма iPhone
Контекстное меню в Почте iOS поможет вам добавить вложения и фотографии
Вложение и отправка файлов – это одна из самых распространенных вещей, которые люди делают со своими программами электронной почты на рабочем столе и в Интернете. Во встроенном почтовом приложении iPhone нет кнопки для прикрепления файлов, но это не означает, что файлы невозможно прикрепить. Вам просто нужно использовать несколько разных техник.
Процедуры, которые мы описали ниже, были протестированы с использованием iOS 12.
Вложение фото или видео в почту
Хотя для этого нет очевидной кнопки, вы можете прикреплять фотографии и видео к электронным письмам из приложения Почта. Эта процедура работает только для фотографий и видео; чтобы прикрепить файлы других типов, ознакомьтесь со следующим набором инструкций. Но если вам нужно приложить фотографию или видео, выполните следующие действия:
Начните с открытия электронного письма, к которому вы хотите прикрепить фотографию или видео – электронного письма, на которое вы отвечаете или пересылаете, или нового электронного письма. В теле сообщения нажмите и удерживайте экран в том месте, где вы хотите прикрепить файл, чтобы открыть всплывающее меню копирования/вставки.
Нажмите стрелку в правой части меню копирования/вставки, чтобы открыть параметр вставить фотографию или видео . Нажмите на это.
Появится приложение «Фотографии». Выберите фотографию, которую хотите вставить, затем нажмите на нее, чтобы просмотреть. Нажмите выберите , чтобы выбрать его.
Фотография вставляется в сообщение в виде встроенного изображения. Это не вложение.
Если у вас возникли проблемы с отправкой и получением электронной почты на вашем iPhone, узнайте, как решить эту проблему (и другие), прочитав, что делать, если электронная почта на вашем iPhone не работает.
Присоединение других видов файлов или из других приложений
Используйте всплывающую опцию Добавить вложение , чтобы добавить другие типы файлов:
В тексте письма нажмите и удерживайте Добавить вложение в строке всплывающего меню. Он находится справа от параметра Добавить фото/видео , на который ссылается предыдущий раздел.
Выберите документ для вложения. По умолчанию вы попадаете в представление недавний вашего диска iCloud.
Когда вы выбираете вложение, оно добавляется в сообщение. Повторите процедуру, чтобы добавить дополнительные вложения.
Используйте меню обмена
В большинстве приложений есть опция обмена, которая позволяет обойти необходимость создания нового электронного письма и добавления к нему вложения. Например, если вы работаете с документом Microsoft Word, просто отправьте документ в виде вложения. Эта процедура (которая зависит от приложения) объединит открытый документ в текст почтового сообщения iOS.
Каждое приложение обрабатывает обмен по-своему.
Источник
Как прикреплять файлы (фото, видео) к электронному письму (E-mail) на iPhone и iPad
Даже не смотря на всю простоту операционной системы iOS, у новичков могут возникнуть проблемы с некоторыми аспектами. Одним из таких слабых мест стал файл-менеджмент, а если быть более точным — отправка файлов штатным почтовым клиентом. В этом материале мы расскажем как отправлять фотографии, видеоролики, документы и прочие файлы используя электронную почту на iPhone и iPad.
Где располагаются файлы?
Так как iOS является закрытой файловой системой, то даже расположение тех или иных типов файлов может вызывать вопросы. Всё дело в том, что документ, фото или видеоролик могут располагаться в совершенно разных местах. Например, фотографии и видео в приложении «Фото», а документы или прочие файлы в iCloud Drive или каком-нибудь стороннем облачном хранилище, вроде Dropbox или Яндекс.Диск. Поэтому при отправке разных типов файлов подход будет несколько отличаться.
Прикрепление фото или видео к письму E-mail на iPhone или iPad
Сделать это можно двумя способами.
Способ 1 (приложение «Фото»):
1. Откройте приложение «Фото».
2. Во вкладках «Альбомы» или «Фото» выберите одну или несколько (до 5 штук) фотографий или видео.
3. Нажмите кнопку «Поделиться».
4. Выберите почтовый клиент Почта.
В случае, если вы пользуетесь сторонним почтовым клиентом, например, Spark, повторите пункты 1-3 инструкции выше, а затем в меню Поделиться нажмите кнопку Еще…, установите переключатель напротив напротив почтовой программы в положение Включено, а затем выберите его в главном меню Поделиться.
Способ 2 (приложение «Почта» (Mail)):
1. Откройте приложение «Почта» (Mail).
2. Создайте новое письмо (иконка располагается в правом нижнем углу).
3. Сделайте долгий тап по телу письма в том месте, где должна быть фотография или видеоролик, в появившемся окошке нажмите стрелочку вправо и выберите пункт «Вставить фото/видео».
4. Выберите интересующий вас альбом, а затем фото или видео.
5. В правом нижнем углу нажмите кнопку «Выбрать».
Как отправить файлы из iCloud Drive через почту на iPhone или iPad
Каждый владелец iPhone, iPod touch или iPad после регистрации персонального Apple ID получает 5 ГБ бесплатного облачного пространства. Оно может использоваться не только для бэкапов данных или хранения фото/видео, но и различных документов и прочих файлов.
1. Откройте приложение «Почта».
2. Создайте новое письмо (иконка располагается в правом нижнем углу).
3. Сделайте долгий тап по телу письма и в появившемся окошке дважды нажмите на стрелочку вправо, а затем тапните по пункту «Добавить вложение».
4. Отыщите интересующий вас документ в iCloud Drive (или в другом облачном хранилище) и тапните по нему.
5. Отправьте письмо с прикреплённым файлом.
Источник
Как прикреплять файлы к письмам на iPhone из Яндекс.Диска, iCloud, Google Drive, Dropbox и т.д.
В отличие от компьютеров, при работе с электронной почтой на мобильных устройствах могут возникать проблемы с добавлением к тексту письма различных файлов. Не все приложения поддерживают данную функцию, однако еще с выходом iOS 9 потребность в стороннем софте отпала.
Разработчики добавили опцию прикрепления файлов к письмам в стандартную программу Почта, благодаря чему стало возможным быстро добавлять и пересылать файлы по электронной почте. Нижеследующая инструкция по использованию данной функции относится главным образом к iPhone и iPad. О том, как добавить электронный ящик в приложение Почта на iPhone и iPad мы рассказывали в этом материале.
Как добавить новые места (облачные хранилища) в iPhone или iPad?
Добавление файлов к электронному письму напрямую связано с работой стандартного приложения Файлы. Предварительно необходимо добавить в список мест приложения Файлы нужные облачные хранилища, для этого:
1. Установите из App Store официальное приложение-клиент того облачного хранилища, которое необходимо добавить, например, это могут быть приложения Яндекс.Диска, iCloud, Google Drive, Dropbox и т.д.
2. Откройте стандартное приложение Файлы на iPhone или iPad, перейдите на вкладку Обзор и нажмите значок с изображением трех точек в кругу, находящийся в правом верхнем углу.
3. В появившемся всплывающем окне выберите Изменить.
4. Переведите переключатели напротив необходимых «облачных» приложений в положение Включено. Нажмите Готово. Проверьте, чтобы в списке мест отображались необходимые сервисы.
Как прикреплять файлы к письмам на iPhone или iPad из облака (Яндекс.Диска, iCloud, Google Drive, Dropbox и т.д.)
1. Откройте приложение Почта и нажмите на значок создания нового письма в правом нижнем углу.
2. Появится окно с полем, куда следует ввести почтовый адрес пользователя, которому планируется отправлять письмо;
3. Для добавления к письму файла нажмите значок с изображением листа бумаги или нажмите и удерживайте палец в поле сообщения до появления меню, в котором следует выбрать пункт «Добавить документ»;
4. Откроется окно приложения Файлы, в котором можно будет выбрать необходимый файл. Следует учесть, что по умолчанию откроется папка iCloud Drive и если файл находится в другом месте (Google Drive, Dropbox и т.д. – программы должны быть установлены на устройстве), то следует вернуться на главный экран приложения Файлы, нажав Обзор в левом верхнем углу;
5. Откроется ещё одно окно, в котором будут указаны варианты добавленных облачных хранилищ – тапните по одному из пунктов в разделе Места.
6. После выбора папки необходимо найти файл и тапнуть по его иконке – он будет добавлен в письмо.
Источник
Как послать файл с айфона
Опубликовано 28.02.2015 · Обновлено 23.04.2016
Покажу как отправить файл с айфонами на компьютер или другой айфон или смартфон.
1. Отправить файл по почте с айфона
Если вам не удается отправить файл по почте, так как объем вложения больше 25 МБ., то вам поможет отправка файла с помощью icloud почты.
2. Включаем iCloud Drive
Для начала обновимся до iCloud Drive. Заходим в Настройки > iCloud и тут вам предложат обновиться до iCloud Drive.
Храните файлы в iCloud и получайте к ним доступ в любое время на всех ваших устройствах. Внесите изменения на любом устройстве или в любой программе, и самая новая версия документа появится на всех ваших устройствах.
Нажимаем обновить до iCloud Drive.
Обновление до iCloud Drive. Доступ к документам в iCloud с других устройств будет закрыт, пока они не будут также обновлены до iOS 8 или OS X Yosemite.
Нажимаем продолжить, чтобы обновиться до iCloud Drive.
Ждем пока идет обновление до iCloud Drive.
Теперь в Настройки > iCloud происходит обновление.
Спустя несколько секунд iCloud будет обновлен до iCloud Drive. Нажимаем на iCloud Drive, чтобы войти в настройки iCloud Drive.
Здесь можно включить или выключить программы, которые могут хранить документы и данные в iCloud Drive.
Чтобы прикрепить и отправить файл с айфона почте нажимаем написать письмо и нажимаем на иконку скрепки, чтобы прикрепить файл к письму. Выбираем iCloud.
Там будут файлы из вашего iCloud Drive.
3. Создать учетную запись в iCloud.
Заходим в Настройки > Почта, адреса, календари > iCloud или Добавить учетную запись. Если у вас еще нет учетной записи в iCloud, то выбираем учетную запись iCloud.
Далее вводим ваш Apple iD и пароль от Apple iD и нажимаем далее, либо создать Apple iD, чтобы создать новый Apple iD и использовать его для отправки почты.
В Настройки > Почта, адреса, календари > iCloud теперь будет отображен ваша учетная запись iCloud.
Теперь когда вам необходимо будет отправить что-либо с айфона, то нажмите вот такой значок отправки, как показано на картинке снизу.
Я покажу на примере голосовых записей. Нажав на стрелку вверх, как показано на картинке сверху откроются программе через которые можно отправить файл с айфона. Выбираем Mail, чтобы отправить файл через iCloud почту.
Выбрав её автоматически прикрепиться к письму выбранный вами файл.
Далее набираем адрес электронной почты на которую вы хотите послать файл с айфона. Можно указать тему письма, а можно не указывать и нажмите отправить.
Отправить можно этот файл на почту iCloud и на другое айфон или iPad.
Также можно отправить файл в SMS/MMS.
Другие записи на тему айфона:
Источник