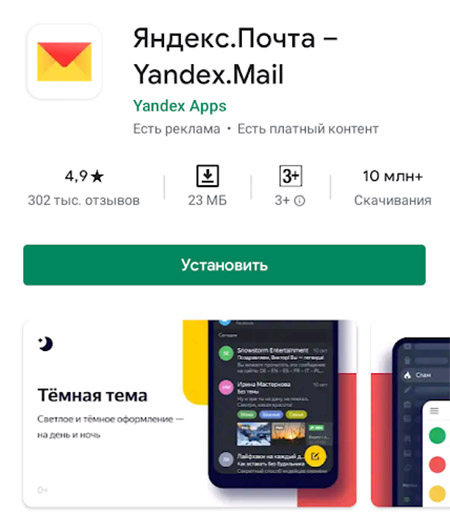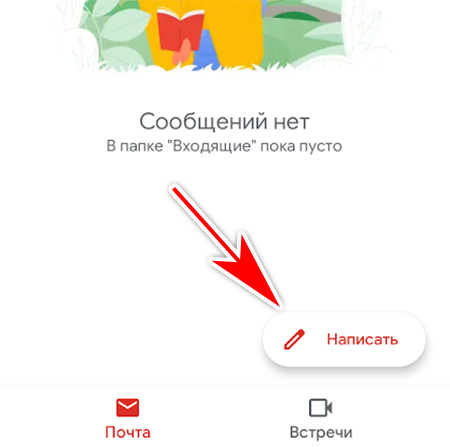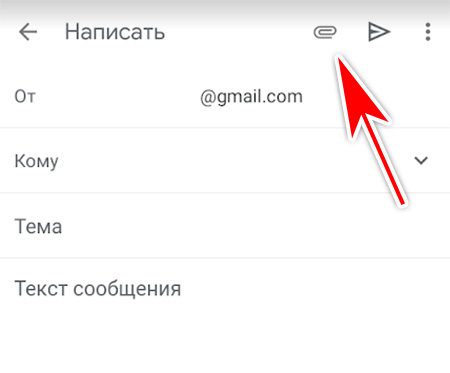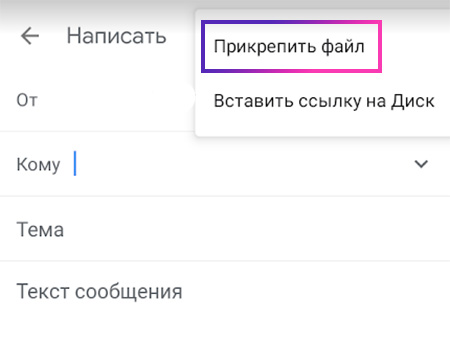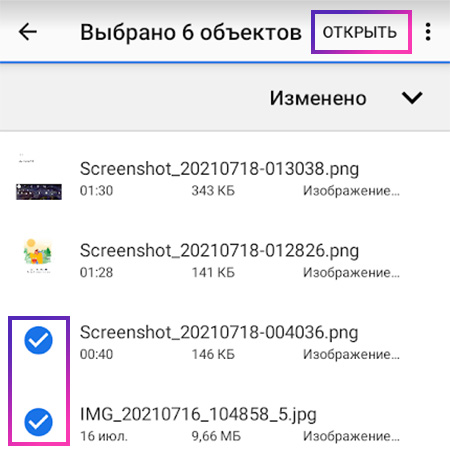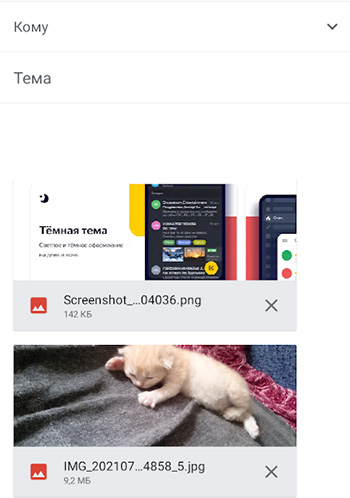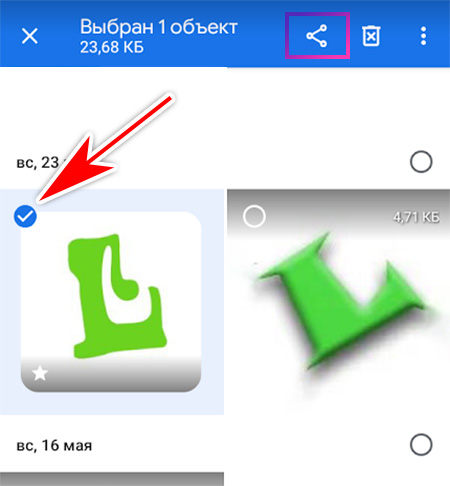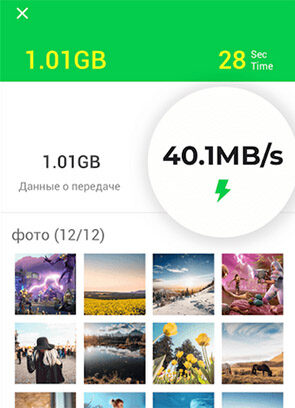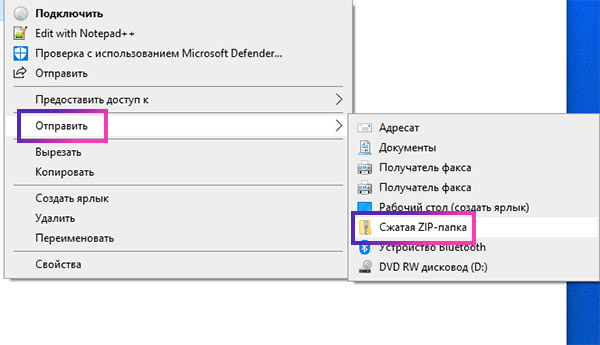- Как добавить вложения в Gmail для Android
- Первым делом сохраните файл
- Прикрепление файла к электронному сообщению
- Как добавить вложения в Gmail для Android
- Первым делом сохраните файл
- Прикрепление файла к электронному сообщению
- Как загружать прикрепленные к электронным письмам файлы любого формата с помощью Gmail для Android.
- Lepzon.ru
- Как скинуть фото с телефона на электронную почту. Пошаговая инструкция
- Скачиваем приложение почты на телефон
- Скидываем фотографии через электронную почту
- Второй способ послать изображения через Email
- Сколько можно отправить фото по Email
- Перенос фотографий с телефона на ПК
- Как отправить фото папкой по электронной почте
- 4 лучших способа прикрепить электронные письма к электронной почте Gmail в Интернете и на мобильных устройствах
- 1. Параметр меню, вызываемый правой кнопкой мыши
- 2. Перетащите в окно создания (Webapp).
- 3. Прикрепляйте электронные письма при ответе
- 4. Используйте параметр «Печать в PDF».
- Электронная почта в электронном письме
Как добавить вложения в Gmail для Android
Нет никакой потребности искать компьютер, если Вы просто хотите отправить по электронной почте что-то — изображение, документ или что-то еще — потому что Вы можете легко сделать это непосредственно с Вашего телефона.
Для тех, кто это делает часто, это простая задача. Но для тех, кому никогда не приходилось прикладывать что-то к электронной почте со своего телефона, это может быть немного непонятно.
Первым делом сохраните файл
Честно говоря, прикрепление файла — это только половина работы, особенно если то, что Вам нужно отправить необходимо сначала сохранить из другого источника. Например, может быть, это банковская выписка, изображение или аналогичный файл, который необходимо загрузить из Интернета, или сообщения другого человека.
Таким образом, первое, что Вам нужно сделать, это сохранить файл. В большинстве случаев это просто нажатие на кнопку «Скачать», но если это фотография, которую Вы пытаетесь сохранить, Вам нужно долго нажать ее и выбрать «Скачать изображение».
Аналогично, если Вы пытаетесь сохранить файл из облачного хранилища, например Dropbox или Google Диска, Вам нужно сначала сохранить файл на свое устройство. Обычно это можно сделать, нажав кнопку меню в виде трех точек и выбрав «Скачать».
Существует много разных сценариев для этой ситуации, трудно дать точное описание для каждого из них, но одно остается неизменным: Вам нужно будет сохранить файл на Ваш телефон.
Прикрепление файла к электронному сообщению
Теперь у Вас есть файл, который необходимо отправить. Запустите Gmail и откройте новое письмо, нажав значок карандаша в правом нижнем углу, если, конечно, Вы не пытаетесь добавить вложение для ответа, в этом случае Вы просто нажмете кнопку «Ответить».
Заполните необходимые поля.
После того, как Вы написали текст сообщения, нажмите на иконку скрепки в правом верхнем углу. Откроется новое меню, предлагающее несколько вариантов. Выберите «Прикрепить файл».
Как только Вы найдете файл — нажмите на него, он будет автоматически прикреплен — это все, что нужно.
Проверьте, что прикрепили нужный файл и после этого можете отправить сообщение.
Источник
Как добавить вложения в Gmail для Android
Нет никакой потребности искать компьютер, если Вы просто хотите отправить по электронной почте что-то — изображение, документ или что-то еще — потому что Вы можете легко сделать это непосредственно с Вашего телефона.
Для тех, кто это делает часто, это простая задача. Но для тех, кому никогда не приходилось прикладывать что-то к электронной почте со своего телефона, это может быть немного непонятно.
Первым делом сохраните файл
Честно говоря, прикрепление файла — это только половина работы, особенно если то, что Вам нужно отправить необходимо сначала сохранить из другого источника. Например, может быть, это банковская выписка, изображение или аналогичный файл, который необходимо загрузить из Интернета, или сообщения другого человека.
Таким образом, первое, что Вам нужно сделать, это сохранить файл. В большинстве случаев это просто нажатие на кнопку «Скачать», но если это фотография, которую Вы пытаетесь сохранить, Вам нужно долго нажать ее и выбрать «Скачать изображение».
Аналогично, если Вы пытаетесь сохранить файл из облачного хранилища, например Dropbox или Google Диска, Вам нужно сначала сохранить файл на свое устройство. Обычно это можно сделать, нажав кнопку меню в виде трех точек и выбрав «Скачать».
Существует много разных сценариев для этой ситуации, трудно дать точное описание для каждого из них, но одно остается неизменным: Вам нужно будет сохранить файл на Ваш телефон.
Прикрепление файла к электронному сообщению
Теперь у Вас есть файл, который необходимо отправить. Запустите Gmail и откройте новое письмо, нажав значок карандаша в правом нижнем углу, если, конечно, Вы не пытаетесь добавить вложение для ответа, в этом случае Вы просто нажмете кнопку «Ответить».
Заполните необходимые поля.
После того, как Вы написали текст сообщения, нажмите на иконку скрепки в правом верхнем углу. Откроется новое меню, предлагающее несколько вариантов. Выберите «Прикрепить файл».
Источник
Как загружать прикрепленные к электронным письмам файлы любого формата с помощью Gmail для Android.
Официальный клиент Gmail для Android очень удобное и функциональное приложение для работы с электронной почтой, он вполне устраивает большинство пользователей планшетов и телефонов и они не задумываются о его замене на другую, неофициальную программу.
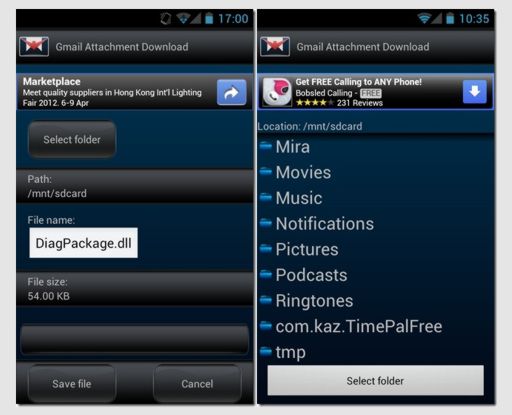
Неприятная ситуация, не правда ли? Конечно, можно заменить клиент на приложения от сторонних разработчиков, но наиболее простым выходом, как я считаю, будет установка специального плагина, который позволит сохранять любые вложения в электронные письма в память или на карту памяти Android устройства.
Все что вам нужно сделать – это установить на свой планшет или телефон бесплатное приложение Gmail Attachment Download.
Так как Gmail Attachment Download является плагином, вы не найдете иконки для его запуска после установки. Приложение запускается в тот момент, когда вы в Gmail клиенте откроете письмо с вложениями и нажмете на кнопку открыть/сохранить. После этого вы увидите меню, в котором можно выбрать Gmail Attachment Downlad в качестве программы для работы с прикрепленными файлами.
После запуска приложения вы можете задать имя файла «File name:» и с помощью кнопки «Select folder» выбрать папку, в которую вы бы хотели сохранить файл (Save file).
Программа очень простая, но она работает именно так, как рекламирует ее разработчик, и позволяет полностью исправить довольно серьезный недостаток официального приложения Gmail. Поэтому, пока Google не расширит возможности своего клиента, Gmail Attachment Downlad будет самым оптимальным средством для сохранения прикрепленным к электронным письмам файлов любого формата.
Конечно, было бы вообще великолепно, если бы разработчик плагина добавил в него возможность пакетной загрузки сразу нескольких вложений.
Скачать бесплатно плагин Gmail Attachment Download можно в Google Play Маркете:
Источник
Lepzon.ru
Как скинуть фото с телефона на электронную почту. Пошаговая инструкция
Эта страничка научит вас отправлять фотографии на свою или чужую электронную почту с телефона. Каждое действие сопровождается иллюстрациями. Актуально для Android и iPhone разных версий.
Скачиваем приложение почты на телефон
В вашем смартфоне может быть уже установлена программа-почта. Тогда пропускайте эту главу. Для тех, у кого приложения нет нужно скачать его в Play Market для Андроида или в App Store для Айфона.
Загрузите то приложение почты, в котором у вас уже есть аккаунт, например, Яндекс.Почта или Gmail (Яндекс и Gmail для Айпадов и Айфонов). Если электронного ящика у вас вообще нет, тогда выберите в маркете любое приложение. Могу порекомендовать Яндекс – простой, понятный и удобный.
Скидываем фотографии через электронную почту
Запускаем клиент на своём мобильном телефоне. Если всё готово, вы вошли в приложение со своим логином и паролем, фотографии ждут в галерее – можно переходить к пошаговой инструкции. Для примера используем почту от Гугла – Gmail.
- Создайте новое письмо. Для этого в интерфейсе приложения есть кнопка Написать.
- Найдите где-то на экране (в зависимости от приложения) кнопку в виде скрепки. В Gmail она изображена вверху. Выбираем её.
- Прикасаемся к пункту Прикрепить файл. Будет открыт список доступных файлов из галереи смартфона.
- Нажмите на первое изображение, которое хотите отправить другому человеку по почте. Удерживайте, пока не появится возможность выбирать каждый файл флажком (галочкой).
- Укажите в списке несколько фото и нажмите кнопку Открыть.
- Они покажутся в вашем электронном ящике. Теперь напишите имя получателя в графе Кому.
- Отправьте файлы.
Письмо может быть дополнено вашим текстом. Тему добавлять не обязательно.
Почтой Gmail вы можете отправить изображений не более чем на 25 Мб. Если попытаться нарушить этот лимит, фотографии будут перенесены на виртуальный диск Google Drive. А в письме будут не сами файлы, а ссылки к месту их хранения.
Второй способ послать изображения через Email
Можно переправить фото из галереи смартфона на чью-либо электронную почту. Смотрим пошаговую подсказку.
- Необходимые условия: приложение-почта на телефоне уже установлено, вы вошли в свой аккаунт.
- Открываем галерею на мобильном. Электронный ящик запускать не обязательно.
- Помещаем палец на необходимую картинку и удерживаем, чтобы появились флажки. Выберите несколько фотографий, если нужно.
- На верхней или нижней панели выбираем кнопку Поделиться (см. скриншот).
Во многих приложениях если нажать кнопку Кому появится возможность выбрать контакт из списка уже используемых ранее, чтобы не писать его вручную.
В галерее доступно выбрать все фотографии в текущей папке. Нажмите на кнопку меню и найдите строку Выбрать всё. Удобная функция, если в папке несколько десятков файлов.
Сколько можно отправить фото по Email
Мобильные устройства делают достаточно качественные картинки. Размер каждой отображается в галерее. Или в контекстном меню в режиме просмотра. У почтовых служб свои лимиты на размер одного электронного письма. Например, в российском почтовом сервисе Mail.ru фото прикрепляются к письму, если их размер не превышает 25 Мб. В случае достижения лимита они также копируются на Диск аккаунта, а в письме заменяются на ссылки.
В телефоне, который в данный момент у меня в руках, средний размер фотографии в галерее составляет около 250 Кб. А значит через Email-сервис Яндекса можно отправить не более 100 штук. Или отправить больше, пожертвовав местом на своём облачном хранилище. Хранятся они здесь не более 180 дней, после чего удаляются.
Перенос фотографий с телефона на ПК
Часто приходится отправлять файлы с компьютера на планшет или с телефона на ноутбук. Электронная почта ограничивает нас в размере файлов. Поэтому удобнее использовать InShare. В нём нет ограничений на размер файла. Поддерживает любые типы (фото, видео, текст). И не требует подписки или платного аккаунта.
Как отправить фото папкой по электронной почте
Несколько фотографий удобно отправлять с ноутбука или компьютера в архиве. Обычную папку почтовые сервисы не воспринимают.
- Откройте папку с фото и выделите те, которые нужно добавить в архив и передать почтой.
- Нажмите правой кнопкой на выделенном файле и выберите пункт Отправить.
- В выпадающем дополнительном окне выберите СжатаяZIP-папка.
Далее через браузер открываем почтовый клиент и нажимаем на скрепку, чтобы подшить архив. Подробнее процесс передачи фото через «электронку» описан в инструкции для телефона.
Письма с изображениями можно отправлять самому себе. В графе Кому напишите свой адрес почты и отправьте. Оно будет помещено в папку Архив или Черновик. Если у вас что-то не получается, задавайте вопросы. Будем рады помочь.
Источник
4 лучших способа прикрепить электронные письма к электронной почте Gmail в Интернете и на мобильных устройствах
Люди используют Gmail для прикрепления всевозможных файлов. Хотя облачные сервисы, такие как Диск, более предпочтительны для прикрепления файлов большего размера, все, что меньше 25 МБ, по-прежнему перетаскивается на экран создания. Но файлы — это не единственное, что нужно прикреплять пользователям. Часто пользователям также необходимо прикреплять электронные письма к электронной почте Gmail.
Раньше пользователям приходилось загружать электронное письмо, прежде чем они могли прикрепить или переслать его, что не интуитивно понятно. Прямое прикрепление электронного письма намного проще и экономит драгоценное время, делая процесс беспрепятственным. Обратите внимание, что прикрепление электронной почты к электронной почте Gmail отличается от настольных компьютеров и мобильных устройств. Мы все объясняем.
1. Параметр меню, вызываемый правой кнопкой мыши
Использование Gmail в браузере упрощает прикрепление писем к новому письму Gmail. Просто щелкните правой кнопкой мыши электронное письмо, которое вы хотите прикрепить, и выберите кнопку «Переслать как вложение».
Откроется всплывающее окно «Написать», в котором вы создаете новое электронное письмо. Письма будут прикреплены к новому письму Gmail, как и любое другое вложение.
Заранее выберите несколько писем, чтобы прикрепить их к одному и тому же. Обратите внимание, что ограничение в 25 МБ по-прежнему применяется, даже если вы прикрепляете электронное письмо в Gmail. Однако количество писем, которые вы можете прикрепить, не ограничено. Итак, что происходит, когда размер писем превышает 25 МБ? В этом случае Gmail автоматически загрузит электронные письма, если это необходимо, в вашу учетную запись Google Диска и добавит ссылку на них в электронное письмо. В любом случае вам не о чем беспокоиться.
2. Перетащите в окно создания (Webapp).
Этот небольшой трюк делает процесс еще более увлекательным и более быстрым. Нажмите кнопку «Написать», чтобы начать писать новое электронное письмо. Вы можете перетащить электронные письма в окно «Написать» в правом нижнем углу экрана, чтобы прикрепить их.
Письма, прикрепленные в Gmail, будут отображаться в нижней части вновь созданного электронного письма, как и обычные прикрепленные файлы.
Если вы хотите прикрепить несколько писем, сначала выберите все письма, а затем перетащите их мышью, как вы это делаете с файлами и папками внутри Windows.
Это самый простой и понятный способ прикреплять электронные письма к электронной почте Gmail при их составлении, но он работает только на компьютере. В приложениях Gmail для Android и iOS нет возможности перетаскивать электронные письма.
3. Прикрепляйте электронные письма при ответе
Мы увидели, как легко прикреплять электронные письма при просмотре папки «Входящие» или когда открыто окно создания электронного письма. Но как прикрепить электронные письма, отвечая на существующее письмо Gmail?
Шаг 1: Откройте письмо, на которое вы отвечаете, и нажмите кнопку «Ответить», чтобы начать процесс ответа. Введите свое сообщение, как обычно, а затем нажмите всплывающую кнопку «В новом окне».
Шаг 2: Это откроет письмо в новом окне. Теперь вернитесь в папку «Входящие» в предыдущем окне, выберите электронные письма, которые вы хотите прикрепить, и перетащите их в другое окно, в котором вы составляете ответ.
4. Используйте параметр «Печать в PDF».
К сожалению, в мобильных приложениях Gmail нет прямого способа прикрепить электронные письма. Это верно как для смартфонов Android, так и для iOS. Но мы нашли способ обойти эту проблему.
Шаг 1: Откройте приложение Gmail на своем смартфоне. В качестве примера мы используем Android, но это работает на обеих платформах. Откройте письмо, которое вы хотите прикрепить, и нажмите на трехточечный значок меню. Выберите здесь вариант печати.
Шаг 2: Коснитесь значка PDF, чтобы загрузить электронное письмо в виде файла PDF. Если кнопка не отображается и вместо этого вы просматриваете параметр «Печать», выберите в раскрывающемся меню параметр «Сохранить как PDF».
Шаг 3: Откроется приложение «Диспетчер файлов» вашего телефона по умолчанию, в котором вы сможете выбрать место или создать новую папку для сохранения PDF-файла. Теперь все, что вам нужно сделать, это создать новое электронное письмо в Gmail и прикрепить PDF-файл, содержащий ваше электронное письмо.
В нашем случае диспетчер файлов не просил выбрать имя для файла PDF. Но вы можете изменить это позже. Кроме того, нет возможности распечатать несколько электронных писем и сохранить их в виде файлов PDF одновременно на смартфоне. Вам придется делать это по одному.
Смартфон можно использовать для прикрепления электронных писем к электронной почте Gmail, но это следует учитывать только тогда, когда у вас нет выбора или что-то не может ждать, пока вы не окажетесь перед компьютером. В противном случае гораздо лучше и быстрее прикреплять электронные письма в Gmail с помощью компьютера.
Примечание: Прикрепленные файлы электронной почты имеют формат .EML, и при нажатии на них в новом окне на компьютере получателя откроются вложенные электронные письма Gmail.
Электронная почта в электронном письме
Возможность прикреплять электронные письма к электронной почте Gmail довольно крутая и удобная. Особенно, если вы хотите прикрепить несколько писем, потому что по умолчанию Gmail не позволяет пользователям пересылать более одного письма за один раз. Вы можете переслать только одно электронное письмо в трудное время. Прикрепление электронных писем быстро решает эту проблему, но не многие пользователи знают об этой функции. Что ж, теперь ты знаешь.
Следующий:
Вы хотите использовать Outlook с Gmail? Вот руководство по синхронизации Outlook с Gmail.
Источник