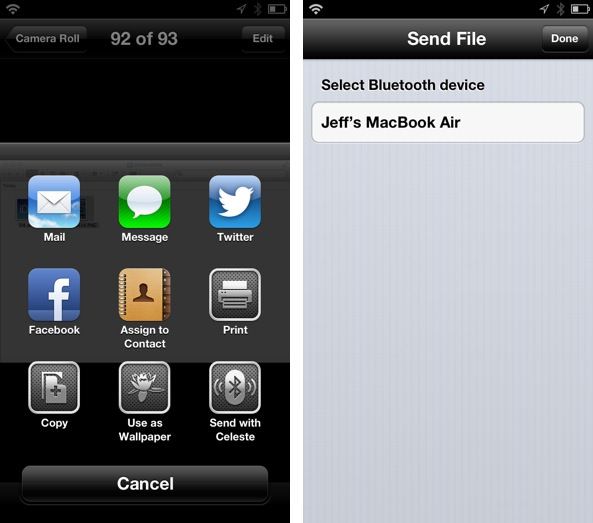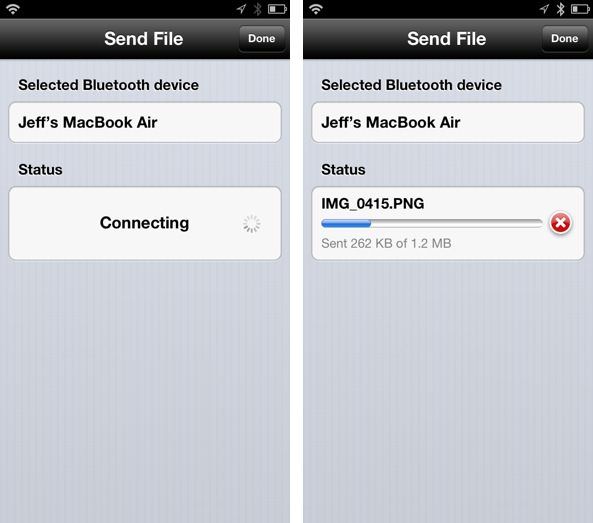- Как передавать и получать файлы с (на) iPhone через Bluetooth
- Использование AirDrop на iPhone, iPad или iPod touch
- Подготовка
- Использование AirDrop
- На iPhone 11 или более поздней модели
- На iPhone XS или более ранней модели, iPad или iPod touch
- Получение содержимого AirDrop
- Настройка параметров AirDrop
- Как получить доступ ко всем файлам на вашем iPhone — Вокруг-Дом — 2021
- Table of Contents:
- ITunes медиа файлы
- Облачные файлы
- Локальные файлы iPhone
- Файлы корневого уровня
- Как получить доступ к файлам cookie на моем компьютере HP?
- Как получить доступ ко всем каналам на Vizio
- Как получить доступ к файлам общего доступа с Chromebook
- Как открыть доступ к файлам и папкам на вашем iPhone в iOS 13? Делимся файлами без приложений (Декабрь 2021).
- Использование приложения «Файлы» на iPhone, iPad или iPod touch
- Поиск файлов
- Сохранение локальной копии файла
- Перемещение файлов из iCloud Drive
- Поиск файлов на компьютере Mac или компьютере с ОС Windows
- Упорядочение файлов
- Создание новых папок
- Добавление тега
- Переименование тега
- Удаление файлов
- Делитесь папками и файлами с друзьями или коллегами
- Использование приложений сторонних разработчиков в приложении «Файлы»
- Добавление приложений сторонних разработчиков
- Перемещение файлов из облачных служб сторонних разработчиков
- Дополнительные возможности приложения «Файлы» в iPadOS
- Подключение к файловому серверу
- Переход в представление «Столбцы»
- Если требуется помощь
Как передавать и получать файлы с (на) iPhone через Bluetooth
Мы уже рассказывали Вам о том, как передавать файлы по Bluetooth с iOS-устройств без джейлбрейка. Однако у этого метода есть одно серьезное ограничение — он работает только с устройствами Apple. Буквально на днях в Cydia появился джейлбрейк-твик Celeste 2, который позволит Вам полноценно использовать Bluetooth для передачи данных на Вашем iOS-устройстве.
Основная цель программы — расширить возможности работы с Bluetooth на iPhone, iPad и iPod Touch. Это означает, что теперь Вы сможете передавать и получать файлы с устройств на Android, Symbian, Blackberry и других. Причем Вы сможете пересылать практически любые типы файлов.
После установки приложения Вы заметите новую иконку на рабочем столе Вашего гаджета. При нажатии на нее открываются настройки Celeste 2. Вы можете настроить автоматический запуск программы при входящей передаче файла, а также активировать Gremlin import.
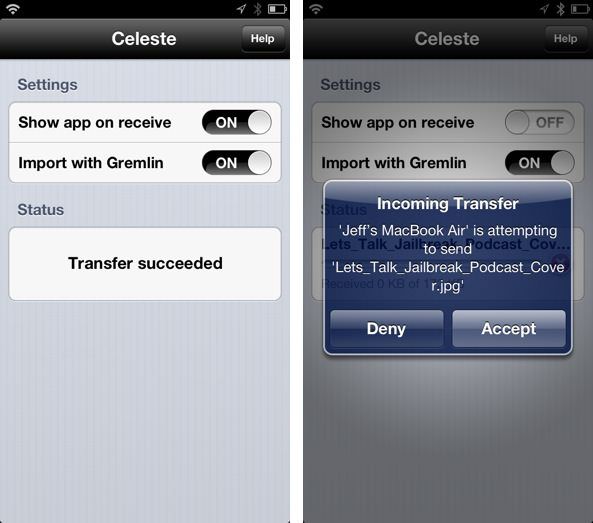
Самая замечательная особенность Celeste 2 — интеграция c приложениями iOS. Вы можете быстро отправить файлы из большинства программ, таких как Музыка, Фото, iBooks, Safari, Dropbox и других. Опция отправки файла по Bluetooth находится в стандартном меню «обмен«.
Небольшая видеодемонстрация Celeste 2 в действии:
Источник
Использование AirDrop на iPhone, iPad или iPod touch
Используйте функцию AirDrop для обмена фотографиями, документами и другими данными с устройствами Apple, находящимися поблизости.
Подготовка
- Убедитесь, что получатель находится поблизости, а также в зоне действия Bluetooth и Wi-Fi.
- Убедитесь, что у вас и у получателя включены Wi-Fi и Bluetooth. Если у одного из пользователей включен режим модема, выключите его.
- Убедитесь, что для функции AirDrop у получателя включен параметр «Только для контактов». Если это сделано и вы включены в список контактов получателя, для работы функции AirDrop в вашей карточке контакта у получателя должен быть указан адрес электронной почты или номер мобильного телефона, связанный с вашим идентификатором Apple ID.
- Если вы не включены в список контактов получателя, попросите его выбрать в настройках приема AirDrop вариант «Для всех», чтобы он смог получить файл.
В настройках приема AirDrop можно в любое время указать «Только контактам» или «Прием выкл.», чтобы управлять видимостью вашего устройства для обнаружения и отправки содержимого с помощью функции AirDrop.
Использование AirDrop
Выполните действия для соответствующего устройства.
На iPhone 11 или более поздней модели
- Откройте приложение и коснитесь кнопки «Поделиться» . В приложении «Фото» можно смахивать влево или вправо для выбора нескольких фотографий.
- Нажмите кнопку AirDrop.
- Если у получателя также iPhone 11 или iPhone 12, направьте свой iPhone в направлении iPhone получателя.
- Нажмите фотографию профиля получателя в верхней части экрана. AirDrop можно также использовать для обмена данными между своими устройствами Apple. Если на кнопке AirDrop отображается красный значок с числом, поблизости есть несколько устройств, с которыми можно поделиться содержимым. Нажмите кнопку AirDrop и выберите пользователя, которому требуется передать файлы. Узнайте, что делать, если в списке нет нужного пользователя AirDrop или другого устройства отправителя.
Если пользователь, которому вы отправляете содержимое, есть в вашем списке контактов, вы увидите имя и изображение его контакта. Если пользователя нет в списке контактов, вы увидите только его имя.
На iPhone XS или более ранней модели, iPad или iPod touch
- Откройте приложение и коснитесь кнопки «Поделиться» . В приложении «Фото» можно смахивать влево или вправо для выбора нескольких фотографий.
- Нажмите кнопку AirDrop.
- Выберите пользователя AirDrop, которому требуется отправить содержимое. AirDrop можно также использовать для обмена данными между своими устройствами Apple. Если на кнопке AirDrop отображается красный значок с числом, поблизости есть несколько устройств, с которыми можно поделиться содержимым. Нажмите кнопку AirDrop и выберите пользователя, которому требуется передать файлы. Узнайте, что делать, если в списке нет нужного пользователя AirDrop или другого устройства отправителя.
Если пользователь, которому вы отправляете содержимое, есть в вашем списке контактов, вы увидите имя и изображение его контакта. Если пользователя нет в списке контактов, вы увидите только его имя.

Получение содержимого AirDrop
Когда кто-то делится с вами содержимым при помощи функции AirDrop, вы увидите уведомление с предварительным просмотром. Вы можете нажать кнопку «Принять» или «Отклонить».
При нажатии кнопки «Принять» содержимое, передаваемое при помощи AirDrop, будет принято в том же приложении, из которого оно было отправлено. Например, фотографии открываются в приложении «Фото», а веб-сайты — в браузере Safari. Ссылки на приложения открываются в App Store, чтобы вы могли загрузить или купить соответствующее приложение.
Если вы отправляете через AirDrop содержимое на свое же устройство, например фотографию с iPhone на компьютер Mac, оно автоматически загружается на устройство, а кнопки «Принять» и «Отклонить» не отображаются. Убедитесь, что на обоих устройствах выполнен вход в одну и ту же учетную запись Apple ID.
Настройка параметров AirDrop
Чтобы выбрать, кто может видеть ваше устройство и отправлять вам содержимое с помощью функции AirDrop, выполните указанные ниже действия.
- Перейдите в меню «Настройки» и выберите «Основные».
- Нажмите AirDrop, а затем выберите нужный параметр.
Настроить AirDrop можно также в Пункте управления. Вот как использовать эту функцию:
- На iPhone X или более поздней модели смахните вниз от правого верхнего угла экрана, чтобы открыть Пункт управления. Или выполните то же движение, чтобы открыть Пункт управления на iPad с iOS 12 или более поздней версии либо iPadOS. На iPhone 8 или более ранней модели либо iPod touch смахните вверх от нижнего края экрана.
- Нажмите с усилием или нажмите и удерживайте карточку настроек сети в левом верхнем углу.
- Нажмите и удерживайте кнопку AirDrop , а затем выберите один из указанных ниже параметров.
- «Прием выкл.»: вы не будете получать запросы AirDrop.
- «Только для контактов»: ваше устройство будет отображаться только для ваших контактов.
- «Для всех»: ваше устройство будет отображаться для всех находящихся поблизости устройств iOS, на которых включена функция AirDrop.
Если включен параметр «Прием выкл.» и его нельзя изменить, выполните указанные ниже действия.
- Перейдите в раздел «Настройки» > «Экранное время».
- Нажмите «Контент и конфиденциальность».
- Выберите пункт «Разрешенные приложения» и убедитесь, что функция AirDrop включена.
Вариант «Только для контактов» доступен на устройствах с поддержкой iOS 10 и более поздних версий, iPadOS или macOS Sierra 10.12 и более поздних версий. Если для функции AirDrop на устройстве с более ранней версией ПО задано значение «Только для контактов», необходимо изменить значение параметра AirDrop в меню «Настройки» или в Пункте управления на «Для всех». Можно выбрать параметр «Для всех» для функции AirDrop и отключать функцию AirDrop, когда она не используется.
Источник
Как получить доступ ко всем файлам на вашем iPhone — Вокруг-Дом — 2021
Table of Contents:
Если вы хотите получить доступ ко всем файлам мультимедиа и документов на вашем iPhone, вам будут доступны настольные и мобильные приложения, начиная с iTunes. Однако, чтобы получить root-доступ к файлам операционной системы iPhone, сначала нужно сделать джейлбрейк телефона. Корневой каталог iPhone намеренно скрыт и заблокирован в рамках постоянных усилий Apple по оптимизации безопасности приложений и минимизации ненадежной ненадежности iPhone.
Женщина использует iPhone.credit: Comstock Images / Stockbyte / Getty Images
ITunes медиа файлы
ITunes облегчает всесторонний просмотр мультимедийных файлов вашего iPhone. Когда программа запущена на вашем ПК и подключен к iPhone, вы выбираете устройство в iTunes, просматриваете его текущий контент и синхронизируете источники, используя вкладки на главной панели iTunes. В разделе «Общий доступ к файлам» на вкладке «Приложения» вы можете дополнительно изучить файлы, хранящиеся в перечисленных приложениях. После синхронизации iTunes упорядочивает и обновляет содержимое вашего iPhone в папке iTunes Media на вашем ПК. Чтобы быстро найти папку, нажмите «Изменить», затем «Настройки» и «Дополнительно». Перейдите в отображаемое местоположение папки iTunes Media, чтобы получить доступ к аудиокниге iPhone, книге, iTunes U, мобильному приложению, фильму, музыке, подкасту, мелодии звонка, телешоу и файлам голосовых заметок.
Облачные файлы
Если вы включили iCloud на своем устройстве — или используете другие облачные репозитории, такие как Dropbox или OneDrive, для хранения и синхронизации файлов — вы можете получить доступ к файлам iPhone через веб-сайт облачной службы или установленное приложение для iPhone. В обоих случаях вам необходимо войти в систему с учетными данными, указанными в учетной записи, чтобы получить доступ к вашим файлам. Некоторые облачные службы также предлагают сопутствующее настольное приложение, которое создает каталог для двунаправленной синхронизации облачного контента между iPhone и ПК; просто используйте проводник вашего компьютера для доступа к нему.
Локальные файлы iPhone
Если на компьютере и iPhone установлено служебное приложение, вам не нужно переходить в другие места на компьютере или в Интернете, чтобы получить доступ к файлам iPhone. Настольная программа утилиты представляет вам проводник-подобный вид содержимого вашего iPhone — включая скрытые корневые файлы отдельных приложений, если это необходимо. Служебные приложения для iPhone помогают вам легко управлять файлами и передавать их между вашим iPhone и компьютером, и с разрешения они также работают с вашими облачными учетными записями. Доступ к файлам и их передача возможны через USB-соединение или общую сеть Wi-Fi. К популярным комбинациям служебных программ, которые стоит изучить, относятся DiskAid и приложение FileApp, приложения iExplorer и iExplorer Mobile, а также приложения iFunbox и iFileExpress.
Файлы корневого уровня
Пользователи iPhone не имеют доступа к корневым файлам своего устройства. Тем не менее, вы можете сделать джейлбрейк своего устройства, чтобы получить права администратора для чтения / записи корневого каталога. Jailbreaking снимает все ограничения Apple на iPhone и позволяет вам делать покупки в магазине приложений Cydia для полноценного средства просмотра корневых файлов. Кроме того, вы можете использовать DiskAid и iExplorer для доступа к корневому каталогу вашего взломанного iPhone с рабочего стола.Взлом джейлбрейка не является незаконным, но Apple аннулирует гарантию на ваш iPhone, если обнаружит на нем доказательства джейлбрейка. Вы можете удалить все такие доказательства с помощью полного восстановления системы.
Как получить доступ к файлам cookie на моем компьютере HP?
Если вы хотите очистить кэш файлов Интернета, поскольку он работает медленно, но есть некоторые файлы, которые вы не хотите удалять, вам потребуется доступ к файлам cookie. На.
Как получить доступ ко всем каналам на Vizio
Иногда вы можете заметить, что некоторые вещательные станции отсутствуют на вашем телевизоре Vizio. Это может произойти, если отключение электроэнергии продолжалось в течение нескольких часов, прежде чем было восстановлено питание. Если.
Как получить доступ к файлам общего доступа с Chromebook
Для просмотра огромного количества фильмов, музыки и фотографий на домашнем компьютере Chromebook лучше всего использовать сетевой ресурс.
Как открыть доступ к файлам и папкам на вашем iPhone в iOS 13? Делимся файлами без приложений (Декабрь 2021).
Источник
Использование приложения «Файлы» на iPhone, iPad или iPod touch
Просматривайте свои файлы и управляйте ими с любого iPhone, iPad или iPod touch. Приложение «Файлы» упрощает поиск нужных файлов независимо от используемого устройства.
Поиск файлов
В приложении «Файлы» представлены файлы, которые хранятся как на используемом устройстве, так и в других облачных службах и приложениях, а также на iCloud Drive. Вы также можете работать с файлами ZIP.* Для доступа к файлам откройте приложение «Файлы» и выберите расположение нужного файла.
Сохранение локальной копии файла
Файлы, хранящиеся локально, находятся в папке «На [устройстве]» на экране «Места». Чтобы сохранить файлы непосредственно на своем iPad, просто перетащите их в папку «На iPad». Чтобы сохранить файл локально на iPhone или iPod touch, выполните следующие действия.
- Перейдите к файлу, который требуется сохранить на устройстве.
- Нажмите «Выбрать» > имя файла > «Разместить» .
- В папке «На [устройстве]» выберите папку или нажмите «Новая папка» , чтобы создать новую.
- Нажмите «Скопировать».
Также можно использовать длительное нажатие на файл, затем выбрать команду «Переместить» и папку, в которую требуется скопировать файл.
В iOS 12 или более ранней версии нажмите нужный файл и выберите «Переместить». Затем в папке «На [устройстве]» выберите Numbers, Keynote или Pages и нажмите «Скопировать».
Перемещение файлов из iCloud Drive
- Перейдите к файлу, который требуется переместить.
- Нажмите «Выбрать», затем выберите файл.
- Нажмите «Разместить» .
- В папке «На [устройстве]» выберите папку или нажмите «Новая папка» , чтобы создать новую.
- Нажмите «Переместить».
Также можно использовать длительное нажатие на файл, затем выбрать команду «Переместить» и папку, в которую требуется скопировать файл.
Поиск файлов на компьютере Mac или компьютере с ОС Windows
- На компьютере Mac выберите «Переход» > «iCloud Drive» в строке меню или нажмите iCloud Drive на боковой панели окна Finder.
- На iCloud.com перейдите в приложение iCloud Drive.
- На вашем компьютере с iCloud для Windows откройте проводник, затем нажмите iCloud Drive.
* В приложении «Файлы» не поддерживаются защищенные паролем архивы папок.
Упорядочение файлов
Упорядочить все файлы, хранящиеся в iCloud Drive, включая документы Pages, Numbers и Keynote, совсем не трудно. При внесении изменений на одном устройстве правки автоматически синхронизируются на всех устройствах, где используется iCloud Drive.
Можно создавать свои папки. При нажатии с усилием можно переименовывать существующие файлы и папки.
Создание новых папок
- Перейдите на экран «Места».
- Нажмите iCloud Drive, «На [устройстве]» или имя сторонней облачной службы, в которой будет храниться новая папка.
- Смахните вниз на экране.
- Нажмите «Еще» .
- Выберите «Новая папка».
- Введите имя новой папки. Затем нажмите «Готово».
В iOS 12 или более ранней версии нажмите «Новая папка» . Если значок «Новая папка» не отображается или затенен, значит используемая сторонняя облачная служба не поддерживает создание новых папок.
Приложение позволяет сортировать файлы по имени, дате, размеру или добавленным вручную тегам. Благодаря цветным и настраиваемым меткам файлам можно присваивать любые теги. Это значит, что вы всегда сможете быстро найти нужный проект или документ.
Добавление тега
- Нажмите «Выбрать».
- Нажмите файл, к которому требуется добавить тег.
- Нажмите «Поделиться» > «Добавить теги» .
- Выберите тег, который требуется добавить.
Переименование тега
- Перейдите на экран «Места».
- Нажмите «Еще» > «Правка».
- Нажмите имя существующего тега.
- Введите имя нового тега.
- Нажмите «Готово».
Удаление файлов
Выберите файлы, которые вам больше не нужны, и нажмите «Удалить» . Файлы, удаляемые из папки iCloud Drive на одном устройстве, удаляются также и с других устройств. Служба iCloud Drive удаляет файлы со всех устройств, где выполнен вход с использованием того же идентификатора Apple ID.
Файлы, удаленные из папки iCloud Drive или «На [устройство]», помещаются в папку «Недавно удаленные». Если вы удалили файл случайно или передумали, то его можно восстановить в течение 30 дней. Перейдите в меню «Места» > «Недавно удаленные». Выберите файл, который хотите сохранить, и нажмите «Восстановить». По истечении 30 дней файлы удаляются из папки «Недавно удаленные».
Также можно выполнить вход на веб-сайт iCloud.com с компьютера Mac или PC, затем перейти в iCloud Drive и проверить папку «Недавно удаленные».
Делитесь папками и файлами с друзьями или коллегами
Хотите поделиться с другом или коллегой? Вы можете поделиться любой папкой или файлом, которые хранятся в iCloud Drive, прямо из приложения «Файлы». В iCloud Drive нажмите «Выбрать», выберите файл или папку, к которым необходимо предоставить общий доступ, нажмите «Поделиться» и выберите «Добавить пользователей». Вы можете поделиться папкой или файлом через AirDrop, Сообщения, Почту и многое другое. Узнайте больше о предоставлении совместного доступа к папкам и общем доступе к файлам в iCloud Drive.
Не исключено, что вы хотите совместно работать над проектом в режиме реального времени. Приложение «Файлы» обеспечивает и такую возможность для документов Pages, Numbers и Keynote. Выберите файл и нажмите «Поделиться» или > «Добавить людей» . Пользователей можно пригласить к совместной работе с использованием приложений «Сообщения» и «Почта», а также скопировав и вставив ссылку. Ваши участники имеют цветную кодировку. Таким образом, вы увидите, когда каждый из них будет находиться в режиме онлайн и активно работать над общим документом.
Использование приложений сторонних разработчиков в приложении «Файлы»
Приложение «Файлы» позволяет добавлять облачные службы сторонних разработчиков, такие как Box, Dropbox, OneDrive, Adobe Creative Cloud, Google Drive и другие, чтобы у вас всегда был доступ ко всем вашим файлам на всех ваших устройствах. Файлы, хранящиеся в iCloud Drive, отображаются в приложении «Файлы» автоматически, но для доступа к файлам в других облачных службах потребуется дополнительная настройка.
Добавление приложений сторонних разработчиков
- Загрузите и настройте приложение для доступа к облачной службе стороннего разработчика.
- Откройте приложение «Файлы».
- Перейдите на вкладку «Обзор».
- Нажмите «Еще» > «Правка».
- Включите приложения сторонних разработчиков, которые требуется использовать в приложении «Файлы».
- Нажмите «Готово».
Если в приложении «Файлы» отсутствует какая-либо из сторонних облачных служб, обратитесь за помощью к соответствующему разработчику.
В iOS 12 или более ранней версии откройте приложение «Файлы», затем нажмите «Места» > «Правка», чтобы добавить приложения сторонних разработчиков.
Перемещение файлов из облачных служб сторонних разработчиков
- Откройте файл, который нужно переместить.
- Нажмите «Поделиться» > «Скопировать».
- Откройте папку, в которую нужно переместить файл.
- Нажмите на экран с усилием.
- Нажмите «Вставить».
Дополнительные возможности приложения «Файлы» в iPadOS
Приложение «Файлы» в iPadOS обеспечивает доступ к файлам на флэш-накопителях USB, SD-картах и жестких дисках. Просто подключите нужное устройство хранения, и его можно будет выбрать на экране «Места». Также можно подключиться к незашифрованному хранилищу на файловом сервере, если оно использует формат APFS, Mac OS Extended, MS-DOS (FAT) или ExFAT. Кроме того, файлы можно просматривать в представлении «Столбцы», удобном для работы с файлами в нескольких уровнях папок. Представление «Столбцы» обеспечивает предварительный просмотр файлов и предлагает доступ к таким инструментам, как разметка и поворот, даже без открытия файла.
Подключение к файловому серверу
- Перейдите на вкладку «Обзор».
- Нажмите «Еще» .
- Выберите «Подключиться к серверу».
- Введите адрес SMB.
- Нажмите «Подключить».
- Имя сервера появится в разделе «Общие» меню «Обзор».
Переход в представление «Столбцы»
- На устройстве в альбомной ориентации перейдите на вкладку «Обзор».
- Выберите папку.
- Смахните вниз на правой стороне экрана.
- Выберите «Столбцы» вверху справа.
- Нажмите папку, чтобы развернуть ее содержимое.
- Нажмите файл для предварительного просмотра.
Чтобы выйти из представления «Столбцы», нажмите «Сетка» или «Список» либо переведите iPad в портретную ориентацию.
Если требуется помощь
- Обновите iPhone, iPad или iPod touch до последней версии iOS или iPadOS.
- Настройте iCloud на всех своих устройствах и включите службу iCloud Drive.
- Убедитесь, что вход в iCloud выполнен с тем же идентификатором Apple ID, который используется для входа в систему на всех ваших устройствах.
- Если вам требуется отправлять файлы, загружать их или обмениваться файлами с использованием сотовой сети передачи данных, откройте «Настройки», выберите «Сотовая связь», прокрутите вниз до iCloud Drive и любых сторонних облачных служб, которые вы используете, и включите его для каждой службы.
Если доступ к файлам iCloud Drive в приложении «Файлы» не требуется, можно загрузить и добавить только сторонние облачные службы.
Информация о продуктах, произведенных не компанией Apple, или о независимых веб-сайтах, неподконтрольных и не тестируемых компанией Apple, не носит рекомендательного или одобрительного характера. Компания Apple не несет никакой ответственности за выбор, функциональность и использование веб-сайтов или продукции сторонних производителей. Компания Apple также не несет ответственности за точность или достоверность данных, размещенных на веб-сайтах сторонних производителей. Обратитесь к поставщику за дополнительной информацией.
Источник