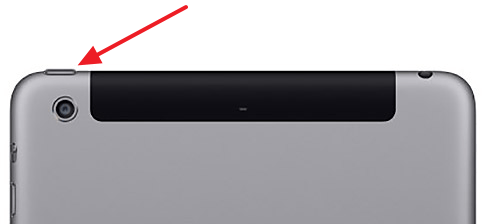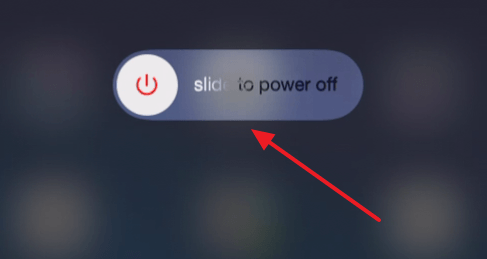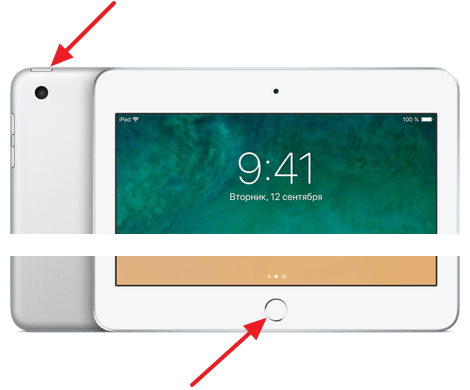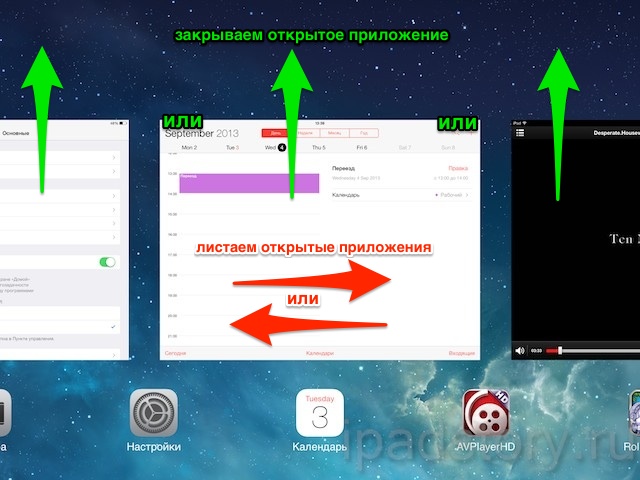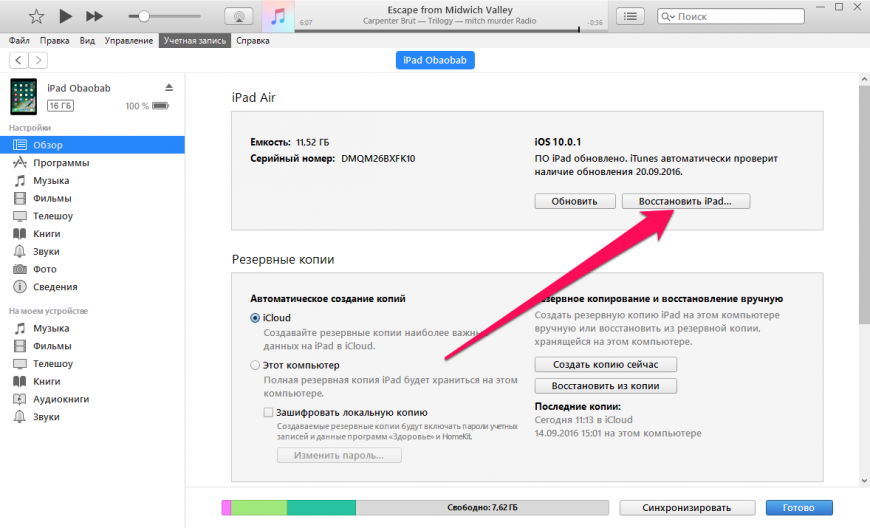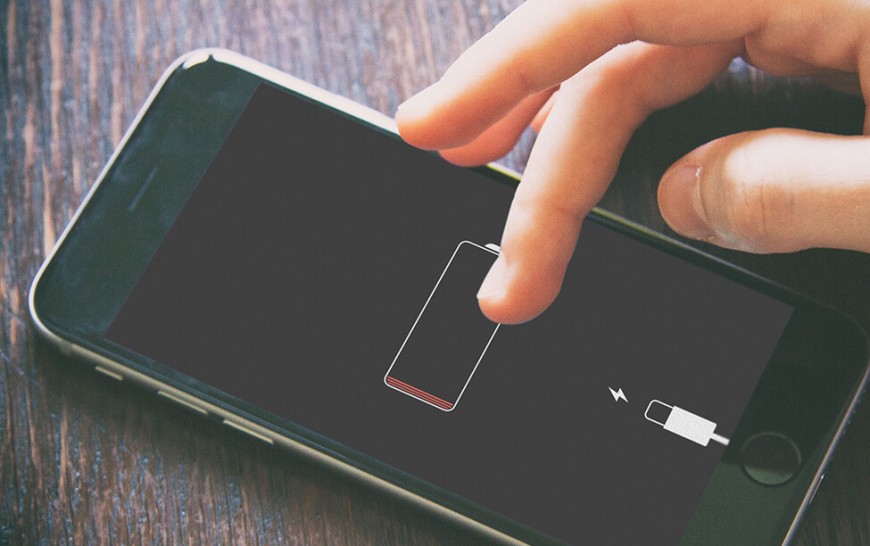- iPad завис и не выключается
- Как выключить iPad
- Как выключить iPad кнопкой Home
- Как выключить iPad Pro и iPad Air
- Как принудительно перезагрузить iPad, который не отвечает
- Как перезагрузить iPad
- Как перезагрузить iPad если он завис
- Перезагрузка iPad с помощью выключения
- Принудительная перезагрузка iPad
- Дополнительная информация о перезагрузке iPad
- Завис айпад что делать: возврат работоспособности
- Принудительное завершение процесса
- Перезагрузка iPad
- Повторная прошивка устройства
- Вам также может быть интересно
- Комментариев: 4
iPad завис и не выключается

Все эти проблемы могут возникать вследствие зависания iPad. В данной статье будет рассмотрено основные проблемы и способы решения.
Первой проблемой, которая будет разобрана в статье, будет зависание программы на iPad, которая перестает отвечать на любые действия с вашей стороны. Чтобы принудительно закрыть программу вам необходимо нажать кнопку «Режим сна» и держать пока не появится бегунок красного цвета. После того как он появится, следует отпустить кнопку. Далее нужно нажать кнопку «Домой» и удержать ее в течение нескольких секунд. Не стоит пробовать перетаскивать бегунок! Если данный способ вам не поможет, то необходимо принудительно перезагрузить iPad. Данное действие будет описано чуть ниже.

Второй проблемой, при которой iPad зависает и не выключается является полное нереагирование iPad на определенные ваши действия или некоторые функции в разделе управления перестают работать должным образом. Тогда вам необходимо принудительно перезагрузить устройство. Для этого вы должны выполнить следующие действия: нажать кнопку «Режим» сна и удерживать ее пока не возникнет на экране красный бегунок. Далее вам необходимо плавно провести пальцем по этому бегунку, чтобы выключить ipad. Если это не помогает, то можно просто нажимать и удерживать кнопку «Режим сна» пока ipad не появится на экране логотип «яблоко».
Второй способ менее предпочтителен, потому что так вы осуществите принудительное выключение, а с такой техникой лучше обращаться помягче.
Третьей и самой распространенной проблемой является зависание iPad при открытом изображении. Вам в данном случае необходимо сбросить устройство, одновременно нажав кнопки «Режим сна» и «Домой» и удерживать около десятка и более секунд.
Самой сложной проблемой в разрешении является проблема отсутствия изображения на экране iPad, при этом iPad зависает и не выключается. Если изображение отсутствует, то не надо поддаваться панике и просто включите устройство на зарядку. Если через двадцать минут не сможете его запустить и на экране нет значка красного аккумулятора, тогда необходимо подключить iPad к компьютеру и попробовать восстановить его с помощью iTunes. Для восстановления необходимо зайти в программу iTunes и щелкнуть на панели «Восстановить».
Бывает такое, что iPad не отображается в программе, то тогда с помощью той же программы принудительно нужно включить режим восстановления. Надеюсь, эти советы вам помогут, если у вас iPad зависнет и не будет выключаться.
Источник
Как выключить iPad
Если вам нужно продлить срок службы батареи вашего iPad — возможно, для того, чтобы он продержался в долгой автомобильной поездке, или, возможно, потому, что вы хотите попытаться ускорить работу своего iPad, вам нужно будет выключить его. Просто дать iPad перейти в спящий режим недостаточно, чтобы очистить память или продлить срок службы батареи.
Выключение iPad — это единственный способ перезапустить iPad, который не отвечает, когда iPad завис и ничего не работает.
Выключить iPad должно быть легко, и для некоторых iPad это так. Но не так просто выключить iPad, на котором, как и на некоторых iPhone, отсутствует кнопка «Домой» (здесь мы обсуждаем, как выключить iPhone без кнопки «Домой»).
В этой статье мы покажем, как выключить iPad.
Как выключить iPad кнопкой Home
Выключить iPad, на котором есть кнопка «Домой», просто.
- Удерживайте кнопку питания в верхней части iPad примерно 3 секунды, пока не увидите сообщение «Сдвиньте, чтобы выключить».
- Сдвиньте значок питания вправо, чтобы выключить iPad.
- Экран должен стать черным и отобразить небольшое колесо прогресса. Через несколько секунд ваше устройство выключится.
- Чтобы снова включить iPad, снова нажмите и удерживайте кнопку питания.
Если кнопка не работает, не паникуйте — мы можем показать вам, как исправить сломанную кнопку питания.
Как выключить iPad Pro и iPad Air
В 2018 году iPad Pro, как и iPhone, получил полностью экранную переднюю панель, что стало возможным благодаря потере кнопки «Домой». Позже в 2020 году iPad Air также лишился кнопки «Домой».
Поэтому, если у вас есть iPad Pro 2018 или 2020 года или iPad Air 2020 года без кнопки «Домой», вам нужно будет выполнить несколько сложную комбинацию нажатий кнопок, чтобы их выключить.
Чтобы выключить бесплатный iPad с кнопкой «Домой», вам нужно запомнить эту комбинацию нажатия кнопок:
- Нажмите и удерживайте один из переключателей громкости.
- Теперь нажмите и удерживайте кнопку питания. (Обе кнопки нужно нажимать вместе).
- Теперь ваш iPad должен показать вам ползунок выключения питания. Вы можете провести по нему, чтобы выключить iPad.
Если вы обнаружите, что делаете снимки экрана, попробуйте выполнить следующие действия:
- Нажмите переключатель увеличения громкости.
- Нажмите переключатель громкости вниз.
- Теперь нажмите и удерживайте кнопку питания (также известную как боковая кнопка).
- Ваш iPad покажет ползунок выключения, проведите по нему, чтобы выключить iPad.
Как принудительно перезагрузить iPad, который не отвечает
Хотя в приведенном выше руководстве объясняется, как выключить любой iPad, устройство должно реагировать на активацию меню выключения. Но что произойдет, если ваше устройство полностью не отвечает и его все еще необходимо правильно выключить? Вам нужно будет выполнить так называемый «жесткий сброс» или принудительный перезапуск.
- На iPad с кнопкой питания вы сможете удерживать и кнопку питания, и кнопку «Домой» в течение 10 секунд, пока экран не станет черным и не отобразится логотип Apple.
- Для iPad Pro и Air с 2020 года необходимо нажать и отпустить увеличение громкости, затем нажать и отпустить уменьшение громкости. Наконец, нажмите и удерживайте боковую кнопку (питание), пока не увидите логотип Apple, как показано выше.
Как перезагрузить iPad
Чтобы перезагрузить iPad, снова нажмите и удерживайте кнопку питания, пока не появится логотип Apple. Как только вы увидите это, вы можете отпустить кнопки и позволить своему устройству iOS перезагрузиться. После того, как он снова включится, следуйте инструкциям выше, чтобы правильно выключить iPhone или iPad.
Источник
Как перезагрузить iPad если он завис
Операционная система iOS, которая используется на iPad и других мобильных устройствах Apple, отличается стабильностью и редко зависает. Тем не менее такое иногда случается.
Столкнувшись с зависанием iPad, многие пользователи не знают, как его перезагрузить. Ведь на устройстве нет кнопки Reset, как на настольном компьютере, а длительное нажатие на кнопку включения не помогает.
В данном материале мы расскажем о том, как перезагрузить iPad если он завис или просто не работает. Материал будет актуален для всех моделей, включая iPad 2, 3, 4, mini, air, pro.
Перезагрузка iPad с помощью выключения
Если вам кажется, что ваш Айпад работает не стабильно, но он еще не завис полностью, то лучше всего выполнить перезагрузку с помощью процедуры выключения/включения. Такой способ наиболее безопасный и если он работает, то нужно использовать именно его.
Для того чтобы перезагрузить Айпад таким способом нажмите на кнопку Включения, которая находится на верхней грани устройства, и удерживайте ее до тех пор, пока на экране не появится слайдер с предложением выключить устройство.
После появления слайдера передвиньте его слева на право для того чтобы подтвердить выключение.
После этого Айпад выключится. После этого нужно подождать секунд 10, для того чтобы все программы завершили работу, и Айпад можно снова включать. Для этого нужно нажать на кнопку Включения и подержать ее несколько секунд. Если на экране появился логотип Apple это означает что Айпад включается, нужно подождать еще несколько секунд и им можно будет пользоваться.
Принудительная перезагрузка iPad
К сожалению, перезагрузка с помощью выключения и включения устройства не всегда срабатывает. Иногда iPad зависает настолько серьезно, что перестает реагировать на какие-либо действия пользователя. В такой ситуации может помочь только принудительная перезагрузка устройства.
Для того чтобы принудительного перезагрузить Айпад, нужно одновременно нажать на кнопку включения и кнопку «Домой» и удерживать их пока экран не погаснет.
После такой перезагрузки Айпад выключится и сразу начнет загрузку (на экране появится логотип Apple). Если загрузка не началась, то можете нажать на кнопку включения, для того чтобы включить устройство вручную. Также Айпад можно включить подключив его к зарядному устройству.
Дополнительная информация о перезагрузке iPad
В дополнении расскажем некоторые хитрости, связанные с перезагрузкой iPad.
- Вы можете выключить и включить Айпад даже если на нем сломалась кнопка Включения. Для этого нужно зайти в «Настройки – Основные – Универсальный доступ» и включить там функцию «Assistive Touch». После этого на экране появится плавающая кнопка, с помощью которой можно выполнять различные действия. Для того чтобы выключить Айпад выберите «Аппарат — Блокировка экрана» и удерживайте палец пока Айпад не выключится. Для того чтобы включить Айпад без использования кнопки просто подключите его к зарядному устройству.
- Вы можете перезагрузить Айпад активировав жирный шрифт. Для этого перейдите в «Настройки – Основные – Универсальный доступ», активируйте там функцию «Жирный шрифт» и подтвердите перезагрузку устройства.
- Сброс настроек сети также приводит к перезагрузке Айпада. Для того чтобы воспользоваться данной возможностью перейдите в «Настройки – Основные – Сброс» и активируйте там функцию «Сбросить настройки сети».
- В крайнем случае Айпад можно выключить, разрядив его батарею до нуля, после чего подключить его к зарядке для того чтобы он включился.
Источник
Завис айпад что делать: возврат работоспособности
«Если завис айпад, что нужно делать, чтобы он снова заработал?» – такой вопрос появляется у владельцев планшетов Apple, которые внезапно осознают, что они тоже не застрахованы от нестабильной работы устройства. Справедливости ради, подобные проблемы у iPad возникают очень редко. Однако он все же может зависнуть при запуске приложения, обновлении или включении.
Принудительное завершение процесса
Если Айпад завис при запуске приложения, не реагирует на касания, сама программа не выключается, то не стоит делать радикальных шагов вроде перезагрузки устройства. Для начала попробуйте принудительно завершить зависший процесс:
- Два раза нажмите на кнопку Home, чтобы вызвать список запущенных приложений.
- Смахните вверх программу, которая зависла.
Как закрыть все приложения на Ipad
Если приложение не смахивается, потому что экран не реагирует на свайпы и тапы, то используйте другой способ принудительного завершения работы программы. Что нужно делать:
- Зажмите кнопку питания и держите до появления окна «Выключить».
- Отпустите кнопку питания и зажмите на 5 секунд клавишу Home.
Если эти действия не помогают привести Айпад в чувство, то придется использовать другие методы – в частности, перезагрузку.
Перезагрузка iPad
Стандартная перезагрузка, которая представляет собой выключение и последующее включение устройства, здесь не поможет, так как экран не реагирует на касания. Поэтому нужно делать жесткую перезагрузку. Не беспокойтесь, личные данные не пропадут, вся информация останется в памяти Айпада.
Делать жесткий перезапуск очень просто: зажмите Power и Home и держите их до полной перезагрузки, то есть появления белого яблока.
принудительная перезагрузка Ipad
Во время перезагрузки очищается оперативная память, поэтому ошибки, которые привели к зависанию устройства, будут устранены.
Повторная прошивка устройства
Если iPad завис на яблоке, не выключается и не включается, то даже жесткая перезагрузка не поможет устранить проблему. В этом случае нужно делать восстановление устройства через iTunes. Но прежде чем приступать к восстановлению убедитесь, что у вас есть резервная копия данных, так как в процессе выполнения операции вся информация с iPad будет стерта.
Если резервная копия готова, то можно приступать к восстановлению устройства. Сначала попробуйте выполнить его в режиме Recovery Mode:
- Запустите iTunes, подключите iPad кабелем USB.
- Нажмите «Восстановить iPad».
iTunes самостоятельно найдет и начнет скачивать нужную версию прошивки. Вы можете ускорить процесс восстановления, если предварительно скачаете прошивку на компьютер. Чтобы выбрать её, щелкните по кнопке «Восстановить», предварительно зажав клавишу Shift.
восстановление пользовательских данных Ipad через Itunes
Если в Recovery Mode выполнить восстановление не получается, переведите планшет в режим DFU.
- Подключите iPad к компьютеру с запущенным iTunes.
- Зажмите клавиши питания (Power) и Home, удерживайте 10 секунд.
- Отпустите клавишу питания и держите Home, пока в iTunes не появится такое сообщение: Процесс восстановления в DFU проходит так же, как в Recovery Mode: вам нужно нажать «Восстановить» и дождаться загрузки и установки последней версии iOS.
Не забывайте читать комментарии, там тоже много полезной информации. Если на ваш вопрос нет ответа, а на более поздние комментарии есть ответ, значит ответ на ваш вопрос содержится в статье, уважайте чужое время.
Вам также может быть интересно
IPhone включается и сразу выключается: как восстановить смартфон
Отключение Айфона во время разговора: поиск и устранение причины
Комментариев: 4
Спасибо огромное за подробное описание вы нам очень помогли.
все равно не получается включить, айпад завис на лагатипе
Источник