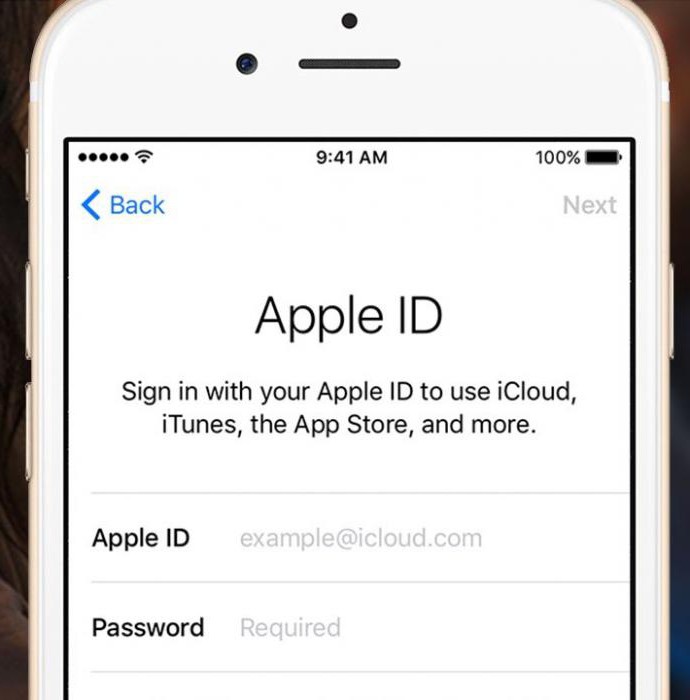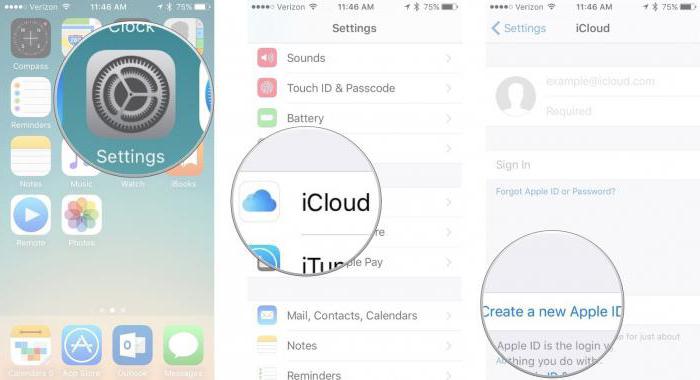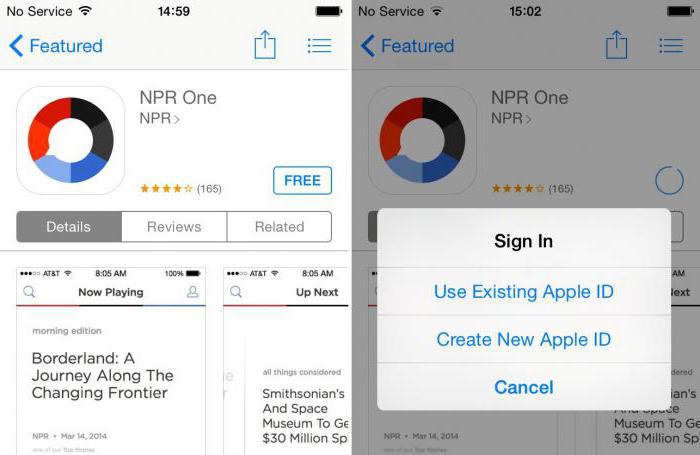- Как привязать айфон к айфону: советы и рекомендации
- Привязка смартфонов: реальность или сказка?
- Apple ID — это.
- Неактивированное устройство
- Работающий телефон
- Полная привязка
- Смена пользователя
- Сброс параметров
- Использование другого идентификатора Apple ID для общего доступа к покупкам с помощью функции «Семейный доступ»
- Изменение идентификатора Apple ID, используемого для общего доступа к покупкам на iPhone, iPad или iPod touch
- Изменение идентификатора Apple ID, используемого для общего доступа к покупкам на компьютере Mac
- Что происходит при изменении идентификатора Apple ID, который используется для общего доступа к покупкам медиаматериалов и подпискам?
- Как добавить новое устройство в apple id
- Знак, когда вы настраиваете новое устройство
- Входа в систему на вашем iPhone, iPad или iPod
- Войдите на Mac
- Использовать разные идентификаторы Apple для iCloud и iTunes
- Узнать больше
Как привязать айфон к айфону: советы и рекомендации
Сегодня нам предстоит выяснить, как привязать айфон к айфону. Данный вопрос нередко возникает у постоянных владельцев «яблочных» устройств. Например, при замене смартфонов на более новые модели. В такие моменты хочется быстро осуществить перенос данных и числиться в системе Apple как один и тот же пользователь. Можно ли вообще привязывать iPhone к iPhone? Что для этого потребуется? Ответы на данные вопросы будут обнаружены ниже. На самом деле разобраться в данной задаче намного проще, чем кажется. И даже неопытный владелец такого телефона способен воплотить задумку в жизнь за несколько минут.
Привязка смартфонов: реальность или сказка?
Как привязать айфон к айфону? Реально ли вообще это сделать? Да, каждый пользователь «яблочной» продукции может производить привязку устройств друг к другу. Точнее, речь идет об использовании одной и той же учетной записи на нескольких телефонах. Только так удастся связать айфоны между собой.
Кроме того, можно понимать под привязкой синхронизацию в iTunes. В таком случае приложение будет работать сразу с несколькими медиатеками. Как правило, данный вариант не имеет места. Поэтому далее он не будет рассматриваться. Как привязать айфон к другому айфону? Ниже будут представлены пошаговые инструкции по созданию и привязке AppleID для iPhone.
Apple ID — это.
А что такое «Эппл АйДи»? Зачем он нужен абонентам?
AppleID — это не что иное, как учетная запись, необходимая для работы с мобильными устройствами от компании Apple. Без него работать с iPhone будет невозможно. При смене смартфона на более совершенный можно осуществить привязку Apple ID к другому девайсу. Так человек сможет сохранить свои данные и перенести их на новый айфон.
Для начала нужно зарегистрироваться в системе. То есть завести профиль «Эппл АйДи». Сделать это нетрудно. Необходимо:
- С айфона произвести подключение к Интернету.
- Зайти в меню «Настройки» — iTunes — «Создать Apple ID».
- Нажать на «Продолжить» и принять соглашение пользователя.
- Ввести данные, запрашиваемые при регистрации. Обычно речь идет о личных данных пользователя и электронном ящике.
- Сохранить изменения.
После окончания регистрации у пользователя будет свой Apple ID. Описанный алгоритм действий является самым простым. Помимо него, завести «Эппл АйДи» можно при помощи iTunes.
Для этого придется:
- Установить iTunes на ПК.
- Запустить приложение и перейти в раздел «Магазин».
- Нажать на кнопку «Создать учетную запись».
- Подтвердить действия, ввести данные пользователя и сохранить изменения.
Но как привязать айфон к айфону? Как только Apple ID будет у пользователя, он сможет привязывать его к любым «яблочным» девайсам.
Неактивированное устройство
Первый вариант развития событий — это работа с неактивированным смартфоном. iPhone находится в таком состоянии, если:
- он новый и раньше никогда не использовался;
- на девайсе произвели сброс всех настроек;
- устройство было полностью отформатировано.
Как привязать айфон к Apple ID в данном случае? Нужно:
- Включить телефон. Подождать, пока он загрузится.
- Выбрать в появившемся меню «Войти при помощи Apple ID».
- Ввести логин и пароль для входа.
Готово! Данный метод хорош тем, что им можно воспользоваться даже на б/у телефоне. Главное — произвести сброс настроек или форматирование. Об этом будет рассказано позже. Как привязать айфон к айфону иными методами?
Работающий телефон
Следующий совет поможет тем, кому раньше не хотелось пользоваться «яблочными» приложениями, но потом в них появилась потребность. Если хочется связать смартфон с Apple ID при условии активного использования гаджета, нужно действовать иначе.
Алгоритм привязки iPhone сводится к следующим манипуляциям:
Включить телефон и завершить работу со всеми ранее запущенными приложениями (при необходимости).
- Войти в главное меню.
- Перейти в «Настройки» — iCloud/iTunes и AppStore.
- В появившихся строчках указать данные от профиля «Эппл АйДи». В данные пункты меню необходимо заходить поочередно.
После этого соответствующие приложения будут работать на айфоне. Если ранее профиль использовался в «Эпп Стор» или в «АйКлауд», данные будут синхронизированы с новым устройством. Очень удобно.
Полная привязка
Как привязать айфон к другому айфону при помощи Apple ID? Все перечисленные ранее методы не в полной мере воплощают задумку в жизнь. Чтобы завершить операцию, необходимо активировать функцию «Найти айфон». После этого устройство будет окончательно привязано к «Эппл АйДи». А значит, данные с него можно перенести на любой иной «яблочный» девайс при помощи соответствующего профиля.
Как привязать айфон к айфону? Чтобы включить опцию «Найти iPhone», потребуется:
- Включить устройство и перейти в меню «Настройки».
- Нажать на строчку iCloud.
- Выбрать опцию «Найти айфон».
- Перевести переключатель в положение «Вкл.».
В данном случае без пароля от учетной записи никто не сможет воспользоваться устройством. Синхронизировать данные с одного айфона на другой можно при помощи авторизации под своим Apple ID.
Смена пользователя
Как привязать айфон к другому Apple ID? Чтобы пройти авторизацию под другим профилем, можно:
- Открыть меню смартфона и перейти в пункт «Настройки».
- Нажать на iCloud.
- Кликнуть по кнопке «Выйти».
- Пройти авторизацию под новым профилем.
Чтобы сменить пользователя в iMessage, требуется:
- В меню «Настройки» выбрать параметр «Сообщения».
- Нажать на «Отправка/прием».
- Кликнуть на идентификатор и выбрать в появившемся окне пункт «Выйти».
- Щелкнуть по «Ваш ЭпплАйДи для iMessage».
- Ввести данные от нового профиля и подтвердить авторизацию нажатием на кнопку «Войти».
Сброс параметров
Отныне понятно, как привязать айфон к другому Apple ID. Сделать это не так уж и трудно. Как уже было сказано, помочь в реализации задумки может сброс настроек и форматирование данных.
Чтобы сделать это, нужно:
- Открыть «Настройки» — «Основные» — «Сброс».
- Выбрать нужную команду. Например, «Сбросить контент и настройки».
- Подтвердить действия. Далее нажать на строчку «Стереть iPhone».
- Ввести пароль от используемой учетной записи.
Вот и все. После этого произойдет перезагрузка устройства. Телефон будет полностью сброшен. Можно проходить авторизацию как со своего профиля «Эппл АйДи», так и с нового. К одному идентификатору можно привязывать не больше 10 разных девайсов.
Источник
Использование другого идентификатора Apple ID для общего доступа к покупкам с помощью функции «Семейный доступ»
Если у вас несколько идентификаторов Apple ID и вы хотите использовать другой идентификатор для общего доступа к покупкам, измените настройки функции «Семейный доступ».
Изменение идентификатора Apple ID, используемого для общего доступа к покупкам на iPhone, iPad или iPod touch
- Коснитесь «Настройки» > [ваше имя], а затем — «Семейный доступ».
- Коснитесь своего имени.
- Коснитесь «Учетная запись».
- Удалите указанный идентификатор Apple ID, затем введите идентификатор Apple ID и пароль, которые хотите использовать.
- Коснитесь «Использовать эту учетную запись».
Изменение идентификатора Apple ID, используемого для общего доступа к покупкам на компьютере Mac
- Выберите меню Apple > «Системные настройки».
- Щелкните «Семейный доступ», а затем — «Подробнее» рядом со своим именем в списке членов семьи.
- Щелкните «Изменить».
- Щелкните «Изменить».
- Введите идентификатор Apple ID и пароль, которые вы хотите использовать.
- Щелкните «Далее» и следуйте инструкциям на экране.
Что происходит при изменении идентификатора Apple ID, который используется для общего доступа к покупкам медиаматериалов и подпискам?
При изменении идентификатора Apple ID, используемого для функции «Семейный доступ», члены вашей семьи не смогут получить доступ к покупкам из вашей предыдущей учетной записи и загрузить их. Они также не смогут использовать музыку, фильмы, телешоу, книги, приложения и покупки в них с защитой DRM, которые они ранее загружали из этой учетной записи. Если вы использовали предыдущую учетную запись для покупки семейной подписки на Apple Music, ваша семья потеряет доступ к этой подписке.
Идентификатор Apple ID, который используется для предоставления общего доступа группе семейного доступа, можно менять один раз в 90 дней.
Источник
Как добавить новое устройство в apple id
Ваш идентификатор Apple является учетной записью, которую вы используете для доступа ко всем сервисам Apple и сделать все ваши устройства работают вместе.
Используйте тот же идентификатор Apple каждый раз, когда и везде, где вы входите. Если вы используете службу Apple, как iTunes и магазин приложений, Apple, Музыка, в iCloud и iMessage, и FaceTime, то у вас уже есть идентификатор Apple и не нужно создавать новую.
Знак, когда вы настраиваете новое устройство
При включении и настройке вашего нового iPhone, iPad и iPod touch, или Mac, вы увидите сообщение, войдите в свой идентификатор Apple. После входа в систему, все сервисы Apple на вашем устройстве будет создана автоматически.
Если вы хотите изменить настройки входа позже—например, используйте другой идентификатор Apple для iCloud и iTunes—вы можете перейти к настройкам устройства или системы предпочтений.
Если вы уже настроили устройство, можно легко войти в Настройки на вашем iPhone, iPad и iPod touch, или с каждой отдельной услуги на вашем Mac.
Когда вы входите в магазин приложений iTunes в первый раз, вам может понадобиться, чтобы добавить кредитной карты или другую платежную информацию, чтобы помочь защитить ваш аккаунт. Вы не можете войти в iTunes и магазины приложений с более чем один идентификатор Apple, в то же время, или обновить контент, который вы купите с другим идентификатором Яблоко.
Входа в систему на вашем iPhone, iPad или iPod
Когда вы пользуетесь прошивкой 10.3 или более поздней версии, выполнить вход в iCloud, и магазин приложений iTunes, в iMessage, Facetime и другие услуг компании Apple в одном месте.
- Перейти к настройкам.
- Нажмите, войдите в свой [устройство].
- Введите свой идентификатор Apple и пароль.
- Если вы защитить свой аккаунт с двухфакторной аутентификации, введите шестизначный код подтверждения и завершения входа в систему.
Если вы используете iOS 10.2 или более ранней версии, выполните следующие действия для входа в сервисы от Apple в отдельности.
в iCloud
Перейдите в «Настройки» > iCloud. Введите свой идентификатор Apple и пароль.
& магазине приложений iTunes
Перейдите в Настройки > & магазине приложений iTunes. Введите свой идентификатор Apple и пароль.
шеззаде
Перейдите в Настройки > Сообщения, затем повернуть на шеззаде. Чтобы добавить другие адреса, коснитесь отправить и получить.
Фейстайм
Перейдите в Настройки > FaceTime и > использовать свой идентификатор Apple для FaceTime. Введите свой идентификатор Apple и пароль.
Войдите на Mac
Убедитесь, что вы обновить до последней версии macOS. Затем войдите во все сервисы Apple отдельно с тем же идентификатор Apple.
в iCloud
Перейти к системе «Настройки» > iCloud. Введите свой идентификатор Apple и пароль. Нажмите Кнопку «Вход».
в iTunes
Заходим в iTunes > учетная запись > вход. Введите свой идентификатор Apple и пароль. Нажмите Кнопку «Вход».
шеззаде
Зайти в Сообщения > Настройки > Учетные записи. Введите свой идентификатор Apple и пароль.
Фейстайм
Откройте FaceTime и введите свой идентификатор Apple и пароль. Нажмите Кнопку «Вход».
Использовать разные идентификаторы Apple для iCloud и iTunes
Мы рекомендуем, что вы используете тот же идентификатор Apple для всех служб Apple на вашем устройстве—в том числе iTunes и App магазины и iCloud. Использование нескольких идентификаторов Apple может ввести в заблуждение и вызвать проблемы с доступом приобретенного контента или использования некоторых услуг.
Но если у вас уже есть разные идентификаторы Apple, который вы хотите использовать с iCloud и iTunes и магазины приложений, выполните следующие действия.
На вашем iPhone, iPad или iPod касание:
- Если вы используете iOS 10.3 или более поздней версии, перейдите в Настройки и нажмите войдите в свой [устройство]. Введите идентификатор Apple, который вы хотите использовать с iCloud. Вернитесь в Настройки, прокрутите вниз и нажмите iTunes и магазины приложений. Коснитесь идентификатора Apple: [ваше имя] > выход. Затем войдите в систему с Apple ID, который вы хотите использовать с iTunes.
- Если вы используете iOS 10.2 или более ранней версии, перейдите в меню Настройки > iCloud и входа в систему с помощью идентификатора Apple, который вы хотите использовать с iCloud. Вернитесь в Настройки > iTunes и App магазины и войдите в систему с помощью идентификатора Apple, который вы хотите использовать с iTunes.
На Mac, перейдите в «Системные настройки» > iCloud и войдите с Apple ID, который вы хотите использовать с iCloud. Заходим в iTunes > учетная запись > вход. Введите идентификатор Apple, который вы хотите использовать с iTunes.
Если вы используете несколько идентификаторов Apple и хотите восстановить свое устройство из резервной копии, вы можете узнать больше об iCloud или iTunes резервного копирования.
Если у вас несколько идентификаторов Apple, вы не можете объединить их.
Узнать больше
Если вы хотите поделиться своим яблоком покупки или услуги с членом семьи, вы можете настроить функцию «Семейный доступ». Семейный доступ позволяет легко для шести человек, чтобы поделиться друг друга в iTunes, книги Apple и приложение-Магазин покупки, музыка подписка Apple, и план хранилища iCloud без общей учетной записи. Если вы являетесь членом семьи делить семейные группы, в группе также автоматически имеет доступ к Apple Новости+ после подписки.
Если вам нужно изменить ваш Apple ID аккаунта информацию, мы можем помочь вам обновить Ваш логин, пароль, платежные данные, Дата рождения, и многое другое.
Источник