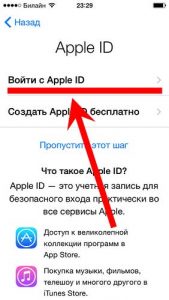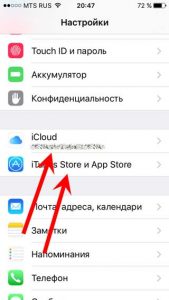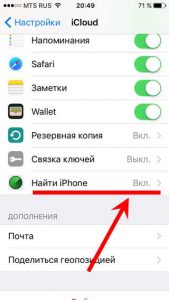- Инструкции по созданию идентификатора Apple ID
- Создание идентификатора Apple ID на устройстве iPhone, iPad или iPod touch
- Создание идентификатора Apple ID в процессе настройки устройства
- Создание идентификатора Apple ID с помощью App Store на устройстве
- Создание идентификатора Apple ID на компьютере Mac
- Создание идентификатора Apple ID на компьютере с ОС Windows
- Создание идентификатора Apple ID на другом устройстве
- Создание идентификатора Apple ID на веб-сайте
- Если отображается запрос на вход в iTunes
- Дополнительная информация
- Перенос содержимого со старого устройства iOS или iPadOS на новый iPhone, iPad или iPod touch с помощью iCloud
- Перенос резервной копии iCloud на новое устройство
- Как привязать Apple ID к iPhone?
- Привязка Apple ID к неактивированному iPhone
- На включенном и работающем iPhone
- Полноценная и окончательная привязка
Инструкции по созданию идентификатора Apple ID
Используйте единый идентификатор Apple ID для всех служб Apple. Для его создания нужно лишь указать ваше полное имя, дату рождения, адрес электронной почты и номер телефона.
Не знаете, есть ли у вас идентификатор Apple ID, или забыли, что это такое? Чтобы найти идентификатор Apple ID, введите свое имя и адрес электронной почты на iforgot.apple.com.
Создание идентификатора Apple ID на устройстве iPhone, iPad или iPod touch
Создание идентификатора Apple ID в процессе настройки устройства
- Нажмите «Забыли пароль или нет Apple ID?».
- Нажмите «Создать Apple ID бесплатно».
- Укажите свой день рождения и введите имя. Нажмите «Далее».
- Можно выбрать текущий адрес электронной почты или воспользоваться бесплатным адресом электронной почты iCloud.
- При появлении запроса следуйте инструкциям на экране, чтобы подтвердить свой адрес электронной почты и настроить двухфакторную аутентификацию. Если вы пропустите этот шаг, вам будет предложено сделать это позже в меню «Настройки».
Создание идентификатора Apple ID с помощью App Store на устройстве
- Откройте магазин App Store и нажмите кнопку входа .
- Нажмите «Создать новый Apple ID». Если этот вариант не отображается, убедитесь, что вы вышли из iCloud.
- Следуйте инструкциям на экране. Указанный вами адрес электронной почты будет вашим новым идентификатором Apple ID.*
- Введите данные своей кредитной карты и адрес для выставления счетов, а затем нажмите «Готово». Можно также выбрать вариант «Нет». Узнайте, что делать, если вариант «Нет» не отображается или его не удается выбрать. Плата будет взиматься только после совершения покупки.
- Подтвердите свой номер телефона. Это поможет подтвердить вашу личность и восстановить учетную запись в случае необходимости. Нажмите «Далее».
- Проверьте свой почтовый ящик. Вы должны получить сообщение от Apple для подтверждения адреса электронной почты.
Подтвердив свой адрес электронной почты, вы можете воспользоваться идентификатором Apple ID для входа в магазины iTunes Store и App Store, а также другие службы Apple, например iCloud.
* На территории континентального Китая для создания идентификатора Apple ID может потребоваться номер, начинающийся с +86. Позже этот номер можно изменить. Или же выбрать страну либо регион, для которых он не требуется. Этот номер используется только в целях проверки.
Создание идентификатора Apple ID на компьютере Mac
- Выберите меню Apple > «Системные настройки».
- Нажмите кнопку «Войти».
- Нажмите «Создать Apple ID» и следуйте инструкциям на экране. Указанный вами адрес электронной почты будет вашим новым идентификатором Apple ID.*
- Введите данные своей кредитной карты и платежную информацию, затем нажмите «Продолжить». Можно выбрать вариант «Нет». Узнайте, что делать, если вариант «Нет» не отображается или его нельзя выбрать. Плата будет взиматься только после совершения покупки.
- Проверьте свой почтовый ящик. Вы должны получить сообщение от Apple для подтверждения адреса электронной почты.
Подтвердив адрес электронной почты, вы сможете воспользоваться своим новым идентификатором Apple ID для входа в магазин App Store и другие службы Apple, например iCloud.
* На территории континентального Китая для создания идентификатора Apple ID может потребоваться номер, начинающийся с +86. Позже этот номер можно изменить. Или же выбрать страну либо регион, для которых он не требуется. Этот номер используется только в целях проверки.
Создание идентификатора Apple ID на компьютере с ОС Windows
- Откройте приложение iTunes для Windows. Убедитесь, что установлена последняя версия.
- В строке меню, расположенной в верхней части экрана компьютера или окна iTunes, выберите «Учетная запись» > «Войти». Затем нажмите «Создать новый Apple ID».
- Следуйте инструкциям на экране. Указанный вами адрес электронной почты будет вашим новым идентификатором Apple ID.*
- Введите данные своей кредитной карты и платежную информацию, затем нажмите «Продолжить». Можно также выбрать вариант «Нет» (узнайте, что делать, если он не отображается или его не удается выбрать). Плата будет взиматься только после совершения покупки.
- Проверьте свой почтовый ящик. Вы должны получить сообщение от Apple для подтверждения адреса электронной почты.
* На территории континентального Китая для создания идентификатора Apple ID может потребоваться номер, начинающийся с +86. Позже этот номер можно изменить. Или же выбрать страну либо регион, для которых он не требуется. Этот номер используется только в целях проверки.
Создание идентификатора Apple ID на другом устройстве
Для создания идентификатора Apple ID на Apple TV, устройстве Android, телевизоре Smart TV или устройстве для потокового воспроизведения обычно нужно следовать инструкциям на экране и ввести свое полное имя, дату рождения, адрес электронной почты или номер телефона, а также способ оплаты. При установке приложения Apple TV на телевизор Smart TV вы можете быть перенаправлены на страницу activate.apple.com для создания идентификатора Apple ID. Чтобы создать идентификатор Apple ID на веб-сайте, можно выполнить следующие шаги.
Создание идентификатора Apple ID на веб-сайте
- Перейдите на веб-сайт appleid.apple.com и нажмите «Создание Apple ID».
- Следуйте инструкциям на экране. Указанный вами адрес электронной почты будет вашим новым идентификатором Apple ID.*
- Введите номер телефона, к которому вы всегда можете получить доступ.
- При желании установите флажки, чтобы подписаться на обновления Apple. Это позволит вам оставаться в курсе последних новостей о программном обеспечении, продуктах и службах Apple.
- Нажмите кнопку «Продолжить».
- Следуйте инструкциям на экране, чтобы подтвердить свой адрес электронной почты и номер телефона.
Подтвердив свой адрес электронной почты, вы можете воспользоваться своим новым идентификатором Apple ID для входа в магазин iTunes Store и другие службы Apple, например iCloud.
* На территории континентального Китая для создания идентификатора Apple ID может потребоваться номер, начинающийся с +86. Позже этот номер можно изменить. Или же выбрать страну либо регион, для которых он не требуется. Этот номер используется только в целях проверки.
Если отображается запрос на вход в iTunes
Если после создания нового идентификатора Apple ID на веб-сайте отображается сообщение с запросом войти в приложение iTunes, выполните следующие действия на своем устройстве:
- На устройстве iPhone, iPad или iPod touch: откройте «Настройки», нажмите «Войти в устройство» и выполните вход, используя свой идентификатор Apple ID.
- На компьютере Mac: выберите меню Apple > «Системные настройки», затем нажмите «Apple ID» и выполните вход, используя свой идентификатор Apple ID.
- На устройстве Apple TV: войдите в магазин App Store, iTunes Store или Apple Music, используя свой идентификатор Apple ID.
- На компьютере с ОС Windows: войдите в iTunes, используя свой идентификатор Apple ID.
- На устройстве Android: войдите в Apple Music для Android, используя свой идентификатор Apple ID.
Дополнительная информация
- Apple ID — это учетная запись, которая используется для доступа к таким службам Apple, как iCloud, App Store, iTunes Store, Apple Music, и многим другим.
- Если отображается сообщение о том, что указанный адрес электронной почты уже связан с идентификатором Apple ID, возможно, вы уже создали идентификатор Apple ID. Попробуйте выполнить вход с помощью данного адреса электронной почты. Если вы не помните свой пароль, можно сбросить пароль для восстановления доступа к вашей учетной записи.
- У вас уже есть идентификатор Apple ID? Выполните вход во все службы Apple на устройстве.
- Узнайте, как изменить или удалить платежную информацию для идентификатора Apple ID.
- Узнайте о том, как двухфакторная аутентификация обеспечивает дополнительную защиту идентификатора Apple ID.
Доступность и функции магазина могут отличаться в зависимости от страны или региона.
Источник
Перенос содержимого со старого устройства iOS или iPadOS на новый iPhone, iPad или iPod touch с помощью iCloud
В этой статье описывается процедура переноса персональных данных и приобретенного контента с помощью резервной копии iCloud.
Перенос резервной копии iCloud на новое устройство
- Включите новое устройство. Должен появиться экран приветствия. Если новое устройство уже настроено, необходимо стереть данные на нем, а затем выполнить указанные действия.*
- Следуйте инструкциям до появления экрана Wi-Fi.
- Нажмите название сети Wi-Fi, чтобы подключиться к ней. Следуйте инструкциям до появления экрана «Приложения и данные», затем нажмите «Восстановить из копии iCloud».
- Войдите в iCloud с помощью Apple ID и пароля.
- При появлении соответствующего запроса выберите резервную копию. Выберите необходимую копию, проверив дату создания и размер. Узнайте, что делать, если отобразится запрос на обновление iOS или iPadOS до более новой версии.
- Если покупки в iTunes или App Store совершались с помощью нескольких идентификаторов Apple ID, вам будет предложено войти в систему, используя каждый из них. Если вы не помните пароли, можно пропустить этот этап, нажав пункт «Нет Apple ID или забыли его?»
- Не разрывайте подключение и дождитесь окончания процесса восстановления, после чего выполните оставшиеся этапы настройки. По возможности не отключайте устройство от сети Wi-Fi и от источника питания после настройки. Это позволит автоматически загрузить на него фотографии, музыку, приложения и другие материалы из iCloud.
* Чтобы удалить данные с устройства под управлением iOS или iPadOS 15 либо более новой версии, нажмите «Настройки» > «Основные» > «Перенос или сброс [устройства]» > «Стереть контент и настройки». В iOS или iPadOS 14 либо более ранней версии нажмите «Настройки» > «Основные» > «Сбросить» > «Стереть контент и настройки». При этом все данные на устройстве будут стерты. После стирания данных устройство перезапустится и появится экран приветствия.
Источник
Как привязать Apple ID к iPhone?
Всем привет! Как я уже неоднократно отмечал, Apple ID — это то, без чего Ваш iPhone не более чем обычный телефон. Полноценные возможности открываются именно при использовании данного идентификатора. И ведь мало его просто создать, нужно именно привязать Apple ID к iPhone для того, чтобы они образовали полноценную, органичную систему и работали как единый механизм. Как осуществить эту привязку? Об этом и пойдет сегодня речь.
В данной статье будет подразумеваться, что у Вас уже есть зарегистрированный идентификатор учетной записи Apple ID. Если вдруг случилось так, что он отсутствует (ну, всякое бывает), то обязательно читайте подробную инструкцию по его получению (как с кредитной картой, так и без). Поверьте, там нет ничего сложного. Будьте внимательны и все получится!
Прочитали? Подготовились? Тогда самое время начать. Приступим!
Привязка Apple ID к неактивированному iPhone
Итак, Ваш телефон находится в одном из этих состояний:
- Новый — только что купленный.
- После сброса всех настроек.
- После восстановления (обновления) прошивки.
В любом из этих вариантов, во время его включения и на этапе активации, Вам будет предложено войти под своей учетной записью.
Просто вводите необходимые данные (электронную почту и пароль) и все — Ваш телефон и учётка стали единым целым. Все сервисы Apple доступны!
В принципе, данный шаг можно пропустить и привязать Apple ID позже…
На включенном и работающем iPhone
Если устройство уже полностью включено и активировано, т.е. вы свободно пользуетесь им, переходите по рабочим столам, совершаете звонки и т.д., и единственное чего Вам не хватает это пользоваться App Store и другими сервисами Apple, то соединение следует осуществить через меню устройства. Для этого выполняем следующие шаги:
- Открываем «Настройки».
- Здесь нас интересует два пункта — «iCloud и App Store, iTunes Store».
- Заходим в каждый из них по очереди и указываем Ваш Apple ID.
Все, можно наслаждаться всеми функциями и возможностями iPhone — скачать одну из классных игр, насладиться хорошей музыкой или даже заработать денег!:) Хотя, необходимо помнить, что есть еще один достаточно важный момент…
Полноценная и окончательная привязка
В любом из двух вышеперечисленных случаев, телефон не полностью соединяется с учетной записью. Если быть точнее, то привязка происходит, однако ее в любой момент ее можно убрать обычной перепрошивкой. Для того чтобы iPhone и Apple ID связались целиком и полностью, нужно включить функцию «Найти айфон».
И тогда уже никто (без знания пароля от учётки) не сможет воспользоваться вашим устройством. Проделать эту операцию можно все в тех же «Настройках», далее переходим в «iCloud» и ищем пункт меню «Найти iPhone». Активируем его.
Но! Необходимо помнить, что в данном случае возникает двоякая ситуация: с одной стороны — гаджет максимально защищен, а с другой — как быть в том случае, если вы его забудете пароль? Ведь тогда с устройством нельзя ничего сделать и его придется выкинуть! Не всегда… Специально для этих случаев на блоге есть инструкция — как восстановить доступ к iPhone если потеряли\забыли данные Apple ID или iCloud.
Однако до этого лучше все-таки не доводить — если не получается запомнить, то крайне важно записать (где-нибудь в укромном месте) данные той учетной записи, под которой Вы вошли в App Store и iCloud на iPhone.
Источник