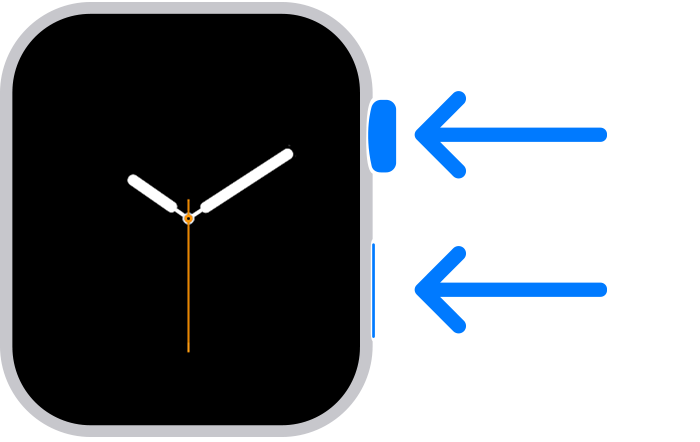- Изменение идентификатора Apple ID
- Как изменить идентификатор Apple ID на другой адрес электронной почты
- Не удается изменить идентификатор Apple ID
- Как создать пару между часами Apple Watch и новым устройством iPhone
- Вот что вам нужно
- У вас есть старый iPhone
- Обновление старого iPhone
- Проверка настроек приложений «Здоровье» и «Активность»
- Создание резервной копии старого iPhone
- Настройка нового устройства iPhone
- Запуск приложения Apple Watch на новом iPhone
- Необходима дополнительная помощь?
- Если у вас нет старого iPhone или с него стерты данные
- Если у вас есть старый iPhone и с него не стерты данные
- Если часы Apple Watch зависли во время сопряжения
- Если на iPhone не отображается запрос на использование Apple Watch в процессе настройки
- Что делать, если содержимое перенесено на новый iPhone с помощью компьютера, но данные приложений «Здоровье» и «Активность» отсутствуют
- Инструкции по созданию идентификатора Apple ID
- Создание идентификатора Apple ID на устройстве iPhone, iPad или iPod touch
- Создание идентификатора Apple ID в процессе настройки устройства
- Создание идентификатора Apple ID с помощью App Store на устройстве
- Создание идентификатора Apple ID на компьютере Mac
- Создание идентификатора Apple ID на компьютере с ОС Windows
- Создание идентификатора Apple ID на другом устройстве
- Создание идентификатора Apple ID на веб-сайте
- Если отображается запрос на вход в iTunes
- Дополнительная информация
Изменение идентификатора Apple ID
Если вы больше не пользуетесь адресом электронной почты, связанным с вашим идентификатором Apple ID, вы можете изменить его. При этом не будет утерян доступ к контактам, покупкам или другой информации учетной записи.
Как изменить идентификатор Apple ID на другой адрес электронной почты
- Перейдите на страницу appleid.apple.com и войдите в систему.
- В разделе «Вход в учетную запись и безопасность» выберите «Apple ID».
- Укажите адрес электронной почты, который требуется использовать в качестве идентификатора Apple ID.
- Выберите «Изменить Apple ID».
- Если идентификатор Apple ID изменяется на адрес электронной почты, обслуживаемый сторонним поставщиком услуг, вам будет отправлен проверочный код. Введите этот код. Узнайте, что делать, если не приходит сообщение электронной почты.
- Если вы используете такие службы, как iCloud или «Сообщения», для общения с друзьями и коллегами, войдите в эти службы с обновленным идентификатором Apple ID.
Не удается изменить идентификатор Apple ID
Если вы пытаетесь изменить идентификатор Apple ID на адрес электронной почты @icloud.com, созданный в течение последних 30 дней, появится просьба повторить попытку позже.
Если вы видите сообщение о том, что адрес электронной почты, который вы хотите использовать, недоступен или уже используется, убедитесь, что вы или член вашей семьи еще не используете этот адрес электронной почты с другим идентификатором Apple ID. Если адрес электронной почты использует член вашей семьи, удалите его из учетной записи члена семьи, а затем попробуйте снова.
В некоторых странах и регионах в качестве идентификатора Apple ID можно использовать номер телефона. Но если ваш идентификатор Apple ID является адресом электронной почты, его нельзя изменить на номер телефона.
Источник
Как создать пару между часами Apple Watch и новым устройством iPhone
Готовы приобрести новый iPhone? Узнайте, как перенести настройки часов Apple Watch со старого устройства iPhone на новое.
Вот что вам нужно
- Ваш Apple ID и пароль (для отключения блокировки активации)
- Старый и новый iPhone должны быть подключены к сети Wi-Fi
- Apple Watch и iPhone должны быть заряжены минимум на 50 %
- Пароль к Apple Watch (получите справочную информацию, если забыли его)
Если у вас нет старого iPhone, вам необходимо следовать другим инструкциям. Выберите один из следующих вариантов.
У вас есть старый iPhone
У вас нет старого iPhone
У вас есть старый iPhone
Следуйте этим инструкциям, чтобы создать резервную копию данных Apple Watch, прежде чем создавать пару с новым iPhone.
Обновление старого iPhone
Прежде чем переключать Apple Watch на новый iPhone, обновите старый iPhone до последней доступной версии iOS*. Также обновите Apple Watch. Обновление может занять от нескольких минут до часа. Возможно, стоит запустить обновление вечером, чтобы оно было завершено до утра, или дождаться, когда появится время, убедившись, что оба устройства заряжены.
* Вы можете увидеть, что на iPhone установлен последний выпуск текущей версии ПО, но обновление все равно доступно. Например, даже если на iPhone установлен последний выпуск iOS 14, может быть доступно обновление до iOS 15.
Проверка настроек приложений «Здоровье» и «Активность»
Если вы создали резервную копию с помощью iCloud, перейдите в меню «Настройки» > [ваше имя] > iCloud и убедитесь, что параметр «Здоровье» включен.
Если вы создали резервную копию с помощью компьютера, зашифруйте ее, чтобы сохранить содержимое приложений «Здоровье» и «Активность».
Создание резервной копии старого iPhone
Следуйте этим инструкциям, чтобы создать резервную копию данных старого iPhone в iCloud или на компьютере. При этом будет также создана резервная копия данных Apple Watch. Узнайте, какие данные включаются в резервную копию.
Настройка нового устройства iPhone
Настройте новый iPhone. При выводе вопроса о наличии резервной копии iCloud или iTunes выберите последнюю резервную копию, чтобы восстановить данные со своего старого устройства на новое устройство. Убедитесь, что ваши устройства iPhone и Apple Watch обновлены, иначе резервная копия может не отобразиться в списке.
Когда на iPhone отобразится запрос на использование Apple Watch, нажмите «Продолжить». В противном случае Apple Watch можно настроить вручную на следующем этапе. Воспользуйтесь помощью, если на iPhone не отображается такой запрос.
Запуск приложения Apple Watch на новом iPhone
Разместите Apple Watch рядом с iPhone. Откройте приложение Apple Watch на iPhone.
Если на iPhone отображается такой запрос, следуйте инструкциям на экране, чтобы завершить настройку.
Если iPhone запрашивает создание пары, разорвите пару с Apple Watch, чтобы их можно было настроить.
По завершении настройки вы сможете начать использование часов Apple Watch с новым iPhone.
Необходима дополнительная помощь?
Выполните действия, относящиеся к вашей ситуации.
Если у вас нет старого iPhone или с него стерты данные
В таком случае часы Apple Watch могут по-прежнему быть в паре со старым iPhone. Чтобы разорвать пару, выполните следующие действия.
- Сотрите данные с Apple Watch.
- Настройте новый iPhone и выполните вход в iCloud. Если устройство уже настроено и вход выполнен, пропустите этот этап.
- Откройте приложение Apple Watch на новом iPhone и создайте пару между часами и новым iPhone.
- Попытайтесь выполнить восстановление из резервной копии. Убедитесь, что ваши устройства iPhone и Apple Watch обновлены, иначе резервная копия может не отобразиться в списке. Данные приложений «Активность», «Тренировки» или настройки на часах, которые изменились с момента последнего резервного копирования, будут потеряны. Если используется iCloud в iOS 11 и более поздних версий, данные приложений «Здоровье» и «Активность» хранятся в iCloud и автоматически синхронизируются со всеми устройствами, где выполнен вход в учетную запись с использованием того же идентификатора Apple ID.
- Если появляется запрос на восстановление из резервной копии часов, выберите самую последнюю копию.
- Если у вас ее нет, необходимо будет настроить часы Apple Watch как новые.
- Следуйте инструкциям на экране, чтобы завершить настройку.
- Начните использовать Apple Watch с новым iPhone. Может потребоваться подождать несколько дней, пока отобразятся все ваши данные в iCloud.
Если у вас есть старый iPhone и с него не стерты данные
Разорвите пару между Apple Watch и своим старым iPhone. Затем выберите один из следующих вариантов в зависимости от времени настройки нового iPhone.
- Если вы только что восстановили свой новый iPhone из последней резервной копии, создайте пару между устройствами. Убедитесь, что ваши устройства iPhone и Apple Watch обновлены, иначе резервная копия может не отобразиться в списке. Когда появится запрос, выберите восстановление из резервной копии часов. Самая последняя версия данных приложений «Активность», «Тренировки» и настроек может быть потеряна в зависимости от того, когда была сохранена резервная копия.
- Если резервная копия iPhone создана несколько дней или недель назад и требуется сохранить максимально возможный объем информации, сотрите новый iPhone. Затем перенесите содержимое со старого iPhone на новый. Некоторые данные могут отсутствовать на новом iPhone. Не забудьте снова создать пару между часами Apple Watch и iPhone.
Если часы Apple Watch зависли во время сопряжения
Если часы Apple Watch зависли на черном экране с белым логотипом Apple, выполните следующие действия.
- Нажмите и удерживайте колесико Digital Crown и боковую кнопку одновременно, пока часы не перезапустятся. Затем отпустите колесико Digital Crown и боковую кнопку.
- После перезапуска часов нажмите на экран или нажмите и удерживайте колесико Digital Crown.
- Нажмите «Сбросить».
- После сброса часов вы можете выполнить сопряжение с iPhone. Поднесите iPhone к часам и следуйте инструкциям на экране.
Если на iPhone не отображается запрос на использование Apple Watch в процессе настройки
Разорвите пару между Apple Watch и старым iPhone, затем создайте пару с новым iPhone. Когда будет предложено, восстановите Apple Watch из резервной копии. Убедитесь, что ваши устройства iPhone и Apple Watch обновлены, иначе резервная копия может не отобразиться в списке.
Что делать, если содержимое перенесено на новый iPhone с помощью компьютера, но данные приложений «Здоровье» и «Активность» отсутствуют
Если данные приложения «Здоровье» синхронизируются на старом iPhone с помощью iCloud, они автоматически будут синхронизироваться и на новом при каждом подключении к сети Wi-Fi или входе в iCloud. На старом и новом iPhone перейдите в раздел «Настройки» > [ваше имя] > iCloud и убедитесь, что параметр «Здоровье» включен.
Если вы не используете iCloud, можно попробовать выполнить восстановление из резервной копии данных старого iPhone с помощью компьютера. Если у вас еще есть старый iPhone и вы еще не стерли с него все данные, создайте новую резервную копию iCloud или зашифрованную резервную копию на компьютере. Затем сотрите новый iPhone и восстановите его из новой резервной копии. Не забудьте снова создать пару между часами Apple Watch и iPhone. Если вы используете компьютер, убедитесь, что резервная копия зашифрована.
Если у вас уже нет старого iPhone или вы не сохранили его резервную копию, вы не сможете восстановить свои данные приложений «Здоровье» и «Активность».
Источник
Инструкции по созданию идентификатора Apple ID
Используйте единый идентификатор Apple ID для всех служб Apple. Для его создания нужно лишь указать ваше полное имя, дату рождения, адрес электронной почты и номер телефона.
Не знаете, есть ли у вас идентификатор Apple ID, или забыли, что это такое? Чтобы найти идентификатор Apple ID, введите свое имя и адрес электронной почты на iforgot.apple.com.
Создание идентификатора Apple ID на устройстве iPhone, iPad или iPod touch
Создание идентификатора Apple ID в процессе настройки устройства
- Нажмите «Забыли пароль или нет Apple ID?».
- Нажмите «Создать Apple ID бесплатно».
- Укажите свой день рождения и введите имя. Нажмите «Далее».
- Можно выбрать текущий адрес электронной почты или воспользоваться бесплатным адресом электронной почты iCloud.
- При появлении запроса следуйте инструкциям на экране, чтобы подтвердить свой адрес электронной почты и настроить двухфакторную аутентификацию. Если вы пропустите этот шаг, вам будет предложено сделать это позже в меню «Настройки».
Создание идентификатора Apple ID с помощью App Store на устройстве
- Откройте магазин App Store и нажмите кнопку входа .
- Нажмите «Создать новый Apple ID». Если этот вариант не отображается, убедитесь, что вы вышли из iCloud.
- Следуйте инструкциям на экране. Указанный вами адрес электронной почты будет вашим новым идентификатором Apple ID.*
- Введите данные своей кредитной карты и адрес для выставления счетов, а затем нажмите «Готово». Можно также выбрать вариант «Нет». Узнайте, что делать, если вариант «Нет» не отображается или его не удается выбрать. Плата будет взиматься только после совершения покупки.
- Подтвердите свой номер телефона. Это поможет подтвердить вашу личность и восстановить учетную запись в случае необходимости. Нажмите «Далее».
- Проверьте свой почтовый ящик. Вы должны получить сообщение от Apple для подтверждения адреса электронной почты.
Подтвердив свой адрес электронной почты, вы можете воспользоваться идентификатором Apple ID для входа в магазины iTunes Store и App Store, а также другие службы Apple, например iCloud.
* На территории континентального Китая для создания идентификатора Apple ID может потребоваться номер, начинающийся с +86. Позже этот номер можно изменить. Или же выбрать страну либо регион, для которых он не требуется. Этот номер используется только в целях проверки.
Создание идентификатора Apple ID на компьютере Mac
- Выберите меню Apple > «Системные настройки».
- Нажмите кнопку «Войти».
- Нажмите «Создать Apple ID» и следуйте инструкциям на экране. Указанный вами адрес электронной почты будет вашим новым идентификатором Apple ID.*
- Введите данные своей кредитной карты и платежную информацию, затем нажмите «Продолжить». Можно выбрать вариант «Нет». Узнайте, что делать, если вариант «Нет» не отображается или его нельзя выбрать. Плата будет взиматься только после совершения покупки.
- Проверьте свой почтовый ящик. Вы должны получить сообщение от Apple для подтверждения адреса электронной почты.
Подтвердив адрес электронной почты, вы сможете воспользоваться своим новым идентификатором Apple ID для входа в магазин App Store и другие службы Apple, например iCloud.
* На территории континентального Китая для создания идентификатора Apple ID может потребоваться номер, начинающийся с +86. Позже этот номер можно изменить. Или же выбрать страну либо регион, для которых он не требуется. Этот номер используется только в целях проверки.
Создание идентификатора Apple ID на компьютере с ОС Windows
- Откройте приложение iTunes для Windows. Убедитесь, что установлена последняя версия.
- В строке меню, расположенной в верхней части экрана компьютера или окна iTunes, выберите «Учетная запись» > «Войти». Затем нажмите «Создать новый Apple ID».
- Следуйте инструкциям на экране. Указанный вами адрес электронной почты будет вашим новым идентификатором Apple ID.*
- Введите данные своей кредитной карты и платежную информацию, затем нажмите «Продолжить». Можно также выбрать вариант «Нет» (узнайте, что делать, если он не отображается или его не удается выбрать). Плата будет взиматься только после совершения покупки.
- Проверьте свой почтовый ящик. Вы должны получить сообщение от Apple для подтверждения адреса электронной почты.
* На территории континентального Китая для создания идентификатора Apple ID может потребоваться номер, начинающийся с +86. Позже этот номер можно изменить. Или же выбрать страну либо регион, для которых он не требуется. Этот номер используется только в целях проверки.
Создание идентификатора Apple ID на другом устройстве
Для создания идентификатора Apple ID на Apple TV, устройстве Android, телевизоре Smart TV или устройстве для потокового воспроизведения обычно нужно следовать инструкциям на экране и ввести свое полное имя, дату рождения, адрес электронной почты или номер телефона, а также способ оплаты. При установке приложения Apple TV на телевизор Smart TV вы можете быть перенаправлены на страницу activate.apple.com для создания идентификатора Apple ID. Чтобы создать идентификатор Apple ID на веб-сайте, можно выполнить следующие шаги.
Создание идентификатора Apple ID на веб-сайте
- Перейдите на веб-сайт appleid.apple.com и нажмите «Создание Apple ID».
- Следуйте инструкциям на экране. Указанный вами адрес электронной почты будет вашим новым идентификатором Apple ID.*
- Введите номер телефона, к которому вы всегда можете получить доступ.
- При желании установите флажки, чтобы подписаться на обновления Apple. Это позволит вам оставаться в курсе последних новостей о программном обеспечении, продуктах и службах Apple.
- Нажмите кнопку «Продолжить».
- Следуйте инструкциям на экране, чтобы подтвердить свой адрес электронной почты и номер телефона.
Подтвердив свой адрес электронной почты, вы можете воспользоваться своим новым идентификатором Apple ID для входа в магазин iTunes Store и другие службы Apple, например iCloud.
* На территории континентального Китая для создания идентификатора Apple ID может потребоваться номер, начинающийся с +86. Позже этот номер можно изменить. Или же выбрать страну либо регион, для которых он не требуется. Этот номер используется только в целях проверки.
Если отображается запрос на вход в iTunes
Если после создания нового идентификатора Apple ID на веб-сайте отображается сообщение с запросом войти в приложение iTunes, выполните следующие действия на своем устройстве:
- На устройстве iPhone, iPad или iPod touch: откройте «Настройки», нажмите «Войти в устройство» и выполните вход, используя свой идентификатор Apple ID.
- На компьютере Mac: выберите меню Apple > «Системные настройки», затем нажмите «Apple ID» и выполните вход, используя свой идентификатор Apple ID.
- На устройстве Apple TV: войдите в магазин App Store, iTunes Store или Apple Music, используя свой идентификатор Apple ID.
- На компьютере с ОС Windows: войдите в iTunes, используя свой идентификатор Apple ID.
- На устройстве Android: войдите в Apple Music для Android, используя свой идентификатор Apple ID.
Дополнительная информация
- Apple ID — это учетная запись, которая используется для доступа к таким службам Apple, как iCloud, App Store, iTunes Store, Apple Music, и многим другим.
- Если отображается сообщение о том, что указанный адрес электронной почты уже связан с идентификатором Apple ID, возможно, вы уже создали идентификатор Apple ID. Попробуйте выполнить вход с помощью данного адреса электронной почты. Если вы не помните свой пароль, можно сбросить пароль для восстановления доступа к вашей учетной записи.
- У вас уже есть идентификатор Apple ID? Выполните вход во все службы Apple на устройстве.
- Узнайте, как изменить или удалить платежную информацию для идентификатора Apple ID.
- Узнайте о том, как двухфакторная аутентификация обеспечивает дополнительную защиту идентификатора Apple ID.
Доступность и функции магазина могут отличаться в зависимости от страны или региона.
Источник