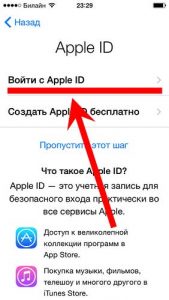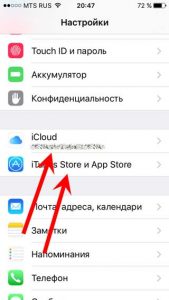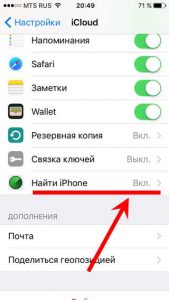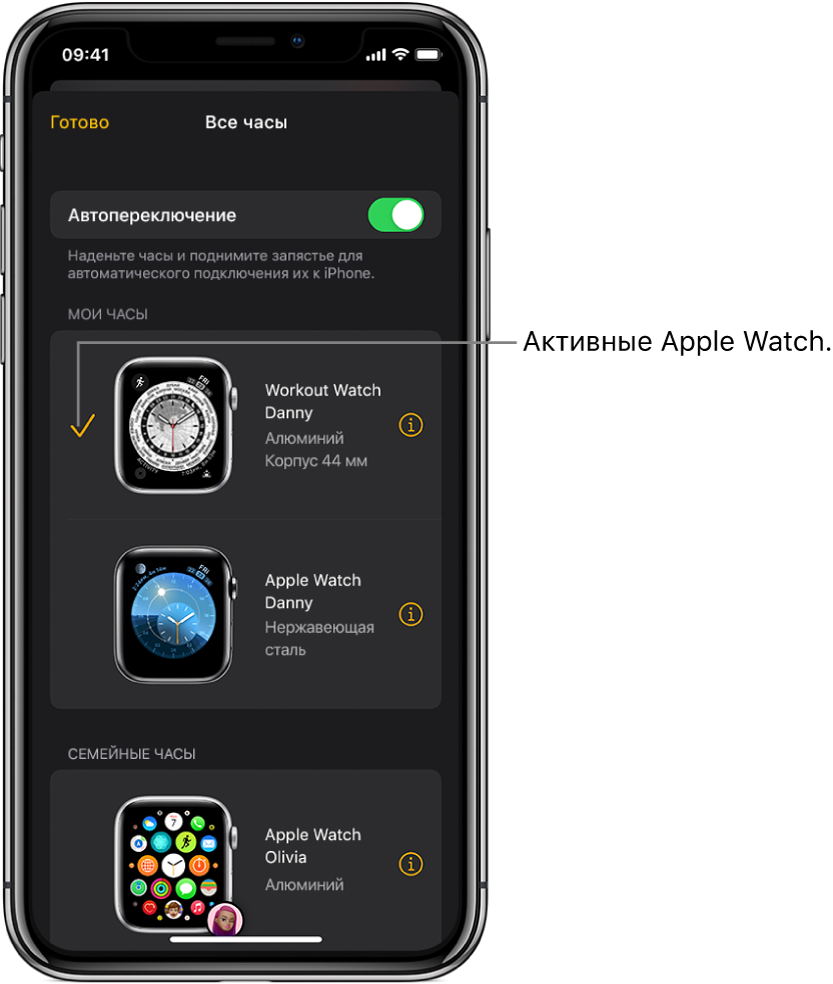- Как привязать Apple ID к iPhone?
- Привязка Apple ID к неактивированному iPhone
- На включенном и работающем iPhone
- Полноценная и окончательная привязка
- iPhone Source.ru
- Как зарегистрироваться на компьютере
- Как зарегистрироваться на мобильном устройстве
- Привязка устройств
- Настройка и создание пары между Apple Watch и iPhone
- Включение, создание пары и настройка Apple Watch
- Активация сотовой связи
- Проблема при создании пары?
- Разрыв пары с Apple Watch
- Создание пары с несколькими Apple Watch
- Быстрое переключение на другие Apple Watch
- Создание пары Apple Watch с новым iPhone
- Перенос существующего тарифного плана на новые Apple Watch
Как привязать Apple ID к iPhone?
Всем привет! Как я уже неоднократно отмечал, Apple ID — это то, без чего Ваш iPhone не более чем обычный телефон. Полноценные возможности открываются именно при использовании данного идентификатора. И ведь мало его просто создать, нужно именно привязать Apple ID к iPhone для того, чтобы они образовали полноценную, органичную систему и работали как единый механизм. Как осуществить эту привязку? Об этом и пойдет сегодня речь.
В данной статье будет подразумеваться, что у Вас уже есть зарегистрированный идентификатор учетной записи Apple ID. Если вдруг случилось так, что он отсутствует (ну, всякое бывает), то обязательно читайте подробную инструкцию по его получению (как с кредитной картой, так и без). Поверьте, там нет ничего сложного. Будьте внимательны и все получится!
Прочитали? Подготовились? Тогда самое время начать. Приступим!
Привязка Apple ID к неактивированному iPhone
Итак, Ваш телефон находится в одном из этих состояний:
- Новый — только что купленный.
- После сброса всех настроек.
- После восстановления (обновления) прошивки.
В любом из этих вариантов, во время его включения и на этапе активации, Вам будет предложено войти под своей учетной записью.
Просто вводите необходимые данные (электронную почту и пароль) и все — Ваш телефон и учётка стали единым целым. Все сервисы Apple доступны!
В принципе, данный шаг можно пропустить и привязать Apple ID позже…
На включенном и работающем iPhone
Если устройство уже полностью включено и активировано, т.е. вы свободно пользуетесь им, переходите по рабочим столам, совершаете звонки и т.д., и единственное чего Вам не хватает это пользоваться App Store и другими сервисами Apple, то соединение следует осуществить через меню устройства. Для этого выполняем следующие шаги:
- Открываем «Настройки».
- Здесь нас интересует два пункта — «iCloud и App Store, iTunes Store».
- Заходим в каждый из них по очереди и указываем Ваш Apple ID.
Все, можно наслаждаться всеми функциями и возможностями iPhone — скачать одну из классных игр, насладиться хорошей музыкой или даже заработать денег!:) Хотя, необходимо помнить, что есть еще один достаточно важный момент…
Полноценная и окончательная привязка
В любом из двух вышеперечисленных случаев, телефон не полностью соединяется с учетной записью. Если быть точнее, то привязка происходит, однако ее в любой момент ее можно убрать обычной перепрошивкой. Для того чтобы iPhone и Apple ID связались целиком и полностью, нужно включить функцию «Найти айфон».
И тогда уже никто (без знания пароля от учётки) не сможет воспользоваться вашим устройством. Проделать эту операцию можно все в тех же «Настройках», далее переходим в «iCloud» и ищем пункт меню «Найти iPhone». Активируем его.
Но! Необходимо помнить, что в данном случае возникает двоякая ситуация: с одной стороны — гаджет максимально защищен, а с другой — как быть в том случае, если вы его забудете пароль? Ведь тогда с устройством нельзя ничего сделать и его придется выкинуть! Не всегда… Специально для этих случаев на блоге есть инструкция — как восстановить доступ к iPhone если потеряли\забыли данные Apple ID или iCloud.
Однако до этого лучше все-таки не доводить — если не получается запомнить, то крайне важно записать (где-нибудь в укромном месте) данные той учетной записи, под которой Вы вошли в App Store и iCloud на iPhone.
Источник
iPhone Source.ru
Всякий пользователь, который купил какую-нибудь продукцию Apple, одновременно приобрел большой пакет дополнительных возможностей. Чтобы получить к нему доступ, нужно обзавестись универсальным ID для всех яблочных сервисов. Нет какого-то отдельного идентификатора для iphone, или для iPad, или для облачного хранилища, или для закачки игрушек. Достаточно создать ID один раз и сообщить его всем своим устройствам.
Как зарегистрироваться на компьютере
Процедура аналогична регистрации электронного адреса, сетевого кошелька и так далее, только выполняется не в браузере, а в программе.
- Скачать iTunes. Это можно сделать непосредственно на сайте Apple или на другом ресурсе, если найдете.
- Установить программу, принять лицензионное соглашение.
- Запустить программу.
- Выбрать «магазин», создать учетную запись.
- «Продолжить».
- Указать e-mail адрес, установить пароль, заполнить анкету, придумать ответы к контрольным вопросам.
- Заполнить данные своей платежной карты.
- Получить на указанный адрес сообщение о регистрации.
- Подтвердить регистрацию переходом по ссылке, авторизоваться там.
Чтобы создать идентификатор Apple, необязательно регистрировать свою реальную пластиковую карту, можно использовать виртуальную. Виртуальную VISA можно завести, например, в системе QIVI за десять российских рублей.
Как зарегистрироваться на мобильном устройстве
- Подключиться с iphone к интернету.
- Зайти в настройки, выбрать «iTunes Store», «создать ID».
- «Продолжить», принять соглашение, «продолжить».
- Ввести e-mail, пароль, контрольные вопросы.
- И так далее, как в случае регистрации на компьютере, включая получение письма и подтверждение по ссылке.
При необходимости можно будет изменить всю указанную информацию, начиная с пароля и заканчивая именем ID. А что-то придется менять в любом случае: например, данные пластиковой карты, когда закончится ее срок годности.
Привязка устройств
К одному идентификатору можно привязать в общей сложности десять компьютеров, айфонов и так далее. Если у вас их больше (допустим, вы хотите привязать всю семью, а заодно друзей и соседей), придется создать еще ID. Для привязки нужно авторизовать компьютер или мобильное устройство с использованием полученного идентификатора.
Привязка этого устройства к другому ID теперь возможна только через три месяца. Чтобы уточнить, что именно числится за идентификатором, надо открыть iTunes и зайти в «информацию учетной записи». Там будет список: привязан iphone, iPad, первый компьютер, второй компьютер и т.д. Чтобы отвязать устройство, которое больше не нуждается в данном Apple ID, достаточно удалить его из списка.
- Запустить iTunes.
- Авторизоваться.
- Выбрать «магазин», «посмотреть учетную запись».
- «Управление устройствами». Для каждого устройства указана дата привязки. Здесь можно выяснить, через какое время привязку допустимо заменить на другую.
- Против компьютера или айфона, который вы хотите отвязать от идентификатора Apple, надо нажать удаление.
Из-за того, что компьютер или iphone больше не привязан к этому идентификатору, возможность авторизовать его с использованием другого ID не появляется. Она появится только через три месяца с момента предыдущей привязки.
Зачем это все нужно
С помощью идентификатора Apple можно покупать музыку, игры, фильмы, книги, карты в AppStore, iTunes Store, iBooks Store, скачивать бесплатные приложения, обновления программ, пользоваться хранилищем iCloud, сервисом iMessage (отправка SMS, видео, MMS с iphone через интернет).
Источник
Настройка и создание пары между Apple Watch и iPhone
Для использования Apple Watch Series 3 или новее с watchOS 8 необходимо создать пару с iPhone 6s или новее под управлением iOS 15 или новее. Ассистенты настройки на iPhone и Apple Watch слаженно работают, чтобы помочь Вам создать пару и настроить Apple Watch.
Если Вы плохо видите экран Apple Watch или iPhone, можно воспользоваться функциями VoiceOver или «Увеличение», даже во время настройки. См. раздел Настройка Apple Watch с помощью VoiceOver или Использование увеличения на Apple Watch .
ПРЕДУПРЕЖДЕНИЕ. Во избежание получения травм прочтите раздел Важная информация о безопасности для Apple Watch перед использованием Apple Watch.
Включение, создание пары и настройка Apple Watch
Наденьте Apple Watch на запястье. Отрегулируйте ремешок Apple Watch или выберите ремешок подходящего размера: он должен плотно прилегать к запястью, но не сдавливать его.
Информацию о том, как менять ремешки на Apple Watch, см. в разделе Снятие, смена и застегивание ремешков Apple Watch .
Для включения Apple Watch нажмите и удерживайте боковую кнопку, пока не отобразится логотип Apple.
Поднесите iPhone к Apple Watch, дождитесь появления экрана создания пары с Apple Watch на iPhone, затем коснитесь «Продолжить».
Также можно открыть приложение Apple Watch на iPhone и коснуться «Пара с другими часами».
Коснитесь «Настроить для себя».
Когда появится запрос, разместите iPhone таким образом, чтобы Apple Watch появились в видоискателе в приложении Apple Watch. Так происходит создание пары между двумя устройствами.
Коснитесь «Настройка Apple Watch», затем следуйте инструкциям на экране iPhone и Apple Watch, чтобы завершить настройку.
Чтобы узнать подробнее о своих часах Apple Watch, пока они синхронизируются, коснитесь «Познакомьтесь со своими часами». Вы можете узнать о новых возможностях, посмотреть советы по использованию Apple Watch и прочитать это руководство пользователя прямо на iPhone. Чтобы найти эту информацию после завершения настройки Apple Watch, откройте приложение Apple Watch на iPhone, затем коснитесь «Обзор».
Активация сотовой связи
Во время настройки можно активировать сотовую сеть на Apple Watch. Если Вы не хотите это делать сразу, ее можно активировать позже в приложении Apple Watch на iPhone. См. раздел Использование Apple Watch с сотовой сетью.
iPhone и Apple Watch должны использовать сотовую сеть одного и того же оператора. Однако если Вы настраиваете Apple Watch для пользователя в Вашей группе Семейного доступа, часы необязательно должны быть подключены к сети того же мобильного оператора, что и iPhone, с помощью которого Вы ими управляете.
Функция сотовой связи доступна не во всех регионах.
Проблема при создании пары?
Если во время попытки создать пару Вы видите циферблат. Это означает, что уже создана пара между Apple Watch и каким-то iPhone. Сначала нужно стереть весь контент с Apple Watch и сбросить их настройки.
Если в процессе создания пары не включается камера. Коснитесь кнопки «Создать пару с Apple Watch вручную» в нижней части экрана iPhone и следуйте инструкциям на экране.
Если не удается создать пару между Apple Watch и iPhone. См. статью на сайте службы поддержки Apple Часы Apple Watch не подключаются или не соединяются в пару с устройством iPhone.
Разрыв пары с Apple Watch
Откройте приложение Apple Watch на iPhone.
Коснитесь «Мои часы», затем коснитесь «Все часы» в верхней части экрана.
Коснитесь кнопки 
Создание пары с несколькими Apple Watch
Вы можете создать пару с несколькими Apple Watch одновременно — точно так же, как Вы создавали пару для первых часов. Поднесите iPhone к Apple Watch, дождитесь появления экрана создания пары с Apple Watch на iPhone, затем коснитесь «Создать пару». Также можно выполнить следующие действия:
Откройте приложение Apple Watch на iPhone.
Коснитесь «Мои часы», затем коснитесь «Все часы» в верхней части экрана.
Коснитесь «Добавить часы», затем следуйте инструкциям на экране.
О том, как настроить часы для пользователя в Вашей группе Семейного доступа, см. в разделе Настройка Apple Watch для члена семьи.
Быстрое переключение на другие Apple Watch
Ваш iPhone определяет, какие именно Apple Watch Вы надели, и автоматически подключается к ним. Достаточно надеть другие Apple Watch и поднять запястье.
Вы можете также выбрать Apple Watch вручную:
Откройте приложение Apple Watch на iPhone.
Коснитесь «Мои часы», затем коснитесь «Все часы» в верхней части экрана.
Отключите функцию «Автопереключение».
Проверьте подключение Apple Watch к iPhone: коснитесь нижнего края экрана часов и удерживайте палец, смахните вверх, чтобы открыть Пункт управления, затем найдите значок подключения 
Создание пары Apple Watch с новым iPhone
Если Apple Watch уже объединены в пару с другим Вашим iPhone, а Вы хотите создать пару с новым iPhone, требуется выполнить описанные ниже действия.
Создайте резервную копию iCloud для iPhone, с которым Apple Watch сейчас объединены в пару (подробнее см. в Руководстве пользователя iPhone).
Настройте новый iPhone. На экране «Приложения и данные» выберите восстановление из резервной копии iCloud, затем выберите последнюю ее версию.
Продолжайте настройку iPhone, а когда отобразится запрос, выберите использование Apple Watch в паре с новым iPhone.
Когда настройка iPhone будет завершена, на Apple Watch отобразится запрос на создание пары с новым iPhone. Коснитесь «ОК» на Apple Watch и введите код-пароль.
Перенос существующего тарифного плана на новые Apple Watch
Вы можете перенести существующий тарифный план сотового оператора с Apple Watch с поддержкой сотовой связи на другие Apple Watch с поддержкой сотовой связи. Для этого сделайте следующее:
Надев Apple Watch, откройте приложение Apple Watch на iPhone.
Коснитесь «Мои часы» > «Сотовые данные», затем коснитесь кнопки 
Коснитесь «Удалить тариф [название оператора]» и подтвердите свой выбор.
Возможно, Вам придется связаться с представителями оператора, чтобы удалить Apple Watch из тарифного плана.
Снимите старые часы, наденьте другие Apple Watch с поддержкой сотовой связи, коснитесь «Мои часы» и выберите «Сотовые данные».
Следуйте инструкциям, чтобы активировать сотовую связь на часах.
Для получения дополнительной информации о настройке и создании пары см. статью Настройка Apple Watch на сайте поддержки Apple.
Если требуется зарядить Apple Watch перед настройкой, см. раздел Зарядка Apple Watch .
Источник