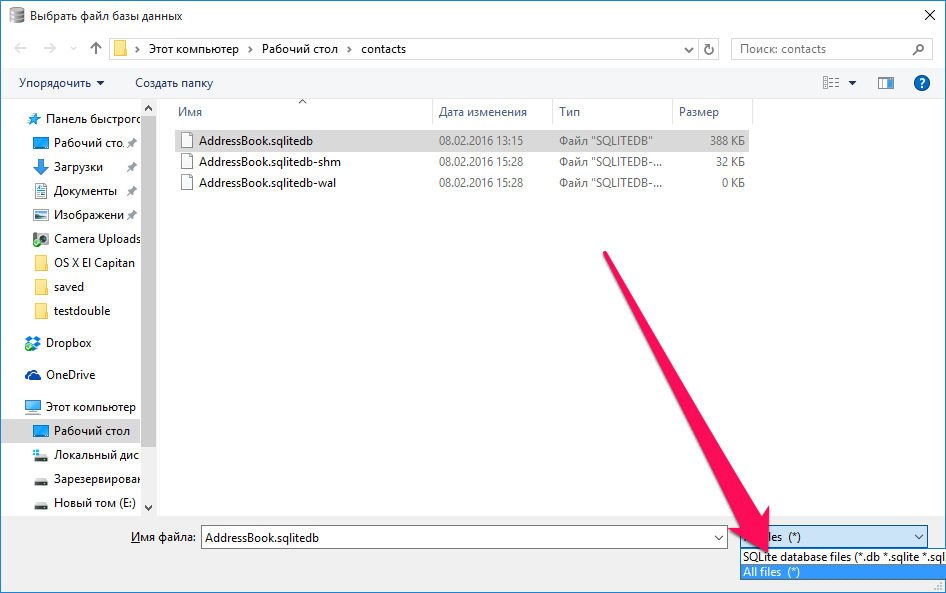- Как извлечь данные из бэкапов iPhone и iPad
- Как извлечь данные из бэкапов iPhone и iPad
- Как конвертировать контактную книгу .sqlitedb в .csv
- Как открыть резервную копию iPhone на компьютере
- Зачем нужна резервная копия iPhone
- Как открыть резервную копию iPhone на компьютере
- Что умеет iMazing
- Сколько стоит iMazing?
- Как расшифровать зашифрованную резервную копию iPhone
- Как читать зашифрованную резервную копию iPhone iTunes
- Открытие зашифрованных резервных копий iTunes, хранящихся на вашем компьютере
- Как расшифровать зашифрованную резервную копию iTunes
- Как расшифровать резервную копию iPhone в iTunes
- Синхронизируйте ваш iPhone, iPad или iPod с отключенным шифрованием
- Некоторые вещи, которые вы можете и не можете делать с вашими данными резервного копирования iTunes, когда включено шифрование
- Зашифрованный процесс резервного копирования в iTunes
- Не забудьте пароль для резервного копирования iTunes! 🚨
- Нужно восстановить пароль зашифрованного резервного копирования?
Как извлечь данные из бэкапов iPhone и iPad
В последнее время развелось очень много утилит, помогающих с извлечением данных из резервных копий iPhone и iPad. В большинстве своем, эти программы платные, а их демо-версии существенно ограничены в функциональности и по сути своей бесполезны. Чтобы вы не тратили свое время на работу с такими утилитами, в этой инструкции мы расскажем о том, как просто и главное бесплатно извлечь данные из бэкапов iPhone и iPad.
Примеров случаев, в которых вам может понадобиться восстановление данных из резервной копии можно привести целую массу. Самый банальный, и в это же время печальный — вы теряете или ломаете свое мобильное устройство, а информация, которая на нем находилась является невероятно важной. В таком случае вовремя созданная резервная копия является вашим единственным спасением из проблемной ситуации.
Не так давно мы описывали элегантный способ восстановления данных из резервной копии iCloud, а сегодня решили рассмотреть простой метод извлечения всей необходимой информации из бэкапов iPhone и iPad. Для восстановления данных нам не придется пользоваться никакими новомодными утилитами, требующими оплату полной версии только за красивый интерфейс. Мы обратимся к старой доброй iTools.
Как извлечь данные из бэкапов iPhone и iPad
Шаг 1. Скачайте последнюю русифицированную версию iTools с официального сайта программы
Шаг 2. Распакуйте архив с утилитой и запустите файл iTools.exe (установка не требуется)
Шаг 3. Перейдите в меню «Инструменты»
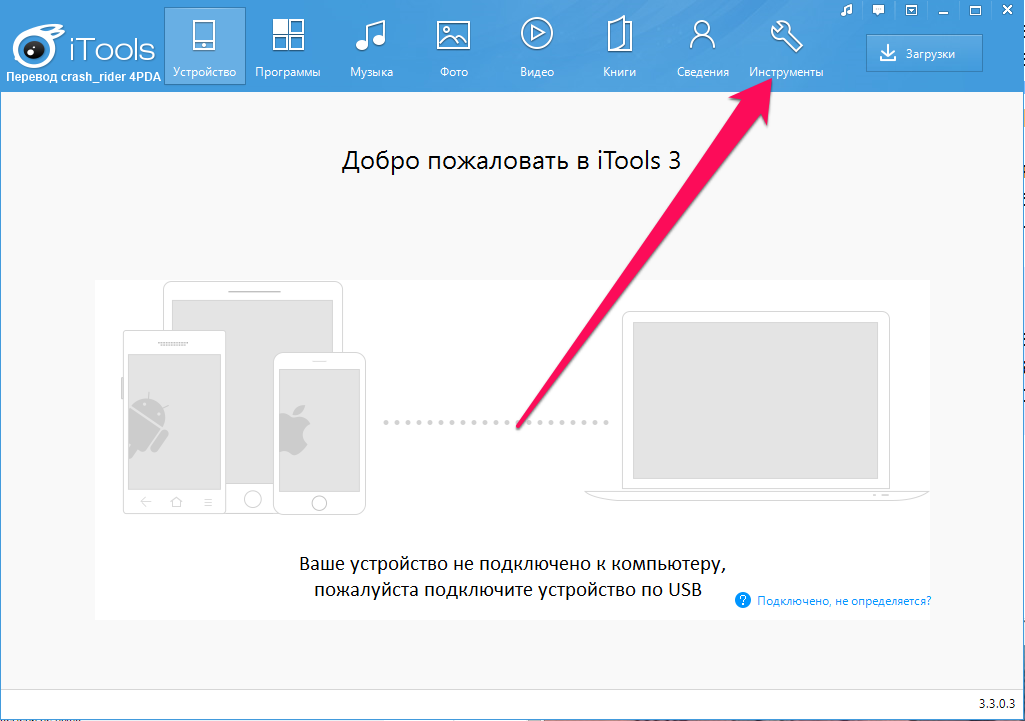
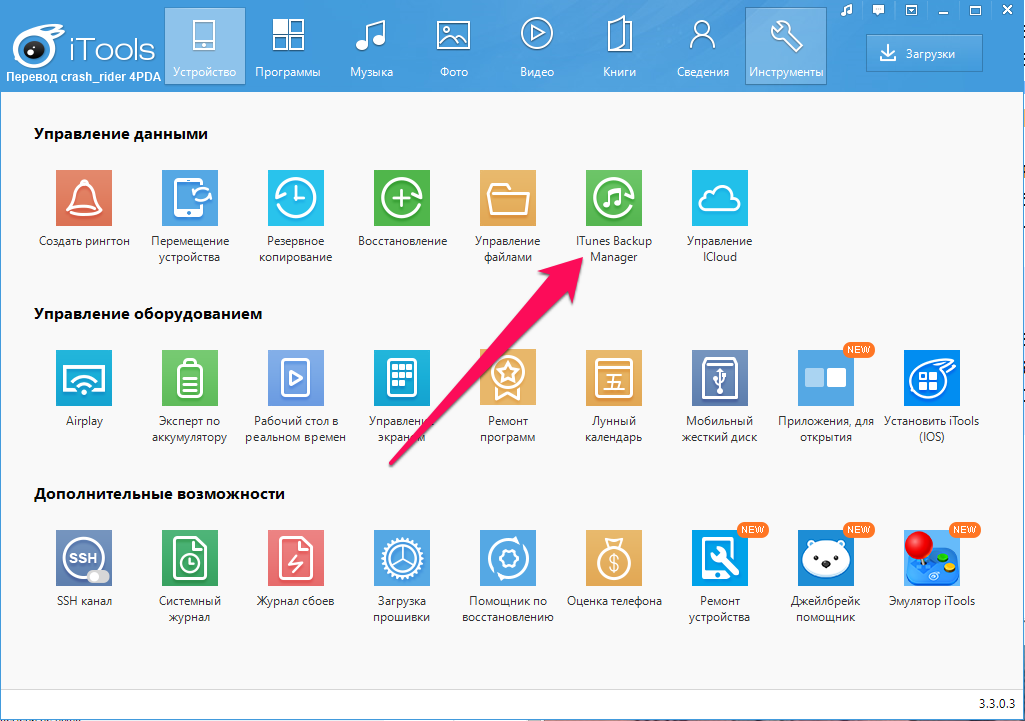
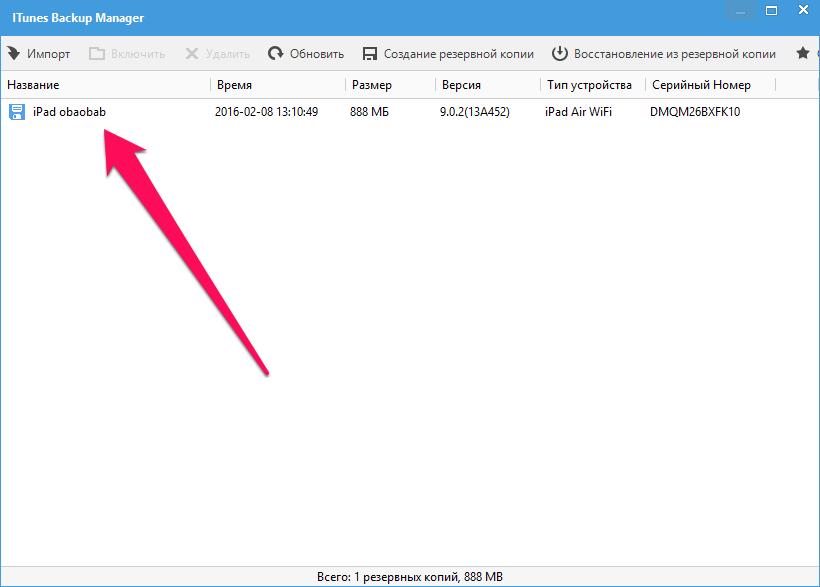
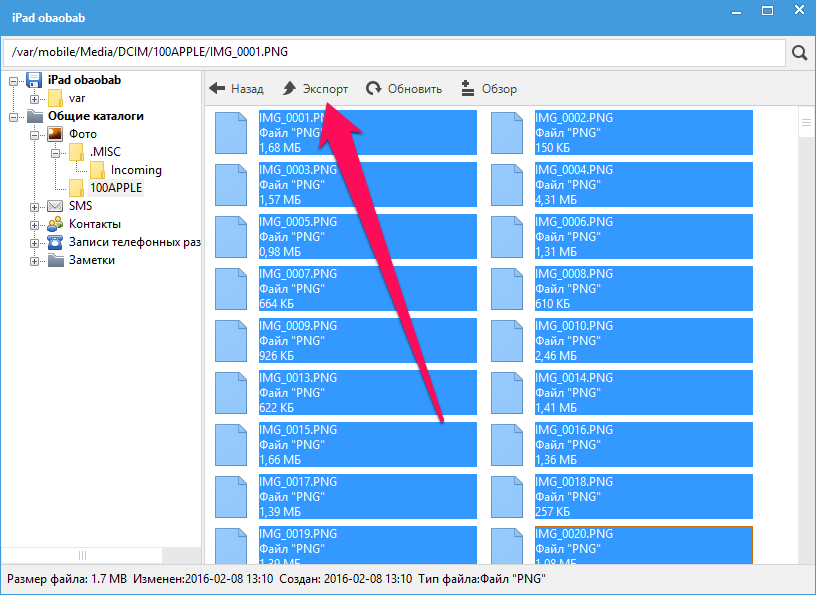
Как конвертировать контактную книгу .sqlitedb в .csv
Шаг 1. Загрузите бесплатную программу SQLite Browser (прямая ссылка)
Шаг 2. Установите и запустите программу
Шаг 3. Нажмите Ctrl + O и выберите файл контактной книги в формате .sqlitedb
Примечание: в качестве типа файла нужно выбрать пункт «All files».
Шаг 4. Перейдите на вкладку «Выполнение SQL» и вставьте в форму следующую команду:
select ABPerson.prefix,ABPerson.suffix, ABPerson.first,ABPerson.middle,ABPerson.last, ABMultiValue.value, ABPerson.note, ABPerson.nickname, ABPerson.organization, ABPerson.department, ABPerson.jobtitle, ABPerson.birthday from ABPerson,ABMultiValue where ABMultiValue.record_id=ABPerson.ROWID
Шаг 5. Нажмите кнопку Start
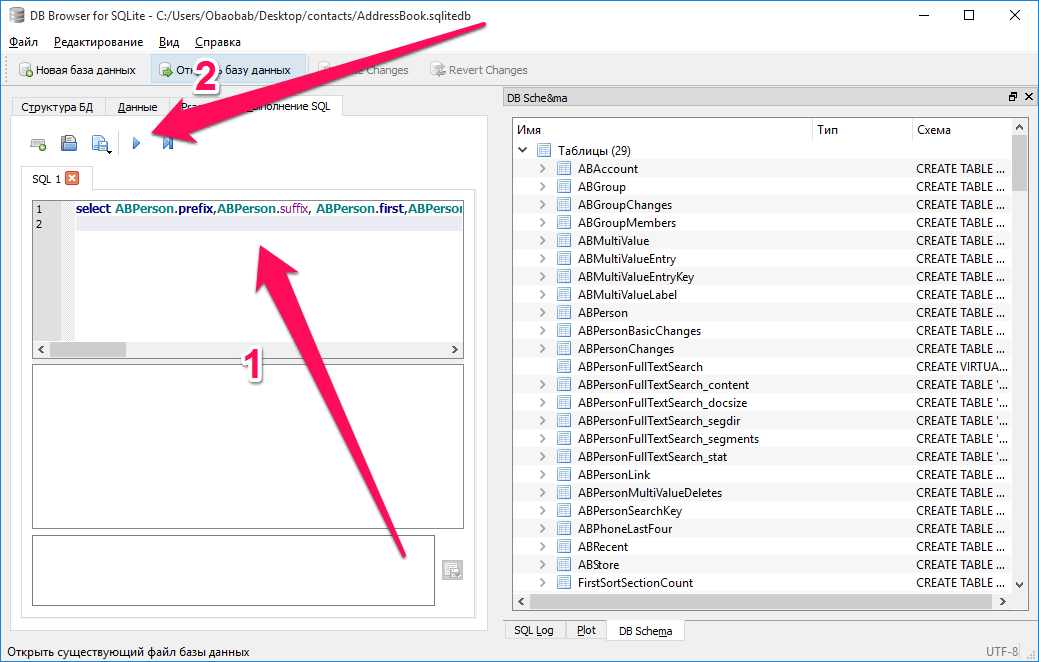
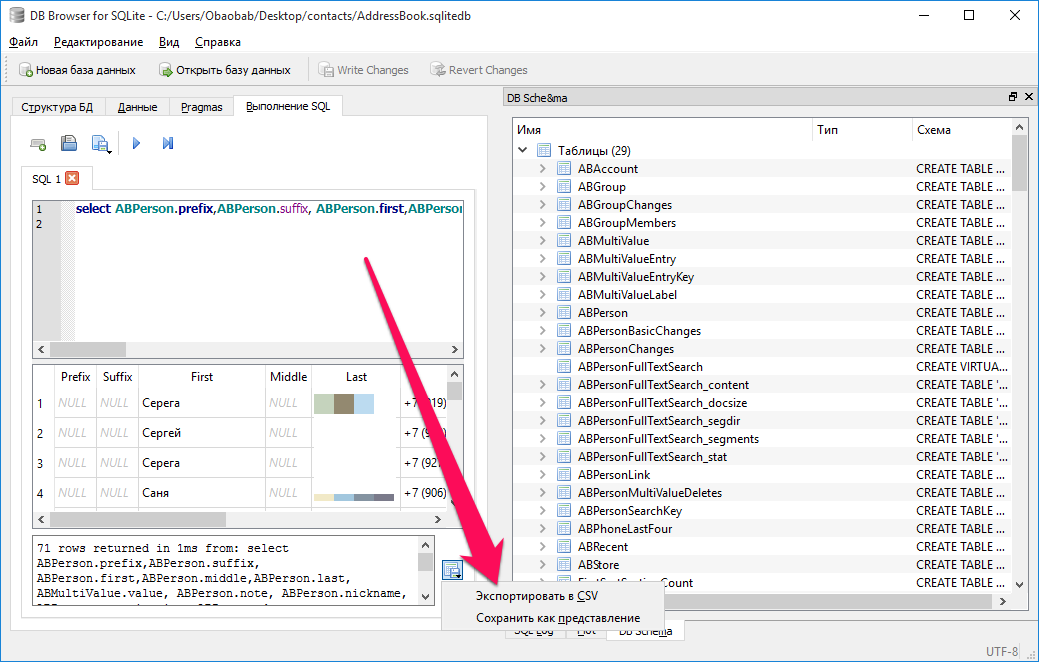
Источник
Как открыть резервную копию iPhone на компьютере
С появлением iPhone и развитием экосистемы Apple привычные функции, которыми мы пользовались, стали намного проще и понятнее. Одна из них — это резервное копирование данных с одного телефона, чтобы восстановить на другом. Раньше подобная операция превращалась в сущий ад, ведь удобных способов не было. Но Apple предложила классный способ — переносить данные по воздуху при включении нового iPhone. Но бывает так, что старый смартфон продается раньше, чем появляется новый, и нужно куда-то перенести содержимое. Да, создать копию в iCloud очень просто, но, например, я предпочитаю проверенный вариант создания копии — через iTunes на компьютере. Но что делать, когда резервная копия попросту не помещается в новое устройство? Как извлечь фотографии, переписки из мессенджеров или другую информацию из резервной копии? Есть один крутой проверенный способ!
Нашли интересный способ, как извлечь файлы из резервной копии на компьютере
Зачем нужна резервная копия iPhone
Я всегда делаю резервную копию iPhone на компьютер через iTunes — на мой взгляд, это отличный способ сохранить все данные и не платить за хранилище в iCloud. К слову, я совсем не пользуюсь облачным хранилищем и не вижу смысла платить за подписку — она просто не окупит себя при разовом использовании. Создание и восстановление резервной копии на ПК примерно занимает столько же времени, сколько и копирование и восстановление через iCloud, иногда даже быстрее. Достаточно лишь правильно расположить папку с резервной копией на компьютере так, чтобы она не заняла весь системный диск — дальше за тебя всё сделает iTunes. А как вы делаете бэкап своего устройства: в облако или на ПК? Расскажите в нашем Telegram-чате.
Как открыть резервную копию iPhone на компьютере
Программа отображает все доступные резервные копии
В прошлом году я столкнулся с весьма непростой задачей: я собирался продать свой iPhone XR на 128 Гб, на время сменив на iPhone SE 1-го поколения с памятью 64 Гб, и поленился почистить XR от бесполезных файлов, чтобы уменьшить копию. В результате этого копия получилась на 67 Гб, что, естественно, не вошло бы в iPhone SE с 64 Гб, но понял я это только после. Появилась идея извлечь фотографии и видео из резервной копии. Пришлось искать нестандартные методы решения проблемы как перенести дорогие мне фотографии. В этом мне помогла программа iMazing — программа, которая позволяет создавать и редактировать резервные копии iPhone. С ее помощью мне удалось извлечь все необходимое.
Что умеет iMazing
Программа выручила меня совершенно случайно. Оказалось, что у нее широкий спектр различных функций. Помните старые утилиты для мобильников, которые устанавливали с диска? iMazing очень похожа на такую программу, но она гораздо умнее. Сама находит на компьютере ваши резервные копии и раскрывает их. Интерфейс очень удобный: переносить файлы из резервной копии — одно удовольствие. Не нужно быть разработчиком или кандидатом наук, чтобы понять как всё работает.
У программы понятный интерфейс — разобраться не составит труда
Программа позволяет перемещать аудиозаписи, фотографии между резервной копией и новым смартфоном или, например, между смартфоном и компьютером. Есть один нюанс: если в вашей резервной копии очень много фотографий (например, тысяч 10 как у меня), то открываться папки будут очень долго. Это нормально, главное — не нервничайте и не переживайте. Все работает. В двух словах: iMazing — это iTunes здорового человека, которого очень не хватает. Чем еще заменить надоевший iTunes? Читайте наш Яндекс.Дзен — рассказываем об этом и не только!
iMazing позволяет извлекать фотографии из резервной копии и сразу же перекидывать в iPhone
Через программу можно просматривать не только фотографии, но и все остальное, что есть в резервной копии. Например, закладки браузера, читать переписку в iMessage, заметки, даже чаты в WhatsApp.
Удобно, когда есть возможность почитать старую переписку
Сколько стоит iMazing?
К сожалению, за такой набор функций нужно платить. Есть два варианта оплаты: подписка на год стоит 2990 рублей. Она позволяет получать все обновления iMazing, использовать все возможности на любом количестве устройств, устанавливать на 2 компьютера Mac или Windows.
Можно выбрать оплату лицензии на весь срок службы устройства. В настройках есть выбор количества устройств: от 1 до 10. Чем больше, тем выгоднее! При оплате будут доступны все те же привилегии, что и при годовой подписке, но уже на то количество устройств, которое вы выбрали.
Можно подобрать вариант оплаты, который подходит вам
Если у вас по каким-то причинам осталась резервная копия, которую вы никак не можете восстановить в новый iPhone, то iMazing — лучшая программа для того, чтобы извлечь все самое ценное из копии. Кроме того, если вам просто необходимо перенести фото, документы, заметки или книги в iPhone, то программа помогает разобраться в этом без каких-либо проблем.
Источник
Как расшифровать зашифрованную резервную копию iPhone
Извлечение данных из зашифрованной резервной копии iTunes легко с помощью нашего экстрактора резервных копий для iPhone, iPad или iPod. Все, что вам нужно знать, это пароль, который вы использовали для шифрования.
Если вы зашифруете резервную копию iPhone / iPod / iPad и забудете свой пароль, вы не сможете восстановить или прочитать резервную копию, и ваши данные не будут восстановлены. Убедитесь, что это пароль, который вы запомните, или запишите его для сохранности. ⚠️ У нас есть руководство по восстановлению забытых резервных паролей .
Как читать зашифрованную резервную копию iPhone iTunes
Большинство людей — правильно! — нравится хранить свои личные данные в полной безопасности. Однако перемещение личных данных с одного устройства на другое, безусловно, может увеличить риски, связанные с обеспечением безопасности данных. IPhone и резервные копии, созданные в iTunes, могут содержать невероятное количество личных данных. Чтобы обеспечить безопасность данных при создании резервной копии iTunes, вы можете настроить резервную копию с зашифрованным паролем с помощью iTunes.
Тем не менее, будут определенные случаи — например, сбой обновления iOS или новый iPhone / iPad — что вы можете захотеть получить зашифрованные данные iTunes. iPhone Backup Extractor может решить эти проблемы без ущерба для безопасности резервного копирования. До тех пор, пока вы знаете свой резервный пароль iTunes, вы можете мгновенно получить доступ к данным резервного копирования. Мы считаем, что возможность увидеть, что хранится в зашифрованном резервном копировании, полезна и помогает уточнить полезность резервного копирования.
Открытие зашифрованных резервных копий iTunes, хранящихся на вашем компьютере
Расшифровка зашифрованной резервной копии iTunes является сложной задачей, и в прошлом только практические знания криминалистов могли решить такую задачу. За прошедшие годы мы получили много пользовательских запросов относительно шифрования: достаточно того, что мы поставили версию 4 iPhone Backup Extractor с поддержкой зашифрованного резервного копирования. 👩⚕️
Это дает пользователям Mac и Windows лучший набор инструментов резервного копирования для извлечения данных из их резервных копий iPhone и iPad.
Как расшифровать зашифрованную резервную копию iTunes
Если вы хотите извлечь данные из зашифрованной резервной копии iTunes / iOS, вы можете легко сделать это через наше программное обеспечение, iPhone Backup Extractor.
Выполните следующие действия, чтобы расшифровать зашифрованную резервную копию iTunes:
Скачайте iPhone Backup Extractor. Скачайте iPhone Backup Extractor с нашего сайта, затем установите его. У нас есть две версии для загрузки: для Windows и для MacOS, и обе совместимы с последними версиями iOS.
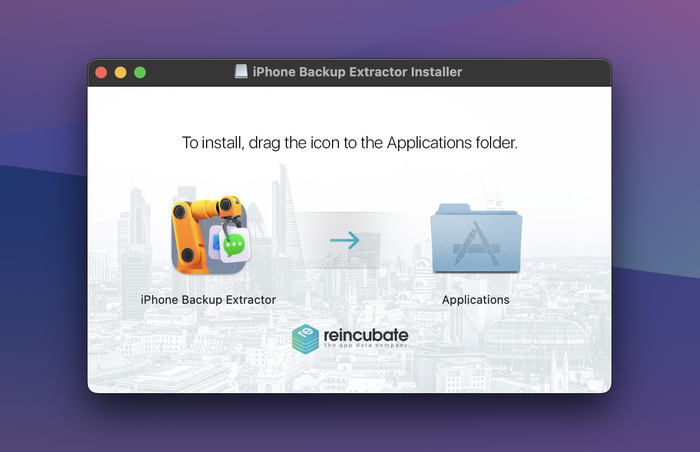
Загрузите зашифрованную резервную копию iTunes / iOS. Запустите iPhone Backup Extractor и дождитесь загрузки резервных копий с вашего компьютера. iPhone Backup Extractor автоматически загружает резервные копии, расположенные в папке по умолчанию для резервного копирования, с вашего компьютера.
Разблокируйте зашифрованную резервную копию, введя ее пароль. iPhone Backup Extractor будет работать, только если вы помните свой пароль. В противном случае, если пароль неверный, он просто не откроет вашу резервную копию.
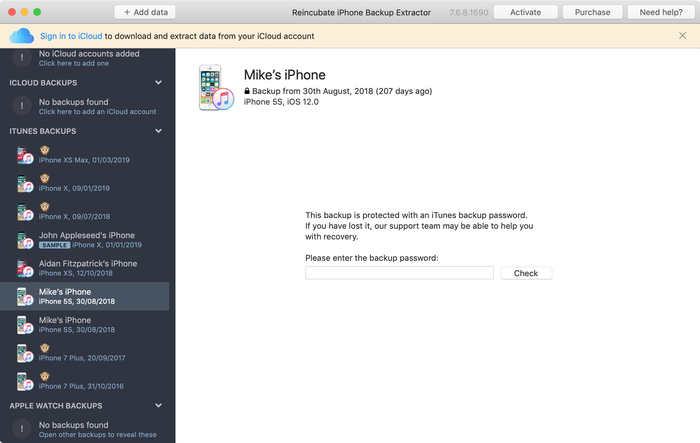
Если файл резервной копии находится в другой папке, просмотрите папки и выберите расположение файла резервной копии. Если на вашем компьютере хранится несколько резервных копий, вы должны выбрать зашифрованную резервную копию, из которой вам нужно извлечь данные.
Сохраните ваши данные. Извлеките данные из резервной копии, щелкнув по каждому типу данных, или используя меню «Файл» и «Извлечь», или открыв файлы в «Экспертном режиме».

Как расшифровать резервную копию iPhone в iTunes
Если вам нужно извлечь определенные файлы из своей резервной копии и только что загрузили iPhone Backup Extractor, вы можете заметить, что он запрашивает пароль перед чтением любого из ваших зашифрованных резервных копий. Это означает, что вы выбрали флажок «Шифровать iPhone-резервную копию» в настройках iTunes при последнем синхронизированном или резервном копировании устройства iOS.
Если вы хотите преобразовать свою резервную копию в зашифрованную резервную копию, выполните следующие действия:
Синхронизируйте ваш iPhone, iPad или iPod с отключенным шифрованием
- Выберите свою iOS в iTunes.
- Выберите экран «Сводка» (вкладка) и перейдите к нижней части экрана.
- Затем отмените выбор «Зашифровать резервную копию iPhone» (то же самое для iPad или iPod).
- Затем iTunes предложит вам «Введите пароль, чтобы разблокировать резервную копию вашего iPhone», введите пароль, который вы установили изначально
- Теперь синхронизируйте ваше устройство, чтобы создать незашифрованную резервную копию.
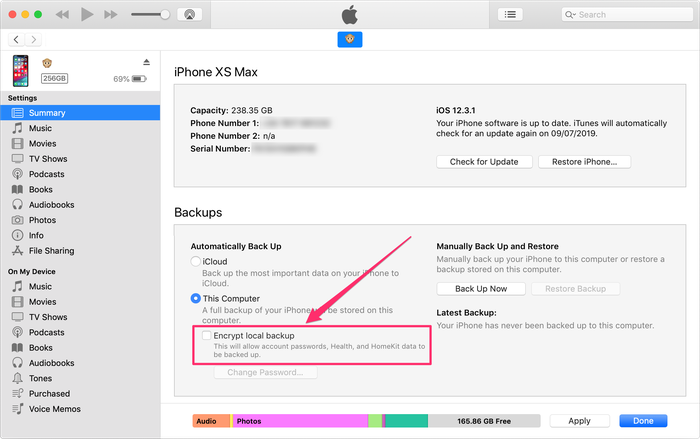
Вы можете отменить процесс, чтобы зашифровать свою резервную копию после извлечения файлов, чтобы снова защитить свою резервную копию.
⚠️ Мы рекомендуем пользователям всегда хранить свои резервные копии в зашифрованном виде. Нет веских причин не защищать их!
Некоторые вещи, которые вы можете и не можете делать с вашими данными резервного копирования iTunes, когда включено шифрование
| МОЖНО | НЕ МОГУ |
|---|---|
| Восстановить с помощью iTunes | Восстановите, если вы не знаете свой пароль |
| Прочитайте зашифрованную резервную копию с помощью iPhone Backup Extractor | Полностью прочитайте свою зашифрованную резервную копию, если она была повреждена — но вы можете связаться с нашей командой технической поддержки по адресу [email protected] для полезных советов и рекомендаций |
| Сохраняйте локально на своем компьютере зашифрованные резервные данные, такие как фотографии, контакты, SMS, видео, заметки, данные о местоположении, сообщения WhatsApp и другие | Восстановите данные, когда вы потеряете пароль вашей резервной копии. Однако обратитесь к руководству Apple по устранению неполадок с зашифрованными резервными копиями. |
| Получите доступ ко всему на своем зашифрованном резервном носителе iTunes iPhone, iPod Touch или iPad с лицензией iPhone Backup Extractor | Получите доступ ко всему в зашифрованном резервном хранилище iTunes iPhone, iPod Touch или iPad с помощью бесплатной версии iPhone Backup Extractor (она ограничена четырьмя файлами из зашифрованных резервных копий iTunes) |
Зашифрованный процесс резервного копирования в iTunes
При создании резервной копии iTunes сохраняет файлы резервных копий с шестнадцатеричными именами хэш-файлов SHA1 , и они перечислены в «манифесте» резервной копии.
Знание того, какие файлы находятся в резервной копии iTunes вашего устройства iOS, может быть очень полезным, если файлы вашей резервной копии или манифеста будут повреждены. Вы по-прежнему можете восстановить поврежденные файлы резервных копий с помощью iPhone Backup Extractor, который открывает закодированные файлы и извлекает доступные данные.
Если вы хотите защитить свои файлы, зашифровав резервные копии в iTunes, вы можете включить защиту данных с помощью щелчка «Шифровать резервное копирование». Затем iTunes предоставит опцию пароль для всех резервных копий, созданных на компьютере. Вас будут спрашивать об этом пароле каждый раз, когда вы хотите восстановить, чтобы вы могли оставить этот пароль в уме или в безопасном месте.
Что если вы хотите получить доступ к данным с вашего устройства iOS, но iTunes зашифровал ваши резервные копии? Вы можете легко дешифровать ваш файл в iTunes, если файлы все еще находятся на вашем устройстве (путем создания новой незащищенной резервной копии). После завершения переключите опцию «Зашифровать резервную копию iPhone» обратно, и iTunes повторно зашифрует эту резервную копию для вас. Тем не менее, не должно быть необходимости делать это.
Чтобы сделать жизнь проще, мы создали короткое видео, показывающее, как восстанавливать данные iPhone из зашифрованной резервной копии. Вы увидите, когда мы доберемся до этапа извлечения, мы вытаскиваем контакты , но он работает одинаково для iMessage, SMS, календарей, фотографий, видео, заметок и данных приложения.
Не забудьте пароль для резервного копирования iTunes! 🚨
Очень важно помнить любой пароль, который вы добавляете в резервные копии iTunes. Без пароля вы не сможете восстановить или получить доступ к резервным копиям, защищенным паролем. Проверка пароля выполняется iOS через ядро iOS, а не через iTunes — хотя вы и настраиваете его там.
Так что это значит для вас? Что ж, это означает, что вы не можете восстановить зашифрованные паролем резервные копии iOS на любое другое устройство без пароля. Поэтому, если вы купите новый или замените утерянный iPhone, без этого пароля такая тщательно подготовленная резервная копия будет бесполезна.
Если при создании резервных копий вы меняете разные пароли, вам также нужно будет запомнить старые пароли, поскольку iPhone, iPad или iPod распознают только самый последний пароль при восстановлении. Если пароль действительно хороший и вы его потеряете, восстановить его будет очень сложно. Поэтому мы советуем хранить ваши пароли в надежном и безопасном месте.
Нужно восстановить пароль зашифрованного резервного копирования?
Мы публикуем статью поддержки по восстановлению паролей резервного копирования iTunes, которая может быть полезна для вас. Кроме того, если вы обратитесь в нашу команду по восстановлению, мы сможем помочь и ответим как можно быстрее.
Источник