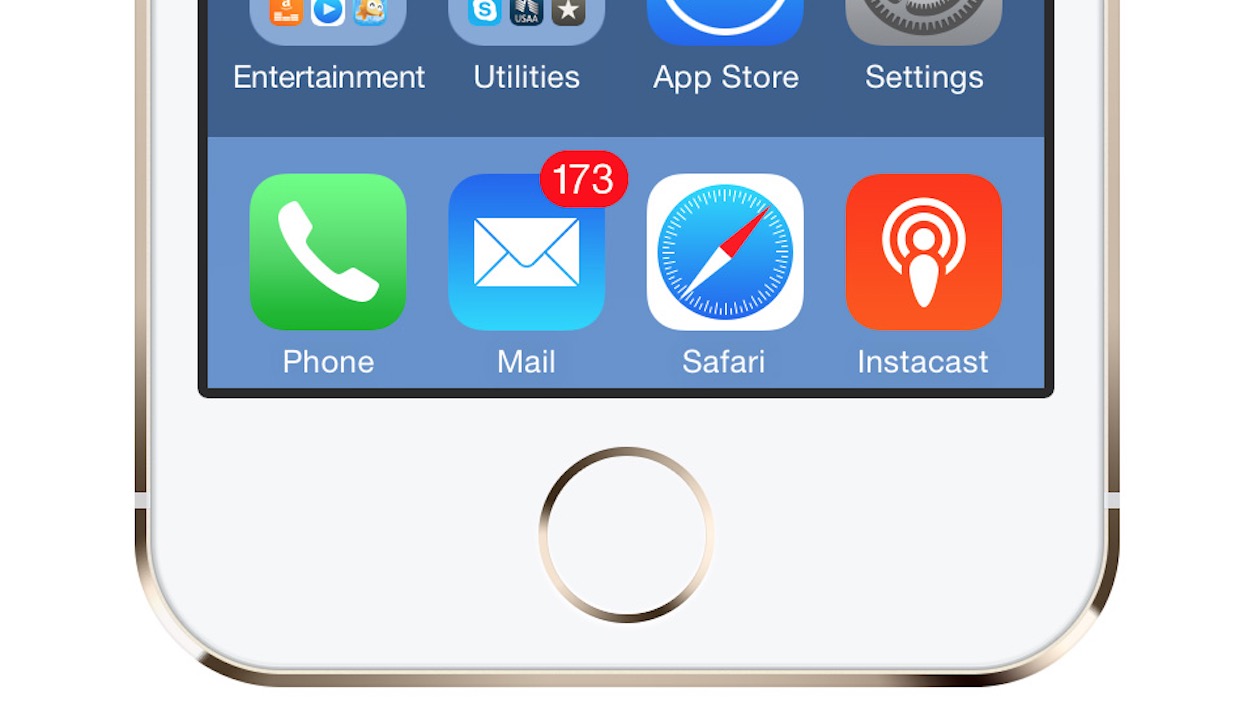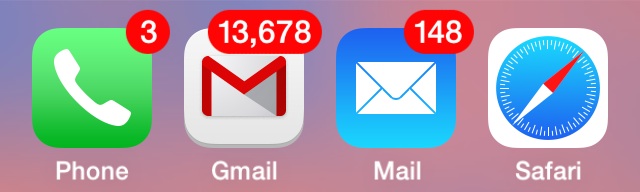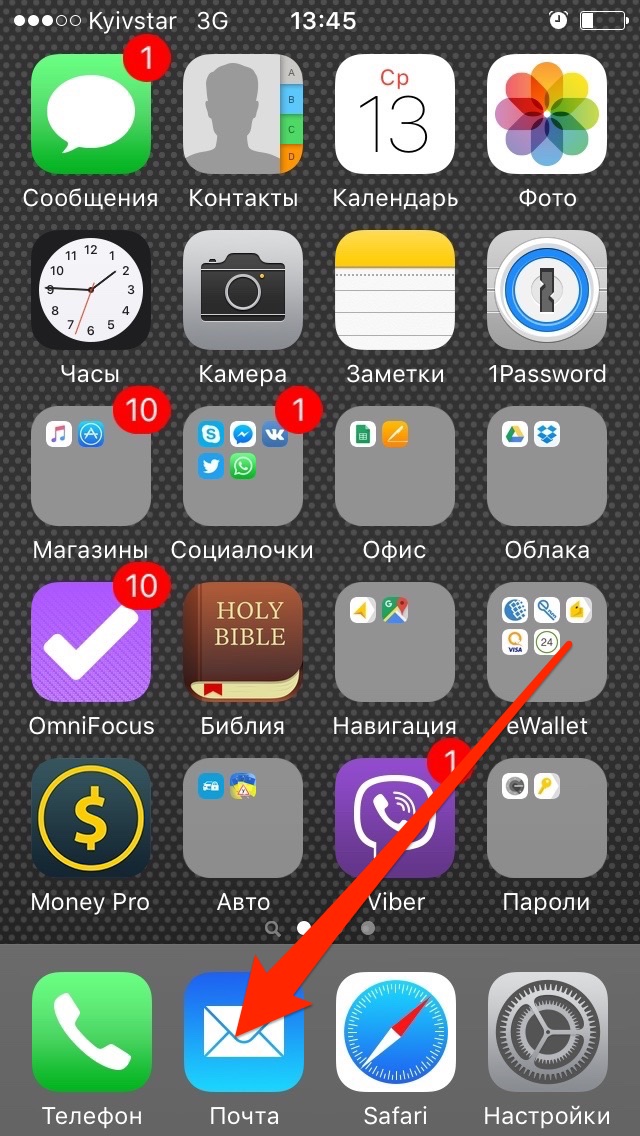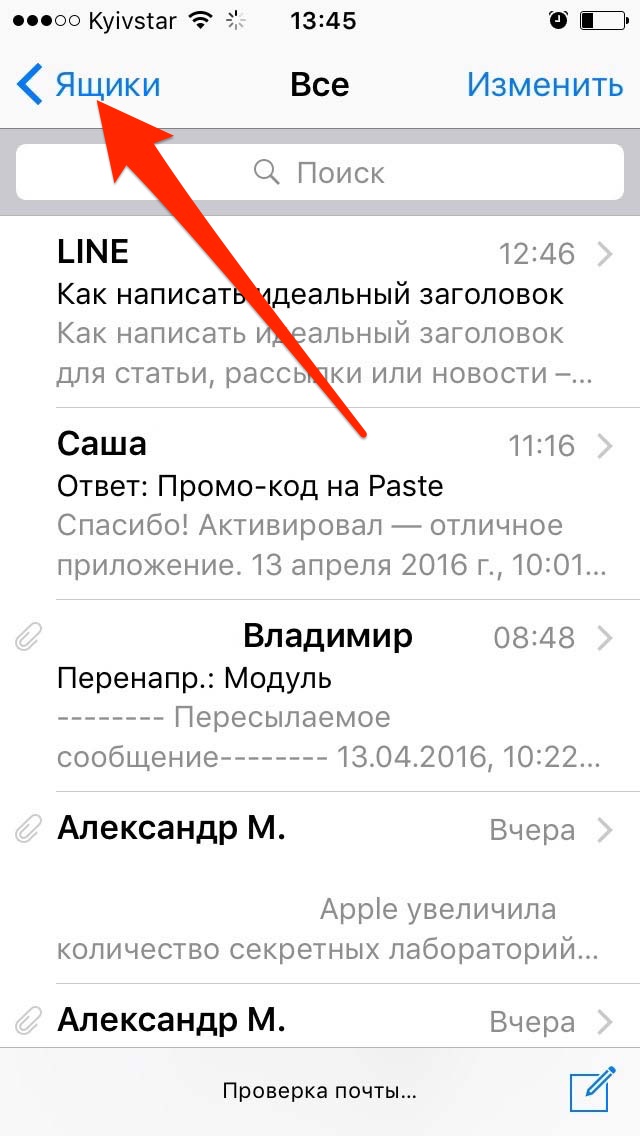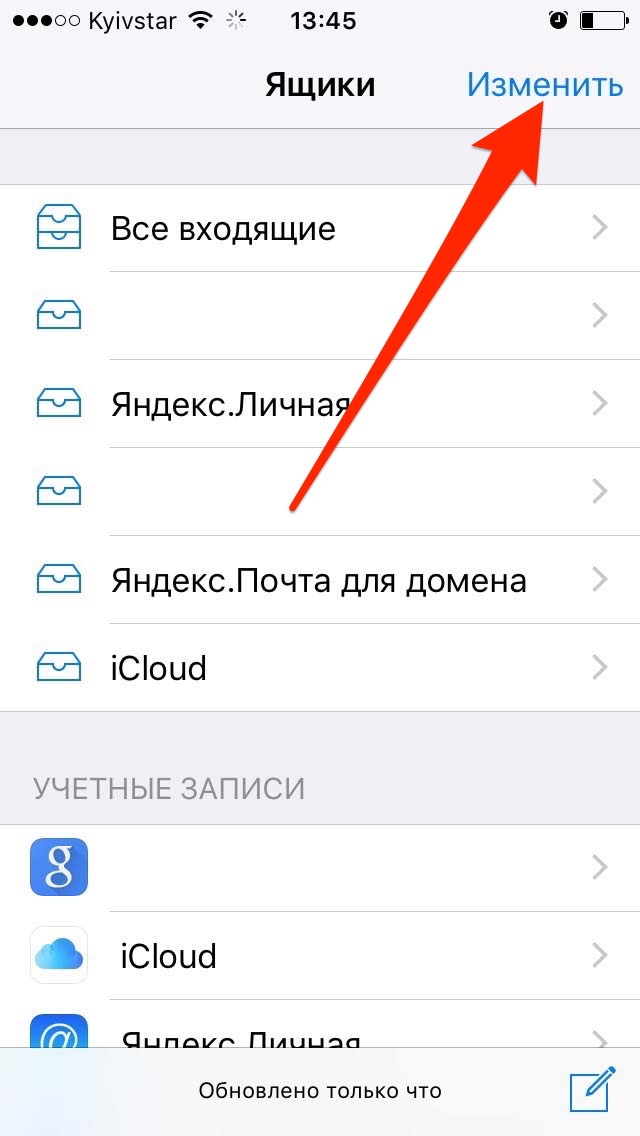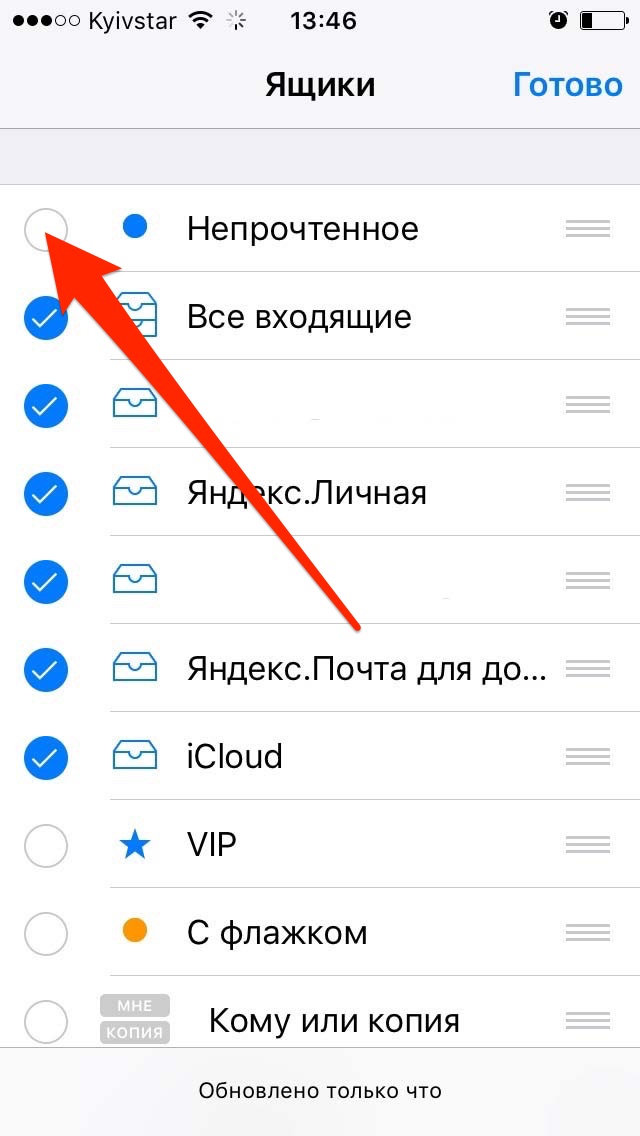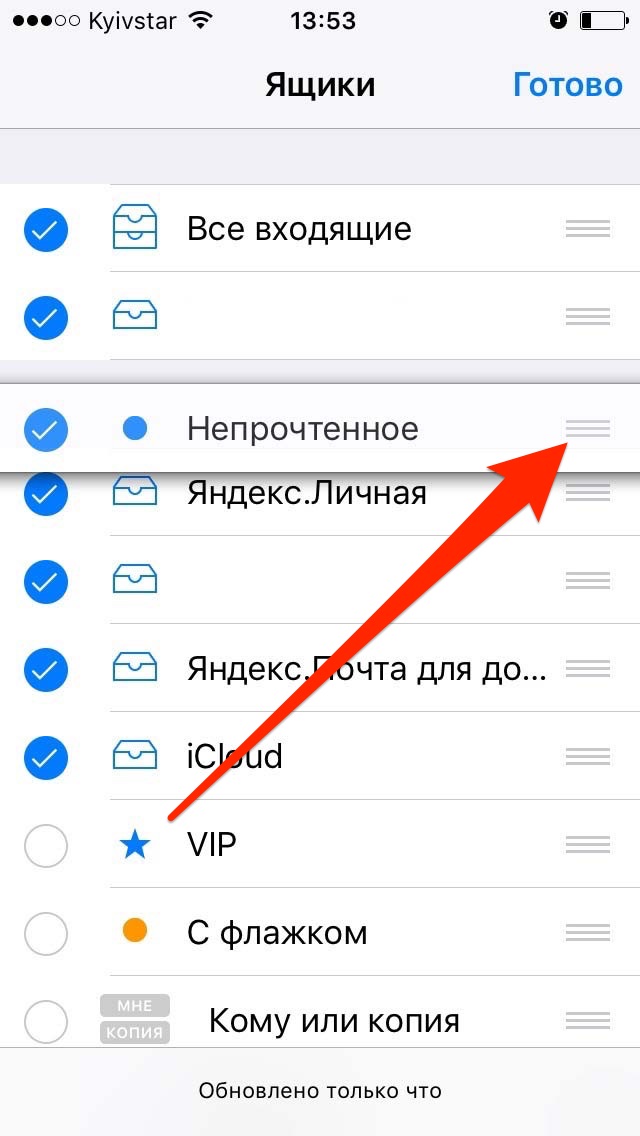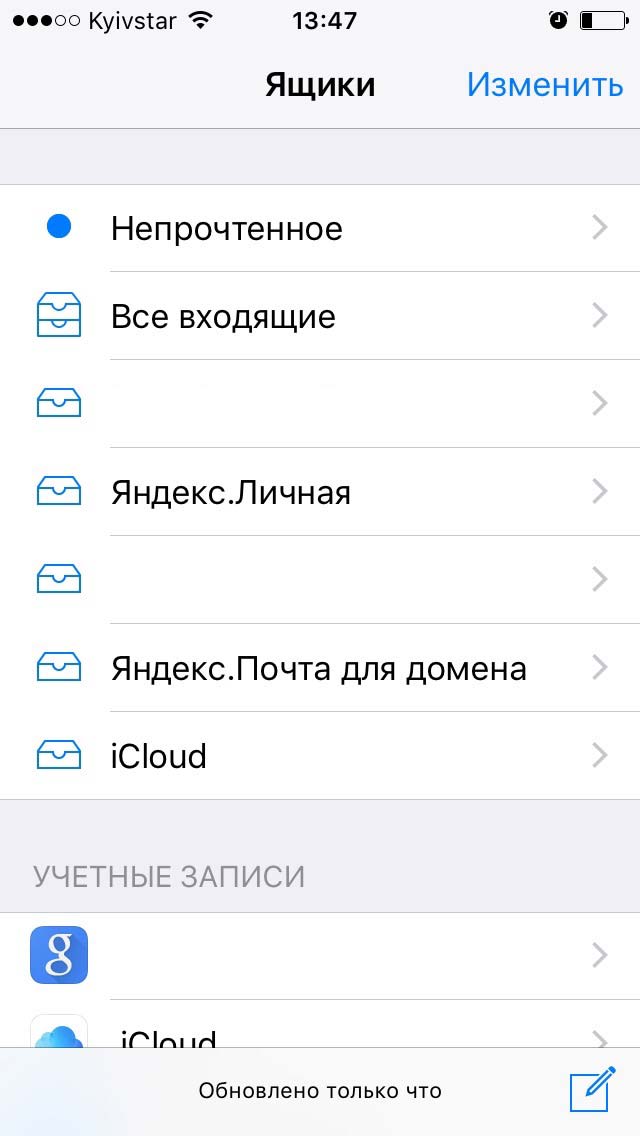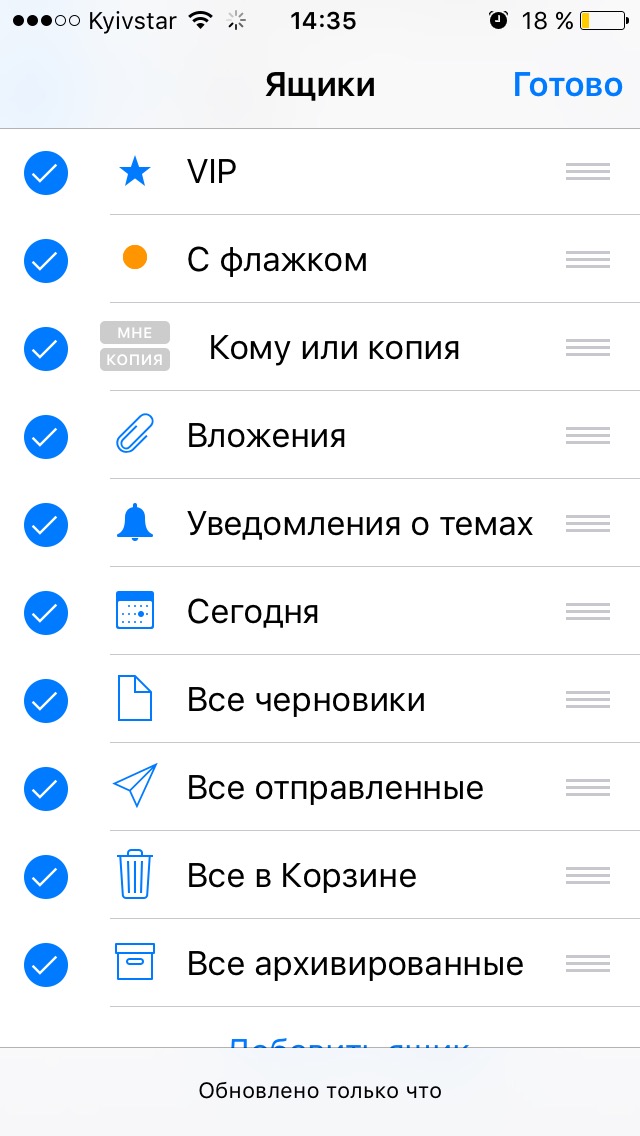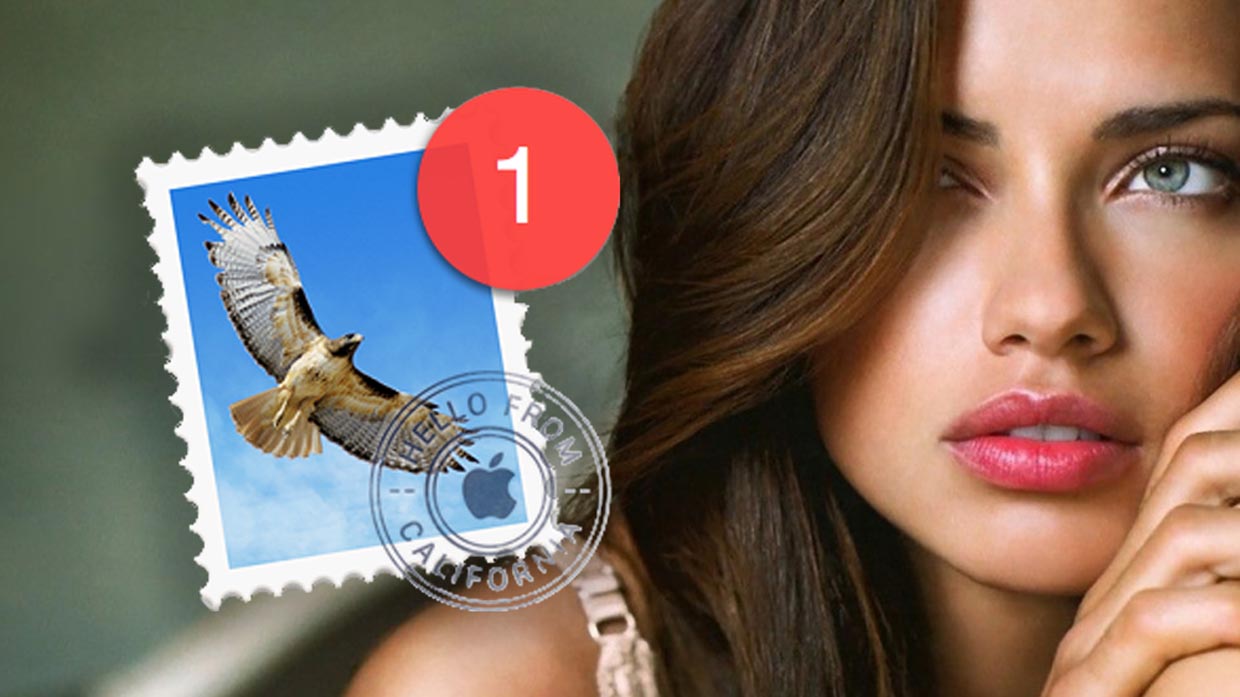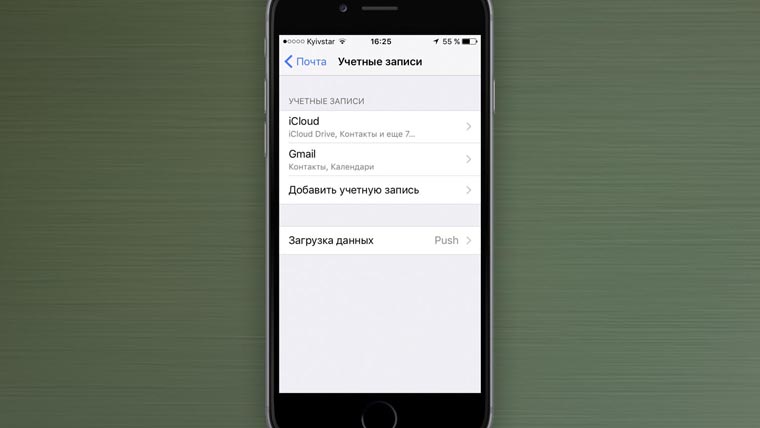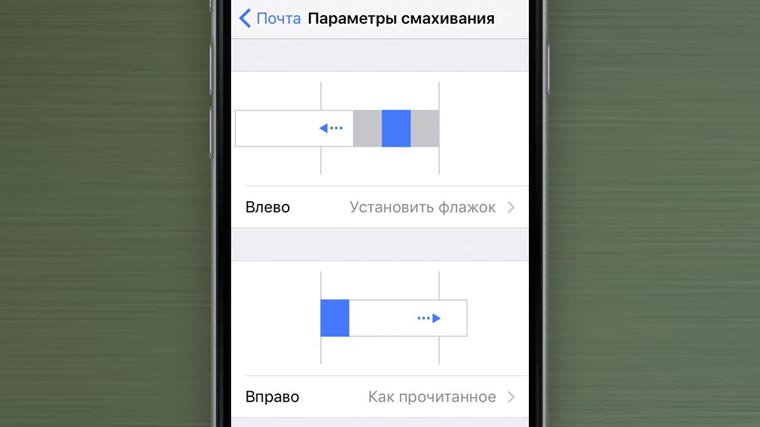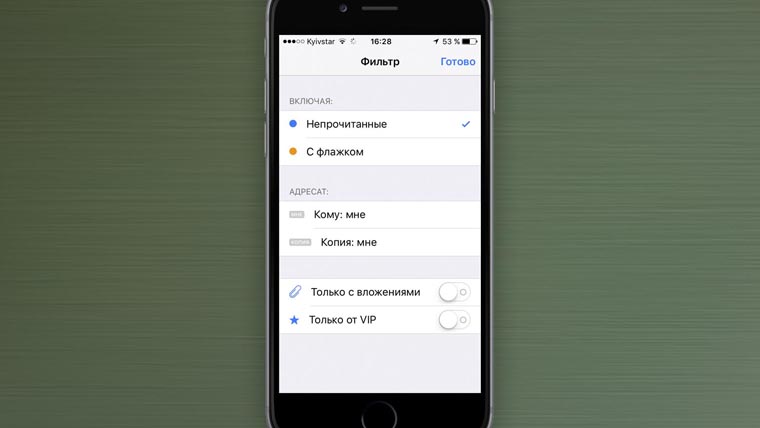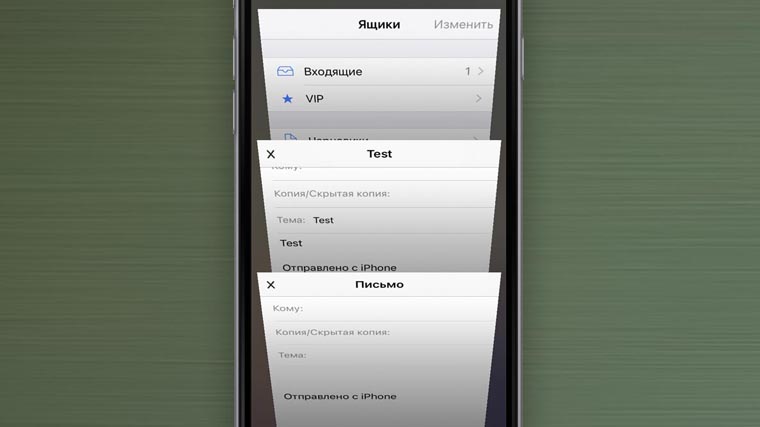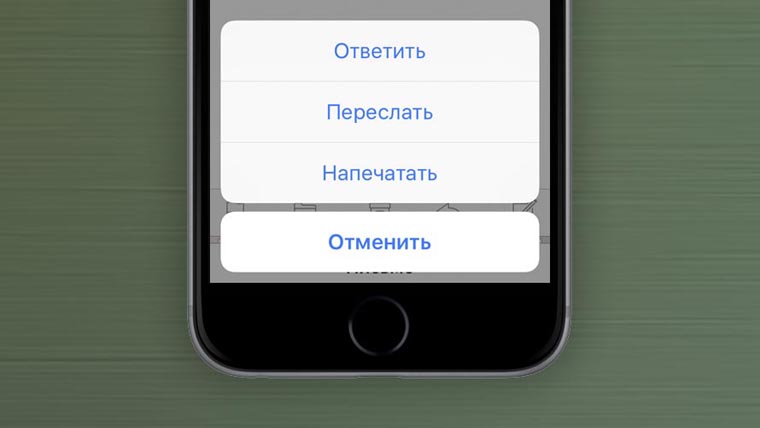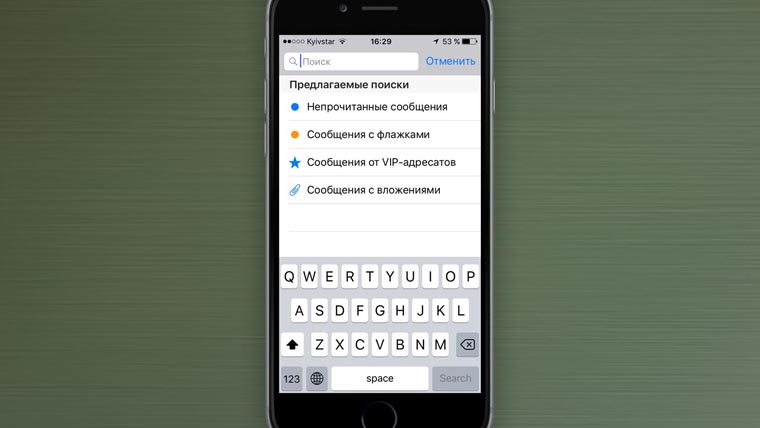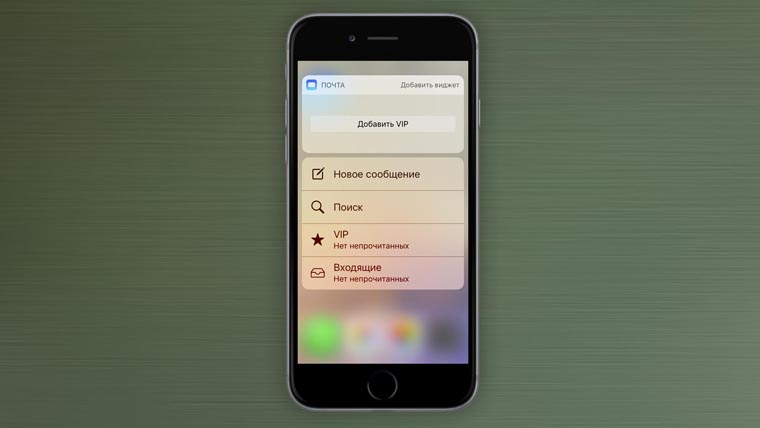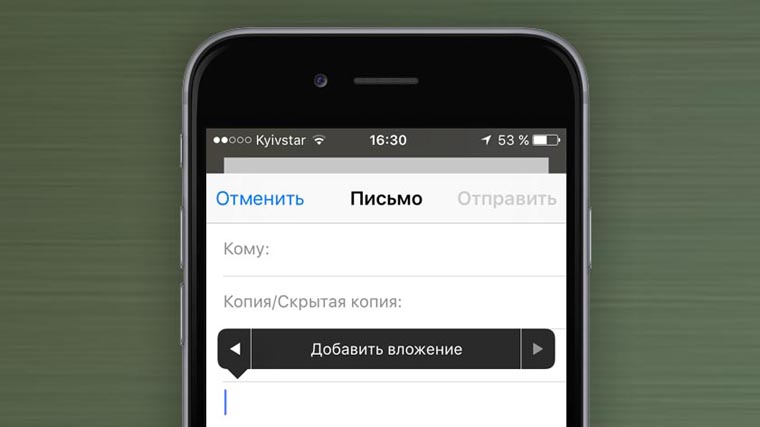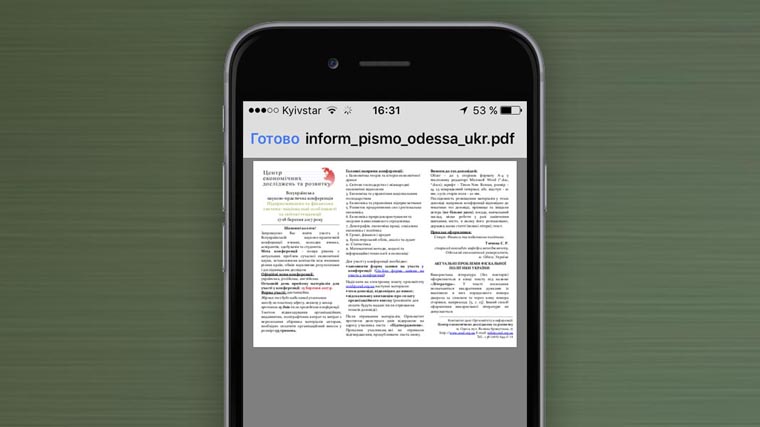- Использование приложения «Сообщения» в iCloud
- Вот как это работает
- Включение приложения «Сообщения» в iCloud
- На iPhone, iPad или iPod touch
- На компьютере Mac
- Отключение функции «Сообщения в iCloud»
- На iPhone, iPad или iPod touch
- На компьютере Mac
- Как просмотреть сразу все непрочитанные сообщения электронной почты на iPhone и iPad?
- Как включить «Непрочтенное» в программе «Почта» на iPhone и iPad?
- Все тайны и хитрости Почты в iOS 10
- 1. Добавьте все свои почтовые ящики
- 2. Выберите функции писем по свайпу
- 3. Разберитесь со входящими с архивом
- 4. Не забывайте использовать фильтры
- 5. Эффективно работайте с черновиками
- 6. Пересылайте-отвечайте по одному тапу
- 7. Находите факты в старой переписке
- 8. Пользуйтесь всеми фичами 3D Touch
- 9. Вкладывайте файлы из iCloud Drive
- 10. Просматривайте полученные вложения
- Работа со списком писем
- Проверить почту
- Открыть список папок и меток
- Переместить письмо в папку
- Поставить или снять метку
- Пометить письмо как прочитанное, важное или спам
- Найти письмо
- Удалить или архивировать письмо
- Настроить список писем
- Сделать список писем компактнее
- Работа со списком писем
- Проверить почту
- Открыть список папок и меток
- Переместить письмо в папку
- Поставить или снять метку
- Пометить письмо как прочитанное, важное или спам
- Найти письмо
- Удалить или архивировать письмо
- Настроить список писем
- Сделать список писем компактнее
- Чтение писем
- Прочитать письмо
- Посмотреть информацию об отправителе
- Прослушать письмо
- Ответить на письмо с помощью подсказок
- Скачать вложение
- Перевести письмо
- Поставить метку
- Переслать письмо
- Переместить письмо в другую папку
- Удалить письмо
- Настроить счетчик непрочитанных писем
- Выбрать браузер для перехода по ссылкам
- Проблемы с входящими письмами
Использование приложения «Сообщения» в iCloud
История вашей переписки хранится в iCloud и синхронизируется со всеми вашими устройствами, даже с новыми после настройки.
Вот как это работает
Сообщения в iCloud синхронизируются автоматически, поэтому на всех устройствах с iMessage отображается одинаковая информация. Если удалить сообщение, фотографию или разговор на одном устройстве, они будут автоматически удалены на остальных ваших устройствах. Так как все вложенные файлы хранятся в iCloud, вы можете освободить место на устройстве.
Приложением «Сообщения» в iCloud можно пользоваться на iPhone, iPad, iPod touch, Apple Watch и на компьютере Mac. Чтобы обеспечить вашу конфиденциальность, все данные приложения «Сообщения» в iCloud полностью зашифрованы*, таким образом, просмотр сообщений или доступ к ним через браузер невозможны.
Включение приложения «Сообщения» в iCloud
Чтобы включить Сообщения в iCloud, необходимо выполнить настройку iCloud и войти в систему с помощью одного и того же идентификатора Apple ID на всех ваших устройствах. Кроме того, необходимо использовать двухфакторную аутентификацию для идентификатора Apple ID и включить службу «Связка ключей iCloud».
На iPhone, iPad или iPod touch
- Перейдите в меню «Настройки».
- Нажмите [ваше имя].
- Нажмите iCloud.
- Включите параметр «Сообщения».
На компьютере Mac
- Откройте «Сообщения».
- В строке меню выберите «Сообщения» > «Настройки».
- Нажмите iMessage.
- Установите флажок «Использовать «Сообщения в iCloud»».
Отключение функции «Сообщения в iCloud»
При отключении приложения «Сообщения» на iPhone, iPad, iPod touch или компьютере Mac можно отключить функцию «Сообщения в iCloud» на одном устройстве или на всех. Устройства, на которых функция «Сообщения в iCloud» включена, продолжают хранить отправленные и полученные сообщения в iCloud.
На iPhone, iPad или iPod touch
- Перейдите в меню «Настройки».
- Нажмите [ваше имя] > iCloud.
- Отключите параметр «Сообщения».
На компьютере Mac
- Откройте «Сообщения».
- В строке меню выберите «Сообщения» > «Настройки».
- Нажмите iMessage.
- Снимите флажок «Использовать «Сообщения в iCloud»».
Если вы отключили функцию «Сообщения в iCloud» на iPhone, iPad или iPod touch, история ваших сообщений будет сохранена в отдельной резервной копии iCloud. Если вы настроили Apple Watch для члена семьи, то функция «Сообщения в iCloud» — это единственный способ сохранить резервные копии сообщений.
Источник
Как просмотреть сразу все непрочитанные сообщения электронной почты на iPhone и iPad?
Это сэкономит время, если на вашем iPhone подключено несколько учетных записей электронной почты.
На моем iPhone подключено 5 учетных записей электронной почты: почта iCloud, личные и корпоративные ящики в Gmail, а также почта для домена на Яндексе. Перебирать каждый почтовый ящик, чтобы прочитать новые входящие сообщения в программе «Почта» в iOS, приятным времяпрепровождением не назовешь.
Кто-то скажет, что в стандартной Почте есть ящик «Все входящие», в котором собирается вся входящая корреспонденция и будет совершенно прав. Новые входящие сообщения на iPhone маркируются отдельно, поэтому с прочитанными их не спутаешь. Но что делать, если каждый день приходят десятки/сотни электронных писем и непрочитанные легко теряются во входящих и среди них могут быть важные сообщения?
Как включить «Непрочтенное» в программе «Почта» на iPhone и iPad?
Запустите стандартную программу «Почта» на iPhone и iPad.
В левом верхнем углу нажмите кнопку «Ящики».
На странице «Ящики» в правом верхнем углу нажмите кнопку «Изменить».
В появившемся списке доступных почтовых ящиков найдите «Непрочтенное» и выделите его. Затем отсортируйте ящики по степени важности (у меня «Непрочтенное» на первом месте), потянув за кнопку сортировки напротив названия ящика, и нажмите кнопку «Готово».
На странице «Ящики» появится дополнительный ящик электронной почты, в котором автоматически будут собираться только непрочитанные сообщения.
Аналогичным способом вы можете включить/выключить следующие смарт-ящики в программе «Почта» на iPhone и iPad:
- VIP — вся почта от избранных адресантов из ваших контактов.
- С флажком — все письма помеченные флажком.
- Кому или копия — все письма, адресованные лично вам.
- Вложения — все письма с вложенными документами, фото, архивами и прочее.
- Уведомления о темах — новые сообщения и темы по вашим подпискам, например, на форумах.
- Сегодня — все сообщения за текущие сутки.
- Все черновики — сообщения из всех ваших черновиков.
- Все отправленные и Все в корзине — комментарии излишни.
До недавнего времени основным почтовым ящиком в котором я просматривал свою электронную почту был «Все входящие». После включения «Непрочтенного», я начал быстрее обрабатывать входящую почту и делать это стало удобнее. А вам?
Источник
Все тайны и хитрости Почты в iOS 10
Набор советов по использованию стандартного почтового приложения iOS 10 для самых опытных. Если знаете еще интересные фишки, пишите в комментарии.
Спасибо нашим друзьям из re:Store за помощь в подготовке подборки.
1. Добавьте все свои почтовые ящики
Как: Настройки — Почта — Учетные записи
Таким образом сосредоточите в одном приложении всю личную и рабочую переписку, что значительно повысит удобство работы с программой.
2. Выберите функции писем по свайпу
Как: Настройки — Почта — Параметры смахивания
Здесь сможете настроить быстрый доступ к некоторым функциям приложения по свайпу слева-направо или справа-налево: пометить как прочитанное, переместить, отправить в архив и так далее.
3. Разберитесь со входящими с архивом
Как: переместите в архив письма, которые не нужны для работы прямо сейчас
Во входящих должны находиться письма, информация которых нужна только в данный момент времени.
Это могут быть рабочие задачи или ознакомительные данные, которые отравляются в архив после использования.
Такой метод использования почты сильно повышает продуктивность. А любую информацию из прошлого можно легко найти там, куда мы ее выбросили.
4. Не забывайте использовать фильтры
Как: кнопка с тремя полосками в левом нижнем углу интерфейса приложения
Так получится быстро сделать выборку непрочитанных и отмеченных, входящих и исходящих, писем с вложениями, избранных и так далее.
5. Эффективно работайте с черновиками
Как: просто смахните вниз письмо, над которым работаете
Все свернутые таким образом черновики будут ждать своего часа в отдельном меню на манер вкладок Safari. Открыть его можно из нижней части интерфейса Почты.
6. Пересылайте-отвечайте по одному тапу
Как: тап по кнопке с изображением круговой стрелки
Apple собрала функции ответа на письмо одному или всем адресатам, пересылки письма, повторной отправки и так далее в одном меню.
7. Находите факты в старой переписке
Как: сдвиньте письма вниз и сверху появится меню поиска
Почтовый клиент без проблем находит даже отдельные слова во всем архиве почтовой переписки. Это удобно, когда появляются вопросы по поводу информации из прошлого.
8. Пользуйтесь всеми фичами 3D Touch
Как: сильное нажатие на иконку приложения на домашнем экране или на отдельное письмо во входящих
В первом случае таким образом получим доступ к меню быстрого доступа с отправкой писем VIP-адресатам (избранным), созданием нового сообщения, поиском, входящими и так далее.
Во втором — быстро просмотрим содержание письма.
9. Вкладывайте файлы из iCloud Drive
Как: сделайте длинный тап на пространстве для ввода текста письма и выберите вставку фото-видео или файла
В первом случае сможете добавить фотографию или видеозапись из галереи устройства.
Во втором — прикрепить любой файл из iCloud Drive.
10. Просматривайте полученные вложения
Как: нажмите на него, дождитесь загрузки и просмотрите.
Почтовое приложение iOS поддерживает различные типы файлов. И их удобно просматривать прямо из него
Тоже интересно:
Узнавай секреты iOS первым из нашей группы ВКонтакте
Источник
Работа со списком писем
Проверить почту
Открыть список папок и меток
Переместить письмо в папку
Поставить или снять метку
Пометить письмо как прочитанное, важное или спам
Еще можно быстро пометить одно письмо прочитанным или непрочитанным с помощью жеста. Для этого сдвиньте строку с письмом вправо.
Найти письмо
Нажмите значок в правом верхнем углу экрана. Выберите один из ваших последних запросов или введите новый запрос. Нажмите Найти на клавиатуре.
Удалить или архивировать письмо
Чтобы удалить или архивировать несколько писем:
Настроить список писем
Если вы ведете активную переписку, используйте режим переписки . Ваши письма сгруппируются по темам и отправителям, а на странице с письмом будут показаны другие письма из этой цепочки.
Чтобы включить режим переписки:
Чтобы просмотреть список писем в цепочке, нажмите строку письма.
Сделать список писем компактнее
Вы можете включить компактный режим, чтобы на экране помещалось больше писем. Для этого:
Если вы столкнулись с проблемой в работе приложения Яндекс.Почта, пожалуйста, сообщите нам об ошибке через форму обратной связи в самом приложении:
Работа со списком писем
Проверить почту
Открыть список папок и меток
Переместить письмо в папку
Поставить или снять метку
Пометить письмо как прочитанное, важное или спам
Еще можно быстро пометить одно письмо прочитанным или непрочитанным с помощью жеста. Для этого сдвиньте строку с письмом вправо.
Найти письмо
Нажмите значок 
Удалить или архивировать письмо
Чтобы удалить или архивировать несколько писем:
Настроить список писем
Если вы ведете активную переписку, используйте режим переписки . Ваши письма сгруппируются по темам и отправителям, а на странице с письмом будут показаны другие письма из этой цепочки.
Чтобы включить режим переписки:
Чтобы просмотреть список писем в цепочке, нажмите строку письма.
Сделать список писем компактнее
Вы можете включить компактный режим, чтобы на экране помещалось больше писем. Для этого:
Источник
Чтение писем
Прочитать письмо
Войдите в почтовый ящик и нажмите на нужное вам письмо. Чтобы открыть письмо из другой папки, вытяните экран слева и выберите из списка нужную папку.
Посмотреть информацию об отправителе
Если нажать на имя отправителя, откроется его карточка контакта, которая позволяет:
Прослушать письмо
Если вы куда-то спешите и вам неудобно читать письмо на ходу, прослушайте его:
Ответить на письмо с помощью подсказок
В некоторых случаях Яндекс.Почта может подсказывать варианты быстрых ответов на входящие письма. Чтобы воспользоваться этой функцией:
Скачать вложение
Откройте письмо и нажмите на изображение вложенного файла.
Перевести письмо
Чтобы перевести текст письма на выбранный язык:
Поставить метку
Переслать письмо
Переместить письмо в другую папку
Удалить письмо
Также вы можете удалить письмо прямо из списка писем.
Настроить счетчик непрочитанных писем
Счетчик на значке приложения показывает количество непрочитанных писем. Вы можете выбрать, для каких аккаунтов будет работать счетчик. Для этого:
Выбрать браузер для перехода по ссылкам
Чтобы выбрать, в каком браузере открывать ссылки из писем:
Проблемы с входящими письмами
Если вы случайно удалили письма или ваши письма пропали, попробуйте поискать их в папке Удаленные (письма в этой папке доступны в течение 30 дней после удаления). Чтобы восстановить письма:
Если пропавших писем в папке Удаленные нет, то, к сожалению, восстановить их нельзя.
Если вы не удаляли письма, выполните следующие действия:
Если после регистрации в социальной сети или на форуме вам не приходит письмо с подтверждением регистрации, выполните следующие действия:
Если вы уверены, что настройки почтового ящика корректны и адрес указан правильно, попробуйте запросить письмо с сайта заново. Если через несколько часов письмо не придет, обратитесь к администрации сайта.
Если вы столкнулись с проблемой в работе приложения Яндекс.Почта, пожалуйста, сообщите нам об ошибке через форму обратной связи в самом приложении:
Источник